
თქვენ დაკავშირება USB ფლეშ დრაივი, და ვერ ვხედავ კომპიუტერს? ეს შეიძლება მოხდეს როგორც ახალი დრაივი და ისე, რომ იგი მუდმივად გამოიყენება თქვენს კომპიუტერში. ამ შემთხვევაში, დამახასიათებელი შეცდომა მოწყობილობის თვისებებში გამოჩნდება. ამ პრობლემის მოგვარება უნდა მიუახლოვდეს მიზეზს, რამაც ასეთი სიტუაცია გამოიწვია.
დისკის შეცდომა: ამ მოწყობილობის დაწყების შეუძლებელია. (კოდი 10)
მხოლოდ იმ შემთხვევაში, თუ ჩვენ განვმარტავთ, რომ ჩვენ ვსაუბრობთ ასეთი შეცდომის შესახებ, როგორც ეს ნაჩვენებია ქვემოთ მოცემულ ფოტოზე:
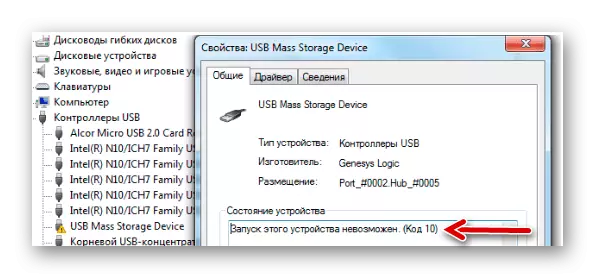
სავარაუდოდ, გარდა მოსახსნელი დისკზე გაშვების შეუძლებლობის შესახებ, სისტემა არ აძლევს სხვა ინფორმაციას. აქედან გამომდინარე, ჩვენ გვექნება მონაცვლეობით განვიხილოთ ყველაზე სავარაუდო მიზეზები და კონკრეტულად:
- ინსტალაციის მოწყობილობის მძღოლები არასწორად გავიდნენ;
- მოხდა აპარატურა კონფლიქტი;
- დაზიანებული რეესტრის ფილიალები;
- სხვა გაუთვალისწინებელი მიზეზები, რომლებიც დაცულია სისტემაში ფლეშ დრაივის იდენტიფიცირებაზე.
შესაძლებელია, რომ ინფორმაციის გადამზიდავი თავად ან USB კონექტორი არის ნაკლოვანება. აქედან გამომდინარე, სწორად უნდა დაიწყოს ის სხვა კომპიუტერში ჩასმა და ნახეთ, როგორ მოიქცევა იგი.
მეთოდი 1: USB მოწყობილობების გამორთვა
არომატიზებული ფლეშ დრაივი შეიძლება გამოიწვიოს კონფლიქტი სხვა დაკავშირებული მოწყობილობებით. ამიტომ, თქვენ უნდა შეასრულოს რამდენიმე მარტივი ქმედებები:- ამოღება ყველა USB მოწყობილობები და ბარათის მკითხველი, მათ შორის USB ფლეშ დრაივი.
- გადატვირთეთ კომპიუტერი.
- ჩაწერეთ სასურველი USB ფლეშ დრაივი.
თუ ეს იყო კონფლიქტში, მაშინ შეცდომა გაქრება. მაგრამ თუ არაფერი მოხდება, წასვლა მომდევნო გზაზე.
მეთოდი 2: მძღოლის განახლება
ყველაზე ხშირი ღვინოები არ არის დაკარგული ან არასამთავრობო სამუშაო (არასწორი) დრაივერები. ეს პრობლემა საკმაოდ მარტივია.
ამისათვის, ეს არის ის, რაც:
- დარეკეთ "მოწყობილობის მენეჯერი" (ერთდროულად დააჭირეთ "Win" და "R" კლავიატურაზე და შეიტანეთ devmgmt.msc ბრძანება, შემდეგ დააჭირეთ "Enter").
- USB კონტროლერები განყოფილებაში, იპოვეთ პრობლემა ფლეშ დრაივი. სავარაუდოდ, ეს იქნება "უცნობი USB მოწყობილობა", და იქნება სამკუთხედი ძახილის ნიშანთან ერთად. დააჭირეთ მასზე მარჯვენა ღილაკს და აირჩიეთ "განახლება დრაივერები".
- დაწყება ვარიანტი ავტომატურად მოძებნოთ მძღოლები. გთხოვთ გაითვალისწინოთ, რომ კომპიუტერთან უნდა ჰქონდეს ინტერნეტში შესვლა.
- ქსელი ხელს შეუწყობს შესაფერისი მძღოლების შემდგომ ინსტალაციას. თუმცა, Windows ყოველთვის არ უმკლავდება ამ ამოცანას. და თუ ეს გზა არ იმუშავებს ამ გზით, მაშინ გადავიდეთ ოფიციალურ საიტზე ფლეშ დრაივი მწარმოებელი და ჩამოტვირთოთ მძღოლები იქ. თქვენ შეგიძლიათ იპოვოთ ისინი ყველაზე ხშირად სექციაში "სერვისი" ან "მხარდაჭერა" საიტზე. შემდეგი, დააჭირეთ "Run Driver ძებნა ამ კომპიუტერში" ღილაკს და აირჩიეთ გადმოწერილი ფაილი.

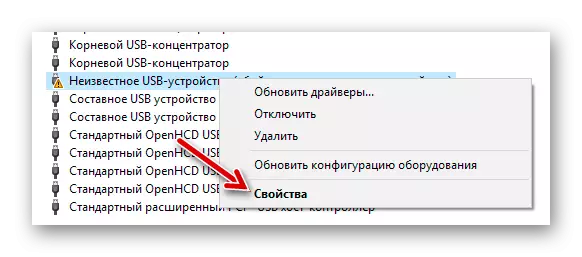
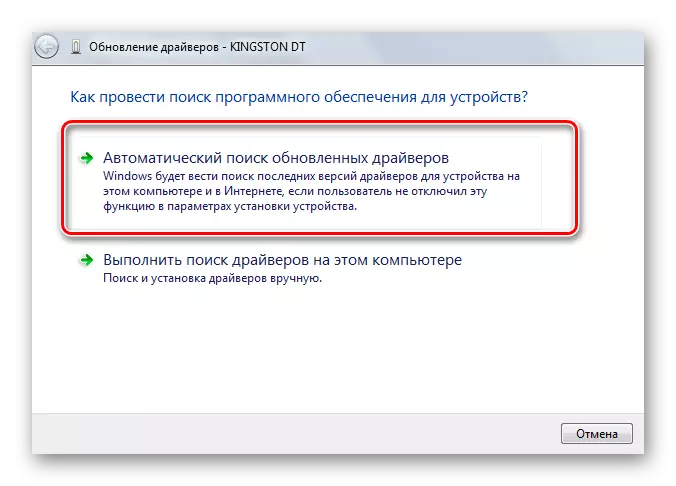
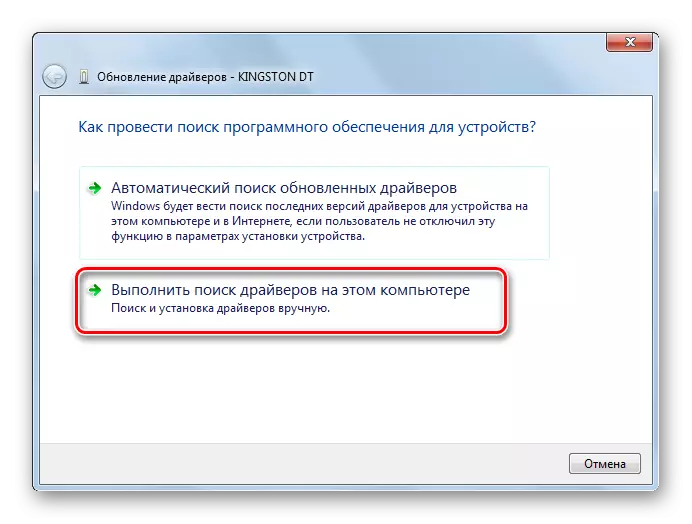
სხვათა შორის, პორტატული მოწყობილობა შეიძლება შეაჩეროს მძღოლების განახლების შემდეგ. ამ შემთხვევაში, იმავე ოფიციალურ ვებგვერდზე ან სხვა საიმედო წყაროებს მძღოლების ხანდაზმული ვერსიები და დააინსტალირეთ ისინი.
Იხილეთ ასევე: პრობლემების მოგვარება ფარული ფაილების და დასტების ფლეშ დისკზე
მეთოდი 3: ახალი წერილის დანიშვნა
არსებობს შანსი, რომ ფლეშ დრაივი არ მუშაობს იმ წერილის გამო, რომელიც უნდა შეიცვალოს. მაგალითად, ასეთი წერილი უკვე სისტემაშია, და იგი უარს ამბობს მეორე მოწყობილობის აღიარებაზე. ნებისმიერ შემთხვევაში, ღირს ცდილობს შემდეგს:
- შეიტანეთ პანელი და აირჩიეთ "ადმინისტრაციის" სექცია.
- ორმაგი დაწკაპუნება "კომპიუტერული მენეჯმენტის" ეტიკეტზე.
- აირჩიეთ "დისკის მართვა".
- მარჯვენა ღილაკით პრობლემა ფლეშ დრაივი და აირჩიეთ "შეცვალეთ დისკის წერილი ...".
- დააჭირეთ ღილაკს რედაქტირება.
- ჩამოსაშლელი მენიუში, აირჩიეთ ახალი წერილი, მაგრამ დარწმუნდით, რომ ეს არ ემთხვევა კომპიუტერზე დაკავშირებულ სხვა მოწყობილობებს. დააჭირეთ "OK" ამ და მომდევნო ფანჯარაში.
- ახლა თქვენ შეგიძლიათ დახუროთ ყველა არასასურველი ფანჯარა.

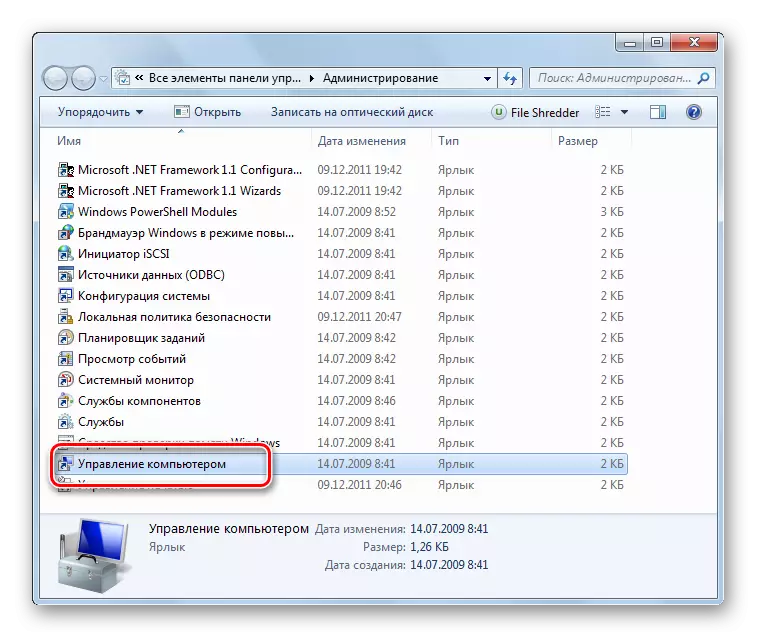
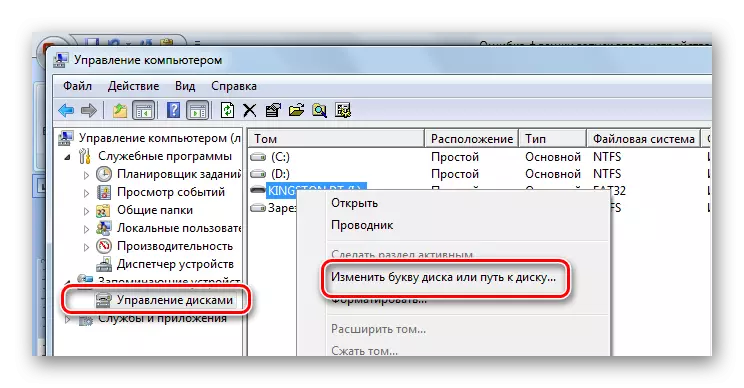
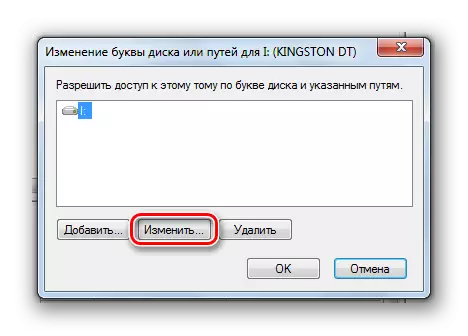

ჩვენს გაკვეთილში შეგიძლიათ გაიგოთ, თუ როგორ უნდა გადარქმევა USB ფლეშ დრაივი და წაიკითხოთ სხვა 4 გზა ამ ამოცანის შესასრულებლად.
გაკვეთილი: 5 გზა გადარქმევა ფლეშ დრაივი
მეთოდი 4: გაწმენდა რეესტრი
ალბათ, რეესტრში მნიშვნელოვანი ჩანაწერების ერთგულება იყო გატეხილი. თქვენ უნდა მოძებნოთ და წაშალოთ თქვენი ფლეშ დრაივი ფაილები. ამ შემთხვევაში ინსტრუქციები გამოიყურება:
- რეესტრის რედაქტორის გაშვება (დააჭირეთ "WIN" და "R" ღილაკს კიდევ ერთხელ, შეიტანეთ regedit და დააჭირეთ "Enter").
- მხოლოდ იმ შემთხვევაში, გააკეთეთ სარეზერვო რეესტრის სარეზერვო. ამისათვის დააჭირეთ "ფაილი" და შემდეგ "ექსპორტი".
- Mark "ყველა რეესტრი", მიუთითეთ ფაილის სახელი (რეკომენდირებული ასლის თარიღი), აირჩიეთ Save SPACE (სტანდარტული შენახვის დიალოგური ფანჯარა) და დააჭირეთ "შენახვა".
- თუ თქვენ შემთხვევით წაშალოთ რაღაც გჭირდებათ, თქვენ შეგიძლიათ დააფიქსიროთ ყველაფერი ამ ფაილის გადმოტვირთვის "იმპორტის" მეშვეობით.
- მონაცემები ყველა USB მოწყობილობაზე, რომელიც დაკავშირებულია PC- ზე ინახება ამ თემაში:
HKEY_LOCAL_MACHINE \\ SYSTEM \\ CURRENTCONTROLSET \\ Enum \\ USBSTOR
- სიაში, იპოვეთ საქაღალდე ფლეშ დრაივის მოდელის სახელით და წაშალე იგი.
- ასევე შეამოწმეთ შემდეგი ფილიალები
Hkey_local_machine \\ სისტემა \\ Controlset001 \ enum \\ USBSTOR
HKEY_LOCAL_MACHINE \\ სისტემა \\ Controlset002 \\ enum \\ USBSTOR

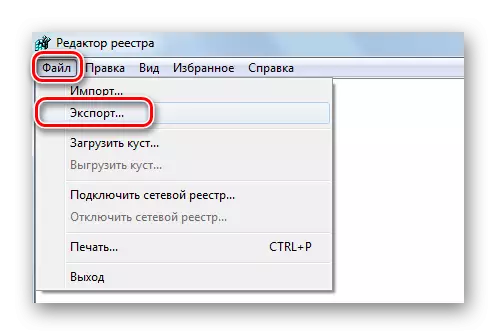

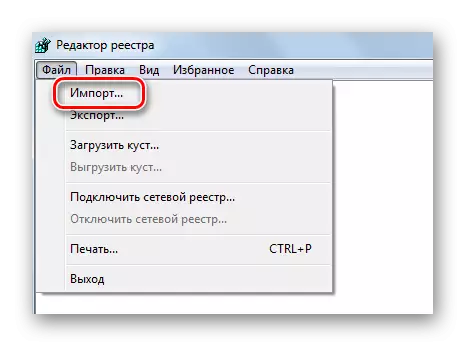
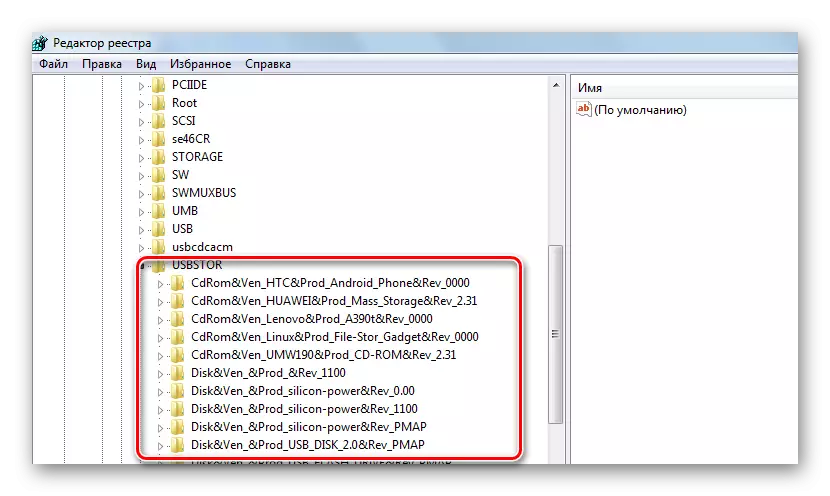

გარდა ამისა, თქვენ შეგიძლიათ გამოიყენოთ ერთ-ერთი პროგრამა, რომელიც რეესტრის სუფთა ჩართულია. ამ ამოცანას, მაგალითად, თანამედროვე სისტემისკენ სწრაფვა.
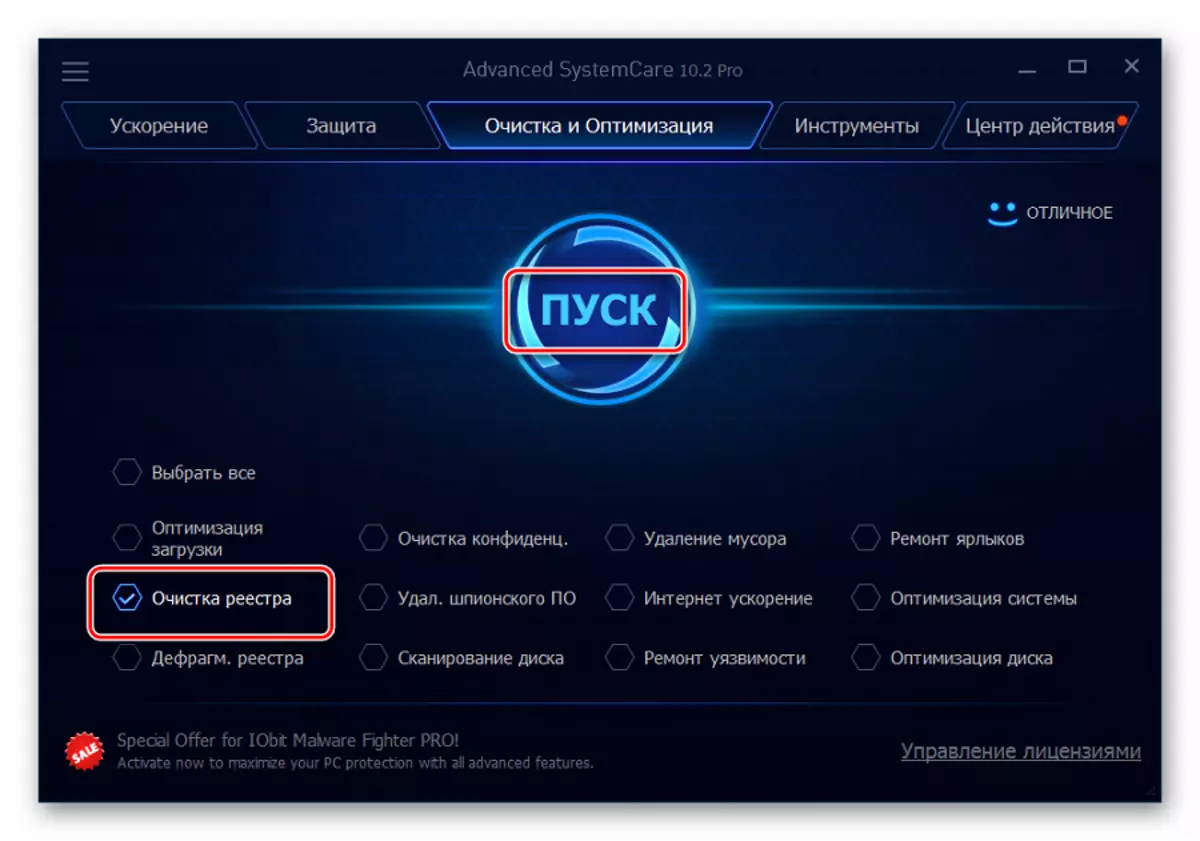
CCleaner- ზე, როგორც ჩანს, ფოტოზე ნაჩვენებია.
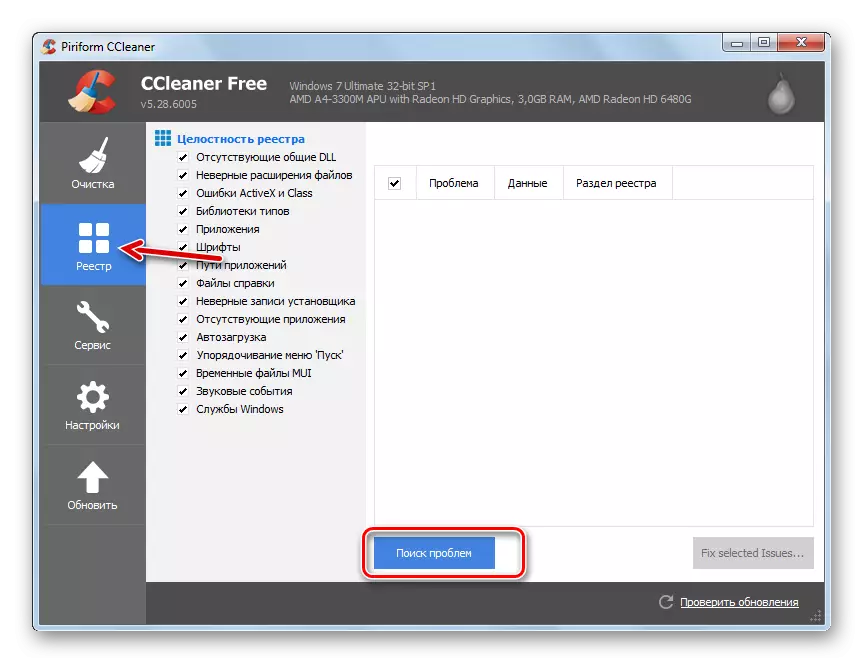
ასევე შეგიძლიათ გამოიყენოთ Auslogics Registry Cleaner.
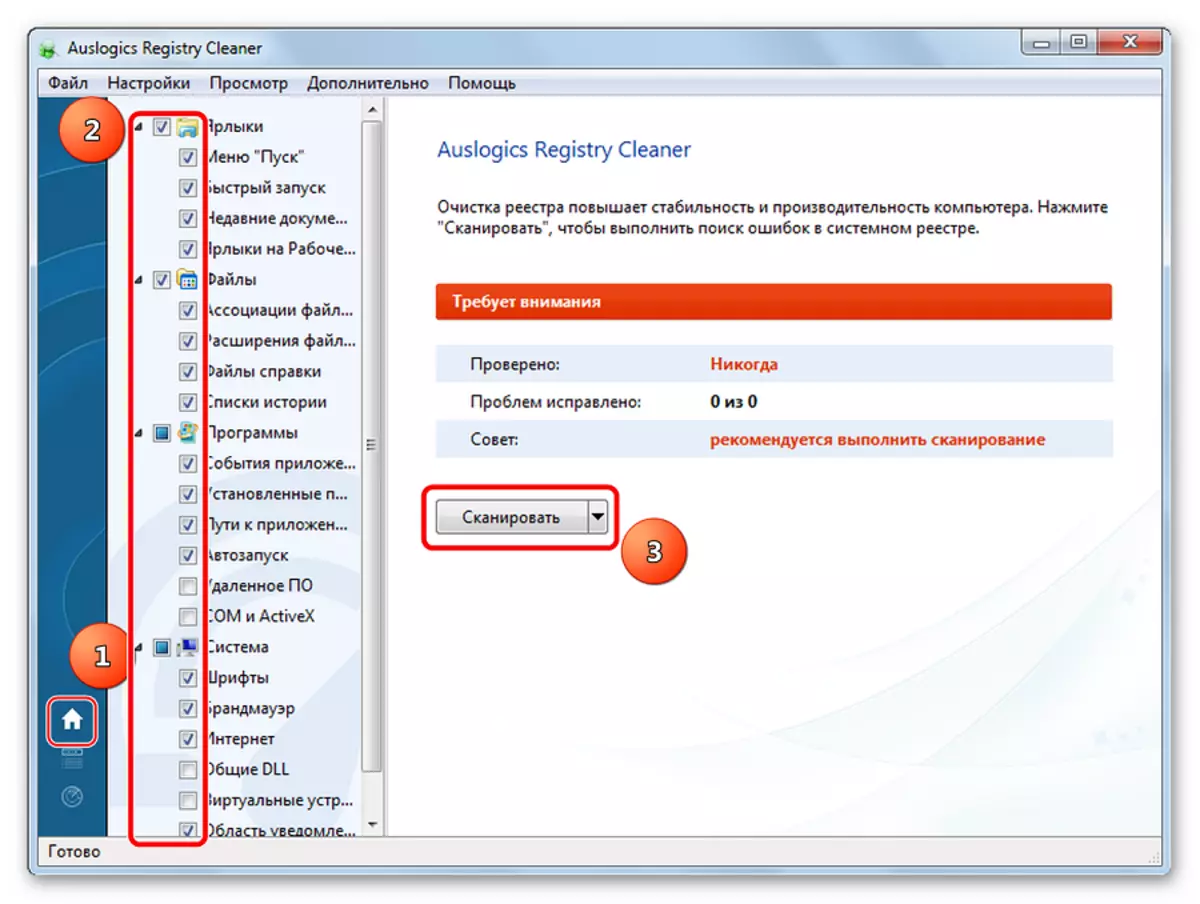
თუ თქვენ არ ხართ დარწმუნებული, რომ ხელი მოაწეროს სახელმძღვანელო რეესტრის სუფთა, უმჯობესია მიმართა ამ კომუნალური გამოყენებისას.
მეთოდი 5: სისტემის აღდგენა
შეცდომა შეიძლება წარმოიშვას ოპერაციულ სისტემაში ცვლილებების შეტანის შემდეგ (პროგრამების, მძღოლების და ა.შ.). აღდგენა მოხდება იმ დროს, როდესაც ჯერ კიდევ არ იყო პრობლემები. ეს პროცედურა ხორციელდება შემდეგნაირად:
- "პანელში", შესვლა "აღდგენა" სექციაში.
- დააჭირეთ ღილაკს "დაწყების სისტემის აღდგენა".
- სიიდან ეს შესაძლებელი იქნება, რომ აირჩიოთ rollback წერტილი და დაბრუნდეს სისტემა წინა სახელმწიფოში.

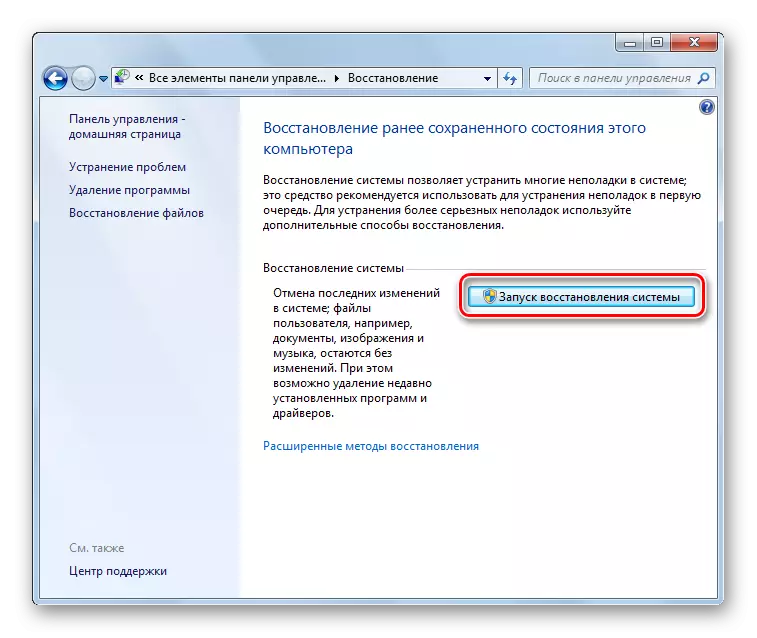
პრობლემა შეიძლება იყოს მოძველებული Windows სისტემაში, მაგალითად, XP. ალბათ, დროა ვიფიქროთ ამ OS- ის ერთ-ერთ ამჟამინდელ ვერსიასთან დაკავშირებით, რადგან დღეს წარმოებული აღჭურვილობა ორიენტირებულია მათთან მუშაობა. ეს ასევე ეხება იმ შემთხვევებს, როდესაც მომხმარებლებს უგულებელყოფენ განახლებებს.
დასასრულს, ჩვენ შეგვიძლია ვთქვათ, რომ ამ სტატიაში ალტერნატიულად ვურჩევთ ამ მეთოდს. ძნელი სათქმელია, რომელი, რა თქმა უნდა, ხელს შეუწყობს პრობლემის მოგვარებას ფლეშ დრაივთან - ეს ყველაფერი დამოკიდებულია ძირეული მიზეზით. თუ რაღაც გაუგებარია, წერენ ამის შესახებ კომენტარებში.
Იხილეთ ასევე: როგორ ჩადება ჩატვირთვის დისკის საწყისი boot ფლეშ დრაივი
