
ბევრ შემთხვევაში, PC ან ლეპტოპი მუშაობა დამოკიდებულია იმაზე, თუ რომელი ვიდეო ბარათი დამონტაჟებულია. მას შეუძლია ჰქონდეს განსხვავებული შეყვანა და შედეგები, სხვადასხვა ინტერფეისები, სხვადასხვა ოდენობით ვიდეო მეხსიერება, იყოს დისკრეტული ან ინტეგრირებული. ამასთანავე, თუ ამ მოწყობილობის შესახებ ინფორმაციის მიღება გჭირდებათ, თქვენ უნდა იცოდეთ მისი მოდელი. გარდა ამისა, ეს ინფორმაცია შეიძლება სასარგებლო იყოს მძღოლების განახლებისას ან მათი ინსტალაციის განახლებისას.
Variants ვიდეო ბარათის მოდელის ნახვა Windows 10
აქედან გამომდინარე, კითხვა ჩნდება, არის შესაძლებელი, რომ ნახოთ ვიდეო ბარათის მოდელი Windows Windows 10- ის ინტეგრირებული კომუნალური გამოყენებით და დამატებითი პროგრამული უზრუნველყოფის საშუალებით. რა თქმა უნდა, პრობლემის მოგვარება შესაძლებელია როგორც პირველი და მეორე. ამ მომენტში არსებობს უამრავი პროგრამა, რომელიც უზრუნველყოფს PC- ს შესახებ, მათ შორის ვიდეო ბარათის მონაცემებს. განვიხილოთ ყველაზე მარტივი მეთოდები.მეთოდი 1: SIW
SIW კომუნალური არის ერთ-ერთი მარტივი აპლიკაცია, რომელიც იღებს სრულ ინფორმაციას მისი პერსონალური კომპიუტერის ან ლეპტოპის შესახებ. ვიდეოს ბარათის მონაცემების სანახავად, საკმარისია მხოლოდ SIW- ის ინსტალაცია, გახსენით ეს პროგრამა, დააჭირეთ ღილაკს "აპარატურა" და შემდეგ "ვიდეო".
ჩამოტვირთეთ SIW პროგრამა
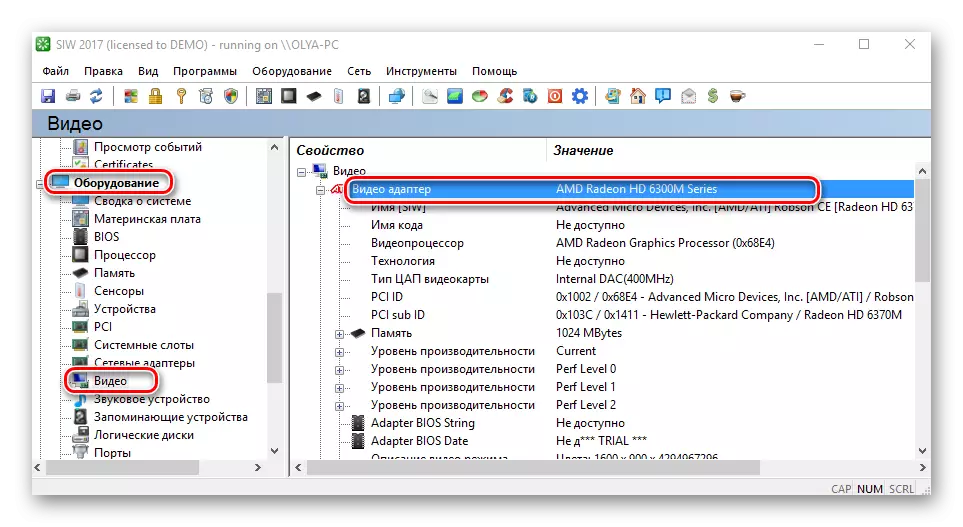
მეთოდი 2: სპეციფიკა
Speccy არის კიდევ ერთი პროგრამა, რომელიც ორი დაწკაპუნებით მოგაწვდით PC აპარატურის რესურსების შესახებ ინფორმაციას. ისევე, როგორც SIW, Speccy აქვს მარტივი რუსული მოლაპარაკე ინტერფეისი, რომელშიც კი smartly სერიოზული მომხმარებელი გაერკვნენ. მაგრამ წინა პროგრამული პროდუქტისგან განსხვავებით, ეს კომუნალური აქვს უფასო ლიცენზიის ვარიანტი.
მონაცემები ვიდეო ადაპტერის მოდელის შესახებ, ამ შემთხვევაში, შეიძლება მიღებული, უბრალოდ გამოყოფა სპეციფიკა, რადგან ისინი დაუყოვნებლივ გამოჩნდება პროგრამის მთავარ მენიუში ზოგადი ინფორმაციის განყოფილებაში.
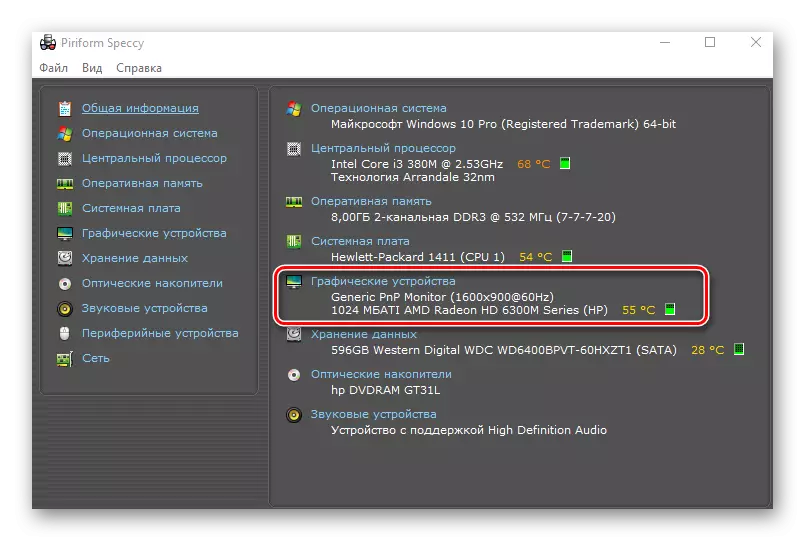
მეთოდი 3: AIDA64
Aida64 - ძლიერი გადახდილი კომუნალური ასევე აქვს რუსულენოვანი ინტერფეისი. მას აქვს ბევრი უპირატესობა, მაგრამ ასეთი მიზნის მისაღწევად, როგორ უნდა იხილოთ ინფორმაცია ვიდეო ბარათის მოდელის შესახებ (რომელიც შეიძლება იხილოთ "კომპიუტერის" სექციაში და "მთლიანი ინფორმაციის" სუბსექციის შერჩევა მთავარ მენიუში) არ არის უკეთესი და უარესი, ვიდრე აღწერილი სხვა პროგრამები.
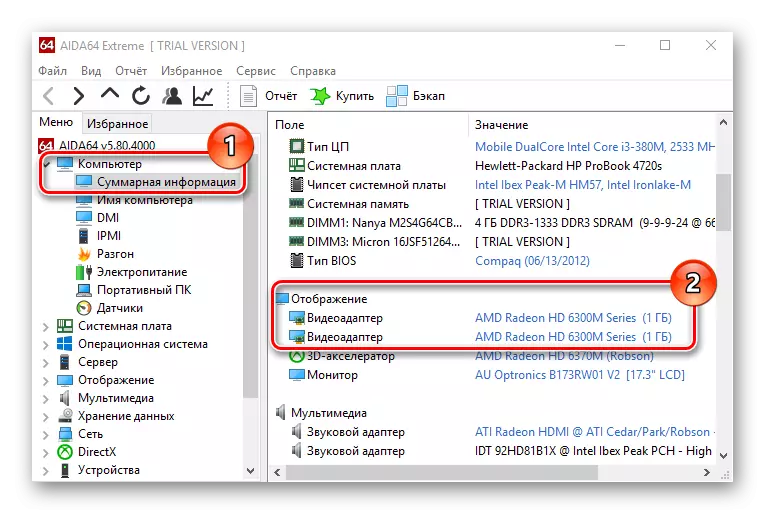
მეთოდი 4: ჩაშენებული OS ინსტრუმენტები
შემდეგი, განვიხილოთ, თუ როგორ შეგიძლიათ გადაჭრას პრობლემა მესამე მხარის პროგრამების გარეშე ოპერაციული სისტემის მეთოდებით.
Მოწყობილობის მენეჯერი
ყველაზე გავრცელებული ჩამონტაჟებული Windows 10 Tool, რათა იხილოთ ვიდეო ბარათის მოდელი და სხვა PC პარამეტრების მოწყობილობა მენეჯერი. ამ გზით ამოცანების მოსაგვარებლად, თქვენ უნდა შეასრულოთ შემდეგი ნაბიჯები.
- გახსენით მოწყობილობის მენეჯერი. ეს შეიძლება გაკეთდეს ან "დაწყების" მენიუდან, ან DEVMGMT.SC- ის ბრძანებით "ფანჯარაში, რომელიც, თავის მხრივ, შეგიძლიათ სწრაფად აწარმოოთ" Win + R "კომბინაციის დაჭერით.
- შემდეგი, იპოვეთ ელემენტი "ვიდეო ადაპტერები" და დააჭირეთ მასზე.
- დაათვალიერეთ თქვენი ვიდეო ბარათის მოდელი.
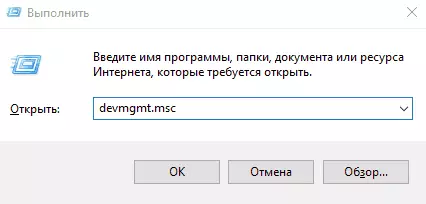
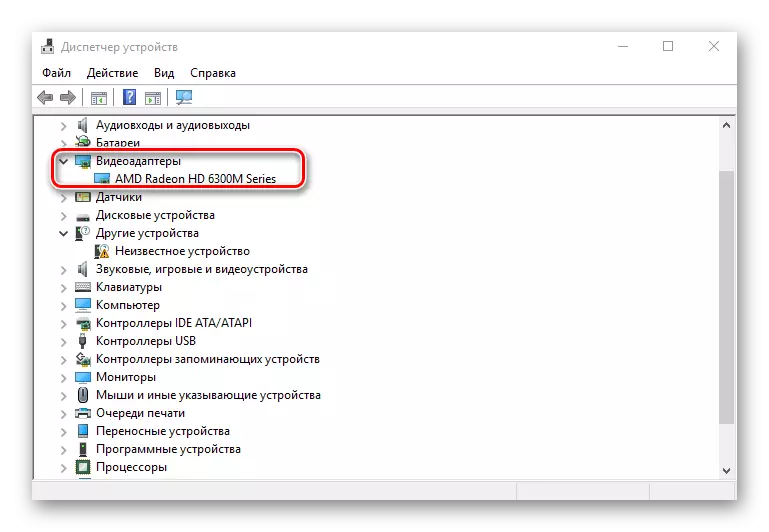
აღსანიშნავია, რომ თუ ოპერაციული სისტემა ვერ განსაზღვრავს მოდელს და არ დააყენებს მძღოლს, შემდეგ კი "Მოწყობილობის მენეჯერი" წარწერა იქნება ნაჩვენები "სტანდარტული VGA გრაფიკული ადაპტერი" . ამ შემთხვევაში, მონაცემების განსაზღვრის სხვა გზების გამოყენება.
სისტემის თვისებები
სხვა გზა, რათა იხილოთ ინფორმაცია ვიდეო ბარათის შესახებ მხოლოდ ჩაშენებული Windows 10 OS ფუნქციების გამოყენებით.
- დააჭირეთ "Win + R" კომბინაციას "გაშვების" ფანჯარაში.
- აკრიფეთ msinfo32 ბრძანება და დააჭირეთ "Enter".
- "კომპონენტების" განყოფილებაში, დააჭირეთ "ჩვენების" პუნქტს.
- დაათვალიერეთ ინფორმაცია, რომელიც შეიცავს ვიდეო ბარათის მოდელს.
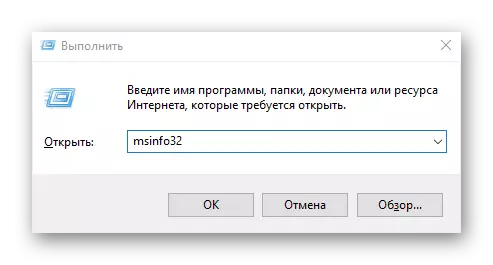
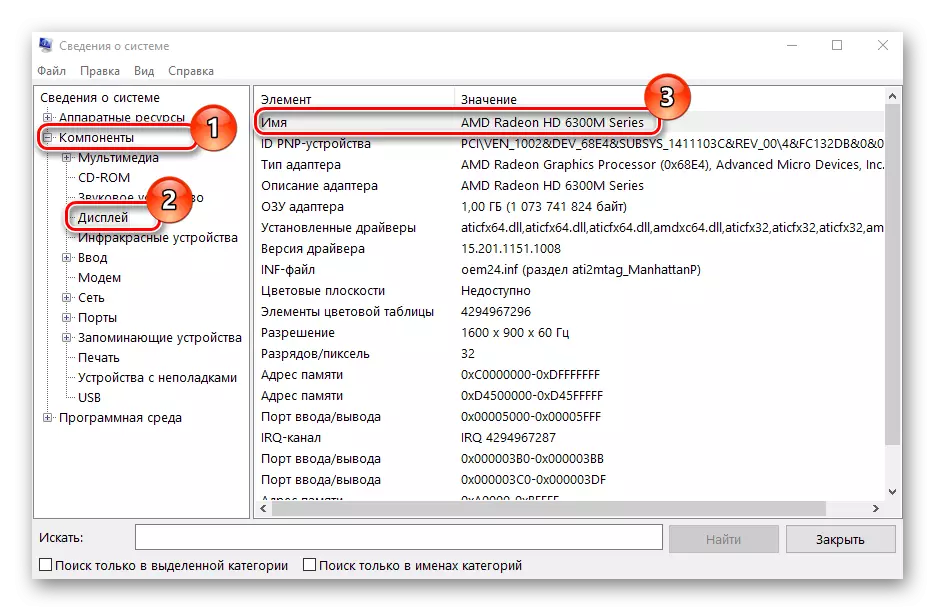
განრიგი დიაგნოსტიკა კომუნალური
- დააჭირეთ "Win + R" კომბინაციას.
- In "Run" ფანჯარაში, აკრიფეთ dxDiag.exe სიმებიანი და დააჭირეთ OK.
- დაადასტურეთ თქვენი ქმედებები YES ღილაკზე დაჭერით.
- დააჭირეთ "ეკრანზე" tab და წაიკითხეთ ვიდეო ბარათის მოდელის მონაცემები.
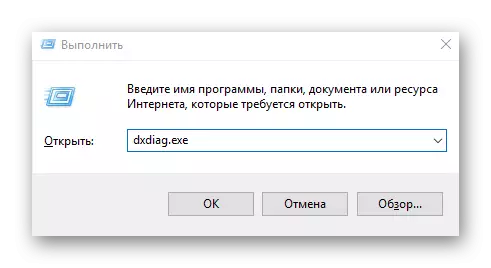
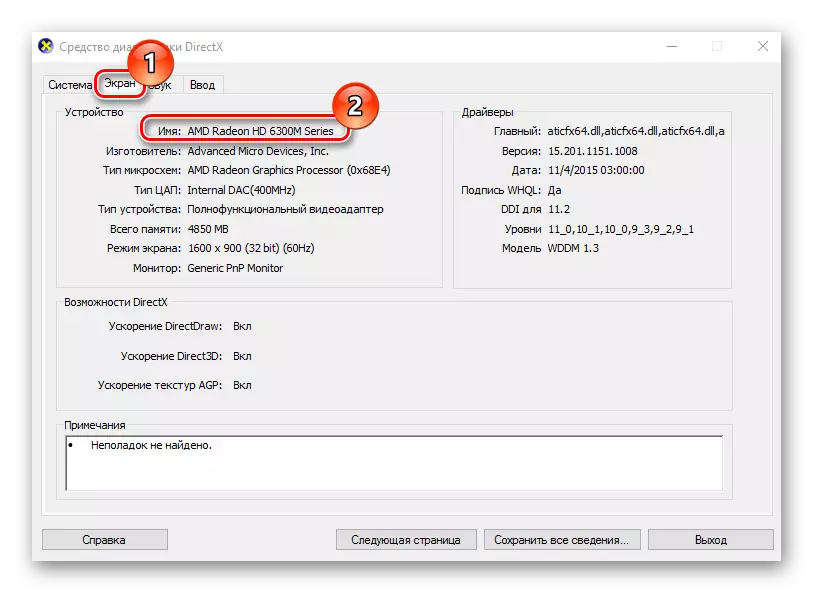
ეს არ არის ყველა გზა ვიდეო ბარათის შესახებ ინფორმაციის მისაღებად. არსებობს მეტი პროგრამები, რომლებიც მოგაწვდით საჭირო ინფორმაციას. ერთი გზა ან სხვა, ზემოთ აღწერილი მეთოდები საკმაოდ საკმარისია, რათა უზრუნველყოს, რომ მომხმარებელი მიიღებს საჭირო ინფორმაციას.
