
გარკვეული ამოცანების მოსაგვარებლად, მაგიდის შექმნისას, საჭიროა ცალკე საკანში ან ფორმულაში, მიუთითეთ თვეში დღეების რაოდენობა, რათა პროგრამას უნდა ჰქონდეს საჭირო გათვლები. Excel- ს აქვს ამ ოპერაციის შესრულებისათვის განკუთვნილი ინსტრუმენტები. მოდით განვიხილოთ სხვადასხვა გზები ამ ფუნქციის გამოყენების შესახებ.
დღეების რაოდენობის გაანგარიშება
გამოთვალეთ თვეში თვეში Excele- ში სპეციალური კატეგორიის და დროის ოპერატორების გამოყენებით. ზუსტად რომელი ვარიანტი საუკეთესოა, საჭიროა, პირველ რიგში, ოპერაციის მიზნები. ამის გათვალისწინებით, გაანგარიშების შედეგი შეიძლება დაიშალოს ცალკე ელემენტზე ფურცელზე და ასევე შეიძლება გამოყენებულ იქნას სხვა ფორმულაში.მეთოდი 1: ოპერატორების დღე და კონმიინების კომბინაცია
ამ ამოცანის მოსაგვარებლად მარტივი გზა არის დღის ოპერატორების კომბინაცია და conmen.
დღის ფუნქცია ეკუთვნის ოპერატორთა ჯგუფს "თარიღი და დრო". იგი მიუთითებს კონკრეტულ ნომერზე 1-დან 31-მდე. ჩვენს შემთხვევაში, ამ ოპერატორის ამოცანა მიუთითებს ინტეგრირებული ფუნქციის გამოყენებით, კონტეინენტის არგუმენტის სახით.
ოპერატორის სინტაქსის დღე შემდეგი:
= დღე (date_v_)
ანუ, ამ ფუნქციის ერთადერთი არგუმენტი არის "თარიღი რიცხვითი ფორმატში". მას სთხოვს ოპერატორს. უნდა ითქვას, რომ რიცხვითი ფორმატის თარიღი განსხვავდება ჩვეულებრივი ფორმატით. მაგალითად, 04.05.2017 თარიღს 42859 რიცხვითი ფორმით გამოიყურება. ამიტომ, ეს ფორმატი Excel იყენებს მხოლოდ შიდა ოპერაციებს. იშვიათად გამოიყენება უჯრედებში.
ცდუნების ოპერატორი განკუთვნილია იმისთვის, რომ მიუთითოს თვის ბოლო დღეების რიცხვი, რომელიც განთავსებულია წინასწარ განსაზღვრულ თარიღზე ან თარიღიდან. სინტაქსის ფუნქციაა:
= Conmines (nach_dat; number_mets)
"დაწყების თარიღი" ოპერატორი შეიცავს თარიღს, საიდანაც ხდება Countdown, ან საკანში ბმული, სადაც მდებარეობს.
"თვეში" ოპერატორის რაოდენობა მიუთითებს თვეების რაოდენობაზე, რომელთა რაოდენობაც უნდა იყოს countdown.
ახლა მოდი ვნახოთ, როგორ მუშაობს კონკრეტულ მაგალითზე. ამის გაკეთება, მიიღოს Excel ფურცელი, რომელთა ერთ უჯრედებში, რომლის გარკვეული კალენდარული ნომერი არის ჩაწერილი. აუცილებელია ზემოხსენებული კომპლექტი ოპერატორებისათვის, რათა დადგინდეს, რამდენი დღე ყოველთვიურად, რომელსაც ეს რიცხვი ეხება.
- ჩვენ ხაზს ვუსვამთ საკანში ფურცელზე, რომლის შედეგადაც გამოჩნდება შედეგი. დააჭირეთ ღილაკს "ჩასვით ფუნქცია". ეს ღილაკი მოთავსებულია ფორმულის სიმებიანი მარცხნივ.
- ფუნქციები ოსტატი ფანჯარა იწყება. გადადით სექციაში "თარიღი და დრო". ჩვენ ვხედავთ და ხაზს უსვამს ჩანაწერს "დღე". ჩვენ დააჭირეთ "OK" ღილაკს.
- ოპერატორის არგუმენტების ფანჯარა გაიხსნა. როგორც ხედავთ, იგი შეიცავს მხოლოდ ერთი ველი - "თარიღი რიცხვითი ფორმატში". როგორც წესი, არსებობს ნომერი ან ბმული საკანში, რომელიც შეიცავს მას, მაგრამ ამ სფეროში იქნება confine ფუნქცია. აქედან გამომდინარე, ჩვენ დავაყენეთ კურსორი სფეროში, შემდეგ კი დააკლიკეთ ხატი სამკუთხედის სახით ფორმულის სიმებიანი მარცხნივ. ახლად გამოყენებული ოპერატორების სია იხსნება. თუ თქვენ იპოვით "დაარწმუნებს" მასში, მაშინ დაუყოვნებლივ დააჭირეთ მასზე ამ ფუნქციის არგუმენტის ფანჯარაში. თუ ამ სახელს ვერ პოულობთ, მაშინ ამ შემთხვევაში, დააჭირეთ სხვა ფუნქციებს ... "პოზიცია.
- ფუნქციები სამაგისტრო კვლავ იწყება და კვლავ გადავდივართ ოპერატორების ერთ ჯგუფში. მაგრამ ამ დროს ეძებს სახელი "Conmines". მითითებული სახელით გამოყოფის შემდეგ, დააჭირეთ "OK" ღილაკს.
- Conmen ოპერატორის არგუმენტების ფანჯარა იწყება.
პირველ რიგში, მოუწოდა "საწყის თარიღს", თქვენ უნდა ჩამოყალიბდეს რიცხვი, რომელიც ჩვენს ცალკეულ საკანში არის. სწორედ ეს არის დღეების რაოდენობა იმ პერიოდში, რომელსაც ეს ეხება, ჩვენ განვსაზღვრავთ. იმისათვის, რომ დააყენოთ საკანში მისამართი, ჩვენ დააყენა კურსორი სფეროში, და შემდეგ უბრალოდ დააჭირეთ მასზე მაუსის მარცხენა ღილაკს. კოორდინატები ფანჯარაში დაუყოვნებლივ გამოჩნდება.
"თვეების განმავლობაში" სფეროში, ჩვენ ვაყენებთ ღირებულებას "0", რადგან ჩვენ უნდა განვსაზღვროთ პერიოდის ხანგრძლივობა, რომელიც განსაზღვრულ ნომერს ეკუთვნის.
ამის შემდეგ, დააჭირეთ "OK" ღილაკს.
- როგორც ხედავთ, ბოლო მოქმედების შესრულების შემდეგ, თვეში დღეების რაოდენობა, რომელთა შერჩეულ ნომერზე ნათქვამია, რომ ფურცელზე საკანში არის ნაჩვენები.

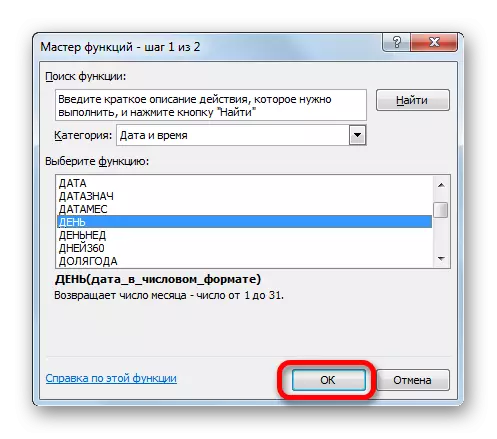

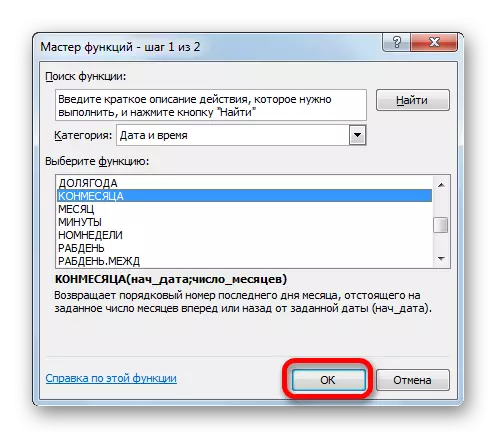
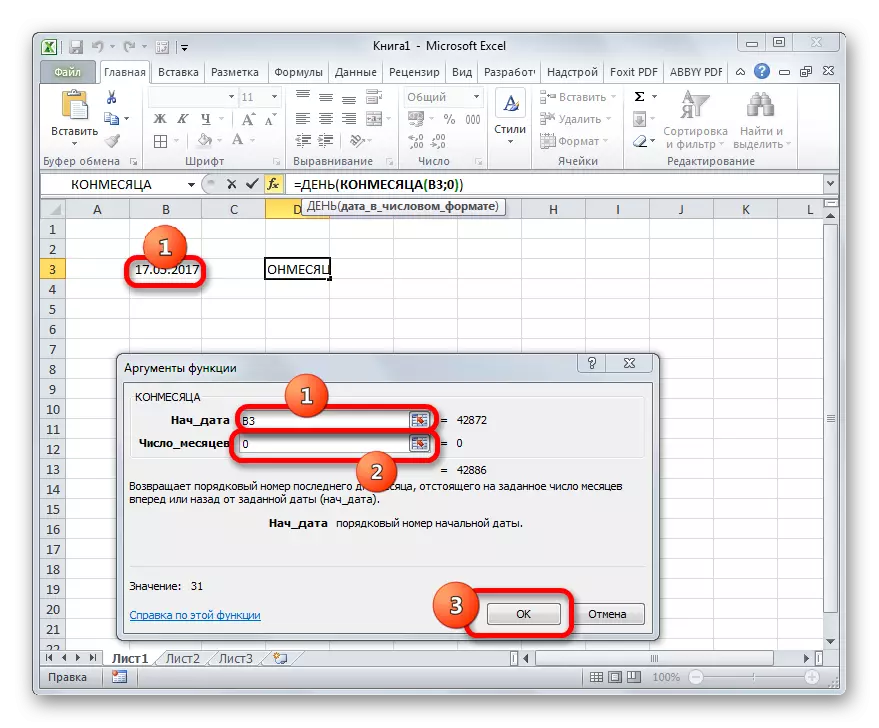

ზოგადი ფორმულა, ჩვენ მივიღეთ შემდეგი ფორმა:
= დღე (დაარწმუნე (B3; 0))
ამ ფორმულაში, ცვლადი ღირებულება მხოლოდ საკანში მისამართი (B3). ამდენად, თუ არ გსურთ პროცედურის განხორციელება ფუნქციების ოსტატის საშუალებით, შეგიძლიათ ამ ფორმულის ნებისმიერი ფურცლის ელემენტში ჩაწეროთ, უბრალოდ შეცვალოთ საკანში მისამართი, რომელიც შეიცავს ნომერს, რაც თქვენს შემთხვევაში არის შესაბამისი. შედეგი იქნება მსგავსი.
გაკვეთილი: Excele- ის ფუნქციების მაგისტრი
მეთოდი 2: დღეების რაოდენობის ავტომატური განსაზღვრა
ახლა მოდით შევხედოთ სხვა დავალებას. საჭიროა, რომ დღეების რაოდენობა არ არის ნაჩვენები კალენდრის ნომერზე, მაგრამ მიმდინარეობს. გარდა ამისა, პერიოდის შეცვლა ავტომატურად განხორციელდება მომხმარებლის მონაწილეობის გარეშე. მიუხედავად იმისა, რომ ეს უცნაურია, მაგრამ ეს ამოცანა უფრო ადვილია, ვიდრე წინა. გადაჭრას, ეს არ არის აუცილებელი ფუნქციების ოსტატის გახსნა, რადგან ეს ოპერაცია, რომელიც ასრულებს ამ ოპერაციას, არ შეიცავს ცვლადი ღირებულებებს ან კავშირებს საკნებში. თქვენ უბრალოდ შეგიძლიათ მართოთ ფურცლის საკანში, სადაც გსურთ აჩვენოთ შედეგი, შემდეგი ფორმულა უცვლელი რჩება:
= დღე (დაარწმუნოს (დღეს (); 0))
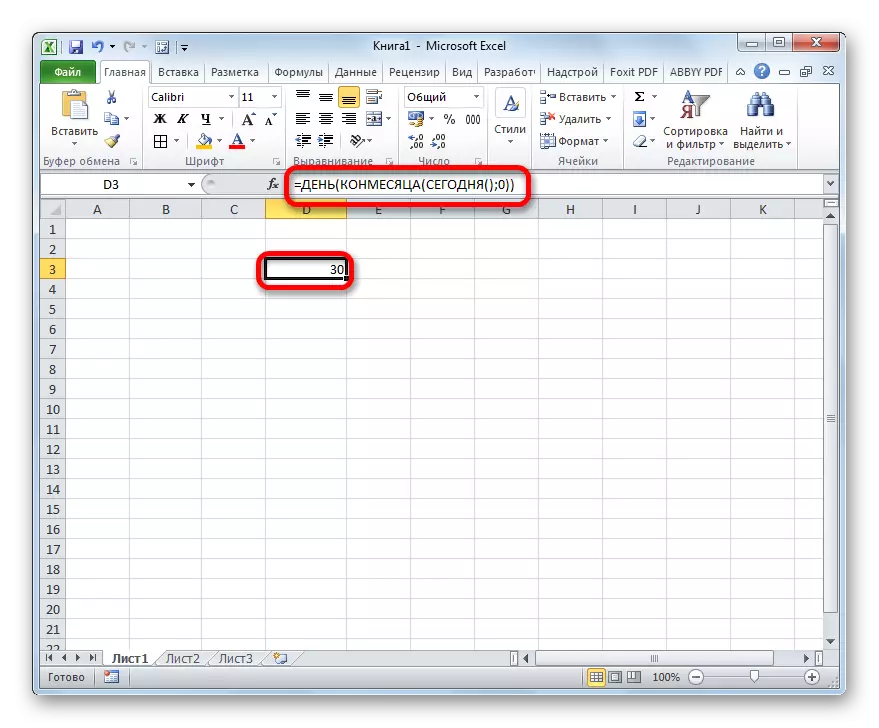
ჩაშენებული ფუნქცია დღეს, რომელიც ჩვენ მივმართავთ ამ შემთხვევაში აჩვენებს დღევანდელი ნომერი და არ აქვს არგუმენტები. ამდენად, თქვენს საკანში, მიმდინარე თვეში დღეების რაოდენობა გამოჩნდება.
მეთოდი 3: კომპლექსური ფორმულების გამოყენების დღეების რაოდენობის გაანგარიშება
ზემოთ მოყვანილი მაგალითებით, ჩვენ ვაჩვენეთ, თუ როგორ უნდა შევასრულოთ დღევანდელი დღეების რაოდენობა ერთ თვეში მითითებულ კალენდარულ ნომერზე ან ავტომატურად მიმდინარე თვეში ცალკე საკანში შედეგების გამო. მაგრამ ამ ღირებულების მოძიება საჭიროა სხვა ინდიკატორების გამოთვლაზე. ამავდროულად, დღეების რაოდენობის გაანგარიშება კომპლექსური ფორმულის შიგნით განხორციელდება და ცალკეულ საკანში არ იქნება ნაჩვენები. მოდი ვნახოთ, როგორ გავაკეთოთ ეს მაგალითი.
ჩვენ უნდა გავაკეთოთ ისე, რომ დღეების რაოდენობა დარჩა მიმდინარე თვის ბოლომდე გამოჩნდება საკანში. როგორც წინა მეთოდით, ეს ვარიანტი არ საჭიროებს ფუნქციების მაგისტრის გახსნას. თქვენ უბრალოდ შეგიძლიათ მართოთ საკანში შემდეგი გამოხატვა:
= დღე (ეშმაკი (დღეს (); 0)) - დღე (დღეს ())
ამის შემდეგ, დღეების რაოდენობა თვის ბოლომდე გამოჩნდება მითითებულ საკანში. ყოველ დღე შედეგი ავტომატურად განახლდება და ახალი პერიოდის დასაწყისიდან, დათვლა კვლავ დაიწყება. აღმოჩნდება სახის countdown ტაიმერი.
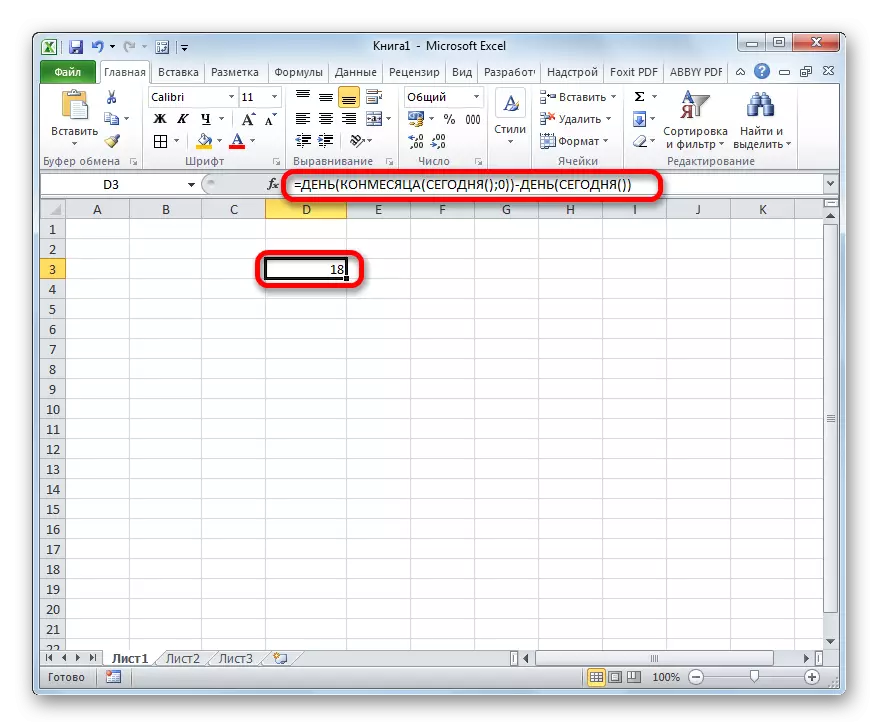
როგორც ვხედავთ, მითითებული ფორმულა შედგება ორი ნაწილისაგან. პირველი მათგანი თვეში თვეების რაოდენობის გაანგარიშების უკვე ნაცნობი გამოხატულებაა:
= დღე (დაარწმუნოს (დღეს (); 0))
მაგრამ მეორე ნაწილში, დღეს ეს მაჩვენებელია:
-Jen (დღეს ())
ამდენად, ამ გაანგარიშების განხორციელებისას, დღეების რაოდენობის გაანგარიშების ფორმულა უფრო რთული ფორმულის განუყოფელი ნაწილია.
მეთოდი 4: ალტერნატიული ფორმულა
მაგრამ, სამწუხაროდ, პროგრამის ვერსიები ადრე Excel 2007 არ არსებობს conmen ოპერატორი. როგორ უნდა იყოს მომხმარებლები, რომლებიც იყენებენ განაცხადის ძველი ვერსიების გამოყენებას? მათთვის, ასეთი შესაძლებლობა არსებობს სხვა ფორმულებით, რაც უფრო მასიულია, ვიდრე ზემოთ აღწერილი. მოდი ვნახოთ, თუ როგორ უნდა გამოვთვალოთ დღევანდელი დღეების რაოდენობა ამ პარამეტრის გამოყენებით.
- ჩვენ ხაზს ვუსვამთ საკანში შედეგს და მივდივართ ოპერატორის არგუმენტებს, რომლებიც უკვე გვეცოდნენ. დააინსტალირეთ კურსორი ამ ფანჯრის ერთადერთი ველით და დააჭირეთ ინვერსიულ სამკუთხედს ფორმულის სიმებიანი მარცხნივ. გადადით "სხვა ფუნქციებზე ..." სექცია.
- ფუნქციის ოსტატი ფანჯარაში თარიღი და დრო ჯგუფში, ჩვენ გამოყოფს სახელი "თარიღი" და დააჭირეთ "OK" ღილაკს.
- ოპერატორის ფანჯარა დაიწყო. ეს ფუნქცია აკონვერტებს ჩვეულებრივი ფორმატის თარიღს რიცხვითი მნიშვნელობით, რომელიც შემდეგ უნდა დაამტკიცოს ოპერატორის დღე.
ფანჯარა, რომელიც გახსნილია სამი სფერო. "დღეს" სფეროში, თქვენ შეგიძლიათ დაუყოვნებლივ შეიყვანოთ ნომერი "1". ეს იქნება უცვლელი ქმედება ნებისმიერი სიტუაციისთვის. მაგრამ ორი სხვა ველი უნდა გააკეთოს საფუძვლიანად.
დააინსტალირეთ კურსორი წელიწადში. შემდეგი, წასვლა ოპერატორების შერჩევა მეშვეობით სამკუთხედის ნაცნობი ჩვენთვის.
- ყველა იმავე კატეგორიაში ფუნქციების ოსტატი გამოყოფს სახელი "წელი" და დააჭირეთ "OK" ღილაკს.
- ოპერატორის არგუმენტების ფანჯარა იწყება. იგი განსაზღვრავს წელს მითითებულ ნომერზე. ერთადერთი სფეროში "Nizhnomat" ფანჯარაში, მიუთითეთ ბმული საკანში, რომელიც შეიცავს თავდაპირველ თარიღს, რისთვისაც თქვენ უნდა განსაზღვროთ დღეების რაოდენობა. ამის შემდეგ, არ გამოიქცევიან "OK" ღილაკზე დაჭერით და დააჭირეთ ღილაკს "თარიღი" ფორმულაში.
- შემდეგ დავუბრუნდებით არგუმენტს ფანჯარაში. ჩვენ შევქმნით კურსორს "თვეში" სფეროში და გააგრძელეთ ფუნქციების არჩევანი.
- ფუნქციების ოსტატი, დააწკაპუნეთ სახელი "თვეში" და დააჭირეთ "OK" ღილაკს.
- თამაშის არგუმენტები ფანჯარა იწყება. მისი ამოცანები წინა ოპერატორის მსგავსია, მხოლოდ ის თვისაა. ამ ფანჯრის ერთადერთი ველით, თავდაპირველი ნომრის იგივე მითითებაა. შემდეგ ფორმულა სიმებიანი, დააწკაპუნეთ სახელი "დღე".
- დაბრუნების დღეს არგუმენტები. აქ ჩვენ უნდა გავაკეთოთ მხოლოდ ერთი პატარა შტრიხკოდი. ფანჯრის ერთადერთი ველი, რომელშიც უკვე განთავსდება მონაცემები, დაამატეთ "-1" გამოხატვის ფორმულის ბოლოს შეთავაზებების გარეშე, ასევე "+1" ოპერატორის თვეში. ამის შემდეგ, დააჭირეთ "OK" ღილაკს.
- როგორც ჩვენ ვხედავთ, წინასწარ შერჩეული საკანში, თვეში დღეების რაოდენობა, რომლის მიხედვითაც მითითებული რიცხვი ეკუთვნის. ზოგადი ფორმულა აქვს:
= დღე (თარიღი (წელი (D3); თვე (D3) +1; 1) -1)


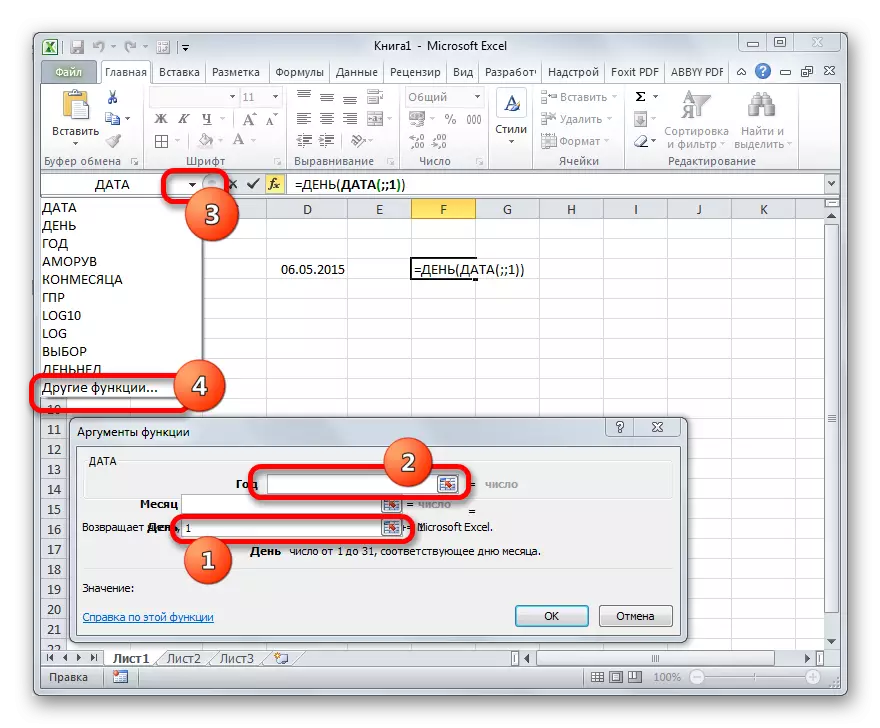
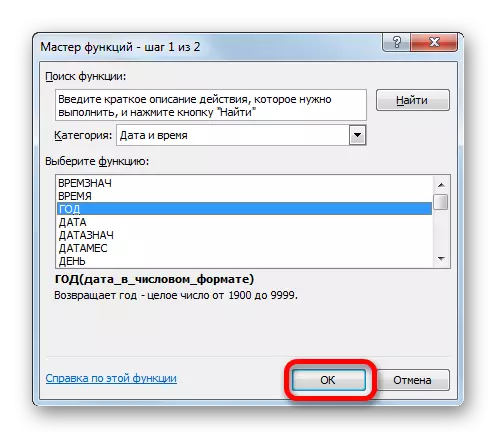
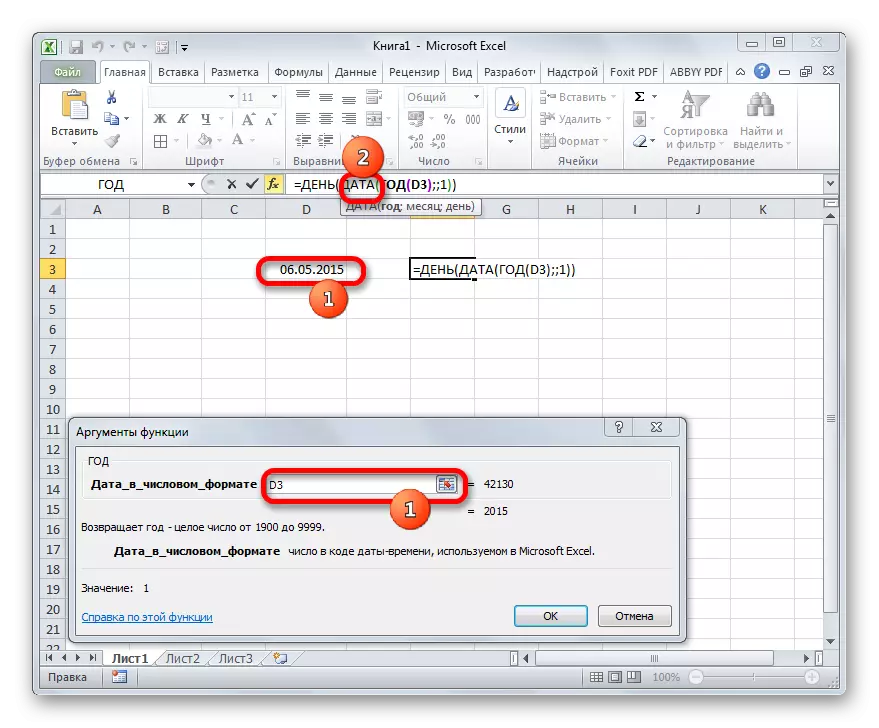
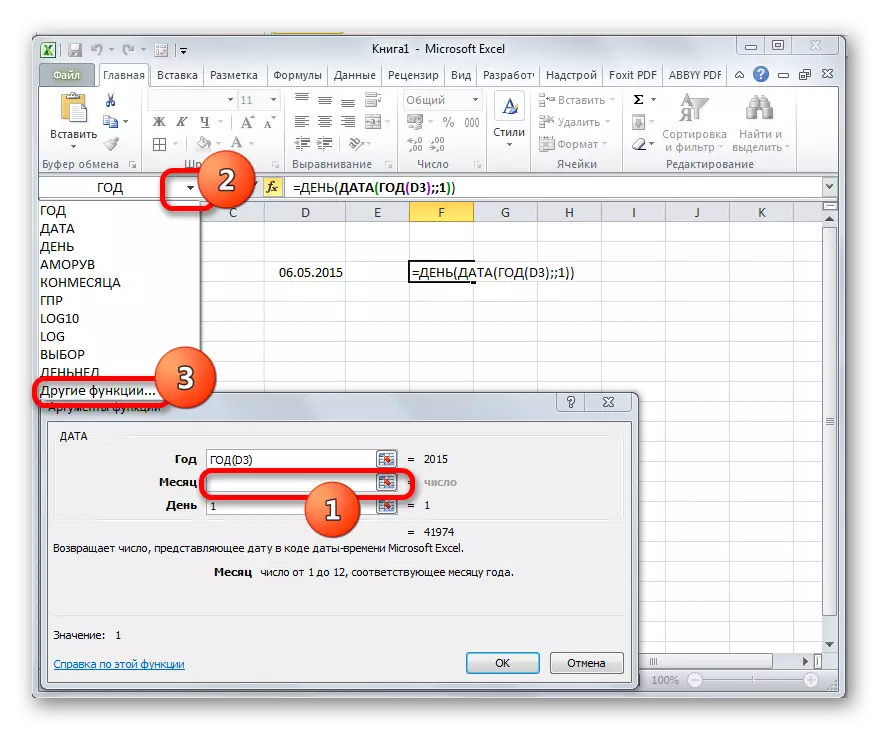
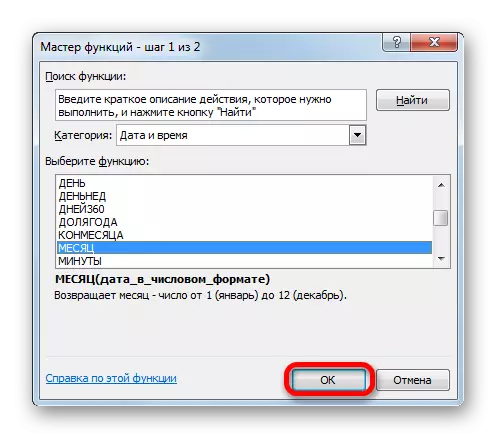
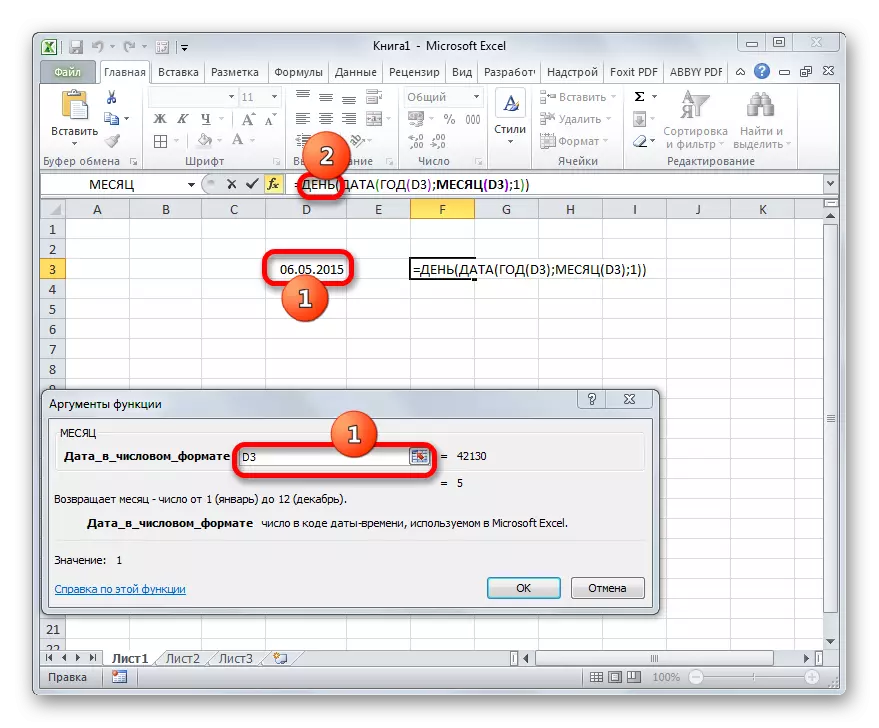

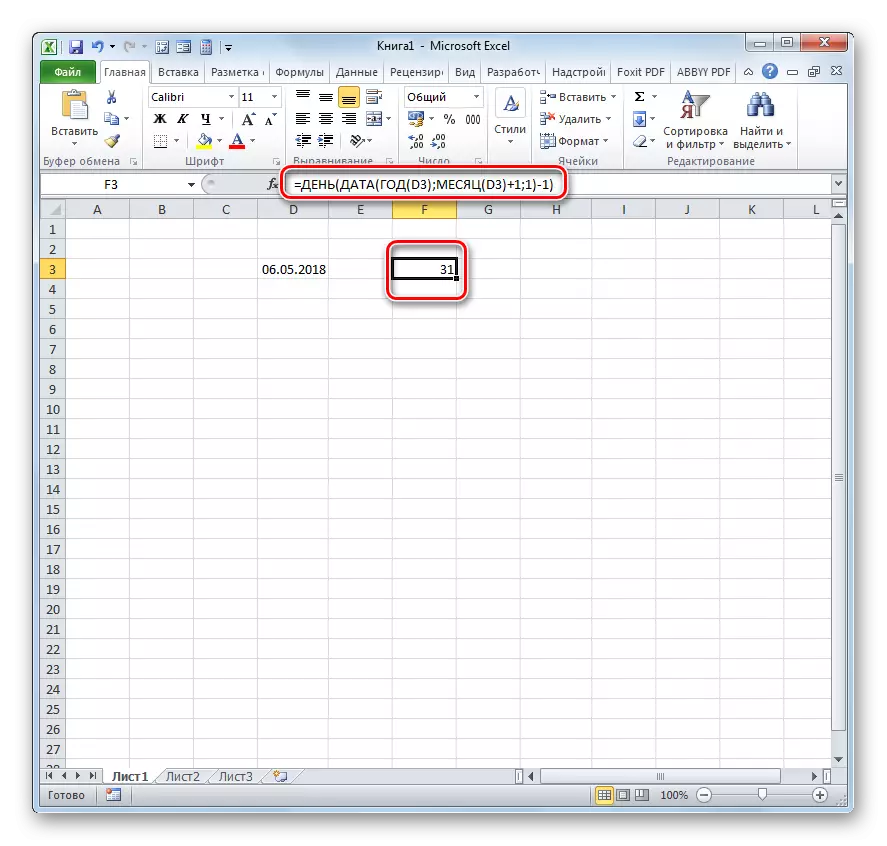
ამ ფორმულის საიდუმლო მარტივია. ჩვენ განვსაზღვრავთ მომდევნო პერიოდის მეორე დღეს, შემდეგ კი ერთ დღეს მიიღებს, განსაზღვრულ თვეში დღეების რაოდენობა. ამ ფორმულაში ცვლადი ღირებულება არის D3 უჯრედის მითითება ორ ადგილას. თუ ჩაანაცვლებს საკანში მისამართზე, რომელშიც თარიღია თქვენი კონკრეტული შემთხვევა, შეგიძლიათ უბრალოდ ამ გამოხატვას ნებისმიერი ფურცლის ელემენტს ფუნქციების ოსტატის დახმარების გარეშე.
გაკვეთილი: თარიღი და დრო ფუნქციები Excel- ში
როგორც ხედავთ, არსებობს რამდენიმე ვარიანტი, რათა გაეცნოთ თვეში თვეში Excel- ში. რა ზუსტად უნდა გამოიყენოთ დამოკიდებულია მომხმარებლის საბოლოო მიზნის შესახებ, ისევე როგორც რომელი ვერსია პროგრამა იყენებს.
