
SD ბარათები გამოიყენება ყველა სახის პორტატული ელექტრონული მოწყობილობების შესახებ. USB დრაივების მსგავსად, მათ შეუძლიათ აგრეთვე გაუმართაობდნენ და საჭიროებენ ფორმატში. არსებობს ბევრი გზა, რათა ის საკმარისი. ამ მასალაში, მათთვის ყველაზე ეფექტურია.
როგორ მივიღოთ მეხსიერების ბარათი
SD ბარათის ფორმატის პრინციპი USB დრაივებთან ერთად არ არის ბევრად განსხვავებული. თქვენ შეგიძლიათ გამოიყენოთ ორივე სტანდარტული Windows ინსტრუმენტები და ერთი სპეციალური კომუნალური. ამ უკანასკნელის სპექტრი ძალიან ვრცელია:- Autoformat ინსტრუმენტი;
- HDD დაბალი დონის ფორმატის ინსტრუმენტი;
- Jetflash აღდგენა ინსტრუმენტი;
- აღდგენა
- SDFormatter;
- USB დისკის შენახვის ფორმატის ინსტრუმენტი.
ყურადღება Იღბლიანი მეხსიერების ბარათის ფორმატირება მასზე ყველა მონაცემს წაიშლება. თუ იგი მუშაობს, დააკოპირეთ სასურველი კომპიუტერი, თუ არ არსებობს ასეთი შესაძლებლობა - გამოიყენოთ "სწრაფი ფორმატირება". მხოლოდ მაშინ, როდესაც თქვენ შეგიძლიათ აღადგინოთ შინაარსი სპეციალური პროგრამებით.
მეხსიერების ბარათის კომპიუტერთან დაკავშირება, ბარათის მკითხველს დაგჭირდებათ. ეს შეიძლება იყოს ჩამონტაჟებული (socket სისტემის ერთეულში ან ლეპტოპის საბინაო) ან გარე (დაკავშირებულია USB). სხვათა შორის, დღეს თქვენ შეგიძლიათ შეიძინოთ უკაბელო ბარათის მკითხველი, რომელიც დაკავშირებულია Bluetooth ან Wi-Fi.
უმეტესი ბარათის მკითხველი განკუთვნილია სრული ზომის SD ბარათებისათვის, მაგრამ, მაგალითად, სპეციალური ადაპტერი (ადაპტერი) უნდა იქნას გამოყენებული მიკროდუსზე. როგორც წესი, მას გააჩნია ბარათი. გამოიყურება SD ბარათი microSD ჯეკთან. ნუ დაგავიწყდებათ ყურადღებით შეისწავლოს წარწერების ფლეშ დრაივი. მინიმუმ, მწარმოებლის სახელი შეიძლება სასარგებლო იყოს.
მეთოდი 1: AutoFormat Tool
დავიწყოთ ტრანსსასაზღვრო ბრენდირებული კომუნალური, რომელიც შექმნილია, პირველ რიგში, ამ მწარმოებლის რუკებთან მუშაობა.
ჩამოტვირთეთ AutoFormat Tool უფასოდ
ამ პროგრამის გამოსაყენებლად, გააკეთეთ შემდეგი:
- ჩამოტვირთეთ აპლიკაცია და აწარმოეთ შესრულებადი ფაილი.
- ზედა ბლოკში, მიუთითეთ მეხსიერების ბარათის წერილი.
- შემდეგ აირჩიეთ მისი ტიპი.
- "ფორმატის ეტიკეტების" სფეროში, შეგიძლიათ დაწეროთ მისი სახელი, რომელიც გამოჩნდება ფორმატირების შემდეგ.
"ოპტიმიზირებული ფორმატი" მოიცავს სწრაფი გაფორმებით, "სრული ფორმატი" - სრული. მონიშნეთ მითითებული ვარიანტი. მონაცემთა წაშლა და ფლეშ დრაივის აღდგენა, ოპტიმიზირებული ფორმატი საკმარისია.
- დააჭირეთ ღილაკს "ფორმატი".
- გაქრება გაფრთხილება შინაარსის წაშლა. დააჭირეთ "დიახ."
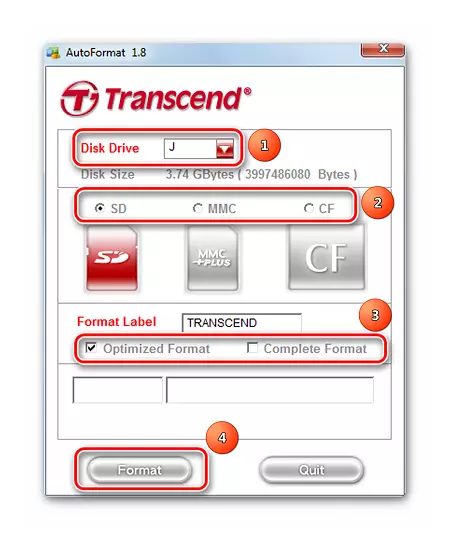
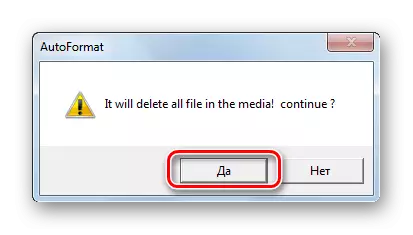
ფანჯრის ბოლოში პროგრესბარი, შეგიძლიათ განსაზღვროთ ფორმატირების სტატუსი. ოპერაციის დასრულების შემდეგ, ასეთი შეტყობინება, როგორც ჩანს, ქვემოთ მოცემულ ფოტოში.
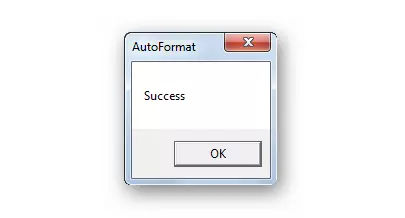
თუ თქვენ გაქვთ მეხსიერების ბარათი Transcend, თქვენ ასევე შეგიძლიათ დაეხმაროთ, ერთი პროგრამა, რომელიც აღწერილია გაკვეთილში, რომელშიც ჩვენ ვსაუბრობთ ამ კომპანიის ფლეშ დისკები.
Იხილეთ ასევე: 6 ტესტირებული მეთოდები Flash Drive Transcend
მეთოდი 2: HDD დაბალი დონის ფორმატი ინსტრუმენტი
კიდევ ერთი პროგრამა, რომელიც საშუალებას გაძლევთ, რათა დაბალი დონის ფორმატირება. უფასო გამოყენება ხელმისაწვდომია საცდელი პერიოდში. ინსტალაციის ვერსიის გარდა, პორტატულია.
გამოიყენოს HDD დაბალი დონის ფორმატი ინსტრუმენტი, გააკეთეთ შემდეგი:
- მეხსიერების ბარათის აღსანიშნავად და დააჭირეთ ღილაკს "გაგრძელება".
- გახსნა "დაბალი დონის ფორმატი" tab.
- დააჭირეთ ღილაკს "ამ მოწყობილობის ფორმატი".
- დაადასტურეთ აქცია "დიახ".
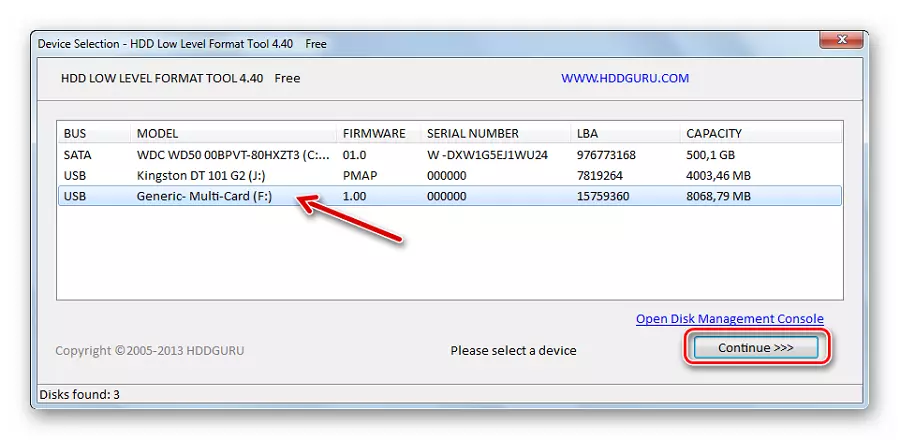
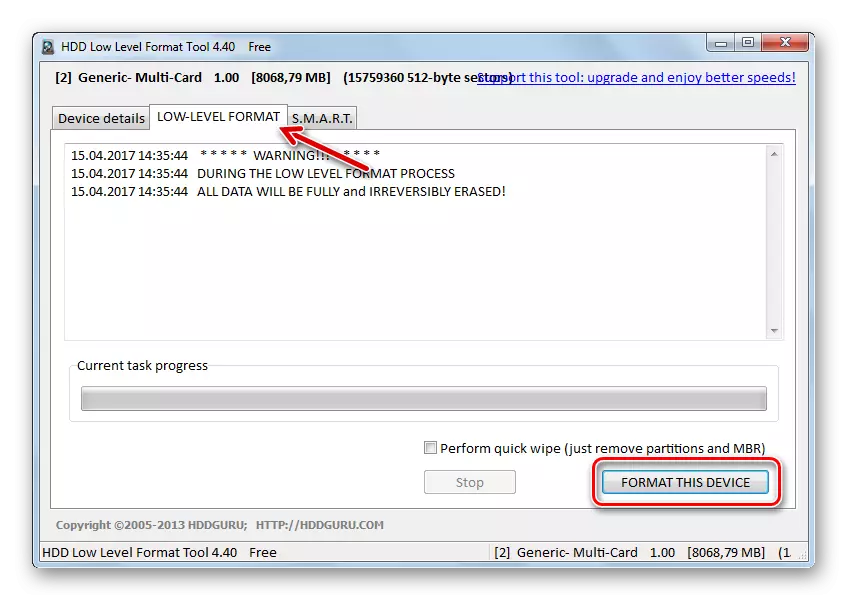
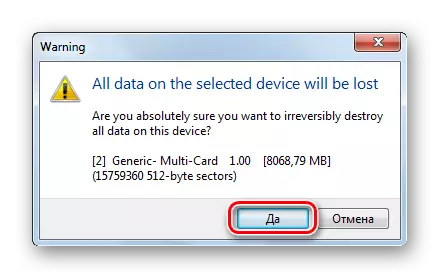
მასშტაბით შეგიძლიათ დაიცვას ფორმატირება პროგრესი.
შენიშვნა: დაბალი დონის ფორმატირება უკეთესია, რომ არ შეუშალოს.
Იხილეთ ასევე: როგორ შეასრულოს დაბალი დონის ფორმატირება ფლეშ დრაივი
მეთოდი 3: Jetflash Recovery Tool
ეს არის კიდევ ერთი განვითარება Transcend, მაგრამ მუშაობს მეხსიერების ბარათებით არა მხოლოდ ამ კომპანიის. განსხვავდება გამოყენების მაქსიმალური მარტივად. ერთადერთი ნაკლი - ხედავს ყველა მეხსიერების ბარათს.
ჩამოტვირთვა Jetflash აღდგენა ინსტრუმენტი
ინსტრუქცია მარტივია: აირჩიეთ USB ფლეშ დრაივი და დააჭირეთ "დაწყება".
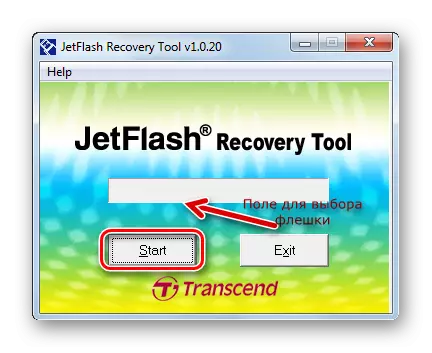
მეთოდი 4: აღდგენა
ეს ინსტრუმენტი ასევე იმყოფება რეკომენდებული სიაში Transcend და ასევე მუშაობს საინფორმაციო შენახვის მოწყობილობებთან სხვა მწარმოებლებისგან. ბევრად მეგობრული სხვა მწარმოებლების მეხსიერების ბარათებით.
ოფიციალური საიტი აღდგენა
ინსტრუქცია გამოყენების აღდგენა გამოიყურება ასე:
- ჩამოტვირთეთ და დააინსტალირეთ განცხადება.
- გადადით კატეგორიაში "ფორმატში".
- ჩამოსაშლელი სიაში, აირჩიეთ მეხსიერების ბარათის წერილი.
- მეხსიერების ბარათები გამოჩნდება. მონიშნეთ შესაბამისი.
- "Tag" სფეროში, შეგიძლიათ დააყენოთ სახელი გადამზიდავი.
- SD- ის მიხედვით, აირჩიეთ ფორმატირების ტიპი (ოპტიმიზირებული ან სრული).
- დააჭირეთ ღილაკს "ფორმატი".
- შემდეგი გზავნილი პასუხობს "დიახ" (დააჭირეთ შემდეგ ღილაკს).
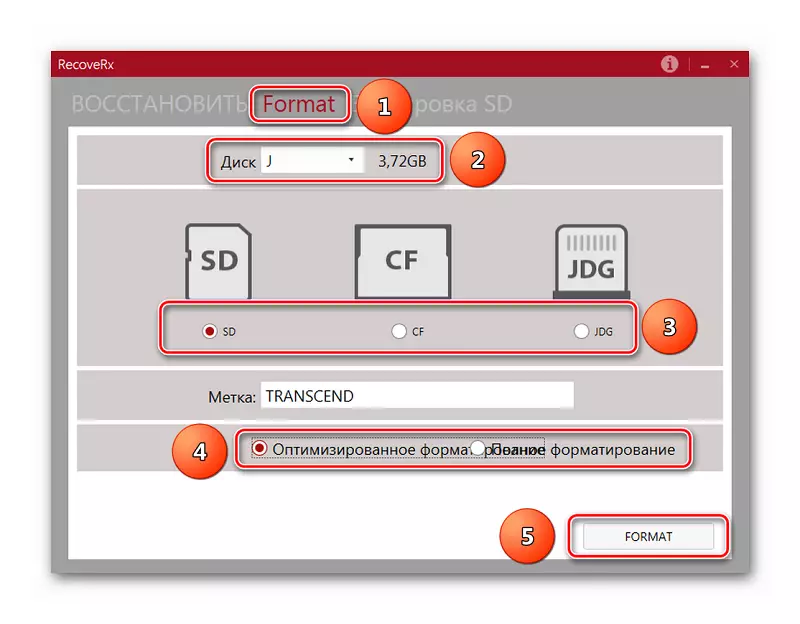
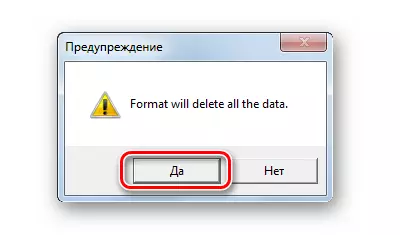
ფანჯრის ბოლოში იქნება პროცესის დასრულებამდე მასშტაბი და სავარაუდო დრო.
მეთოდი 5: SDFormatter
ეს არის ეს კომუნალური, რომ მწარმოებელი Sandisk რეკომენდირებულია მუშაობა მათი პროდუქცია. დიახ, და მის გარეშე, SD ბარათებით მუშაობის ერთ-ერთი საუკეთესოა.
ამ შემთხვევაში გამოყენების ინსტრუქცია არის ეს:
- ჩამოტვირთეთ და დააინსტალირეთ SDFormatter თქვენს კომპიუტერში.
- აირჩიეთ მეხსიერების ბარათის აღნიშვნა.
- საჭიროების შემთხვევაში, დაწერეთ ფლეშ დრაივის სახელი მოცულობის ეტიკეტზე.
- "ფორმატის ვარიანტი" ველი შეიცავს ამჟამინდელი ფორმატირების პარამეტრებს. თქვენ შეგიძლიათ შეცვალოთ ისინი "ვარიანტის" ღილაკზე დაჭერით.
- დააჭირეთ "ფორმატში".
- პასუხი "OK" გამოჩნდა გაგზავნა.
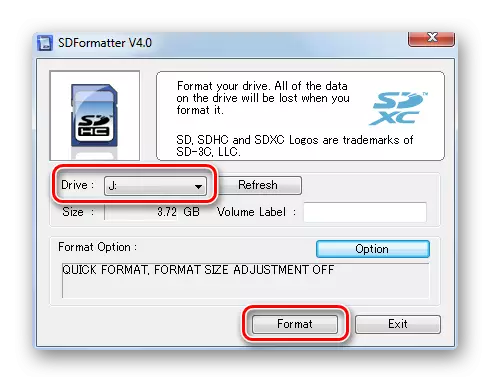
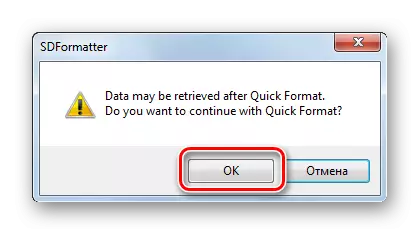
მეთოდი 6: USB დისკის შენახვის ფორმატის ინსტრუმენტი
ერთ-ერთი ყველაზე მოწინავე კომუნალური ყველა ტიპის, მათ შორის მეხსიერების ბარათების ჩათვლით.
ინსტრუქცია აქ არის:
- პირველი ჩამოტვირთეთ და დააინსტალირეთ USB დისკის შენახვის ფორმატის ინსტრუმენტი.
- "მოწყობილობის" ღირებულებაში აირჩიეთ მედია.
- რაც შეეხება "ფაილურ სისტემას" ("ფაილური სისტემა"), "FAT32" ყველაზე ხშირად გამოიყენება SD ბარათებისთვის.
- "მოცულობის ლეიბლის" ველი მიუთითებს ფლეშ დრაივის სახელით (ლათინური).
- თუ არ აღინიშნება "სწრაფი ფორმატი", "დიდხანს" დაიწყება, სრული ფორმატირება, რომელიც ყოველთვის არ არის საჭირო. ასე რომ, Tick უკეთესია.
- დააჭირეთ "ფორმატის დისკზე" ღილაკს.
- დაადასტურეთ აქცია მომდევნო ფანჯარაში.
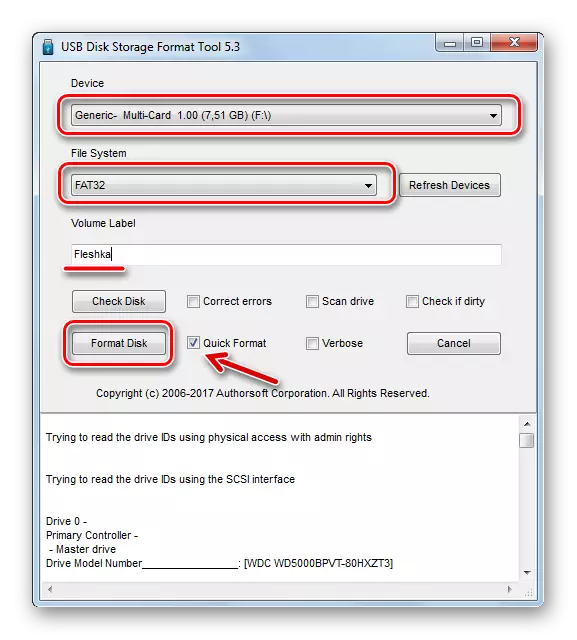
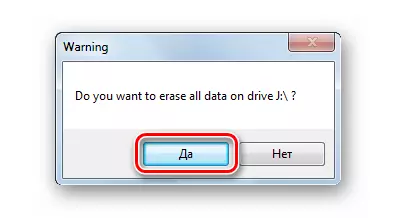
ფორმატირების სტატუსი შეიძლება შეფასდეს მასშტაბით.
მეთოდი 7: Windows სტანდარტული ინსტრუმენტები
ამ შემთხვევაში, უპირატესობა არარსებობის საჭიროება ჩამოტვირთვის მესამე მხარის პროგრამების ჩამოტვირთვა. თუმცა, თუ მეხსიერების ბარათი დაზიანებულია, მაშინ შეცდომა შეიძლება მოხდეს ფორმატირებისას.
მეხსიერების ბარათის ფორმატში სტანდარტული Windows Toolkit- ის გამოყენებით, გააკეთეთ ეს:
- ჩამონათვალი მოწყობილობების სიაში ("ამ კომპიუტერში"), მიუთითეთ მიმდებარე მედია და დააჭირეთ მარჯვენა ღილაკს.
- აირჩიეთ "ფორმატი" ჩამოსაშლელი მენიუში.
- აღიაროს ფაილური სისტემა.
- "Toma Tag" სფეროში, საჭიროების შემთხვევაში, მეხსიერების ბარათის ახალი სახელით დაწერეთ.
- დააჭირეთ ღილაკს დაწყება ღილაკს.
- მიუთითეთ შეთანხმება მედიის მონაცემების წაშლა ფანჯარაში, რომელიც გამოჩნდება.



ეს ფანჯარა, როგორც ქვემოთ მოყვანილი ფოტო, მიუთითებს პროცედურის დასრულებას.

მეთოდი 8: დისკის მართვის ინსტრუმენტი
სტანდარტული ფორმატირების ალტერნატივა არის ჩაშენებული დისკის მართვის პროგრამის გამოყენება. ეს არის Windows- ის ნებისმიერ ვერსიაში, ასე რომ თქვენ აღმოჩნდებით.
აღნიშნული პროგრამის გამოყენება, გამოიყენეთ რიგი მარტივი ქმედებები:
- გამოიყენეთ გასაღები კომბინაცია "Win" + "R", რათა "Run" ფანჯარაში მოიწვიოს.
- შეიყვანეთ diskmgmt.msc მხოლოდ ამ ფანჯარაში არსებული ერთადერთი ველიდან და დააჭირეთ OK.
- მარჯვენა ღილაკით მეხსიერების ბარათზე და აირჩიეთ "ფორმატი".
- ფორმატირების ფანჯარაში შეგიძლიათ მიუთითოთ ახალი მედიის სახელი და ფაილური სისტემა. დააჭირეთ OK.
- შეთავაზება "გაგრძელება" პასუხი OK.
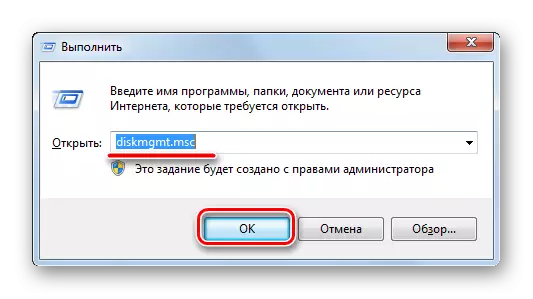
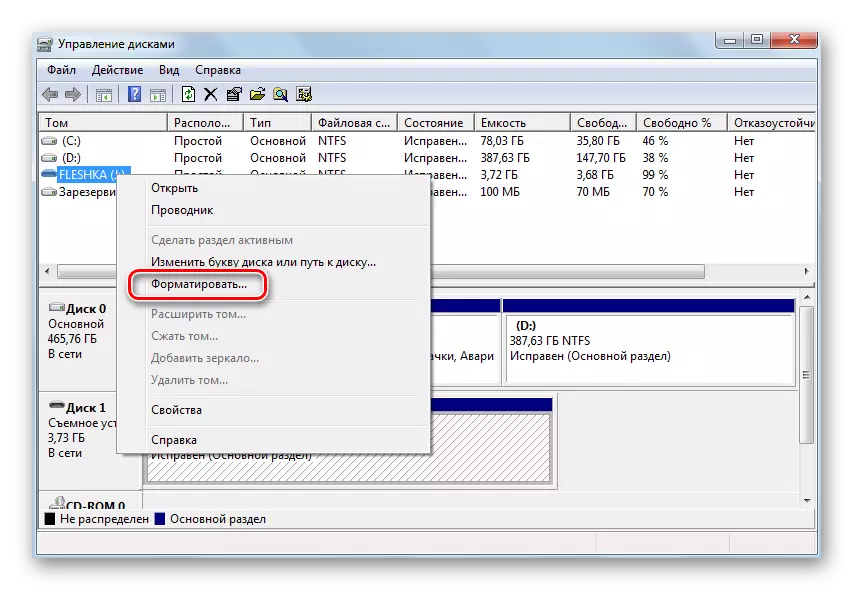

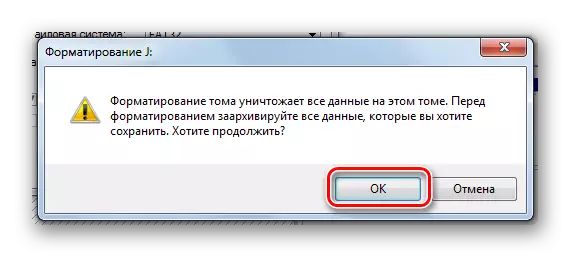
მეთოდი 9: Windows Command String
მეხსიერების ბარათი არის მარტივი ფორმატი, უბრალოდ შესვლის მრავალჯერადი ბრძანებები ბრძანებათა ხაზზე. თუ კონკრეტულად, თქვენ უნდა გამოვიყენოთ შემდეგი კომბინაციები:
- პირველი, კიდევ ერთხელ, აწარმოებს პროგრამას "Run" "Win" გასაღები + "R" გასაღები.
- შეიყვანეთ CMD და დააჭირეთ ღილაკს "OK" ან "Enter" კლავიატურაზე.
- კონსოლში, შეიყვანეთ ფორმატი / FS ბრძანება: FAT32 J: / Q, სადაც J არის SD ბარათისთვის მინიჭებული წერილი. დააჭირეთ "Enter".
- შეთავაზების ჩასმა დისკზე ასევე დააჭირეთ "Enter".
- ბარათის ახალი სახელი შეგიძლიათ შეიყვანოთ (ლათინურზე) და / ან დააჭირეთ "Enter".

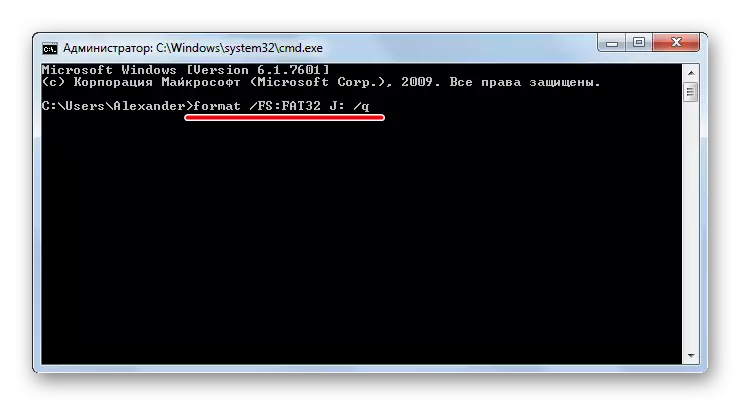
პროცედურის წარმატებით დასრულება ქვემოთ მოცემულ ფოტოში ნაჩვენებია.
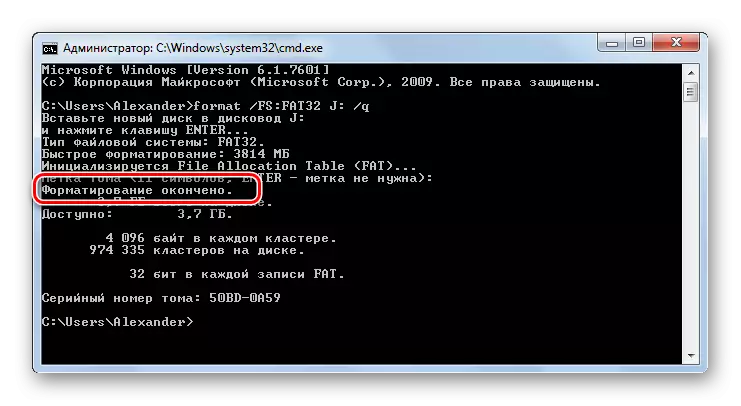
კონსოლი შეიძლება დაიხუროს.
საუკეთესო გზები უზრუნველყოფს მხოლოდ რამდენიმე დაწკაპუნებას მეხსიერების ბარათის ფორმატირებისთვის. ზოგიერთი პროგრამა განკუთვნილია მხოლოდ ისეთი ინფორმაციის გადამზიდველთან მუშაობისთვის, სხვები უნივერსალურია, მაგრამ არანაკლებ ეფექტური. ზოგჯერ საკმარისია პერსონალის გამოყენება SD ბარათის სწრაფად ფორმატში.
Იხილეთ ასევე: რა არის დისკის ფორმატირება და როგორ უნდა გავაკეთოთ ეს
