
პრინტერი ძირითადი ამოცანაა ელექტრონული ინფორმაციის ტრანსფორმაცია ბეჭდური ფორმით. მაგრამ თანამედროვე ტექნოლოგიებმა გააძლიერეს წინამორბედი, რომ ზოგიერთ მოწყობილობას შეუძლია შექმნას სრულფასოვანი 3D მოდელი. თუმცა, ყველა პრინტერს აქვს ერთი მსგავსი ფუნქცია - კომპიუტერის და მომხმარებლისთვის სწორი ურთიერთქმედებისათვის, დამონტაჟებული მძღოლები აუცილებელია. ამის შესახებ, რომ გვინდა ეს გაკვეთილი გითხრათ. დღეს ჩვენ გითხრათ რამდენიმე მეთოდი მძღოლის მოძიებისა და ინსტალაციისთვის ძმა HL-2130R პრინტერი.
პრინტერის სამონტაჟო პარამეტრები
დღესდღეობით, როდესაც თითქმის ყველა ადამიანს აქვს ინტერნეტის ხელმისაწვდომობა, მოძებნეთ და დააყენეთ აუცილებელი პროგრამული უზრუნველყოფა აბსოლუტურად არანაირი პრობლემა არ იქნება. თუმცა, ზოგიერთი მომხმარებელი არ იცის, რომ მთელი რიგი მეთოდების არსებობის შესახებ, რაც ხელს შეუწყობს ასეთ ამოცანას გაცილებით სირთულეების გარეშე. ჩვენ ყურადღებას მოუტანს ამ მეთოდების აღწერას. ქვემოთ მოყვანილი ერთ-ერთი მეთოდის გამოყენებით, თქვენ შეგიძლიათ მარტივად დაამონტაჟოთ ძმა HL-2130R პროგრამული უზრუნველყოფის პრინტერი. ასე რომ, გაგრძელება.მეთოდი 1: ძმა ოფიციალური საიტი
ამ მეთოდის გამოყენების მიზნით, თქვენ უნდა შეასრულოს შემდეგი ქმედებები:
- წასვლა ძმის ოფიციალურ ვებგვერდზე.
- ზედა სივრცეში, თქვენ უნდა მოვძებნოთ "პროგრამული უზრუნველყოფის ჩამოტვირთვა" ხაზი და დააჭირეთ ბმულს მისი სახელი.
- მომდევნო გვერდზე, თქვენ უნდა აირჩიოთ რეგიონი, რომელშიც თქვენ ხართ, და მიუთითეთ მოწყობილობების საერთო ჯგუფი. ამისათვის დააჭირეთ "ევროპის" კატეგორიაში "პრინტერების / ფაქსის აპარატების / DCPS / DCPS / DCPS / Multi-PPS / მრავალფუნქციებს".
- შედეგად, თქვენ ნახავთ გვერდზე, რომელთა შინაარსი თარგმნილია იმ ენაზე, რომელიც უნდა იცნობთ. ამ გვერდზე, დააჭირეთ "ფაილებს" ღილაკს, რომელიც მდებარეობს განყოფილებაში "კატეგორიაში".
- შემდეგი ნაბიჯი იქნება პრინტერის მოდელის შეყვანა შესაბამისი საძიებო ხაზისთვის, რომელიც იხილავთ მომდევნო გვერდზე, რომელიც იხსნება. ჩვენ შევა ქვემოთ მოყვანილი სკრინშოტი, მოდელი HL-2130R და დააჭირეთ "Enter", ან "ძიების" ღილაკს სიმებიანი უფლება.
- ამის შემდეგ, თქვენ გაიხსნება ფაილის ჩამოტვირთვა გვერდზე მითითებული მოწყობილობა ადრე. პროგრამების პირდაპირ გადმოტვირთვის დაწყებამდე, თქვენ უნდა მიუთითოთ ოპერაციული სისტემის ოჯახი და ვერსია, რომელიც დამონტაჟდა. ასევე არ დაივიწყოს მისი გამონადენი. უბრალოდ დააყენა ნიშნის ზედიზედ გჭირდებათ. ამის შემდეგ, დააჭირეთ BLUE "ძებნა" ღილაკს ოდნავ ქვემოთ OS სია.
- ახლა გვერდი გაიხსნება, რომელსაც თქვენ ნახავთ ყველა ხელმისაწვდომი პროგრამული უზრუნველყოფის ჩამონათვალს. თითოეული პროგრამული უზრუნველყოფა ერთვის აღწერილობას, გადმოწერილი ფაილის ზომას და მისი გათავისუფლების თარიღს. აირჩიეთ აუცილებელი პროგრამული უზრუნველყოფა და დააჭირეთ ბმულს, როგორც სათაურს. ამ მაგალითში, ჩვენ აირჩევთ "მძღოლებისა და პროგრამული უზრუნველყოფის სრულ პაკეტს".
- ინსტალაციის ფაილების ჩამოტვირთვის მიზნით, თქვენ უნდა წაიკითხოთ ინფორმაცია მომდევნო გვერდზე, შემდეგ დააჭირეთ ქვემოთ ლურჯი ღილაკს. ამით თქვენ ეთანხმებით სალიცენზიო შეთანხმების დებულებებს, რომელიც მდებარეობს იმავე გვერდზე.
- ახლა იტვირთება მძღოლები და დამხმარე კომპონენტები. ჩვენ ველოდებით ჩამოტვირთვა და აწარმოებს გადმოწერილი ფაილი.
- როდესაც გაფრთხილების სისტემა გამოჩნდება, დააჭირეთ ღილაკს "Run". ეს არის სტანდარტული პროცედურა, რომელიც არ იძლევა მუქარის იმოქმედოს შეუმჩნეველი.
- შემდეგი, თქვენ უნდა დაველოდოთ, სანამ ინსტალაციის პროგრამა არღვევს ყველა საჭირო ფაილს.
- შემდეგი ნაბიჯი იქნება ენის შერჩევა, რომელზეც გამოჩნდება შემდეგი Windows "ინსტალაციის ოსტატები". მიუთითეთ საჭირო ენა და დააჭირეთ ღილაკს "OK" ღილაკს.
- ამის შემდეგ, მომზადება დაიწყებს ინსტალაციის პროცესის დაწყებას. ტრენინგი სიტყვასიტყვით გაგრძელდება.
- მალე თქვენ კვლავ იხილავთ ფანჯარაში სალიცენზიო შეთანხმებას. ჩვენ ვკითხულობთ ყველა მისი შინაარსის მოთხოვნით და დააჭირეთ "დიახ" ღილაკს ფანჯრის ბოლოში, რათა გააგრძელოს ინსტალაციის პროცესი.
- შემდეგი, თქვენ უნდა აირჩიოთ პროგრამული უზრუნველყოფის დამონტაჟების ტიპი: "სტანდარტული" ან "შერჩევითი". ჩვენ გირჩევთ არჩევის პირველი ვარიანტი, რადგან ამ შემთხვევაში ყველა მძღოლები და კომპონენტები ავტომატურად დამონტაჟდება. ჩვენ აღვნიშნავთ სასურველ პუნქტს და დააჭირეთ "NEXT" ღილაკს.
- ახლა ის რჩება დაველოდოთ პროგრამული უზრუნველყოფის ინსტალაციის პროცესს.
- დასასრულს ნახავთ ფანჯარაში, სადაც აღწერილია თქვენი შემდგომი ქმედებები. თქვენ უნდა დააკავშიროთ პრინტერის კომპიუტერი ან ლეპტოპი და ჩართოთ იგი. ამის შემდეგ, თქვენ უნდა დაველოდოთ ცოტა ხოლო ფანჯარაში, რომ იხსნება იქნება აქტიური ღილაკი "შემდეგი". როდესაც ეს მოხდება - ჩვენ ამ ღილაკს დააჭირეთ.
- თუ "შემდეგი" ღილაკი არ არის აქტიური და თქვენ არ შეგიძლიათ დააკავშიროთ მოწყობილობა სწორად, გამოიყენეთ მოთხოვნა, რომელიც აღწერილია შემდეგ სკრინშოტში.
- თუ ყველაფერი წარმატებით მიდის, თქვენ მხოლოდ დაველოდებით, სანამ სისტემა განსაზღვრავს მოწყობილობას და გამოიყენებს ყველა საჭირო პარამეტრს. ამის შემდეგ, თქვენ ნახავთ შეტყობინებას პროგრამული წარმატებული ინსტალაციის შესახებ. ახლა თქვენ შეგიძლიათ გააგრძელოთ მოწყობილობის სრული გამოყენება. ეს მეთოდი დასრულდება.

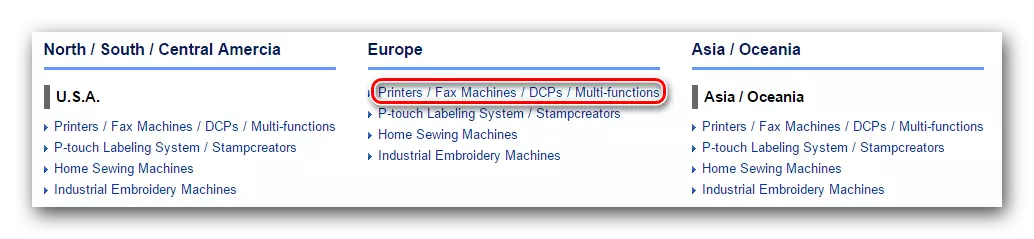
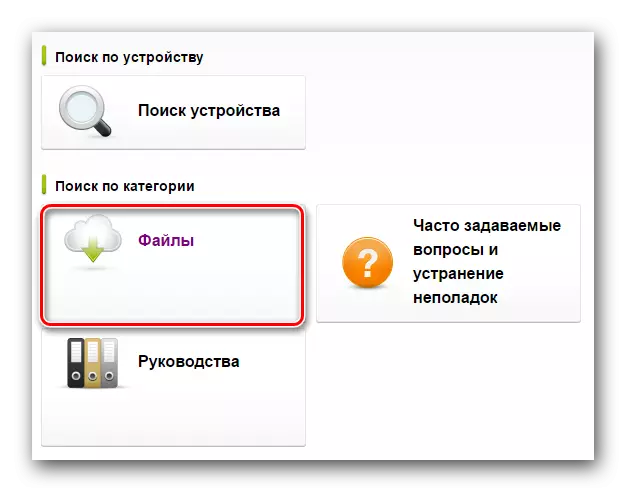
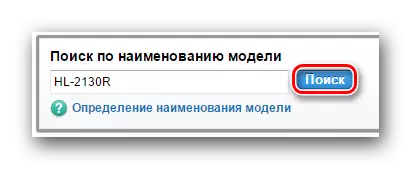


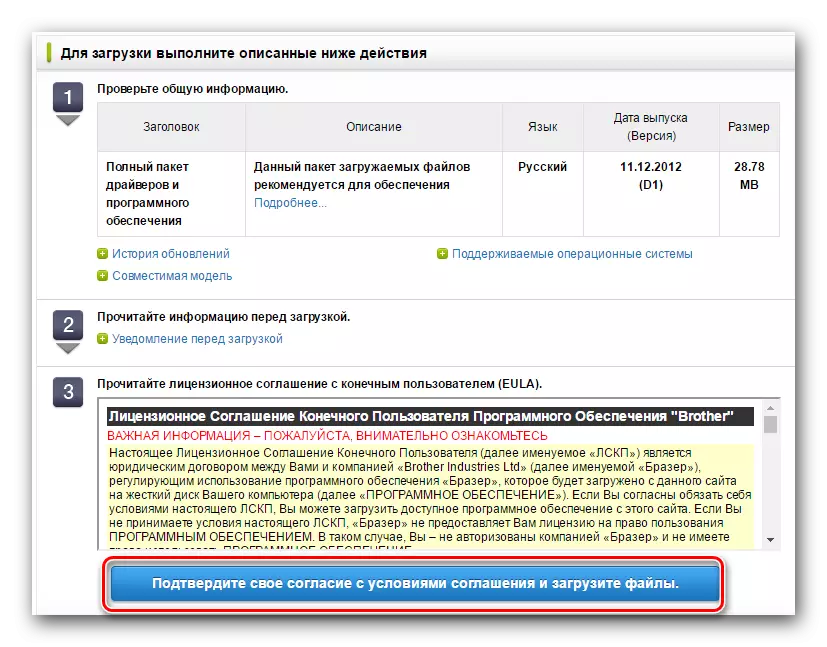
გთხოვთ გაითვალისწინოთ, რომ მძღოლების დაყენებამდე, თქვენ უნდა გამორთოთ პრინტერის კომპიუტერიდან. ასევე ღირს ძველი მძღოლებისთვის მოწყობილობისთვის, თუ ისინი კომპიუტერში ან ლეპტოპზე არიან.
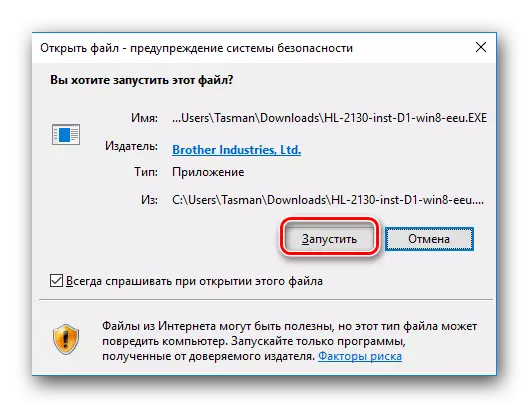
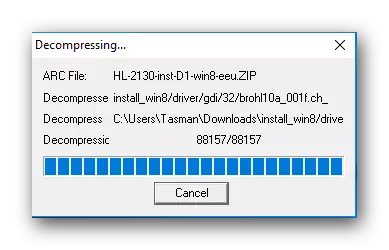
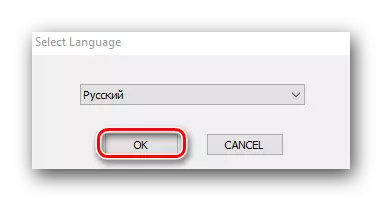
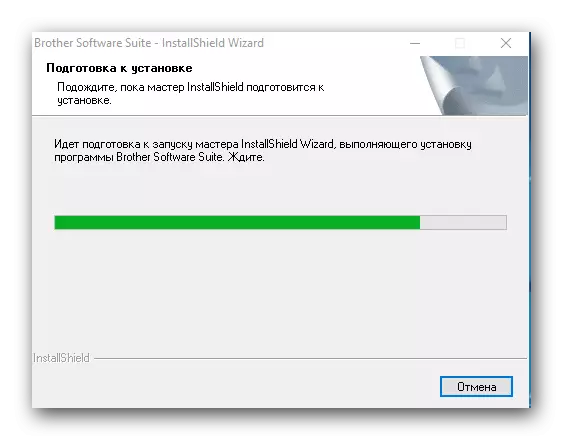



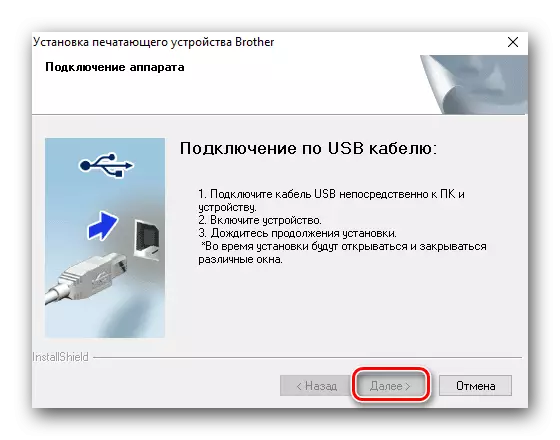

თუ ყველაფერი დასრულდა სახელმძღვანელოს მიხედვით, თქვენ ხედავთ თქვენს პრინტერს "მოწყობილობებისა და პრინტერების" განყოფილებაში. მდებარეობს "პანელზე".
დაწვრილებით: 6 გზები "პანელის" გასაშვებად
როდესაც "პანელზე" მიდიხარ, ჩვენ გირჩევთ "მცირე ხატები".
მეთოდი 2: სპეციალური კომუნალური ინსტალაცია
დააინსტალირეთ მძღოლები ძმა HL-2130R პრინტერი შეიძლება გამოყენებულ იქნას სპეციალური საშუალებების გამოყენებით. დღემდე, მსგავსი პროგრამები წარმოდგენილია ინტერნეტში. არჩევანის შესახებ გადაწყვეტილების მისაღებად ჩვენ ვურჩევთ ჩვენს სპეციალურ სტატიას, სადაც ამ ტიპის საუკეთესო კომუნალური განვიხილავთ.
დაწვრილებით: მძღოლების ინსტალაციის პროგრამები
ჩვენ, თავის მხრივ, რეკომენდაცია გამოყენებით DriverPack Solution. იგი ხშირად იღებს დეველოპერებს განახლებებს და მუდმივად შეავსებს მხარდაჭერილი მოწყობილობების და პროგრამული უზრუნველყოფის სიას. ეს არის ამ კომუნალური, რომ ჩვენ ამ მაგალითში. ეს არის ის, რაც თქვენ უნდა გააკეთოთ.
- შეაერთეთ მოწყობილობა კომპიუტერზე ან ლეპტოპზე. ჩვენ დაველოდებით, სანამ სისტემა ცდილობს განსაზღვროს იგი. უმეტეს შემთხვევაში, ეს წარმატებით აკეთებს, მაგრამ ამ მაგალითში ჩვენ ყველაზე ცუდიდან ვიქნებით. არსებობს შანსი, რომ პრინტერს "დაუდგენელი მოწყობილობა" ჩამოთვლილია.
- ჩვენ მივდივართ საიტის DriverPack Solution ონლაინ კომუნალური. თქვენ უნდა ჩამოტვირთოთ შესრულებადი ფაილი გვერდის ცენტრში შესაბამისი დიდი ღილაკის დაჭერით.
- ჩატვირთვის პროცესი რამდენიმე წამში მიიღებს სიტყვასიტყვით. ამის შემდეგ, დაიწყე გადმოწერილი ფაილი.
- მთავარ ფანჯარაში, თქვენ ნახავთ კომპიუტერის ავტომატური კონფიგურაციის ღილაკს. დაწკაპვით მასზე, თქვენ საშუალებას მისცემს პროგრამას თქვენი მთელი სისტემის სკანირება და ავტომატური რეჟიმის ყველა დაკარგული პროგრამული უზრუნველყოფა. მათ შორის პრინტერის მძღოლი და მძღოლი დამონტაჟდება. თუ გსურთ დამოუკიდებლად მონიტორინგი სამონტაჟო პროცესის მონიტორინგი და აირჩიეთ საჭირო მძღოლების ჩამოტვირთვა, დააჭირეთ ღილაკს მცირე "ექსპერტის რეჟიმი" ღილაკს ძირითადი კომუნალური ფანჯრის ქვედა ფართობი.
- მომდევნო ფანჯარაში, თქვენ უნდა აღინიშნოს მძღოლები გსურთ ჩამოტვირთოთ და დააყენოთ. აირჩიეთ პრინტერის დრაიერთან დაკავშირებული ნივთები და დააჭირეთ ფანჯრის ზედა ნაწილში "დააინსტალირეთ ყველა" ღილაკს.
- ახლა თქვენ შეგიძლიათ მხოლოდ დაველოდოთ DriverPack Solution ხელს უწყობს ყველა საჭირო ფაილს და აყენებს ადრე შერჩეული მძღოლები. როდესაც ინსტალაციის პროცესი დასრულებულია, თქვენ იხილავთ შესაბამის შეტყობინებას.
- ეს მეთოდი დასრულდება ამით, და შეგიძლიათ გამოიყენოთ პრინტერი.
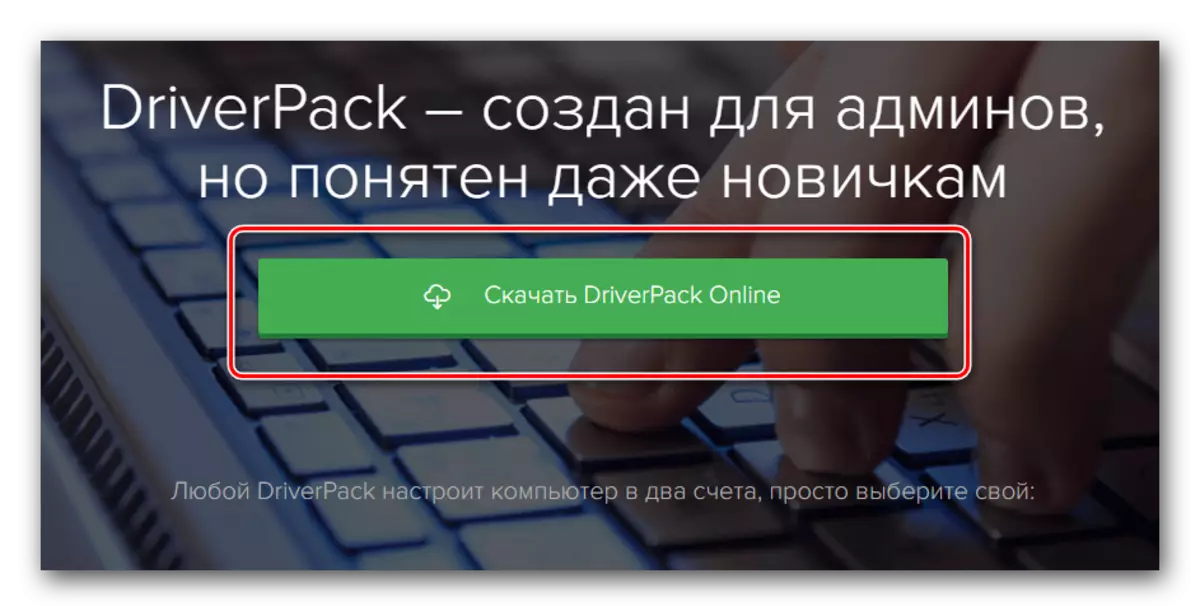
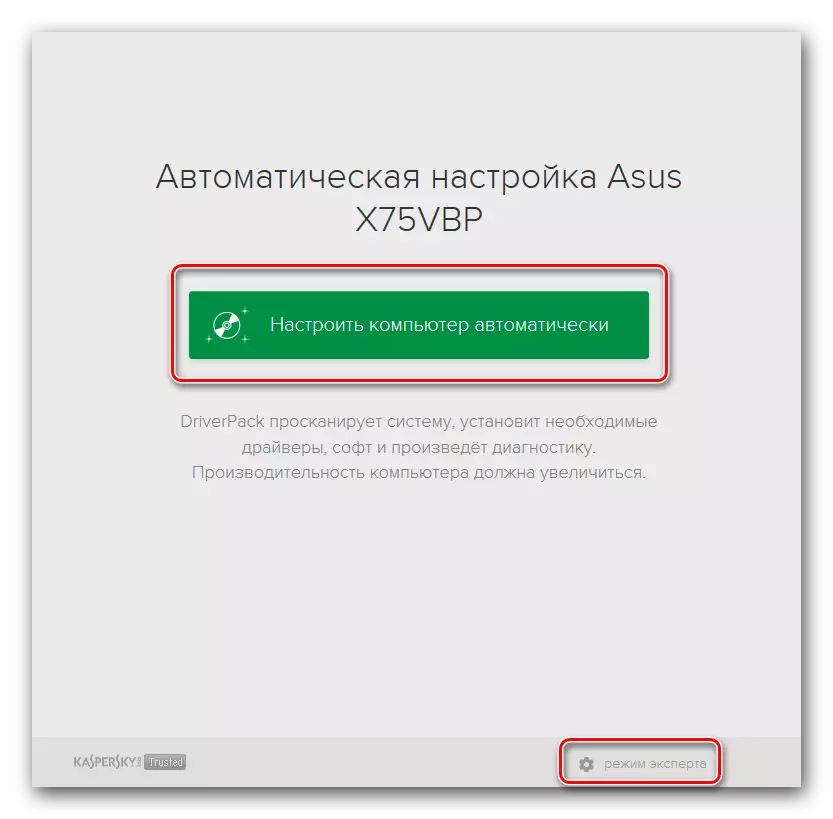

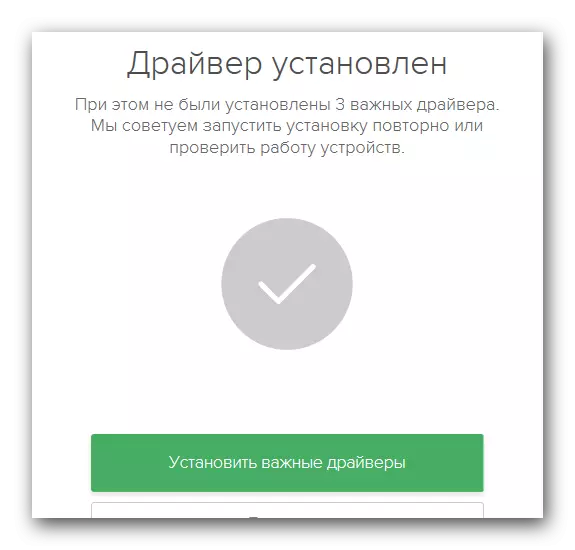
მეთოდი 3: ძებნა იდენტიფიკატორი
თუ კომპიუტერზე აღჭურვილობის დამაკავშირებლად, სისტემა ვერ აღიარებს მოწყობილობას სწორად, შეგიძლიათ გამოიყენოთ ეს მეთოდი. ეს იმაში მდგომარეობს, რომ ჩვენ ვეძებთ და ჩატვირთვა პრინტერისთვის, ჩვენ თვითონ ვიქნებით მოწყობილობის იდენტიფიკატორი. აქედან გამომდინარე, პირველი უნდა იცოდეს ID ამ პრინტერისთვის, მას აქვს შემდეგი ღირებულებები:Usbprint \ brotherhl-2130_seried611
BIRTHERHL-2130_SERIED611
ახლა თქვენ უნდა დააკოპიროთ ნებისმიერი ღირებულებები და გამოიყენოთ იგი სპეციალური რესურსი, რომ მძღოლი იპოვის ამ ID- ს. თქვენ მხოლოდ დარჩება მათ და დააყენოთ კომპიუტერი. როგორც ხედავთ, ამ მეთოდის დეტალებში არ მივდივართ, რადგან ის დეტალურად არის განხილული ერთ-ერთ ჩვენს გაკვეთილში. მასში თქვენ იხილავთ ყველა ინფორმაციას ამ მეთოდთან დაკავშირებით. ასევე არსებობს სპეციალური ონლაინ სერვისების სია პროგრამული უზრუნველყოფის ძიებისათვის.
გაკვეთილი: მძღოლების ძიება აღჭურვილობის ID- ით
მეთოდი 4: პანელი
ეს მეთოდი საშუალებას მოგცემთ დაამატოთ აღჭურვილობა თქვენი მოწყობილობების სიაში. თუ სისტემა ვერ ახერხებს ავტომატურად განსაზღვრავს მოწყობილობას, თქვენ უნდა გააკეთოთ შემდეგი.
- გახსენით "პანელი". სპეციალური სტატიაში გახსნის გზები, ბმული, რომელთანაც ჩვენ ზემოთ მოცემული.
- "საკონტროლო პანელში" "უმნიშვნელო ხატები" ელემენტების ჩვენება.
- სიაში ეძებს "მოწყობილობებს და პრინტერებს" სექციას. გადადით მასზე.
- ფანჯრის ზედა ნაწილში ნახავთ ღილაკს "პრინტერის დამატება". დააჭირეთ მას.
- ახლა თქვენ უნდა დაველოდოთ, სანამ ყველა დაკავშირებულ მოწყობილობას კომპიუტერთან ან ლეპტოპზე ჩამოყალიბდება. თქვენ უნდა აირჩიოთ თქვენი პრინტერი ზოგადი სიიდან და დააჭირეთ შემდეგი ღილაკს საჭირო ფაილების დაყენება.
- თუ რაიმე მიზეზით თქვენ ვერ იპოვით თქვენს პრინტერს სიაში - დაწკაპეთ ქვემოთ მითითებული, რომელიც ნაჩვენებია სკრინშოტში.
- შემოთავაზებულ სიაში, აირჩიეთ "დამატება ადგილობრივი პრინტერის" სიმებიანი და დააჭირეთ შემდეგი ღილაკს.
- მომდევნო ეტაპზე, თქვენ უნდა მიუთითოთ პორტი, რომელსაც მოწყობილობა უკავშირდება. აირჩიეთ სასურველი პუნქტი ჩამოსაშლელი სიიდან და ასევე დააჭირეთ ღილაკს "შემდეგი".
- ახლა თქვენ უნდა აირჩიოთ პრინტერის მწარმოებელი ფანჯრის მარცხენა მხარეს. აქ პასუხი აშკარაა - "ძმა". მარჯვენა დომენში, დაწკაპეთ სიმებიანი გამოსახულება ქვემოთ. ამის შემდეგ, დააჭირეთ "შემდეგი" ღილაკს.
- შემდეგი თქვენ უნდა ამუშავება სახელით აღჭურვილობა. შეიყვანეთ ახალი სახელი შესაბამისი სიმებიანი.
- ახლა დაიწყება მოწყობილობის და მასთან დაკავშირებული პროგრამული უზრუნველყოფის ინსტალაციის პროცესი. შედეგად, თქვენ ნახავთ ახალ ფანჯარაში. ეს იქნება ნათქვამი, რომ პრინტერი და წარმატებით დამონტაჟებული. თქვენ შეგიძლიათ შეამოწმოთ მისი შესრულება "ბეჭდვის გვერდზე ბეჭდვის" ღილაკზე დაჭერით. ან შეგიძლიათ უბრალოდ დააჭირეთ "Finish" ღილაკს და შეავსოთ ინსტალაცია. ამის შემდეგ, თქვენი მოწყობილობა მზად იქნება.

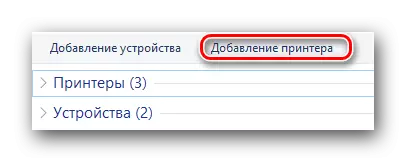

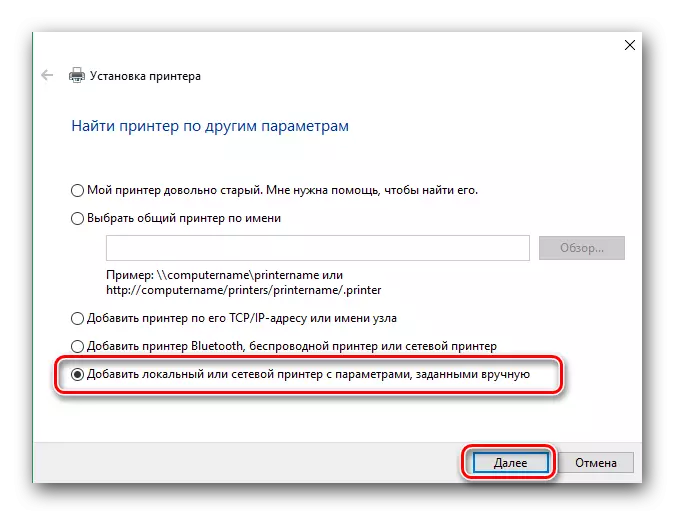
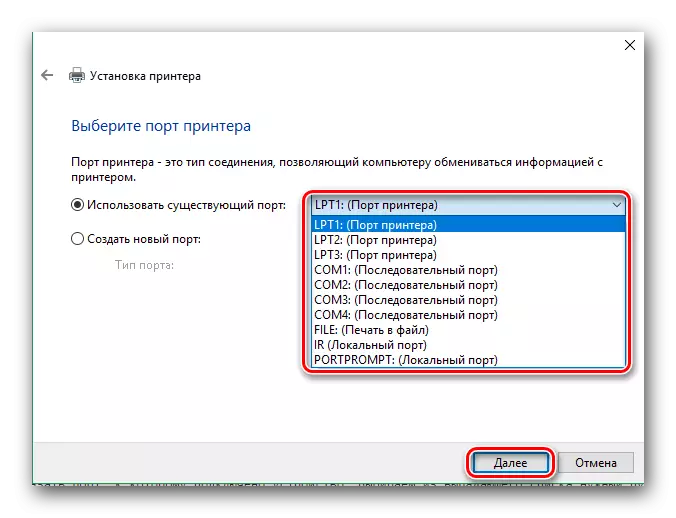
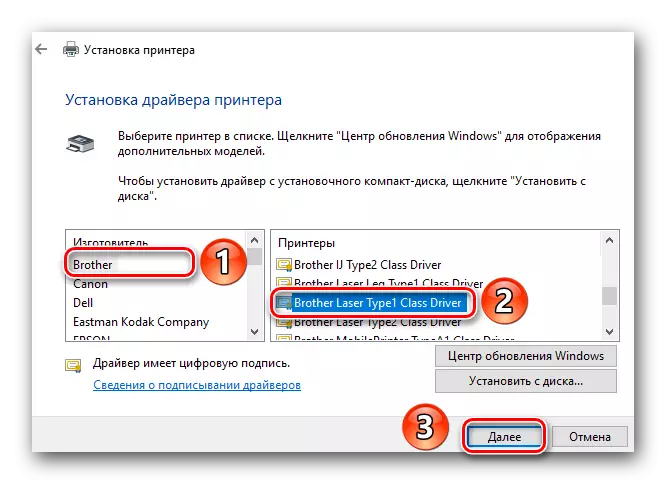

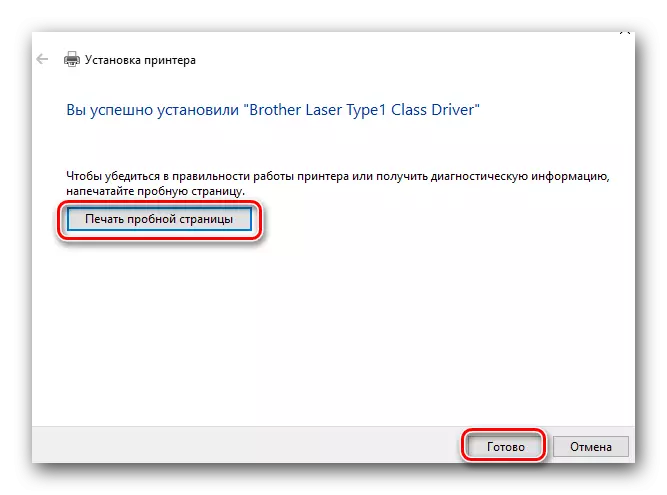
ვიმედოვნებთ, რომ თქვენ არ გექნებათ განსაკუთრებული სირთულეები ძმა HL-2130R- ის მძღოლების დამონტაჟებისას. თუ თქვენ კვლავ ექმნებათ სირთულეები ან შეცდომები ინსტალაციის პროცესში - დაწერეთ კომენტარებში. ჩვენ ერთად შევხედავთ მიზეზს.
