
მონაცემთა დაკარგვა არის უსიამოვნო პრობლემა, რომელიც შეიძლება მოხდეს ნებისმიერ ციფრულ მოწყობილობაზე, განსაკუთრებით იმ შემთხვევაში, თუ მეხსიერების ბარათი გამოიყენება. დეპრესიის ნაცვლად, საჭიროა დაკარგული ფაილების აღდგენა.
მონაცემთა აღდგენა და ფოტოები მეხსიერების ბარათიდან
დაუყოვნებლივ აღსანიშნავია, რომ დისტანციური ინფორმაციის 100% არ შეიძლება დაბრუნდეს. ეს დამოკიდებულია ფაილების გაუჩინარების მიზეზზე: მეხსიერების ბარათის ნორმალური მოცილება, ფორმატირება, შეცდომა ან გამომავალი. ამ უკანასკნელ შემთხვევაში, თუ მეხსიერების ბარათი არ წარმოადგენს სიცოცხლის ნიშნებს, არ არის განსაზღვრული კომპიუტერიდან და არ ჩანს ნებისმიერ პროგრამაში, მაშინ რაღაცას აღადგენს შანსებს.Მნიშვნელოვანი! არ არის რეკომენდებული ახალი ინფორმაციის ჩაწერა ასეთი მეხსიერების ბარათზე. ამის გამო, ძველი მონაცემები შეიძლება მოხდეს, რომელიც არ იქნება შესაფერისი აღდგენისთვის.
მეთოდი 1: აქტიური ფაილის აღდგენა
ერთ-ერთი ყველაზე ძლიერი კომუნალური ნებისმიერი მედიის მონაცემების აღდგენა, მათ შორის SD და MicroSD ბარათები.
ჩამოტვირთეთ აქტიური ფაილის აღდგენა უფასო
გამოყენება, ძალიან მარტივია:
- დისკების სიაში აირჩიეთ მეხსიერების ბარათი.
- დასაწყისისთვის, თქვენ შეგიძლიათ მიმართოთ სწრაფ სკანირებას, რაც უმეტეს შემთხვევაში საკმარისია. ამისათვის, ზედა პანელში, დააჭირეთ QuickScan ღილაკს.
- მას დრო სჭირდება, თუ ბევრი ინფორმაცია იყო რუკაზე. შედეგად, თქვენ ნახავთ დაკარგული ფაილების ჩამონათვალს. თქვენ შეგიძლიათ აირჩიოთ ინდივიდუალური პირობა ან დაუყოვნებლივ ყველა. დაიწყოს აღდგენა, დააჭირეთ "აღდგენა" ღილაკს.
- ფანჯარაში, რომელიც გამოჩნდება, განსაზღვრავს იმ ადგილს, სადაც ფოლდერში ამოღებული ფაილი გამოჩნდება. ასე რომ, ეს საქაღალდე დაუყოვნებლივ გაიხსნა, გამშვები ნიშანი უნდა დადგეს საპირისპირო Browse გამომავალი საქაღალდე. ამის შემდეგ, დააჭირეთ "აღდგენა".
- თუ ასეთი სკანირების შედეგები არ მისცეს, მაშინ შეგიძლიათ გამოიყენოთ "Superscan" - მოწინავე, მაგრამ აღარ მოძებნეთ ფაილები, რომლებიც ამოღებულ იქნა ფორმატირების შემდეგ ან სხვა უფრო სერიოზულ მიზეზებზე. დაიწყოს, დააჭირეთ "Superscan" ზედა პანელში.
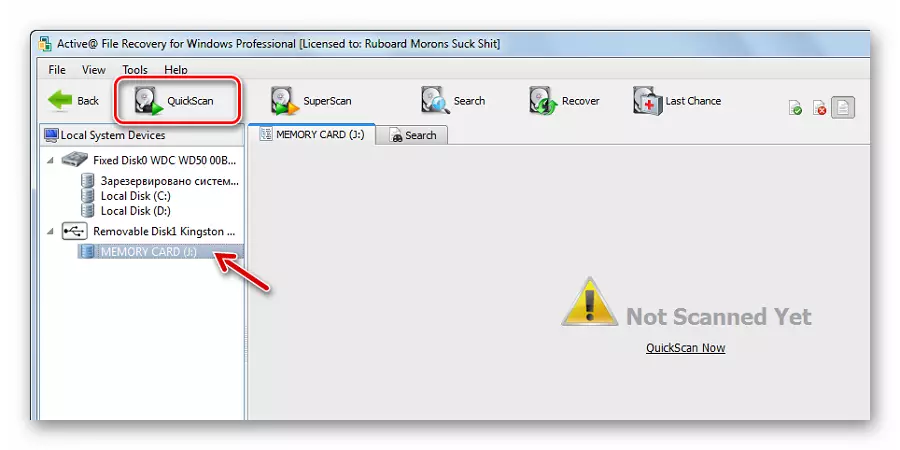
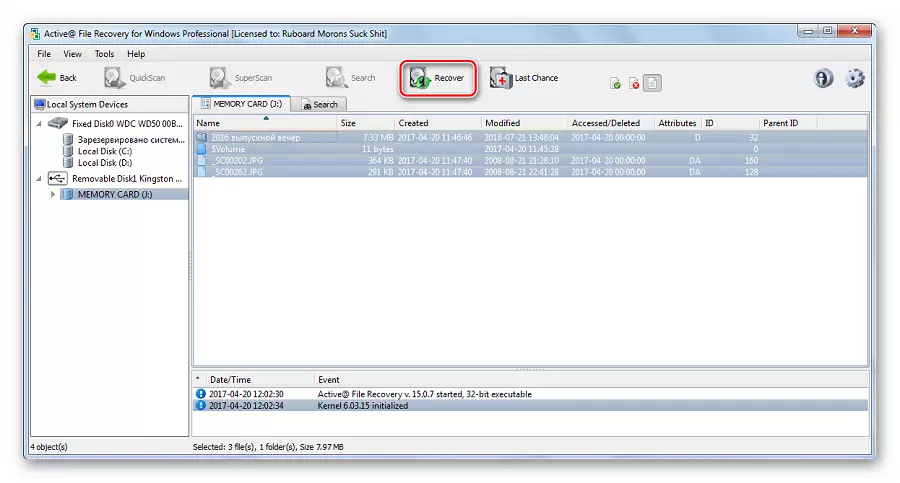
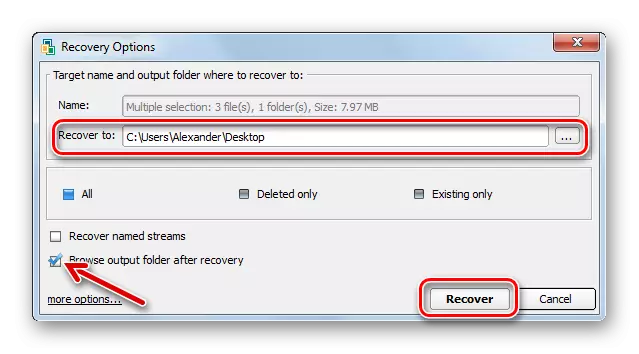
მეთოდი 2: Auslogics ფაილის აღდგენა
ეს ინსტრუმენტი ასევე შესაფერისია ნებისმიერი სახის დაკარგული ფაილების აღდგენა. ინტერფეისი დამზადებულია რუსულ ენაზე, ამიტომ ადვილია გაერკვია, რა არის ადვილი:
- ჩამოტვირთეთ, დააინსტალირეთ და დაიწყე auslogics ფაილის აღდგენა.
- მეხსიერების ბარათის შემოწმება.
- თუ ცალკე ფაილების დაბრუნება გჭირდებათ, შეგიძლიათ მხოლოდ კონკრეტული ტიპის მოძებნოთ, როგორიცაა სურათები. თუ თქვენ უნდა აღადგინოთ ყველაფერი, მაშინ დატოვეთ მარკერის შესაბამისი ვარიანტი და დააჭირეთ შემდეგი.
- თუ გახსოვთ, როდესაც მოხსნის მოხდა, სასურველია მიუთითოს იგი. ასე რომ ძებნა ნაკლებ დროს. დაწკაპეთ "შემდეგი".
- მომდევნო ფანჯარაში შეგიძლიათ შეიყვანოთ ძიების ფაილის სახელი. თუ ყველაფერი უნდა აღადგინოთ, მაშინ დააჭირეთ ღილაკს "შემდეგი".
- პარამეტრების ბოლო ეტაპზე, უმჯობესია დატოვონ ყველაფერი, როგორც ეს არის და დააჭირეთ "ძიება".
- ყველა ფაილის სია, რომელიც შეიძლება დაბრუნდეს. შეამოწმეთ სასურველი და დააჭირეთ "აღდგენა".
- ეს იქნება ამ მონაცემების ადგილმდებარეობის შესარჩევად. სტანდარტული Windows Folder შერჩევის ფანჯარა გამოჩნდება.

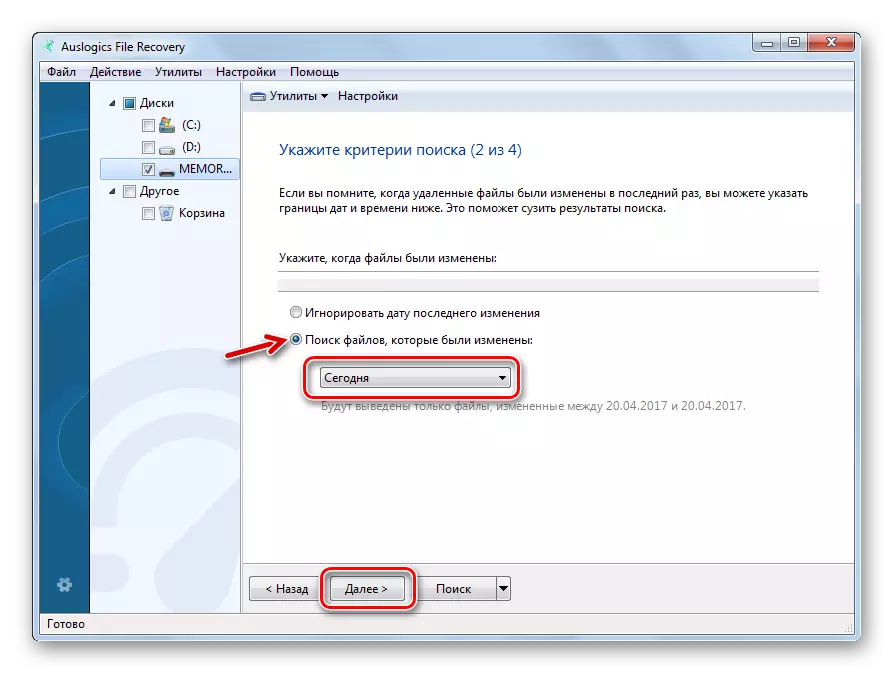
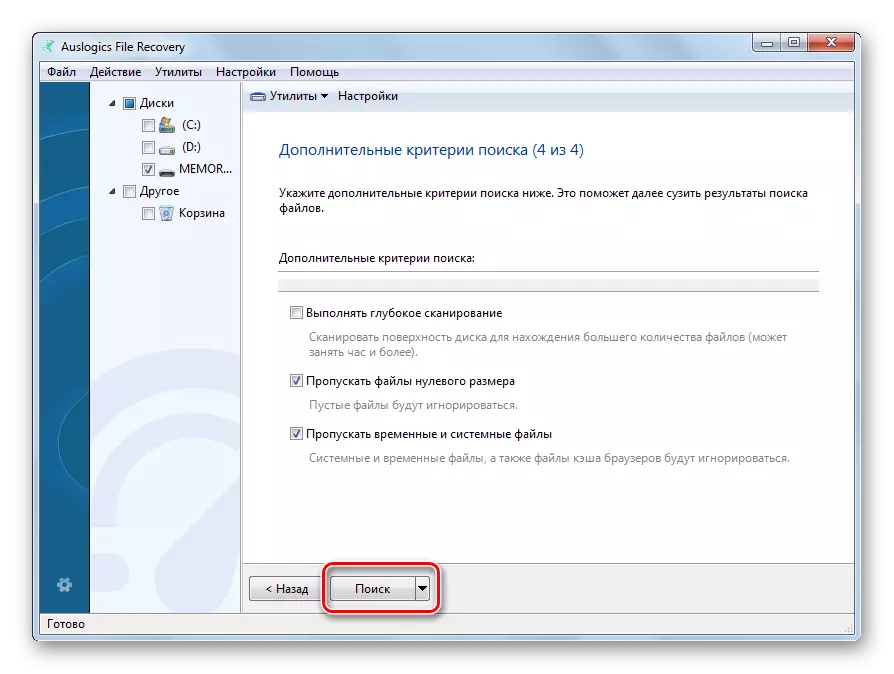
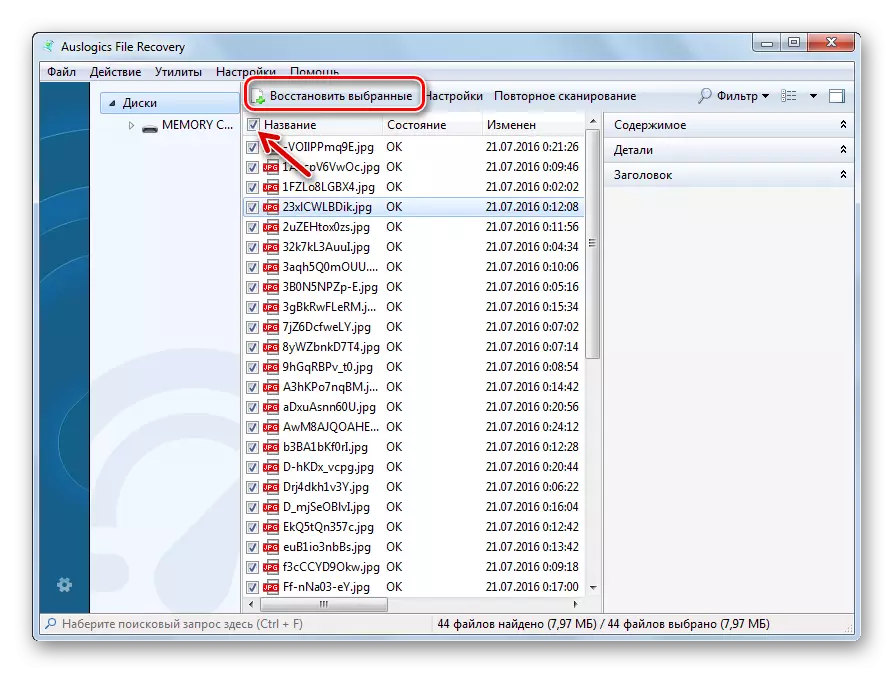
თუ მას არ ჰქონდა არაფერი ამ გზით, პროგრამა შესთავაზებს ღრმა სკანირებას. ხშირ შემთხვევაში, ეს ეფექტურია.
რჩევა: მიიღეთ თავი წესების შემდეგ გარკვეული ინტერვალით დროის გადატვირთვა დაგროვილი ფაილების მეხსიერების ბარათიდან კომპიუტერთან.
მეთოდი 3: CardreCovery
სპეციალურად შექმნილია ციფრული კამერების მეხსიერების ბარათებით. მიუხედავად იმისა, რომ სხვა მოწყობილობების შემთხვევაში სასარგებლო იქნება.
ოფიციალური საიტი CardreCovery.
ფაილის აღდგენა მოიცავს რამდენიმე ნაბიჯს:
- მთავარი პროგრამის ფანჯარაში, დააჭირეთ "შემდეგ".
- პირველ ბლოკში, აირჩიეთ მოსახსნელი მედია.
- მეორე - კამერის მწარმოებლის სახელი. აქ შეგიძლიათ ტელეფონის პალატის აღსანიშნავად.
- განათავსეთ ticks საპირისპირო საჭირო ფაილის ტიპები.
- "დანიშნულების საქაღალდეში" ბლოკში, თქვენ უნდა მიუთითოთ ადგილი, სადაც ფაილი მიიღება.
- დაწკაპეთ "შემდეგი".
- სკანირების შემდეგ, თქვენ ნახავთ ყველა ფაილს აღდგენისთვის. დაწკაპეთ "შემდეგი".
- შეამოწმეთ საჭირო ფაილები და დააჭირეთ "შემდეგ".
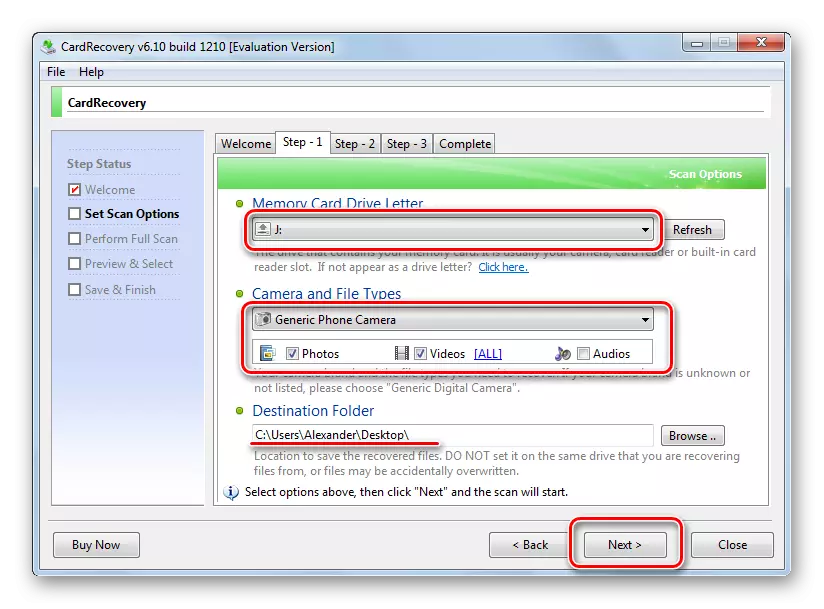
მითითებულ საქაღალდეში თქვენ იხილავთ მეხსიერების ბარათის დისტანციურ შინაარსს.
Იხილეთ ასევე: საუკეთესო პროგრამების აღდგენა დისტანციური ფაილი
მეთოდი 4: Hetman Uneraser
და ახლა ჩვენ მივდივართ ასეთი ანდერდოგამის პროგრამული უზრუნველყოფის პროგრამული უზრუნველყოფის გათვალისწინებით. მაგალითად, Hetman Uneraser ეხება ცოტათი ცნობილია, მაგრამ ფუნქციონირება არ არის უფრო ანალოგები.
ოფიციალური ვებგვერდი Hetman Uneraser
პროგრამის ფუნქცია არის მისი ინტერფეისი სტილიზებული ქვეშ Windows დირიჟორი. ეს ამარტივებს მის გამოყენებას. და მისი დახმარების აღდგენა, ამის გაკეთება:
- დააჭირეთ "ოსტატი" ზედა პანელში.
- მონიშნეთ მეხსიერების ბარათი და დააჭირეთ "შემდეგ".
- მომდევნო ფანჯარაში, დატოვეთ მარკერი ნორმალურ სკანირებაზე. ეს რეჟიმი უნდა იყოს საკმარისი. დაწკაპეთ "შემდეგი".
- შემდეგ ორ ფანჯარაში შეგიძლიათ დააყენოთ კონკრეტული ფაილების მოძიება.
- სკანირების დასრულების შემდეგ გამოჩნდება არსებული ფაილების სია. დაწკაპეთ "შემდეგი".
- ის რჩება ფაილის გადარჩენის მეთოდის შესარჩევად. მარტივი გზა გადატვირთვა მათ მყარ დისკზე. დაწკაპეთ "შემდეგი".
- მიუთითეთ გზა და დააჭირეთ "აღდგენა".
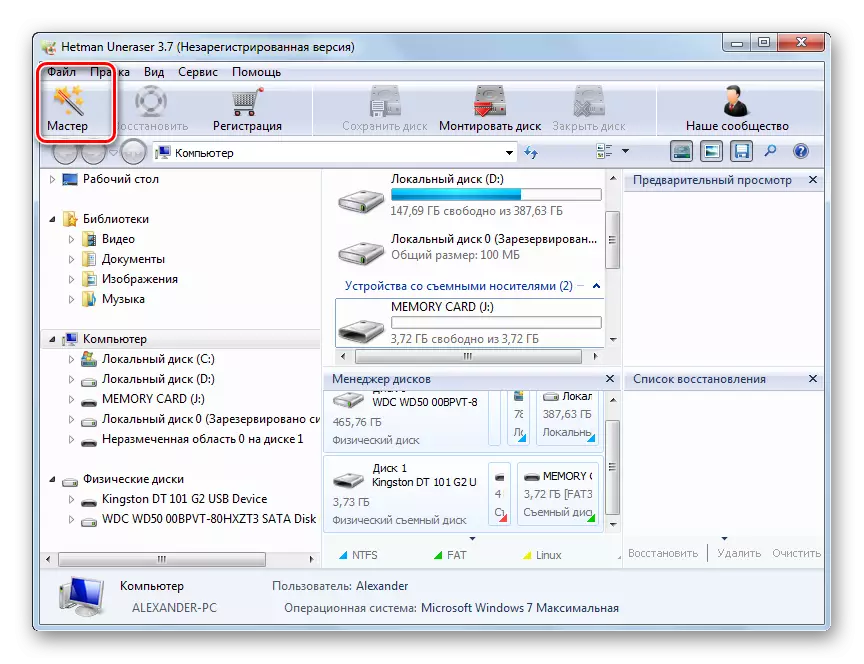
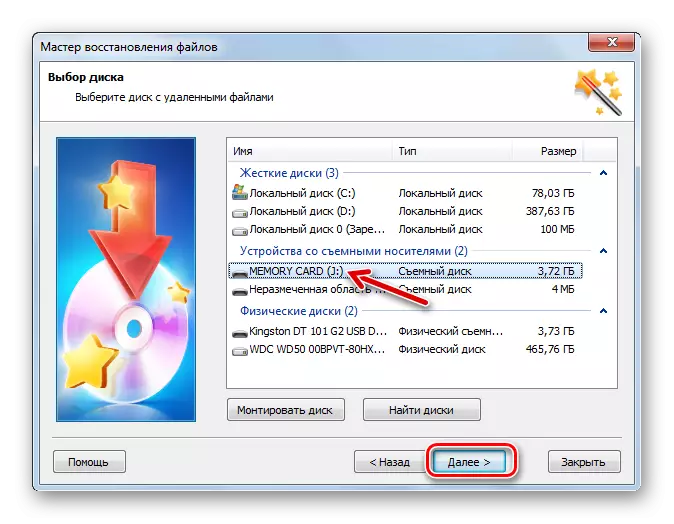
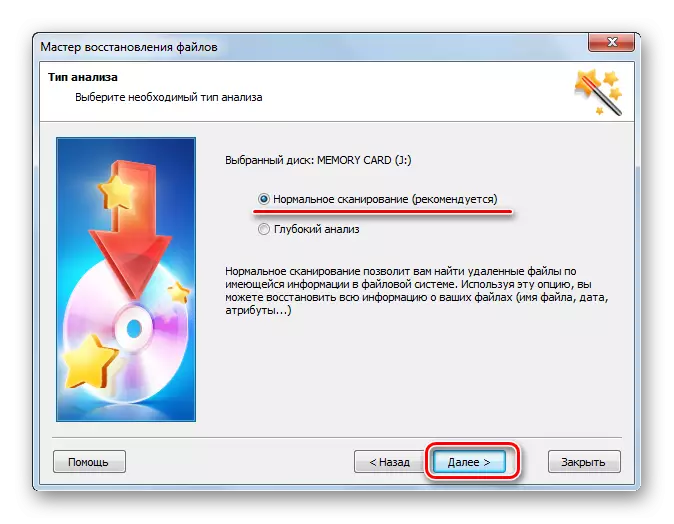
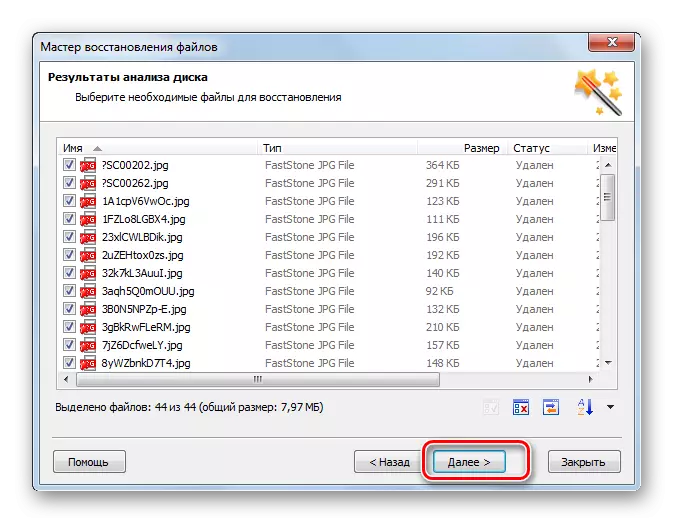
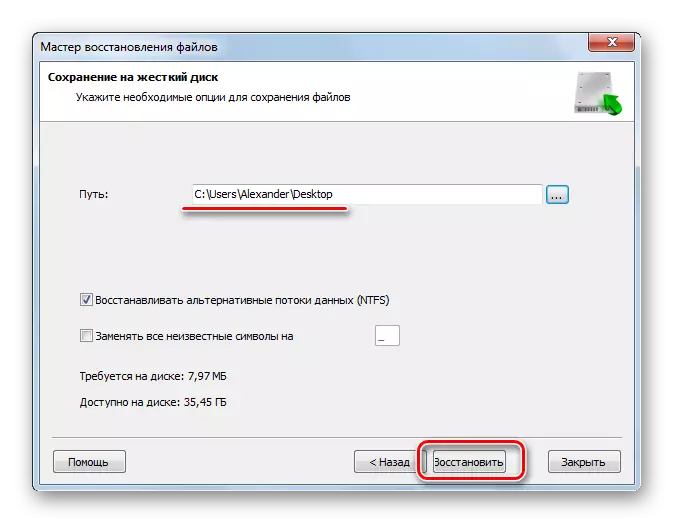
როგორც ხედავთ, Hetman Uneraser არის საკმაოდ საინტერესო და არასტანდარტული პროგრამა, მაგრამ, საფუძველზე მიმოხილვები, ძალიან კარგად აღდგენილია მონაცემების SD ბარათები.
მეთოდი 5: R-Studio
საბოლოოდ, განიხილეთ ერთ-ერთი ყველაზე ეფექტური ინსტრუმენტი პორტატული დისკების აღსადგენად. ინტერფეისი, თქვენ არ უნდა გვესმოდეს დიდი ხნის განმავლობაში.
- R- სტუდია.
- მონიშნეთ მეხსიერების ბარათი.
- ზედა პანელში, დააჭირეთ "სკანირების".
- თუ გახსოვთ ფაილური სისტემის ტიპი, მიუთითეთ ან დატოვეთ, როგორც ეს არის. აირჩიეთ სკანირების ნახვა და დააჭირეთ სკანირების ღილაკს.
- სექტორის შემოწმებისას, დააჭირეთ "შოუ დისკი კონტენტს".
- ფაილები ჯვარზე ამოღებულ იქნა, მაგრამ შეიძლება აღდგეს. ეს რჩება აღვნიშნო მათ და დააჭირეთ "აღდგენა აღინიშნება".
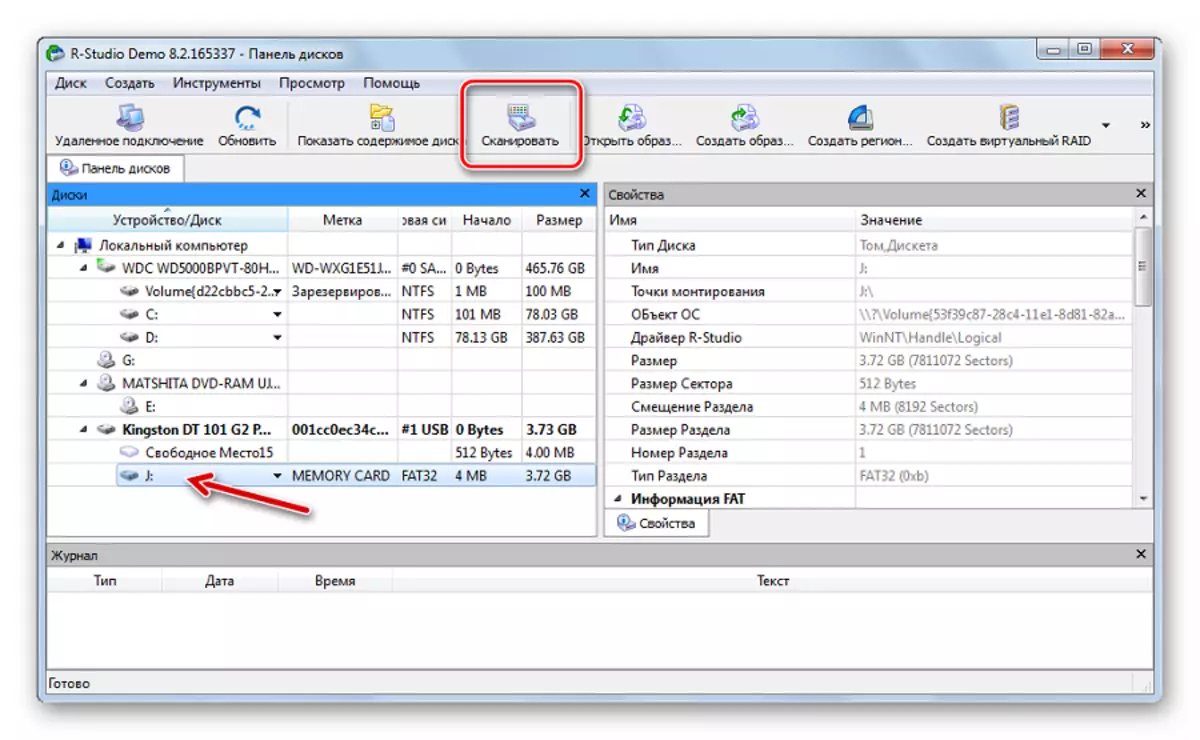
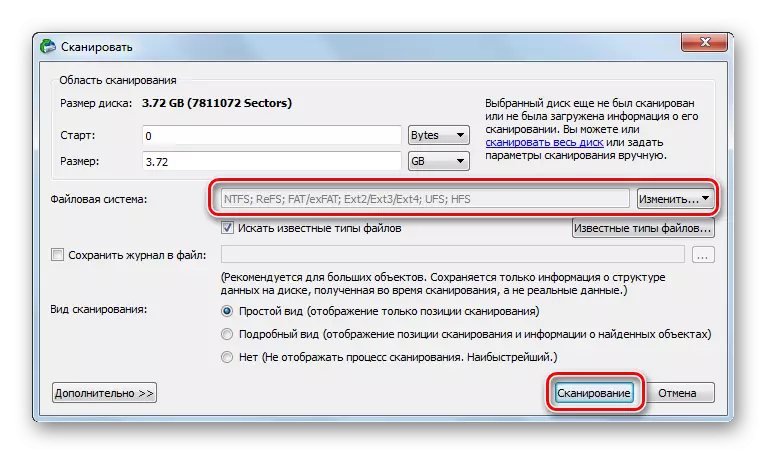
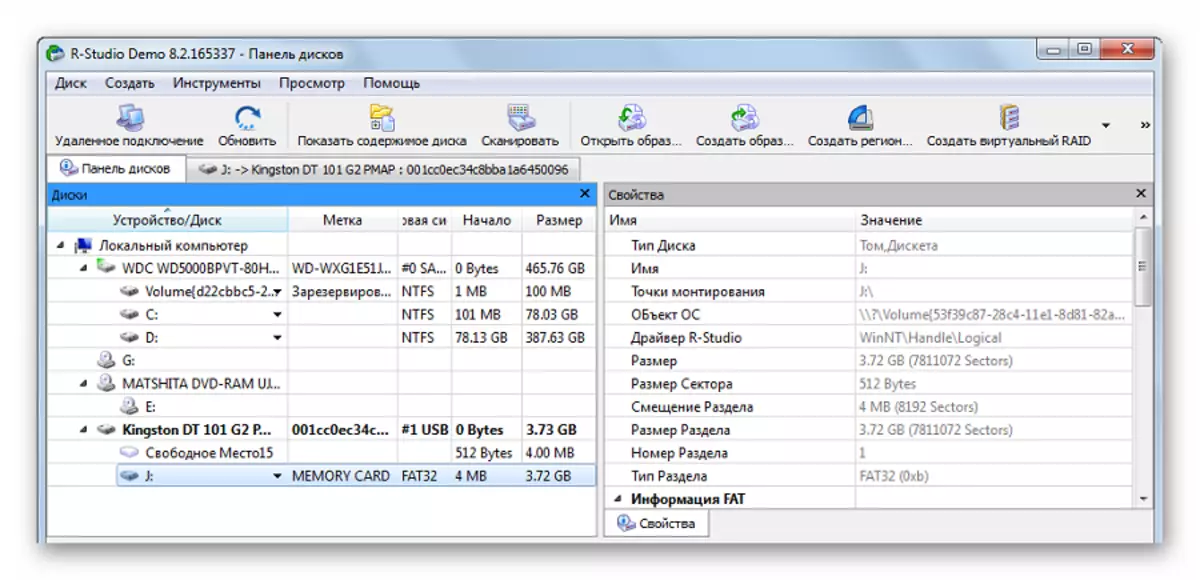
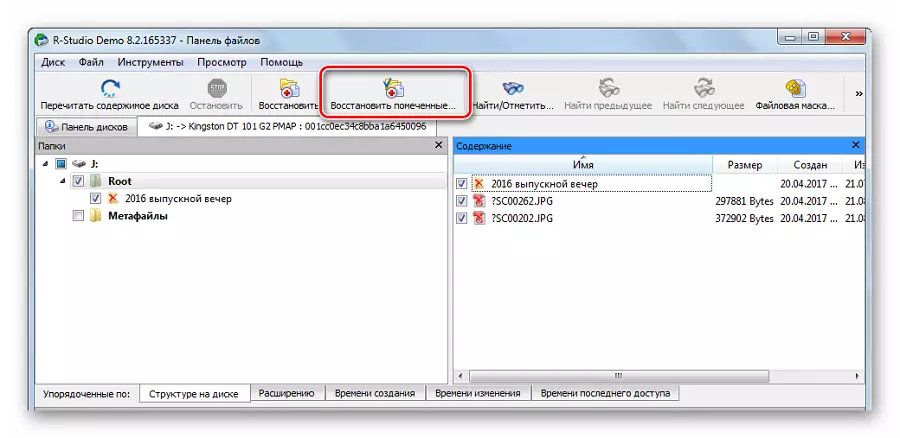
Იხილეთ ასევე: R-Studio: პროგრამის გამოყენება ალგორითმი
მეხსიერების ბარათი, რომელიც მინიმუმზეა განსაზღვრული კომპიუტერის მიერ, სავარაუდოდ შესაფერისი მონაცემების აღდგენისთვის. თქვენ უნდა გავაკეთოთ ეს დაუყოვნებლივ, სანამ ფორმატირება და ჩამოტვირთვის ახალი ფაილი.
