
Excel- ის მაგიდასთან მუშაობისას საკმაოდ ხშირად აუცილებელია არა მარტო უჯრედების ჩასმა, არამედ მათი ამოღება. მოცილების პროცედურა ზოგადად ინტუიტიურია, მაგრამ ამ ოპერაციის ჩატარების რამდენიმე ვარიანტია, რომელიც არ არის ყველა მომხმარებელი. მოდით ვისწავლოთ მეტი ყველა გზა ამოიღონ გარკვეული უჯრედების Excel მაგიდა.

და თუ მეორე პუნქტი შეირჩა, შემდეგ კი მარცხნივ.

მეთოდი 2: ინსტრუმენტები ლენტით
Excele- ში უჯრედების მოხსნა ასევე შეიძლება გაკეთდეს იმ ინსტრუმენტებით, რომლებიც წარმოდგენილია ფირზე.
- აირჩიეთ ელემენტი წაშლილი. გადაადგილება "სახლში" tab და დააკლიკეთ "წაშლა" ღილაკს, რომელიც მდებარეობს ფირზე "Cell Tools" ბლოკში.
- ამის შემდეგ, შერჩეული ელემენტი ამოღებულ იქნება ცვლაზე. ამდენად, ამ მეთოდის ამ ვარიანტში არ ითვალისწინებს ცვლადი მიმართულებების არჩევანს.


თუ გსურთ უჯრედების ჰორიზონტალური ჯგუფის ამოღება მითითებულ გზაზე, მაშინ ამისათვის ვრცელდება შემდეგი წესები.
- ჩვენ გამოვყოფთ ამ ჯგუფს ჰორიზონტალურ ელემენტებს. დაწკაპეთ "წაშლა" ღილაკს, მოთავსებული სახლში tab.
- როგორც წინა განსახიერებაში, გადანაწილებული ელემენტები ცვლა ამოღებულია.


თუ ჩვენ ვცდილობთ, რომ ამოიღონ ელემენტების ვერტიკალური ჯგუფი, ცვლა სხვა მიმართულებით მოხდება.
- აირჩიეთ ვერტიკალური ორიენტაციის ელემენტების ჯგუფი. ჩვენ დააჭირეთ ღილაკს "წაშლა" ფირზე.
- როგორც ხედავთ, ამ პროცედურის დასრულების შემდეგ, შერჩეული ნივთები ამოიღეს მარცხნივ.


და ახლა ჩვენ ვცდილობთ ამოიღონ ამ მეთოდის მრავალმხრივი მასივი, რომელიც შეიცავს ელემენტებს, როგორც ჰორიზონტალურ და ვერტიკალურ ორიენტაციას.
- ჩვენ ხაზს უსვამს ამ მასივს და დააჭირეთ ღილაკს "წაშლა" ღილაკზე.
- როგორც ხედავთ, ამ შემთხვევაში, ყველა შერჩეული ელემენტი ამოიღეს მარცხნივ.


ითვლება, რომ ფირზე ინსტრუმენტების გამოყენება ნაკლებად ფუნქციურად, ვიდრე კონტექსტური მენიუს მეშვეობით მოხსნის შემდეგ, რადგან ეს ვარიანტი არ უზრუნველყოფს მომხმარებელს, აირჩიოს ცვლის მიმართულებით. მაგრამ ეს არ არის. გამოყენებით ფირზე ინსტრუმენტები, თქვენ ასევე შეგიძლიათ ამოიღონ უჯრედების, დამოუკიდებლად არჩევის მიმართულებით ცვლა. მოდი ვნახოთ, როგორ გამოიყურება მაგიდაზე იგივე მასივის მაგალითი.
- აირჩიეთ მრავალმხრივი მასივი წაშლილი. ამის შემდეგ, ჩვენ დააჭირეთ ღილაკს "ამოღება" ღილაკს, მაგრამ სამკუთხედზე, რომელიც დაუყოვნებლივ მდებარეობს. ხელმისაწვდომი ქმედებების გააქტიურებული სია. მან უნდა შეარჩიოს ვარიანტი "წაშლა უჯრედები ...".
- ამის შემდეგ, მოხსნა ფანჯარა დაიწყო, რომელიც ჩვენ უკვე კარგად ვიცნობთ პირველ ვარიანტს. თუ ჩვენ უნდა ამოიღონ მრავალგანზომილებიანი მასივი ცვლაში, რომელიც ხდება, როდესაც თქვენ დააჭირეთ ღილაკს "წაშლა" ღილაკს, თქვენ უნდა გადავიტანოთ პოზიცია "საკანში, გადართვა". შემდეგ ჩვენ დააჭირეთ "OK" ღილაკს.
- როგორც ხედავთ, მას შემდეგ, რაც მასივი წაიშალა, რადგან პარამეტრები მოშორებით ფანჯარაში იყო მითითებული, ეს არის ცვლა.



მეთოდი 3: ცხელი კლავიშების გამოყენება
მაგრამ სწრაფად შესაძლებელია შეასრულოს პროცედურის შესწავლა ცხელი კლავიშის კომბინაციის კომპლექტის გამოყენებით.
- ჩვენ გამოყოფს სპექტრი ფურცელზე, რომელიც ჩვენ გვინდა ამოიღონ. ამის შემდეგ, ჩვენ დააჭირეთ ღილაკს "Ctrl" + "-" კლავიატურაზე.
- ელემენტის მოხსნა ფანჯარა უკვე ჩვენთვის უკვე იცნობს. აირჩიეთ სასურველი ცვლის მიმართულებით და დააჭირეთ ღილაკს "OK".
- როგორც ვხედავთ, ამის შემდეგ, შერჩეული ნივთები ამოღებულ იქნა ცვლის მიმართულებით, რომელიც მითითებულია წინა პუნქტში.



გაკვეთილი: ცხელი კლავიშები Excele
მეთოდი 4: გაფანტული ელემენტების წაშლა
არსებობს შემთხვევები, როდესაც თქვენ უნდა ამოიღოთ რამდენიმე მერყეობს, რომლებიც არ არის მიმდებარე, ანუ, არის სხვადასხვა დარგში მაგიდა. რა თქმა უნდა, ისინი შეიძლება ამოღებულ იქნეს რომელიმე აღწერილი მეთოდით, რომელიც აწარმოებს პროცედურას ცალკე თითოეულ ელემენტთან. მაგრამ მას შეუძლია მიიღოს ძალიან ბევრი დრო. ფურცლისგან გაბნეული ელემენტების ამოღება შესაძლებელია. მაგრამ ამისათვის მათ, პირველ რიგში, გამოყოფენ.
- პირველი ელემენტი ხაზს უსვამს ჩვეულებრივ გზას, მაუსის მარცხენა ღილაკს დაჭერით და კურსორთან ერთად. შემდეგ უნდა დაიხუროს CTRL ღილაკზე და დააწკაპუნეთ დანარჩენი მიმოფანტული უჯრედების ან clamp შემსრულებლები კურსორი ერთად მაუსის მარცხენა ღილაკს.
- შერჩევის შემდეგ, თქვენ შეგიძლიათ წაშალოთ რომელიმე სამი გზა, რომელიც ზემოთ აღწერილია. ყველა შერჩეული ელემენტი წაიშლება.


მეთოდი 5: ცარიელი უჯრედების წაშლა
თუ მაგიდასთან ცარიელი ნივთების ამოღება გჭირდებათ, მაშინ ეს პროცედურა შეიძლება ავტომატური იყოს და თითოეული მათგანი არ არის გამოყოფილი. ამ ამოცანის მოგვარების რამდენიმე ვარიანტი არსებობს, მაგრამ უმარტივეს უმარტივეს უმარტივეს უჯრედების ჯგუფების გამოყოფის ინსტრუმენტს.
- აირჩიეთ მაგიდა ან სხვა სპექტრი ფურცელზე, სადაც წაიშლება. შემდეგ დააჭირეთ კლავიატურაზე F5 ფუნქციის ღილაკს.
- გარდამავალი ფანჯარა დაიწყო. მასში, დააჭირეთ ღილაკს "აირჩიეთ ...", რომელიც თავის ქვედა მარცხენა კუთხეში მოთავსებულია.
- ამის შემდეგ, უჯრედების შერჩევის ფანჯარა ხსნის. მან უნდა დააყენოს "ცარიელი უჯრედების" პოზიციის შეცვლა და შემდეგ დააჭირეთ ამ ფანჯრის ქვედა მარჯვენა კუთხეში "OK" ღილაკს.
- როგორც ვხედავთ, ბოლო მოქმედების შესრულების შემდეგ, ყველა ცარიელი ელემენტი მითითებულ დიაპაზონში ხაზგასმით აღინიშნა.
- ახლა ჩვენ მხოლოდ ამ ელემენტების ამოღება მხოლოდ ამ გაკვეთილის პირველი სამი მეთოდით არის მითითებული.


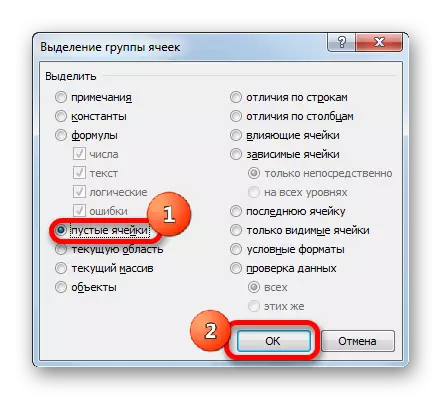
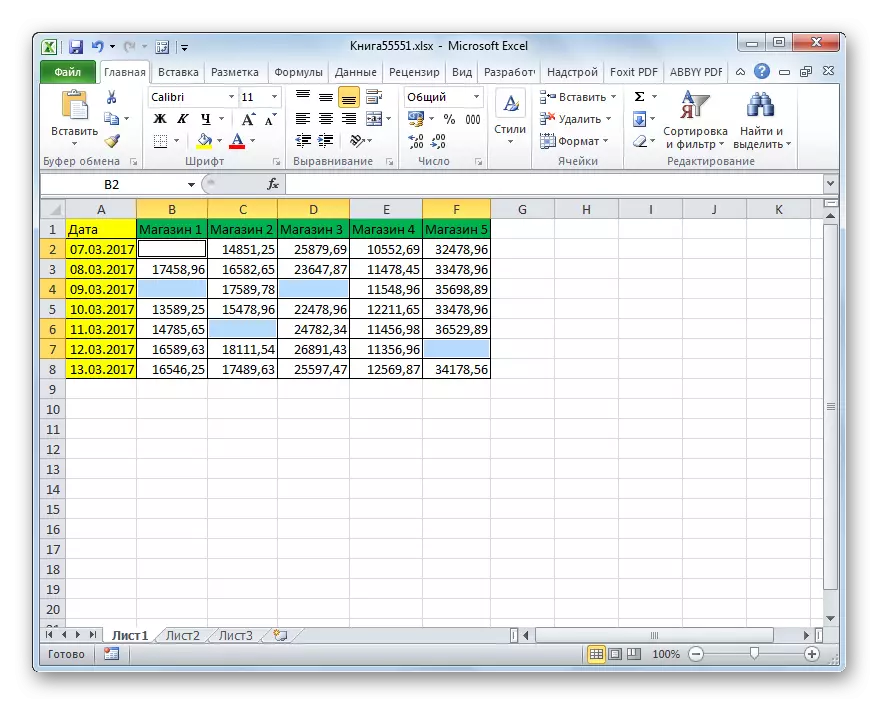

ცარიელი ელემენტების მოხსნის სხვა ვარიანტია, რომლებიც უფრო დეტალურად აღწერილია ცალკეულ სტატიაში.
გაკვეთილი: როგორ წაშალოთ ცარიელი უჯრედები Excel- ში
როგორც ხედავთ, არსებობს რამდენიმე გზა, რათა ამოიღონ უჯრედები Excel- ში. მათი უმრავლესობის მექანიზმი იდენტურია, ამიტომ, კონკრეტული განსახიერების არჩევისას, მომხმარებელი ყურადღებას ამახვილებს თავის პირად შეღავათებზე. მაგრამ მაინც აუცილებელია აღინიშნოს, რომ ეს პროცედურის შესრულება შესაძლებელია ცხელი კლავიშების კომბინაციით. სასახლე არის ცარიელი ელემენტების ამოღება. ეს ამოცანა შეიძლება ავტომატური გამოყენებით უჯრედების გამოყოფის ინსტრუმენტი, მაგრამ შემდეგ პირდაპირი მოხსნა, თქვენ კვლავ უნდა გამოიყენოთ ერთი სტანდარტული პარამეტრები.
