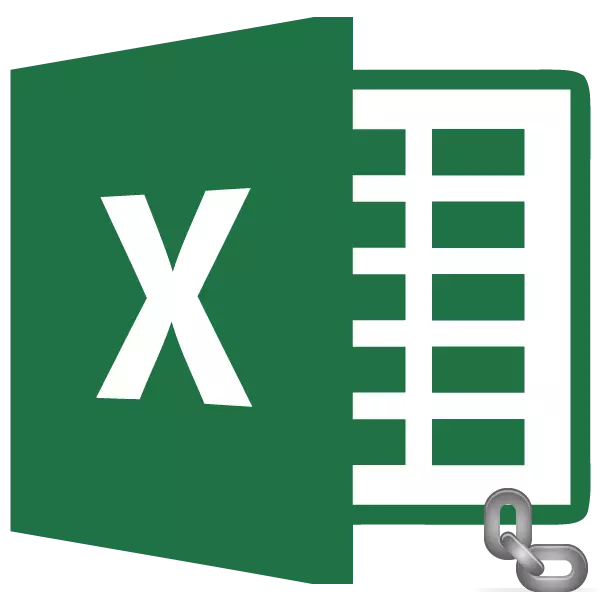
როგორც მოგეხსენებათ, არსებობს ორი ტიპის მიმართვის Excel ცხრილებში: ნათესავი და აბსოლუტური. პირველ შემთხვევაში, მინიშნება მერყეობს ნათესავი ცვლის ღირებულების კოპირების მიმართულებით და მეორეში, ის ფიქსირდება და გადაწერა უცვლელი რჩება. მაგრამ, როგორც წესი, ყველა მისამართს Excel აბსოლუტურია. ამავდროულად, საკმაოდ ხშირად საჭიროა აბსოლუტური (ფიქსირებული) მისამართების გამოყენება. მოდით გაირკვეს, თუ რა მეთოდები ეს შეიძლება გაკეთდეს.
აბსოლუტური მისამართების გამოყენება
აბსოლუტური მისამართით ჩვენ შეიძლება დაგჭირდეთ, მაგალითად, იმ შემთხვევაში, როდესაც ჩვენ კოპირება ფორმულას, რომელთა ერთი ნაწილი შედგება ცვლადის რიცხვში, ხოლო მეორე აქვს მუდმივი ღირებულება. ანუ, ეს რიცხვი უკრავს მუდმივ კოეფიციენტის როლს, რომელთანაც გარკვეული ოპერაცია უნდა განხორციელდეს ცვლადების რაოდენობის (გამრავლების, განყოფილების, და ა.შ.).In Excel- ში, არსებობს ორი გზა, რომელიც მითითებულია ფიქსირებული მისამართით: აბსოლუტური ბმულის ჩამოყალიბებით და FVS ფუნქციის დახმარებით. მოდით განვიხილოთ თითოეული ეს გზა დეტალურად.
მეთოდი 1: აბსოლუტური ბმული
რა თქმა უნდა, ყველაზე ცნობილი და ხშირად გამოყენებული გზა აბსოლუტური მისამართების შესაქმნელად არის აბსოლუტური კავშირების გამოყენება. აბსოლუტური ცნობას აქვს განსხვავება არა მხოლოდ ფუნქციონალური, არამედ სინტაქსაც. ნათესავი მისამართი ასეთი სინტაქსი:
= A1.
ფიქსირებული მისამართზე, სანამ კოორდინაციის ღირებულება ადგენს დოლარის ნიშანს:
= $ 1 $ 1
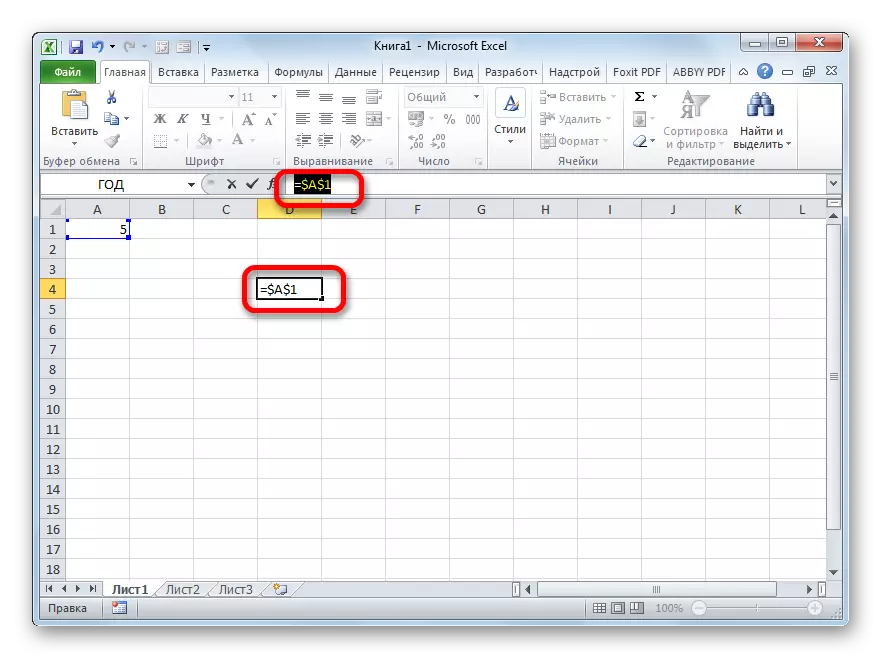
დოლარის ნიშანი შეიძლება შევიდნენ ხელით. ამისათვის საკანში ან ფორმულაში მდებარე მისამართის (ჰორიზონტალურად) კოორდინატების პირველი ღირებულების დაწყებამდე კურსორი უნდა დააყენოთ. შემდეგი, ინგლისურენოვანი კლავიატურის განლაგებაში, დააჭირეთ "4" ღილაკს ზედა შემთხვევაში ("Shift" გასაღები). იქ არის, რომ დოლარის სიმბოლო მდებარეობს. შემდეგ თქვენ უნდა გააკეთოთ იგივე პროცედურა ვერტიკალური კოორდინატებით.
უფრო სწრაფი გზაა. თქვენ უნდა დააყენოთ კურსორი საკანში, სადაც მისამართი მდებარეობს და დააჭირეთ F4 ფუნქციის ღილაკს. ამის შემდეგ, დოლარის ნიშანი მყისიერად გამოჩნდება ერთდროულად, სანამ კოორდინატებს ჰორიზონტალურად და ვერტიკალურად ეს მისამართი.
ახლა მოდით განვიხილოთ, თუ როგორ აბსოლუტური მისამართები გამოიყენება პრაქტიკაში აბსოლუტური კავშირების გამოყენებით.
მიიღოს მაგიდა, რომელშიც მუშების ხელფასი გამოითვლება. გაანგარიშება ხდება მათი პირადი ხელფასის სიდიდის გამრავლების გზით, რაც ყველა თანამშრომელს იგივეა. კოეფიციენტი თავად მდებარეობს ცალკე ფოთლის უჯრედში. ჩვენ გვხვდება ყველა მუშაკის ხელფასის გაანგარიშების ამოცანა.
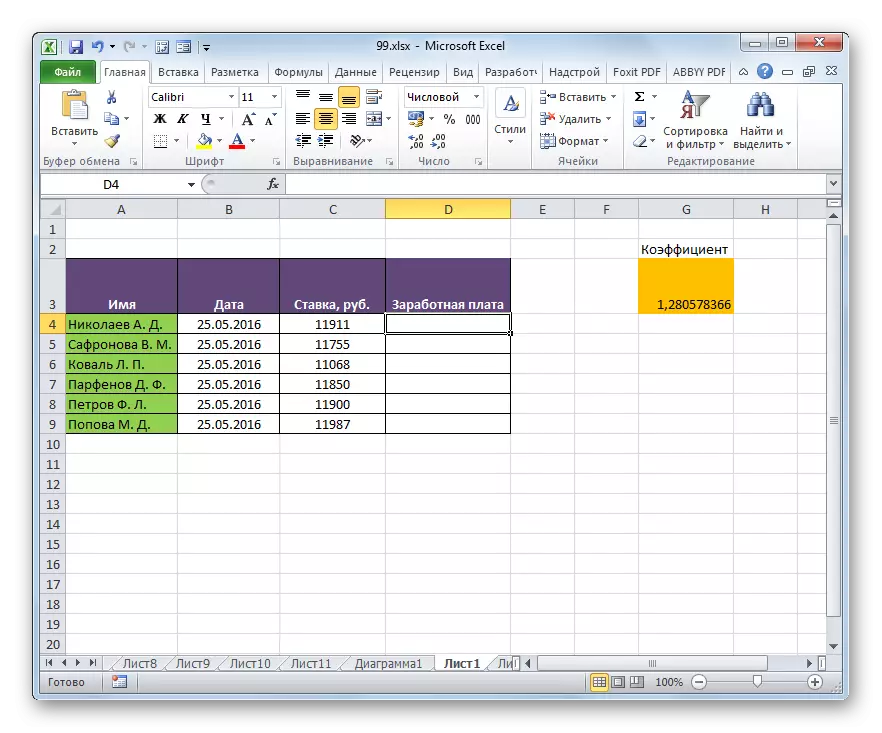
- ასე რომ, ხელფასის სვეტის პირველ საკანში, ჩვენ ვამზადებთ ფორმულას კოეფიციენტზე შესაბამისი თანამშრომლის გამრავლების გამრავლებისთვის. ჩვენს შემთხვევაში, ამ ფორმულას აქვს ასეთი სახის:
= C4 * G3
- გამოთვალეთ დასრულებული შედეგის გამოთვლა, დააჭირეთ ღილაკს Enter ღილაკზე კლავიატურაზე. შედეგი გამოჩნდება ფორმულის შემცველი საკანში.
- ჩვენ გამოითვლება ხელფასის ღირებულება პირველი თანამშრომელი. ახლა ჩვენ უნდა გავაკეთოთ ეს ყველა სხვა რიგები. რასაკვირველია, ოპერაცია შეიძლება ჩაითვალოს თითოეულ საკანში "ხელფასის" სვეტში, რომელიც ხელს უწყობს მსგავსი ფორმულის შემოწირულობას, მაგრამ ჩვენ გვაქვს ამოცანა, რაც შეიძლება სწრაფად გამოვთვალოთ და ხელით შეყვანისას მიიღებს დროის რაოდენობა. და რატომ გაატარეთ ძალისხმევა სახელმძღვანელო შეყვანის შესახებ, თუ ფორმულა უბრალოდ სხვა უჯრედებს გადაწერა?
ფორმულის კოპირების მიზნით, ჩვენ ასეთ ინსტრუმენტს ვამბობთ, როგორც შევსების მარკერი. ჩვენ გავხდებით კურსორი საკანში ქვედა მარჯვენა კუთხეში, სადაც ის შეიცავს. ამავდროულად, კურსორმა თავისთავად გადააჭარბებს ამ ჯვრის სახით შევსებისას. დააყენებს მაუსის მარცხენა ღილაკს და გაიყვანოს კურსორი ქვემოთ მაგიდასთან.
- მაგრამ, როგორც ვხედავთ, სხვა თანამშრომლებისთვის ხელფასის სწორი გაანგარიშების ნაცვლად, ჩვენ გვაქვს გარკვეული zeros.
- ჩვენ ვუყურებთ რა მიზეზს. ამისათვის ჩვენ ველით მეორე საკანში ხელფასი სვეტში. ფორმულა სიმებიანი ამ საკანში შესაბამისი გამოხატულებაა. როგორც ხედავთ, პირველი ფაქტორი (C5) შეესაბამება ამ თანამშრომლის მაჩვენებელს, რომლის ხელფასს ველოდებით. საკოორდინაციო გადაადგილება წინა უჯრედთან შედარებით შედარებით ფარდობითობის თვისებებით. თუმცა, კერძოდ, ეს შემთხვევა, ეს ჩვენთვის აუცილებელია. მადლობა ამ პირველი მულტიპლიკატორის, დასაქმებულის მაჩვენებელი ჩვენ გვჭირდება. მაგრამ კოორდინაციის გადაადგილება მოხდა მეორე ფაქტორით. და ახლა მისი მისამართი არ არის კოეფიციენტი (1.28), მაგრამ ცარიელი საკანში ქვემოთ.
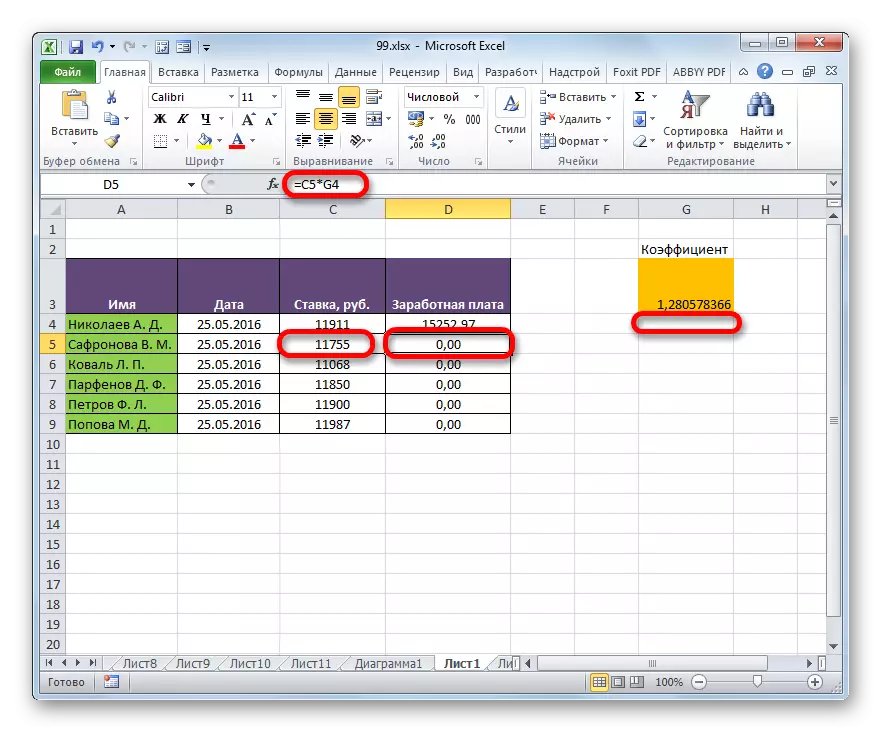
ეს არის ზუსტად ის, რომ შემდგომი თანამშრომლების მიერ ხელფასის გაანგარიშების მიზეზი არასწორია.
- სიტუაციის გამოსასწორებლად, ჩვენ უნდა შევცვალოთ მეორე მულტიპლიკატორის მოგვარება, რომელიც დაკავშირებულია ნათესავთან. ამის გაკეთება, ჩვენ დავუბრუნდებით "ხელფასის" სვეტის პირველ საკანში, ხაზს უსვამს მას. შემდეგი, ჩვენ გადავდივართ ფორმულების სიმებიანი, სადაც ჩვენ გვჭირდება გამოხატულება. ჩვენ ხაზს უსვამს კურსორი მეორე ფაქტორს (G3) და დააჭირეთ ღილაკს რბილი გასაღები კლავიატურაზე.
- როგორც ვხედავთ, დოლარის ნიშანი გამოჩნდა მეორე ფაქტორების კოორდინატებთან, და ეს, როგორც ჩვენ გვახსოვს, არის აბსოლუტური მისამართების ატრიბუტი. ეკრანზე შედეგების ჩვენება ჩვენ დააჭირეთ ღილაკს Enter.
- ახლა, როგორც ადრე, ჩვენ მოვუწოდებთ შევსების მარკერს დაყენების კურსორი ქვედა მარჯვენა კუთხე პირველი ელემენტის ხელფასი სვეტი. დააყენებს მაუსის მარცხენა ღილაკს და გაიყვანოს იგი ქვემოთ.
- როგორც ვხედავთ, ამ შემთხვევაში გაანგარიშება სწორად ჩატარდა და საწარმოს ყველა თანამშრომლის ხელფასის ოდენობა სწორად გამოითვლება.
- შეამოწმეთ, თუ როგორ გადაწერა ფორმულა. ამისათვის ჩვენ გამოვყოფთ ხელფასის სვეტის მეორე ელემენტს. ჩვენ შევხედავთ ფორმულაში არსებულ გამოხატვას. როგორც ვხედავთ, პირველი ფაქტორების კოორდინატები (C5), რომელიც ჯერ კიდევ ნათესავია, წინა უჯრედთან შედარებით ერთი წერტილი ვერტიკალურად. მაგრამ მეორე ფაქტორი ($ G $ 3), მისამართზე, რომელშიც ჩვენ გავაკეთეთ ფიქსირებული დარჩა უცვლელი.
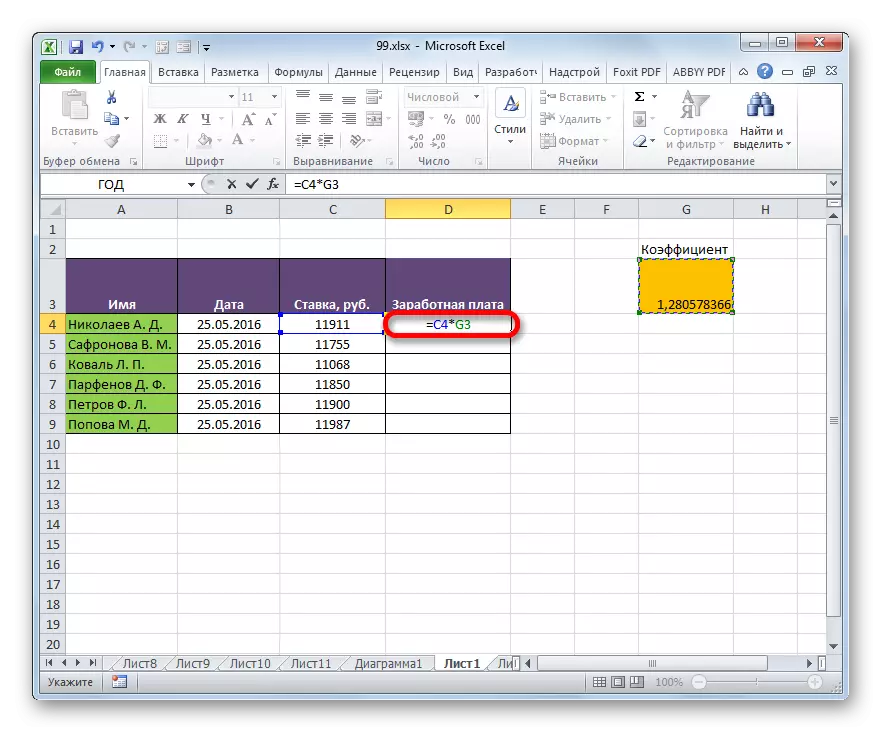
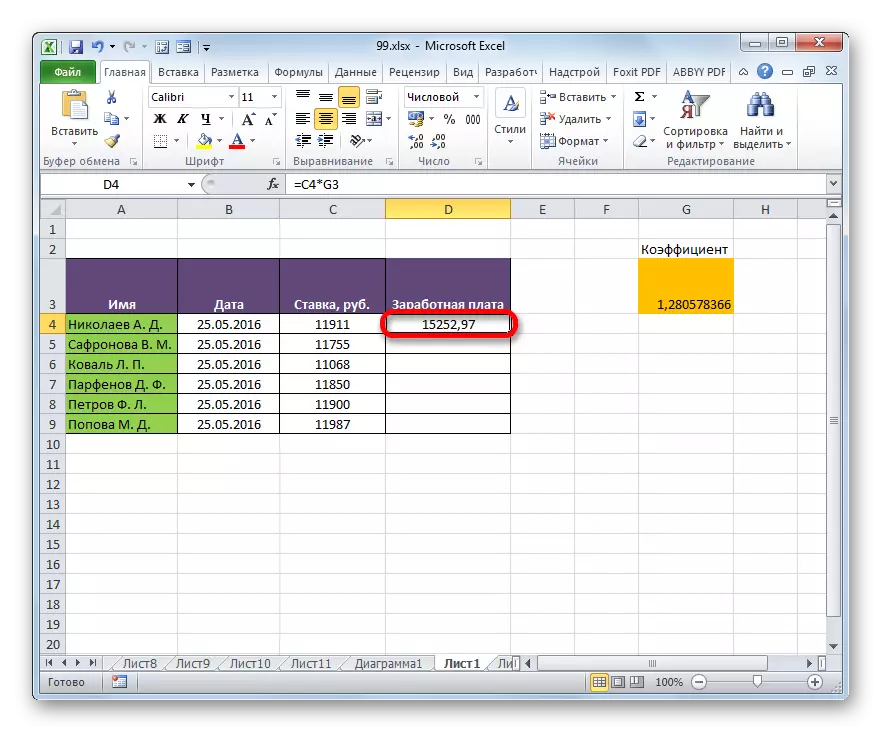
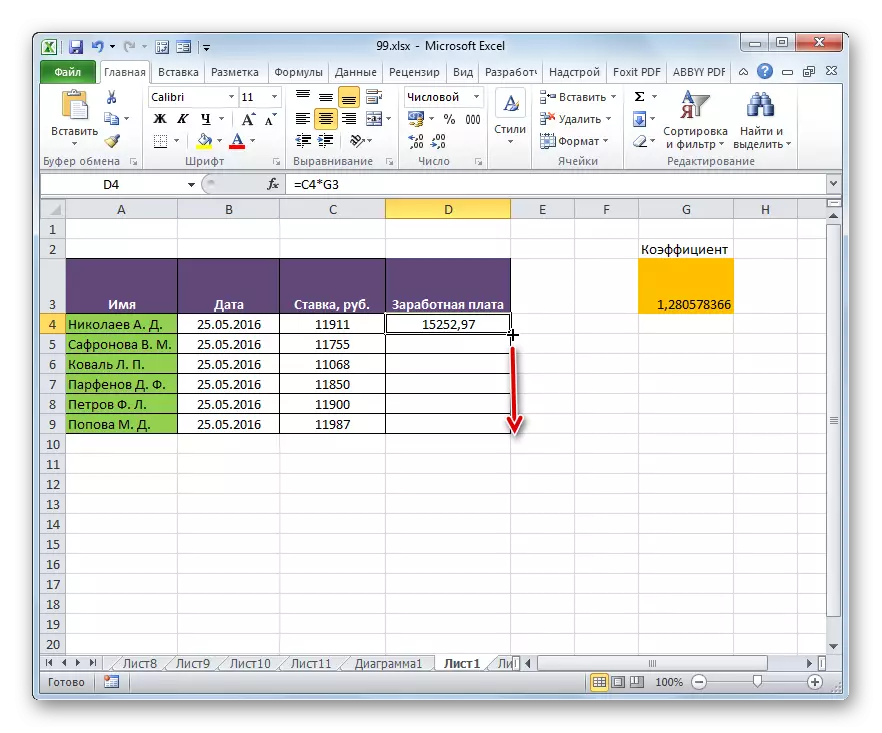
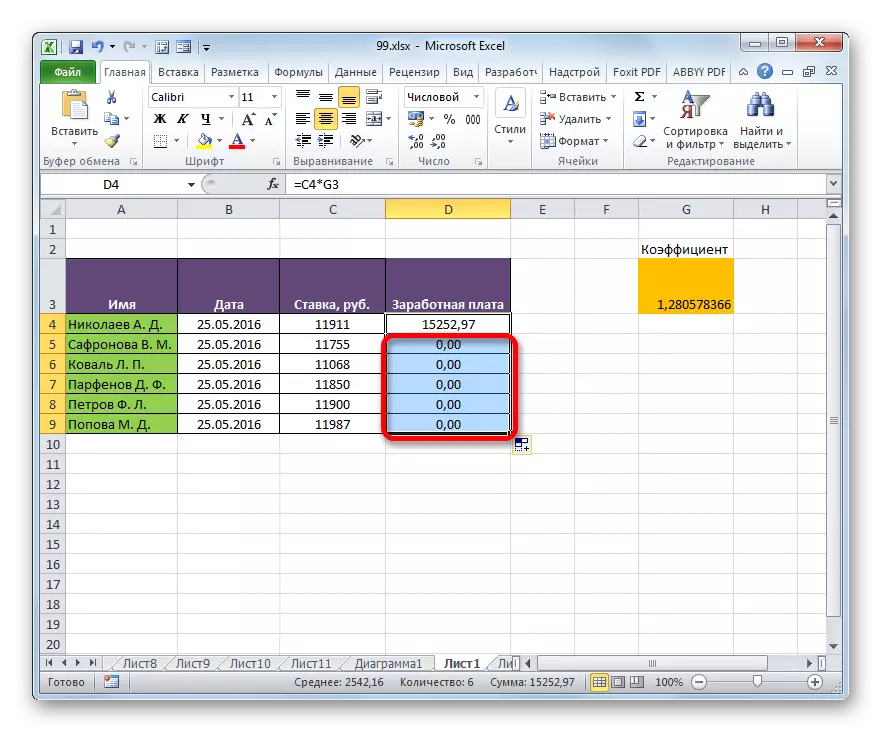
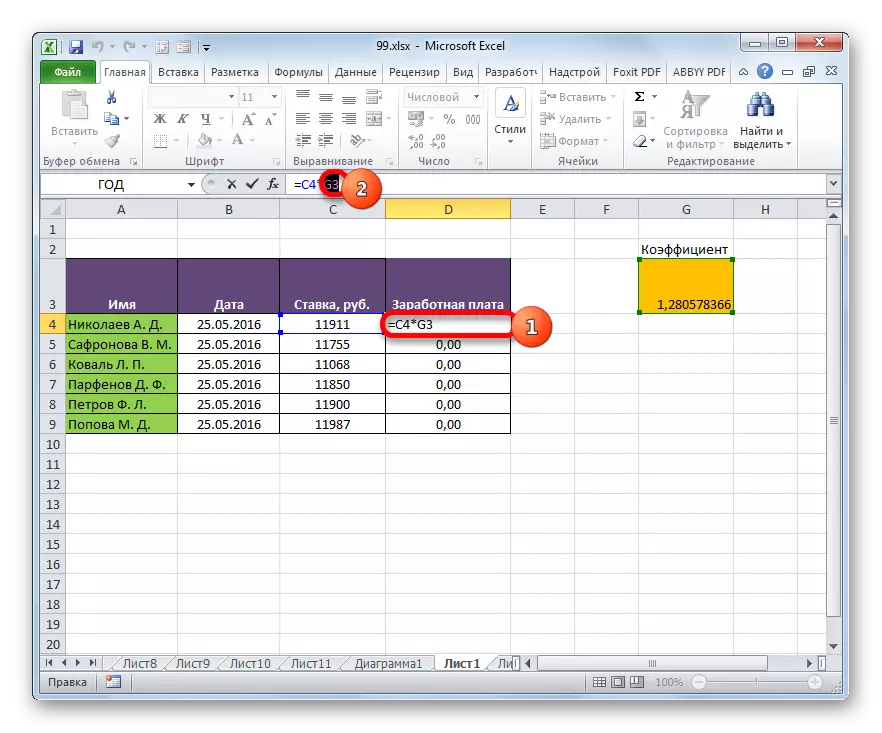
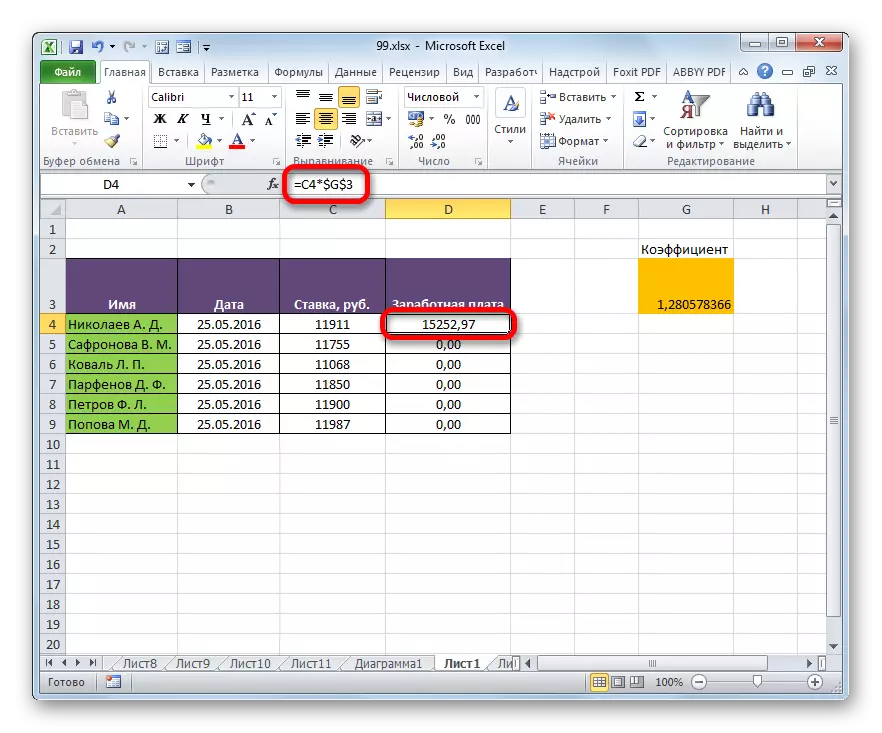
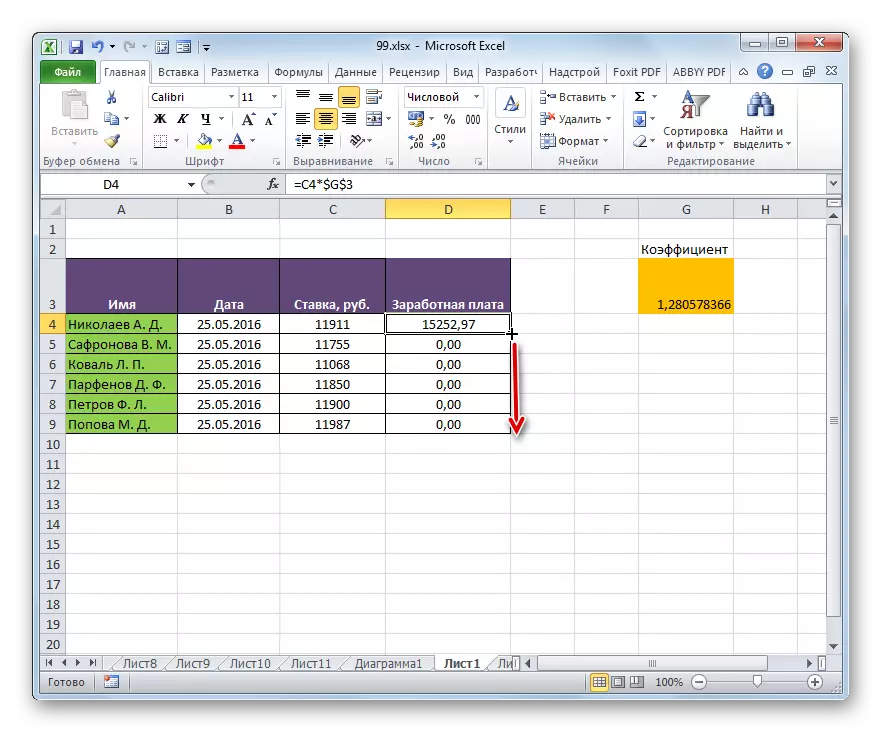
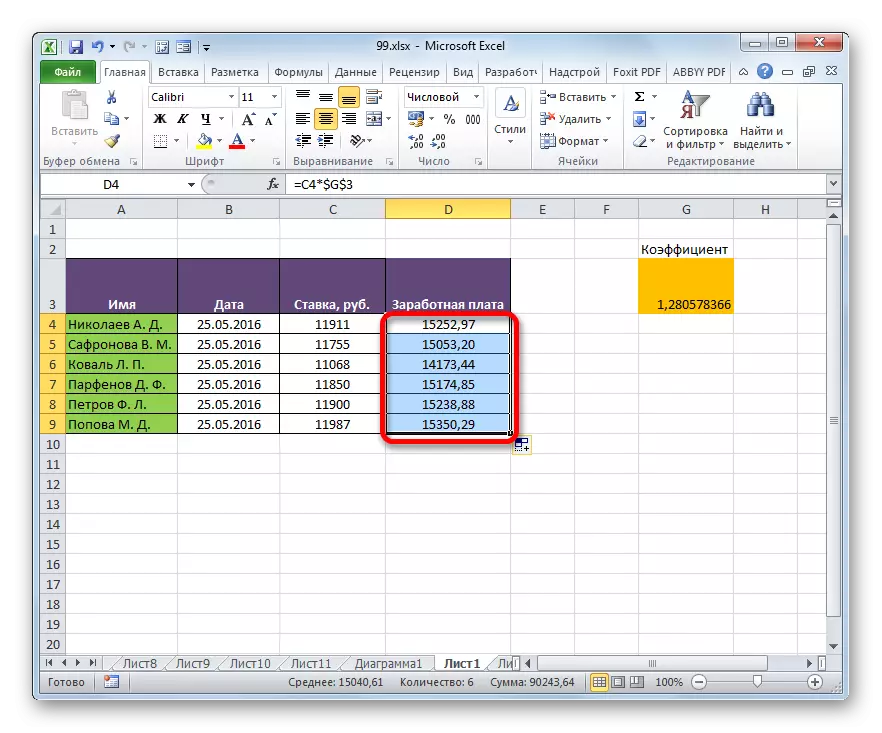
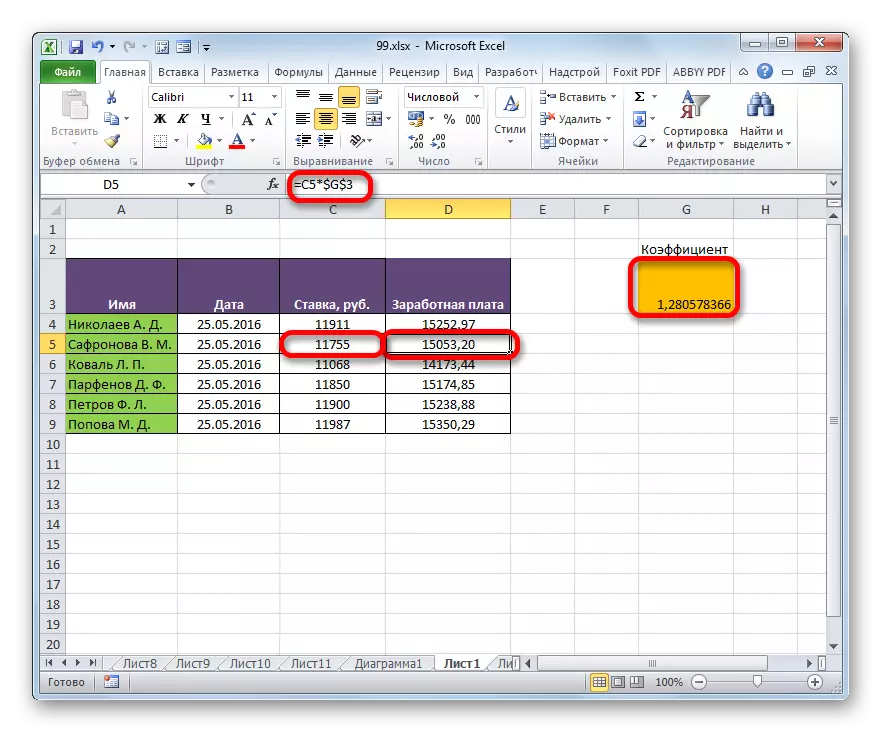
Excel ასევე იყენებს ე.წ. შერეული მისამართით. ამ შემთხვევაში, ან სვეტი ან სიმებიანი ჩაწერილია ელემენტის მისამართით. ეს მიღწეულია ისე, რომ დოლარის ნიშანი მოთავსებულია მხოლოდ ერთ-ერთი მისამართის კოორდინატზე. აქ არის ტიპიური შერეული ბმული:
= $ 1
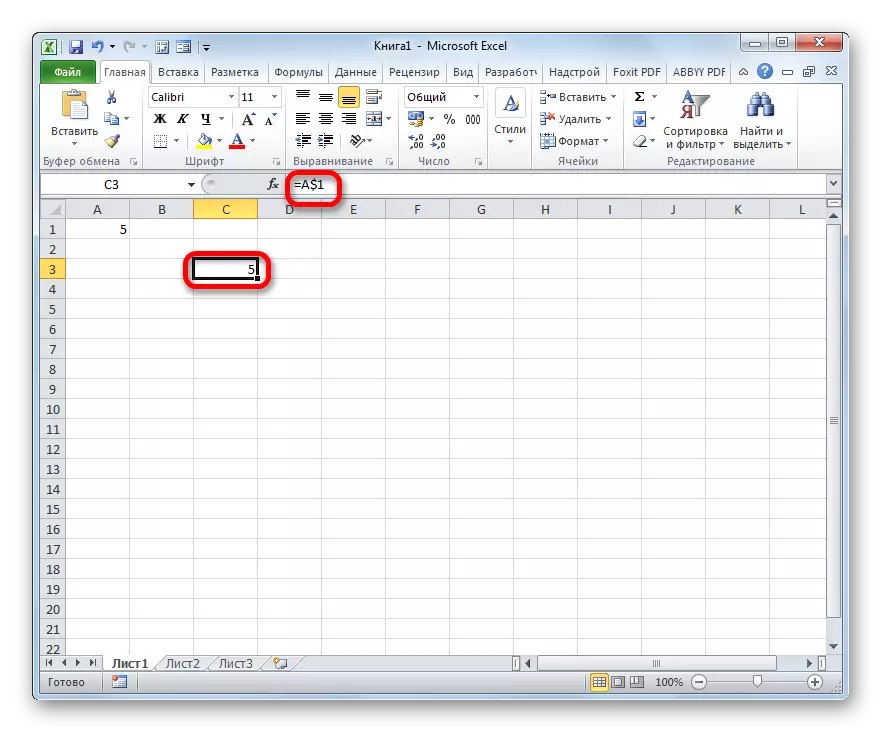
ეს მისამართი ასევე ითვლება შერეული:
= $ A1
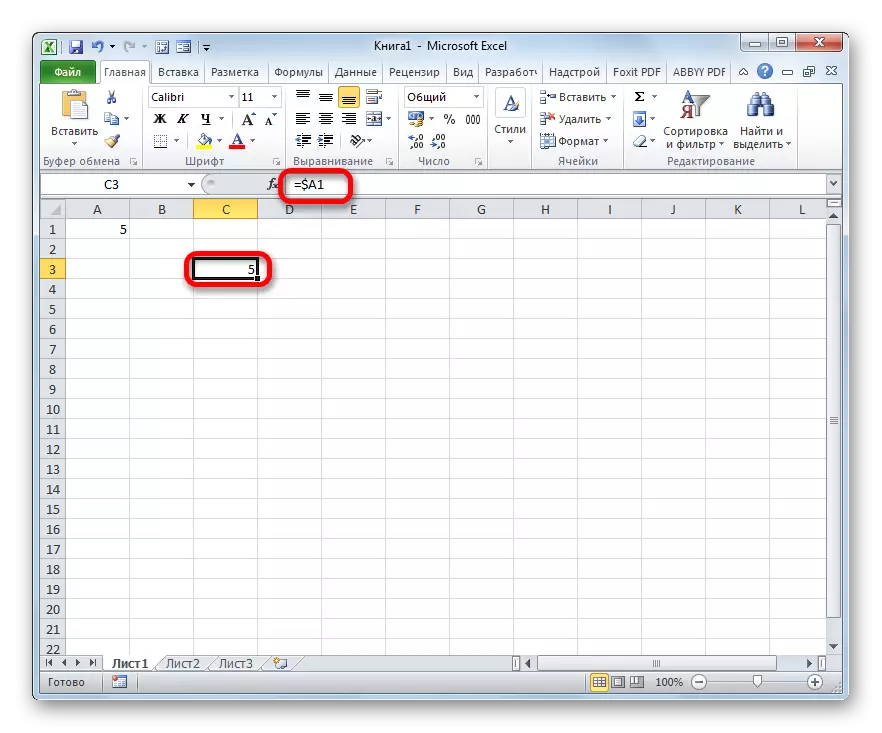
ანუ, შერეული კავშირის აბსოლუტური მისამართია მხოლოდ ორი კოორდინირებული ღირებულებისთვის.
მოდი ვნახოთ, როგორ შეიძლება გამოყენებულ იქნას ასეთი შერეული ბმული საწარმოს თანამშრომლების იმავე ხელფასის მაგალითზე.
- როგორც ვხედავთ, ადრე ჩვენ გავაკეთეთ ისე, რომ მეორე მულტიპლიკატორის ყველა კოორდინატს აბსოლუტური მისამართია. მაგრამ მოდით გაერკვნენ, თუ ორივე ღირებულებები უნდა დაფიქსირდეს ამ შემთხვევაში? როგორც ვხედავთ, როდესაც კოპირება, ვერტიკალური ცვლა ხდება, ხოლო ჰორიზონტალური კოორდინატები უცვლელი რჩება. აქედან გამომდინარე, შესაძლებელია მხოლოდ აბსოლუტური მისამართების გამოყენება მხოლოდ ხაზის კოორდინატებისთვის და სვეტის კოორდინატები უნდა დარჩეს, რადგან ისინი ნაგულისხმები - ნათესავია.
ჩვენ გამოვყოფთ ხელფასის სვეტის პირველ ელემენტს და ფორმულას სტრინგში, ჩვენ ვასრულებთ ზემოთ მანიპულაციას. ჩვენ მივიღებთ ფორმულას შემდეგნაირად:
= C4 * G $ 3
როგორც ვხედავთ, მეორე მულტიპლიკატორის ფიქსირებული მისამართია მხოლოდ სიმებიანი კოორდინატების მიმართ. უჯრედში შედეგების ჩვენება დააჭირეთ ღილაკს Enter ღილაკს.
- ამის შემდეგ, შევსების მარკერის მეშვეობით, ამ ფორმულას ასლი უჯრედების სპექტრიდან, რომელიც მდებარეობს ქვემოთ. როგორც ხედავთ, ყველა თანამშრომლის ხელფასის გაანგარიშება სწორად ხორციელდება.
- ჩვენ შევხედავთ, თუ როგორ გადაღებული ფორმულა ნაჩვენებია სვეტის მეორე საკანში, რომელთა მანიპულირებაც შესრულდა. როგორც შეიძლება დაფიქსირდეს ფორმულაში, ფურცლის ამ ელემენტის შერჩევის შემდეგ, მიუხედავად იმისა, რომ მეორე ფაქტორის აბსოლუტური მისამართია მხოლოდ რიგის კოორდინატები, სვეტის კოორდინაციის კოორდინატები არ მოხდა. ეს იმის გამო, რომ ჩვენ შევასრულეთ კოპირება არა ჰორიზონტალურად, მაგრამ ვერტიკალურად. თუ ჩვენ ჰორიზონტალურად გადავწერეთ, ანალოგიურად, პირიქით, მას მოუწევთ სვეტის კოორდინატების ფიქსირებული მისამართია და ეს პროცედურა იქნება სურვილისამებრ.
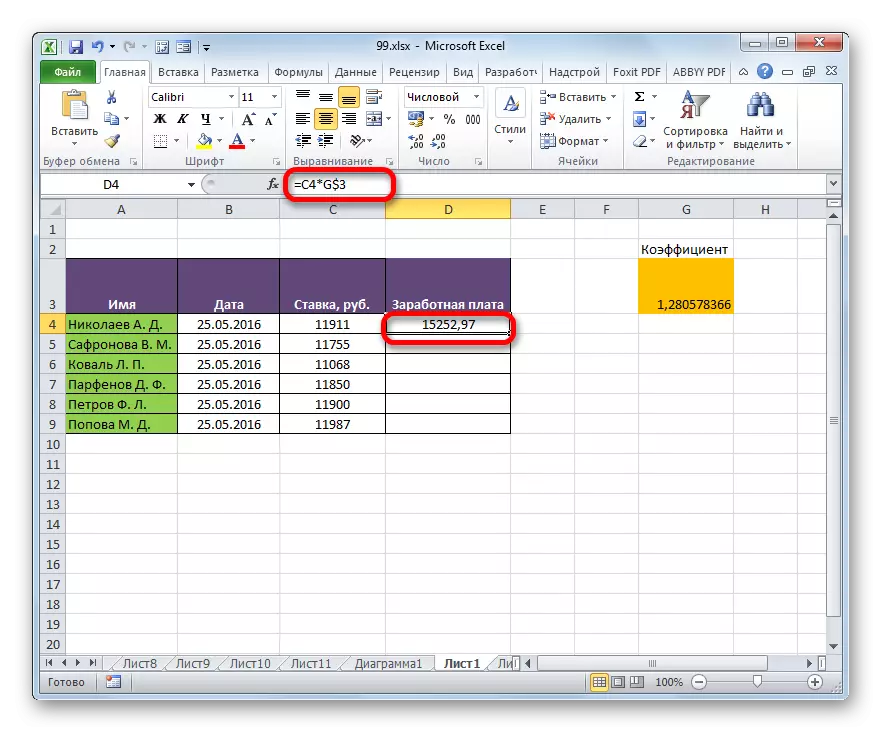
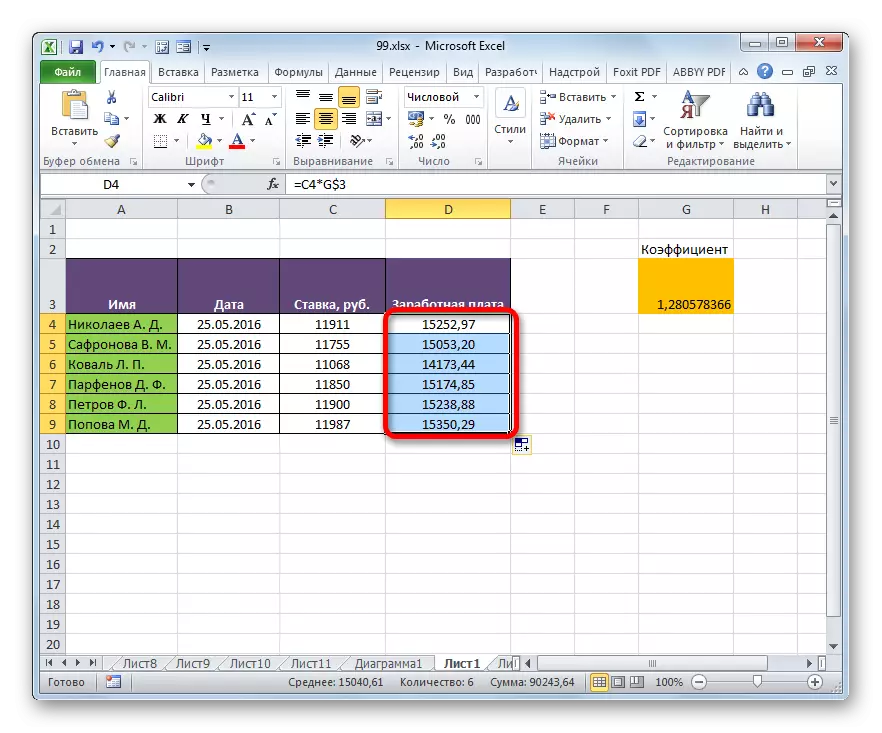
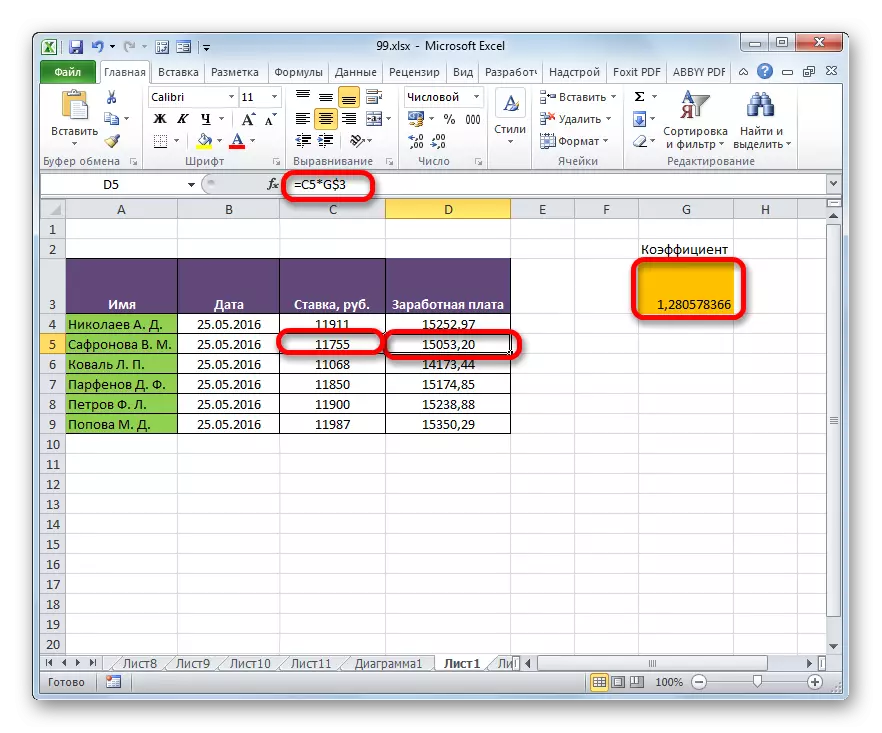
გაკვეთილი: აბსოლუტური და ნათესავი ბმულები Excele
მეთოდი 2: ფუნქცია ორი
Excel ცხრილში აბსოლუტური მისამართების ორგანიზების მეორე გზით არის ოპერატორის DVSL- ის გამოყენება. ეს ფუნქცია ეხება ჩამონტაჟებული ოპერატორების ჯგუფს "ბმულები და მასივები". მისი ამოცანაა შექმნას მითითება მითითებული საკანში გამოყვანის შედეგის ამ ელემენტში, რომელშიც ოპერატორი თავად არის. ამავდროულად, ბმული ერთვის კოორდინატებს უფრო ძლიერია, ვიდრე დოლარის ნიშანი. აქედან გამომდინარე, ხანდახან მოიხსენიება მოვუწოდებთ ცნობას ერთად dultnsyl "Superable". ამ ოპერატორს აქვს შემდეგი სინტაქსი:
= Dwarf (link_namechair; [a1])
ფუნქციას აქვს ორი არგუმენტი, რომელთაგან პირველი სავალდებულო სტატუსი აქვს და მეორე არ არის.
არგუმენტი "ბმული საკანში" არის ტექსტური ფორმის Excel- ის ფურცლის ელემენტის მითითება. ანუ ეს არის რეგულარული ბმული, მაგრამ პატიმარი შეთავაზებები. ეს არის ზუსტად ის, რაც საშუალებას გაძლევთ უზრუნველყოთ აბსოლუტური მისამართების თვისებები.
არგუმენტი "A1" არის სურვილისამებრ და გამოიყენება იშვიათ შემთხვევებში. მისი პროგრამა აუცილებელია მხოლოდ მაშინ, როდესაც მომხმარებელი ირჩევს ალტერნატიულ მისამართებს, და არა კოორდინატების ჩვეულებრივი გამოყენება "A1" (სვეტებს აქვს ანბანის აღნიშვნა და რიგები ციფრული). ალტერნატივა გულისხმობს "R1C1" სტილის გამოყენებას, რომელშიც სვეტები, როგორიცაა სიმები, მითითებულია ნომრებით. თქვენ შეგიძლიათ გადართოთ ამ ოპერაციის რეჟიმში Excel პარამეტრების ფანჯარაში. შემდეგ, ოპერატორის DVSSL- ის გამოყენებით, როგორც არგუმენტი "A1" უნდა იყოს მითითებული "სიცრუე". თუ თქვენ მუშაობთ ჩვეულებრივი მითითების დისპლეი რეჟიმში, ისევე როგორც სხვა მომხმარებლები, მაშინ, როგორც არგუმენტი "A1" შეგიძლიათ მიუთითოთ ღირებულება "სიმართლე". თუმცა, ეს მნიშვნელობა ნიშნავს იმას, რომ ზოგადად უფრო ადვილია ამ შემთხვევაში, არგუმენტი "A1" არ არის მითითებული.
მოდით შევხედოთ, თუ როგორ მუშაობს აბსოლუტური მისამართით DVRSL- ის ფუნქციის ორგანიზებით, ჩვენი ხელფასის მაგიდის მაგალითზე.
- ჩვენ ვაწარმოებთ ხელფასის სვეტის პირველი ელემენტის შერჩევას. ჩვენ დავაყენეთ ნიშანი "=". როგორც გახსოვდეთ, განსაზღვრული გაანგარიშების ფორმულაში პირველი ფაქტორი უნდა წარედგინოს ნათესავას. აქედან გამომდინარე, დაწკაპეთ საკანში, რომელიც შეიცავს ხელფასის შესაბამის ღირებულებას (C4). იმის შემდეგ, თუ როგორ არის მისი მისამართი, რომელიც აჩვენებს შედეგს, დააჭირეთ ღილაკს "გამრავლების" ღილაკს (*) კლავიატურაზე. მაშინ ჩვენ უნდა წავიდეთ ოპერატორის DVSSL- ის გამოყენებაში. შეასრულოს დააჭირეთ "Insert ფუნქცია" ხატი.
- ფუნქციების მაგისტრის ფანჯარაში, კატეგორიაში "ბმულები და მასივები". დასახელებულ სათაურებს შორის, ჩვენ გამოვყოფთ სახელი "DVSSL". შემდეგ დააჭირეთ "OK" ღილაკს.
- DVSSL- ის ოპერატორის არგუმენტების არგუმენტების გააქტიურება ხდება. იგი შედგება ორი ველი, რომელიც შეესაბამება ამ ფუნქციის არგუმენტებს.
კურსორს საკანში ბმულით დავამატებთ. უბრალოდ დააჭირეთ ფურცლის ელემენტს, რომელშიც კოეფიციენტი მდებარეობს ხელფასის გამოთვლა (G3). მისამართი დაუყოვნებლივ გამოჩნდება არგუმენტის ფანჯარაში. თუ ჩვენ გარიგებდნენ ჩვეულებრივი ფუნქციის მქონე, მაშინ ამ მისამართებზე შეიძლება ჩაითვალოს დასრულებული, მაგრამ ჩვენ ვიყენებთ FVS ფუნქციას. როგორც გვახსოვს, მისამართები მას უნდა ჰქონდეს ტიპის ტექსტი. აქედან გამომდინარე, ჩართეთ კოორდინატები, რომლებიც მდებარეობს ფანჯრის სფეროში, შეთავაზებები.
მას შემდეგ, რაც ჩვენ ვმუშაობთ სტანდარტული კოორდინირებული ჩვენების რეჟიმში, მაშინ ველი "A1" დატოვებს ცარიელი. დააჭირეთ ღილაკს "OK".
- აპლიკაცია ასრულებს გაანგარიშებას და შედეგებს ფორმულის შემცველი ფურცლის ელემენტში.
- ახლა ჩვენ ამ ფორმულის კოპირება ხელფასის სვეტის ყველა სხვა უჯრედში შევსების მარკერის მეშვეობით, როგორც ადრე გავაკეთეთ. როგორც ხედავთ, ყველა შედეგი გამოითვლება.
- მოდი ვნახოთ, როგორ გამოჩნდება ფორმულა ერთ-ერთ უჯრედში, სადაც გადაწერა. ჩვენ ხაზს ვუსვამთ სვეტის მეორე ელემენტს და შევხედოთ ფორმულას სტრინგს. როგორც ხედავთ, პირველი ფაქტორი, რომელიც არის ნათესავი მითითება, შეიცვალა კოორდინატები. ამავდროულად, მეორე ფაქტის არგუმენტი, რომელიც წარმოდგენილია filly ფუნქციის მიერ, უცვლელი დარჩა. ამ შემთხვევაში გამოყენებულ იქნა ფიქსირებული მისამართების ტექნიკა.
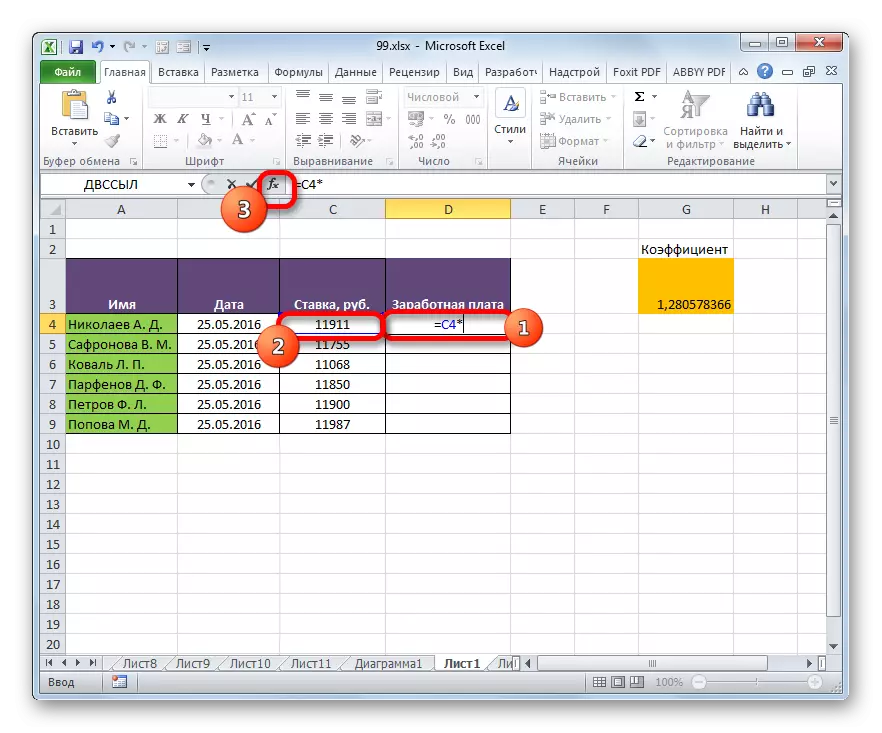
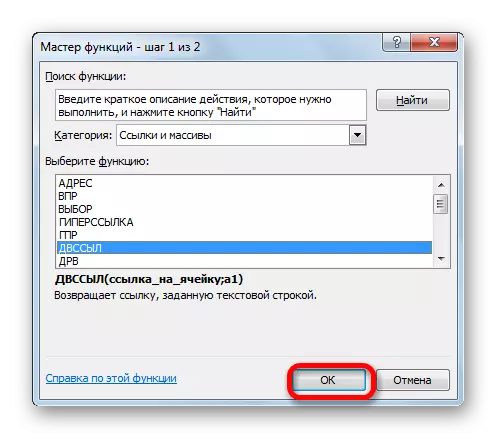
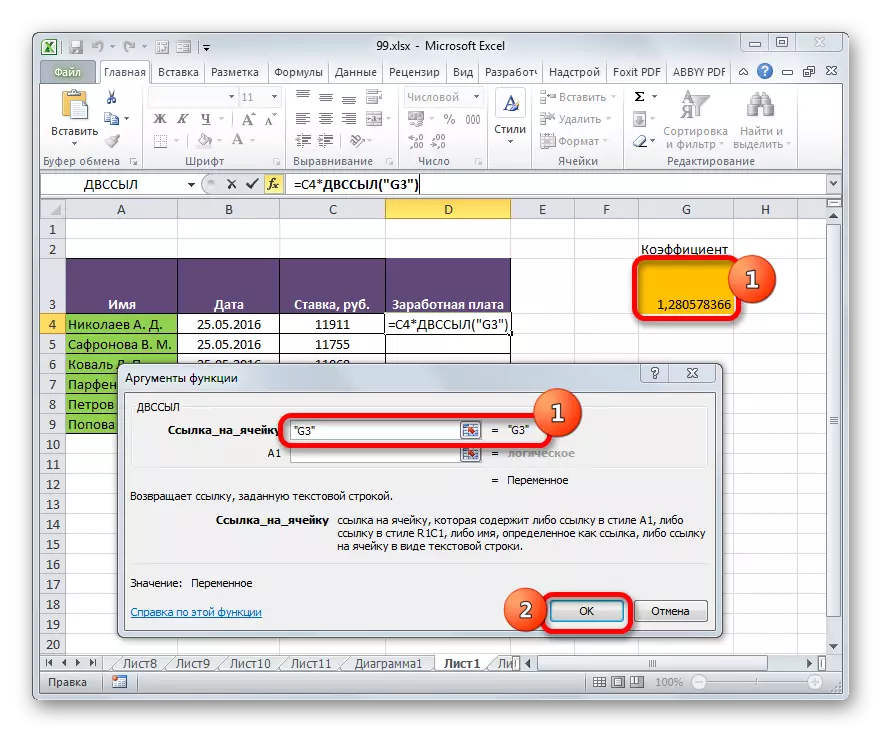
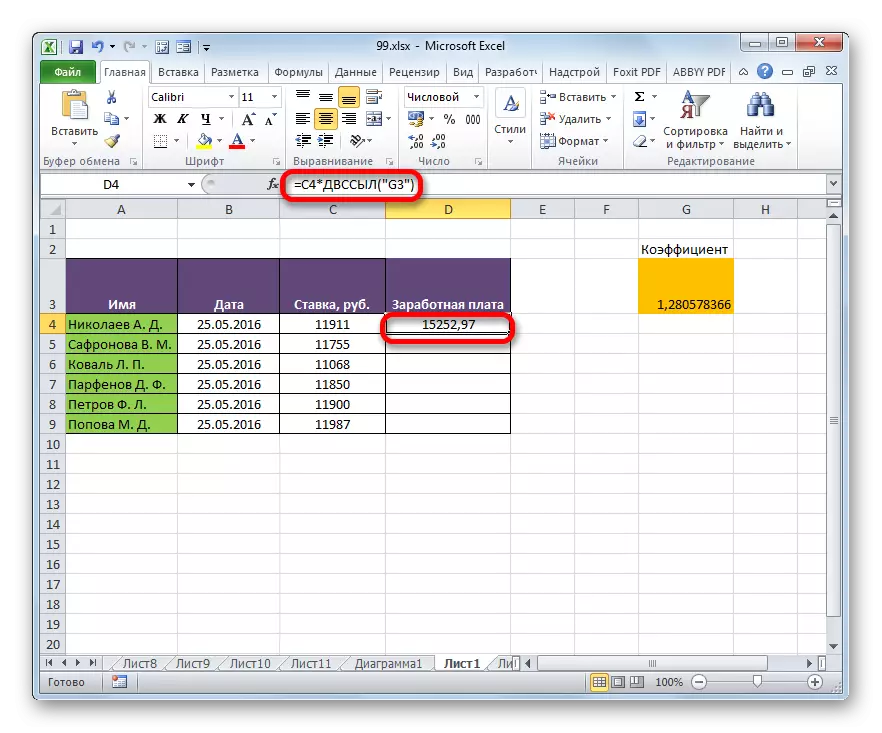
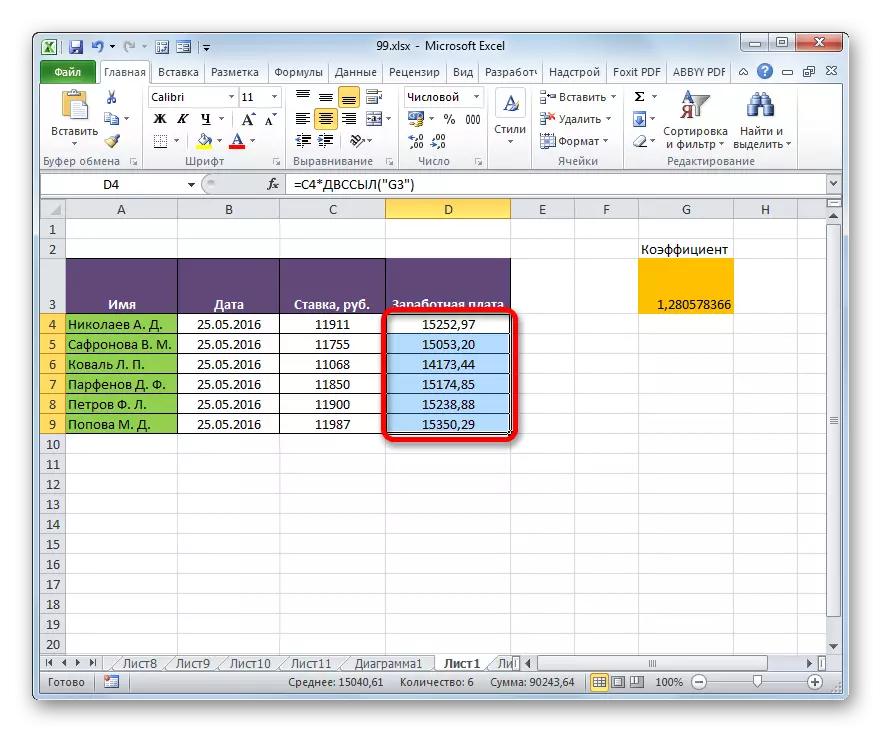
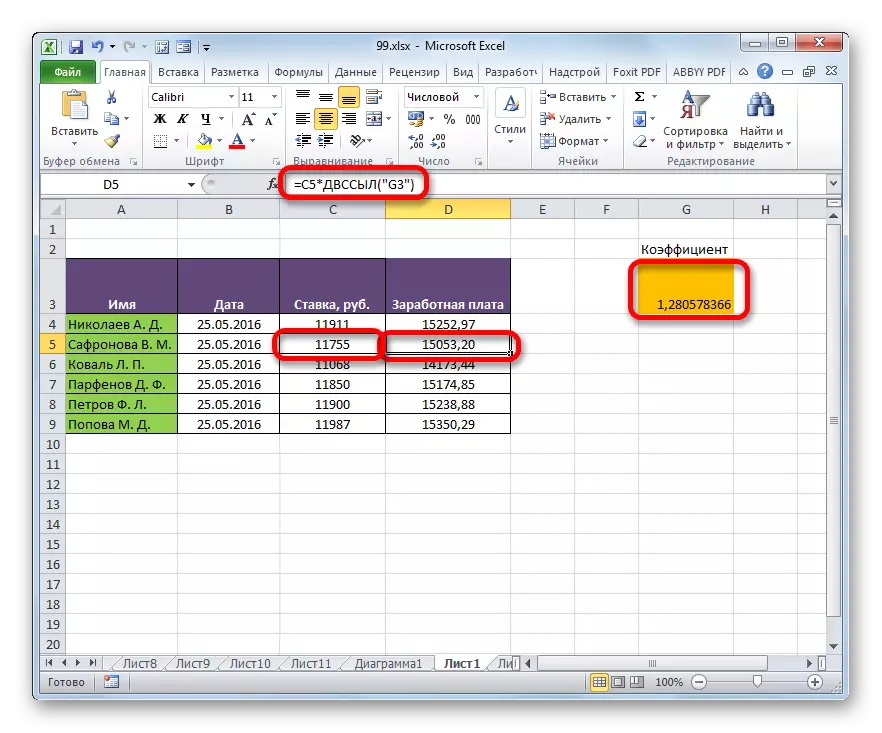
გაკვეთილი: ოპერატორი Dultnsil Excele
Excel- ის აბსოლუტური მისამართით შეიძლება იყოს ორი გზა: ფუნქციის DHRSL- ის გამოყენება და აბსოლუტური კავშირების გამოყენება. ამ შემთხვევაში, ფუნქცია უფრო მკაცრი სავალდებულოა მისამართზე. ნაწილობრივ აბსოლუტური მისამართები შეიძლება გამოყენებულ იქნას შერეული კავშირების გამოყენებით.
