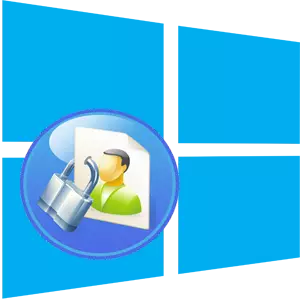
პერსონალური კომპიუტერის დაცვა მესამე მხარის არასასურველი წვდომისგან არის საკითხი, რომელიც დღესაც რჩება. დიდ ბედნიერებას, არსებობს ბევრი სხვადასხვა გზა, რომელიც დაეხმარება მომხმარებელს დაიცავს მათ ფაილებს და მონაცემებს. მათ შორის - პაროლის შექმნა BIOS, დისკის დაშიფვრის და პაროლის ინსტალაცია Windows OS- ზე.
პაროლი ინსტალაციის პროცედურა Windows 10
გარდა ამისა, ჩვენ განვიხილავთ, თუ როგორ შეგიძლიათ დაიცვას თქვენი კომპიუტერი Peareard- ის ინსტალაციის გამოყენებით Windows Windows- ში შეყვანის შეყვანის გამოყენებით. მას შეუძლია გამოიყენოს სისტემის სტანდარტული ინსტრუმენტები.მეთოდი 1: პარამეტრების პარამეტრი
დააყენეთ პაროლი Windows 10, პირველ რიგში, სისტემის პარამეტრების პარამეტრების გამოყენებით.
- დააჭირეთ "Win + I" ძირითადი კომბინაცია.
- "პარამეტრების" ფანჯარაში აირჩიეთ "ანგარიშები".
- შემდეგი "შეყვანის პარამეტრების".
- "პაროლი" სექციაში, დააჭირეთ ღილაკს Add ღილაკს.
- შეავსეთ ყველა სფეროში Passeord შექმნის ფანჯარაში და დააჭირეთ შემდეგი ღილაკს.
- პროცედურის დასასრულს დააჭირეთ ღილაკს "დასრულება".
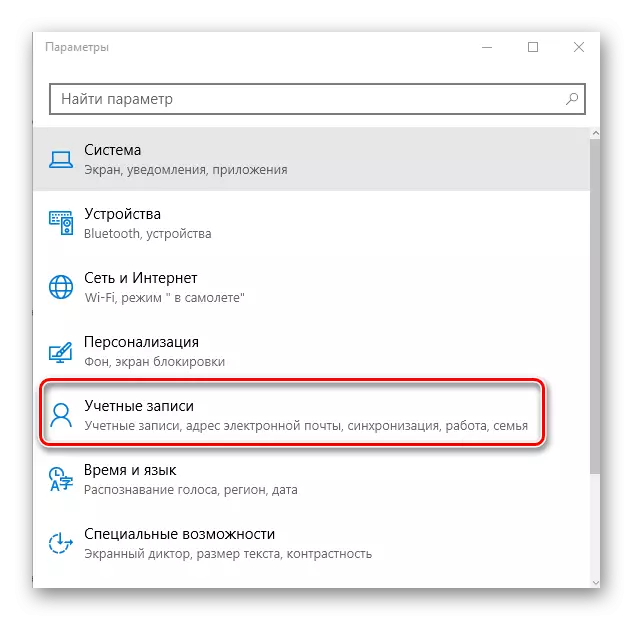
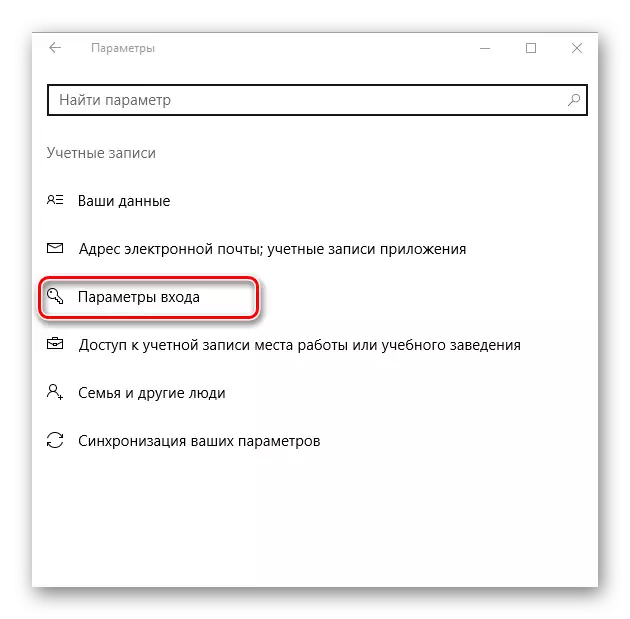

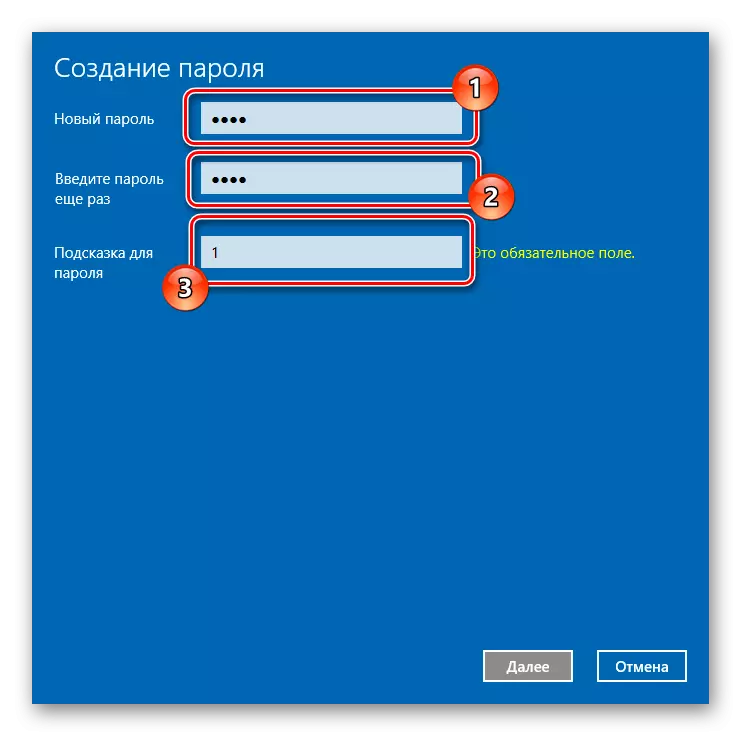
აღსანიშნავია, რომ ამ გზით შექმნილი პაროლი შეიძლება შეიცვალოს PIN ან გრაფიკული პაროლის გამოყენებით, რომელიც იყენებს პარამეტრების პარამეტრებს, რაც ქმნის შექმნის პროცედურას.
მეთოდი 2: სარდლობის ხაზი
დააყენეთ პაროლი შესასვლელად, შეგიძლიათ და ბრძანების მეშვეობით. ამ მეთოდის გამოყენება, თქვენ უნდა შეასრულოთ ქმედებების შემდეგი თანმიმდევრობა.
- ადმინისტრატორის სახელით, ბრძანების გაშვება. ეს შეიძლება გაკეთდეს თუ მარჯვენა ღილაკით დაწყების მენიუში.
- შეიტანეთ წმინდა მომხმარებლების სიმებიანი მონაცემების სანახავად, რომელთა საშუალებითაც მომხმარებლები სისტემაში დაიწყება.
- შემდეგი, შეიყვანეთ წმინდა მომხმარებლის სახელი პაროლი ბრძანება, სადაც თქვენ უნდა შეიტანოთ მომხმარებლის შესვლა ნაცვლად მომხმარებლის სახელით (სიიდან, რომლითაც გაცემული წმინდა მომხმარებლების ბრძანება), რომლისთვისაც პაროლი დამონტაჟდება და პაროლი, ფაქტობრივად, ახალი კომბინაცია თავად.
- შეამოწმეთ პაროლი პაროლის შეყვანისას Windows 10. ეს შეიძლება გაკეთდეს, მაგალითად, თუ კომპიუტერთან დაბლოკავს.
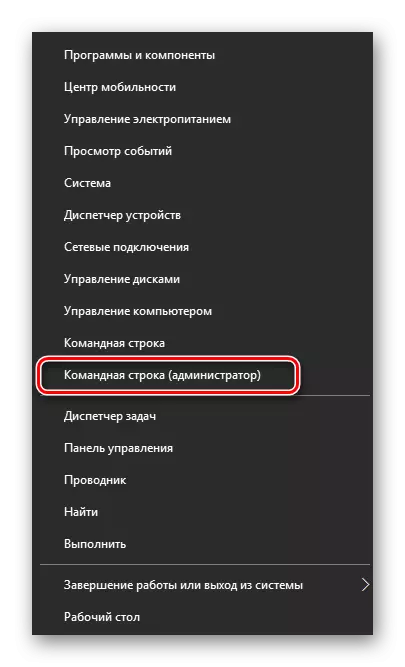

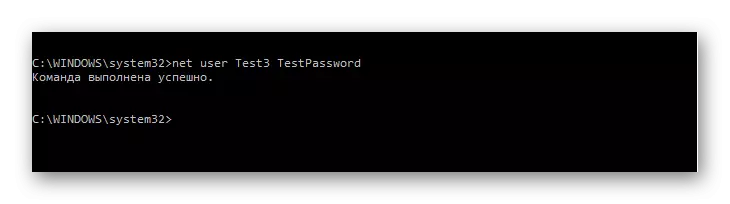
Windows 10- ის პაროლის დამატება არ საჭიროებს მომხმარებელს ბევრი დრო და ცოდნა, მაგრამ მნიშვნელოვნად ზრდის PC- ს დაცვის დონეს. აქედან გამომდინარე, გამოიყენეთ ცოდნა და არ დაუშვა სხვა ფაილები.
