
ზოგჯერ თქვენ უნდა მიიღოთ დოკუმენტები, რომლებიც არ არის ფორმატში, რომელშიც მინდოდა. ეს რჩება ან ეძებს გზებს წაკითხვის ეს ფაილი ან თარგმნოს იგი სხვა ფორმატში. ეს არის ის, თუ როგორ განიხილება მეორე ვარიანტი უფრო დეტალურად. განსაკუთრებით მაშინ, როდესაც ეს ეხება PDF ფაილებს PowerPoint- ში.
PDF ტრანსფორმაცია PowerPoint- ში
კონვერტაციის მაგალითის შეცვლა შეგიძლიათ აქ:გაკვეთილი: როგორ თარგმნა PowerPoint in PDF
სამწუხაროდ, ამ შემთხვევაში, პრეზენტაციის პროგრამა არ ითვალისწინებს PDF- ის გახსნის ფუნქციებს. თქვენ უნდა გამოიყენოთ მხოლოდ მესამე მხარის პროგრამული უზრუნველყოფა, რომელიც მხოლოდ სპეციალიზდება ამ ფორმატის კონვერტაცია სხვადასხვა სხვა.
შემდეგი, თქვენ შეგიძლიათ წაიკითხოთ მცირე ჩამონათვალი PDF- ში PowerPoint- ში, ასევე მათი მუშაობის პრინციპი.
მეთოდი 1: Nitro Pro
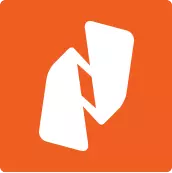
შედარებით პოპულარული და ფუნქციური ინსტრუმენტები PDF- თან მუშაობისთვის, მათ შორის, ასეთი ფაილების კონვერტაცია MS Office განაცხადის განაცხადის ფორმატებში.
ჩამოტვირთვა Nitro Pro.
თარგმნა PDF პრეზენტაციაზე აქ არის ძალიან მარტივი.
- დასაწყისისთვის, თქვენ უნდა ჩამოტვირთოთ სასურველი ფაილი პროგრამაში. ამისათვის თქვენ შეგიძლიათ უბრალოდ გადაიტანოთ სასურველი ფაილი განაცხადის ფანჯარაში. თქვენ ასევე შეგიძლიათ გააკეთოთ ეს სტანდარტული გზა - გადადით "ფაილი" tab.
- მენიუში, რომელიც ხსნის, აირჩიეთ ღია. მითითებების ჩამონათვალი გამოჩნდება მხარეს, სადაც შეგიძლიათ იპოვოთ სწორი ფაილი. ძიება შეიძლება განხორციელდეს როგორც კომპიუტერზე, ასევე სხვადასხვა ღრუბლოვანი შენახვის ობიექტებში - Dropbox, OneDrive და ასე შემდეგ. სასურველი დირექტორია შერჩევის შემდეგ, პარამეტრები იქნება ნაჩვენები - ხელმისაწვდომი ფაილები, ნავიგაცია ბილიკები და ასე შემდეგ. ეს საშუალებას გაძლევთ ეფექტურად მოძებნოთ აუცილებელი PDF ობიექტები.
- შედეგად, სასურველი ფაილი დატვირთული იქნება პროგრამაში. ახლა აქ შეიძლება ჩაითვალოს.
- დაიწყოს კონვერტაცია, თქვენ უნდა წავიდეთ "კონვერტაციის" tab.
- აქ თქვენ უნდა აირჩიოთ პუნქტი "PowerPoint".
- კონვერტაციის ფანჯარა იხსნება. აქ შეგიძლიათ გააკეთოთ პარამეტრები და შეამოწმეთ ყველა მონაცემები, ასევე მიუთითეთ დირექტორია.
- შეარჩიეთ გადარჩენის გზა, თქვენ უნდა მიმართოთ "შეტყობინებები" ფართობი - თქვენ უნდა აირჩიოთ მისამართი პარამეტრი.

- ნაგულისხმევი, აქ "საქაღალდე ფაილი" არის მითითებული - მოაქცია პრეზენტაცია შენახული იქნება, სადაც PDF დოკუმენტი მდებარეობს.
- "მითითებულ საქაღალდეში" "მიმოხილვა" ღილაკს, ისე, რომ ბრაუზერში აირჩიეთ საქაღალდე, სადაც დოკუმენტის შენახვა.
- "ეს პროცესი" ნიშნავს იმას, რომ ეს საკითხი დასრულდება კონვერტაციის პროცესის დასრულების შემდეგ. აღსანიშნავია, რომ ასეთი არჩევანი დამატებით დატვირთავს სისტემას, რადგან ტრანსფორმაცია კომპიუტერულ ქეში მოხდება.
- კონვერტაციის პროცესის კონფიგურაცია, დააჭირეთ ღილაკს "პარამეტრების" ღილაკს.
- სპეციალური ფანჯარა გაიხსნება, სადაც ყველა შესაძლო პარამეტრია დალაგებულია შესაბამისი კატეგორიებით. აღსანიშნავია, რომ სხვადასხვა პარამეტრების ძალიან აქ არის ძალიან, ამიტომ არ არის ღირს ეხება შესაბამისი ცოდნისა და პირდაპირი საჭიროების გარეშე.
- საბოლოო ჯამში, თქვენ უნდა დააჭიროთ ღილაკს "კონვერტაციის" ღილაკს კონვერტაციის პროცესის დასაწყებად.
- PPT- ში თარგმნილი დოკუმენტი ადრე მითითებულ საქაღალდეში იქნება.
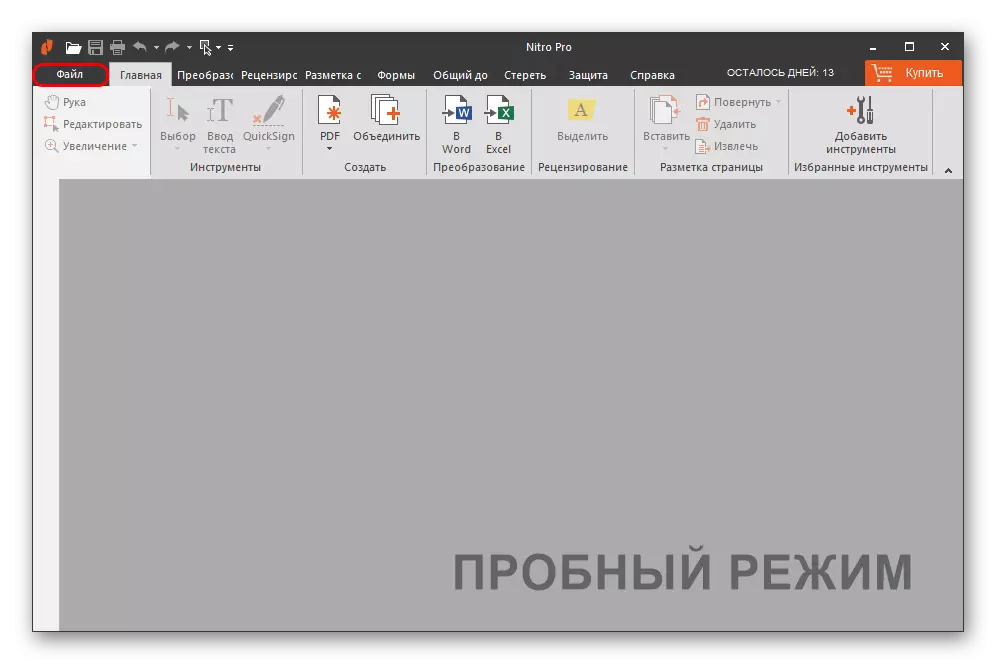
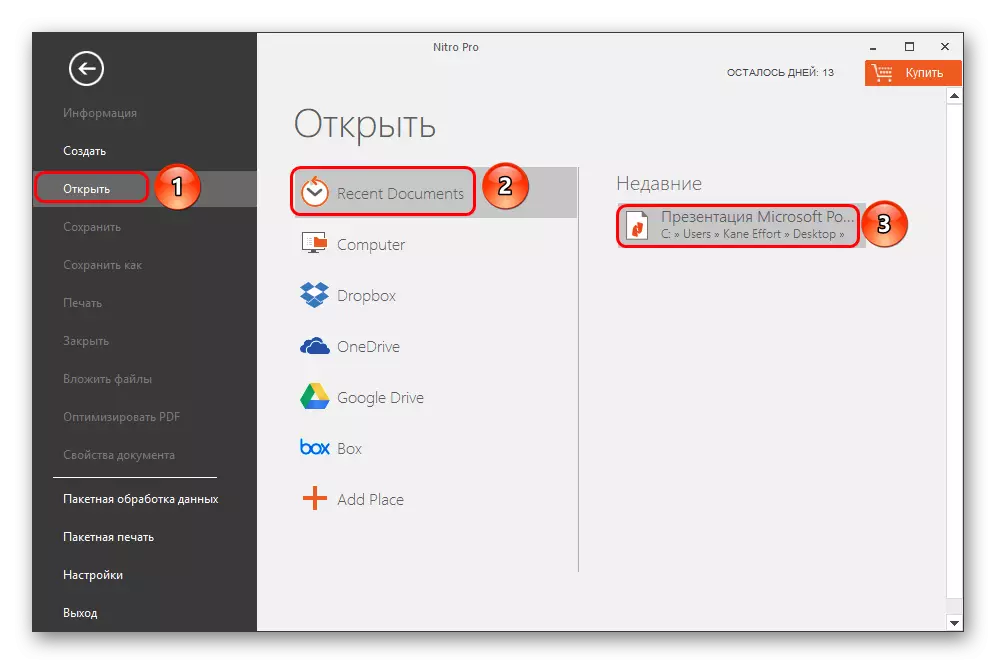
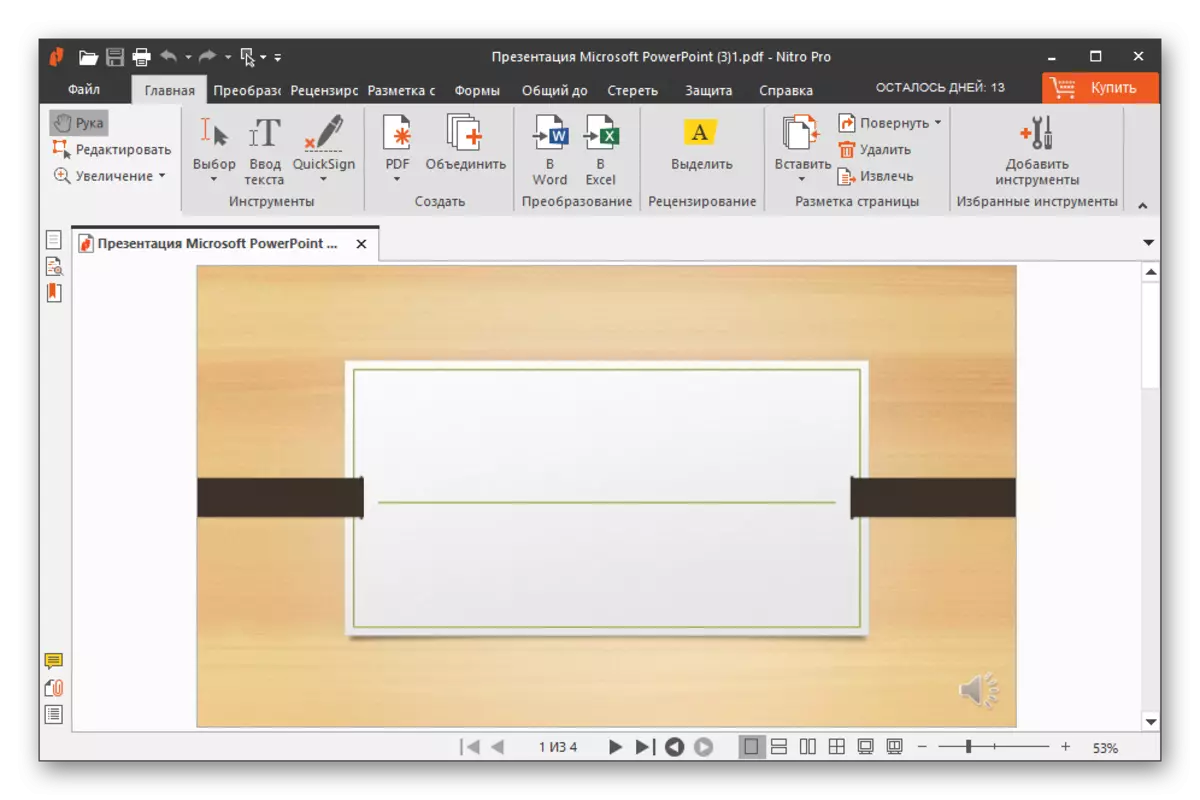
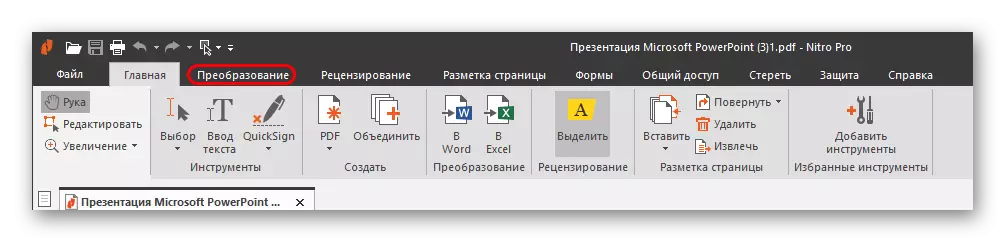

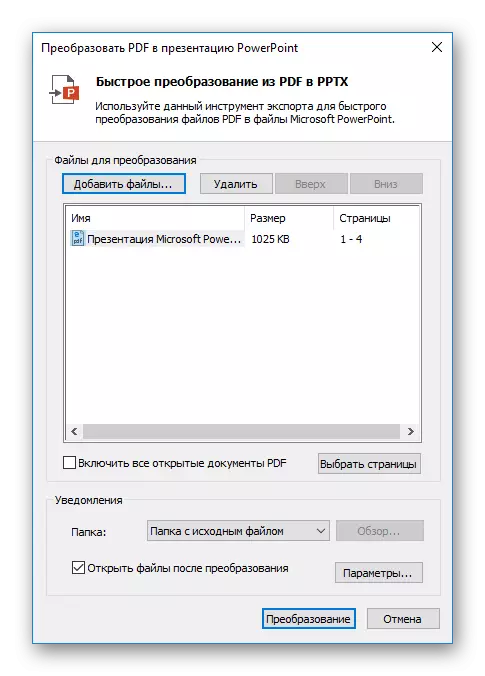
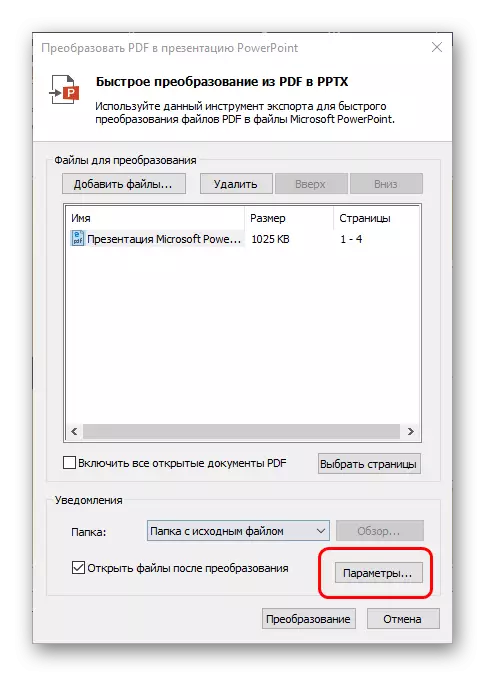
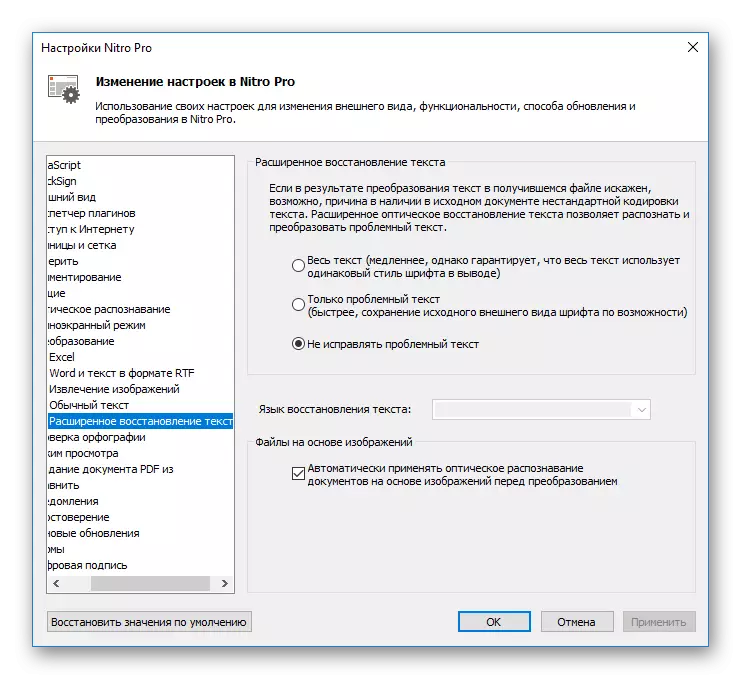
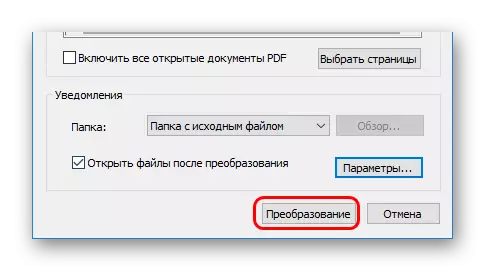
აღსანიშნავია, რომ ამ პროგრამის მთავარი მინუსი ისაა, რომ დაუყოვნებლივ ცდილობს სისტემაში დაჟინებით, ისე, რომ ორივე PDF და PPT დოკუმენტები გაიხსნა. ეს ძალიან ბევრია.
მეთოდი 2: სულ PDF Converter
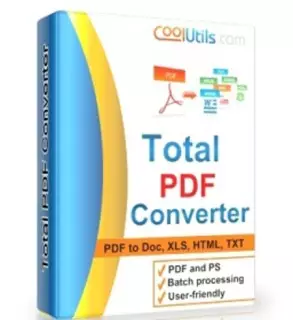
ძალიან კარგად ცნობილი პროგრამა PDF- ის კონვერტაციისთვის ყველა სახის ფორმატში. იგი ასევე მუშაობს PowerPoint, ასე რომ შეუძლებელი იყო არ უნდა გვახსოვდეს ამის შესახებ.
ჩამოტვირთვა Total PDF Converter
- პროგრამის სამუშაო ფანჯარაში, ბრაუზერი დაუყოვნებლივ ჩანს, რომელშიც საჭიროა PDF ფაილი.
- მას შემდეგ, რაც შეირჩევა, შეგიძლიათ იხილოთ დოკუმენტი მარჯვნივ.
- ახლა ის რჩება "PPT" ღილაკზე დაჭერით.
- დაუყოვნებლივ გახსენით სპეციალური ფანჯარა კონვერტაციის დასადგენად. პირობა სხვადასხვა პარამეტრებით სამი ჩანართებით არის ნაჩვენები.
- "სად" თავად ამბობს: აქ შეგიძლიათ დააკონფიგურიროთ ახალი ფაილის საბოლოო გზა.
- "როტაცია" საშუალებას გაძლევთ ჩართოთ ინფორმაცია საბოლოო დოკუმენტში. სასარგებლოა, თუ PDF გვერდები არ არის საჭირო.
- "დაწყება კონვერტაცია" აჩვენებს იმ პარამეტრების მთელ სიას, რომლისთვისაც პროცესი მოხდება, მაგრამ როგორც სიის შეცვლა, ცვლილების გარეშე.
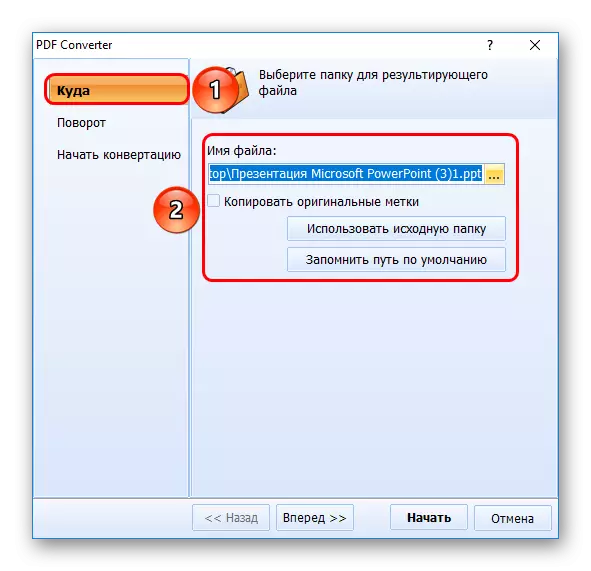
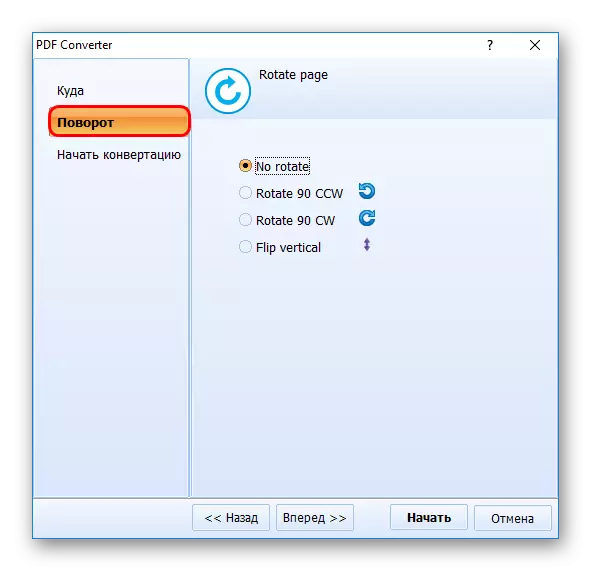
- ის რჩება ღილაკზე "დაწყება". ამის შემდეგ, კონვერტაციის პროცესი მოხდება. დაუყოვნებლივ დასასრულს, საქაღალდე ავტომატურად გახსნის საბოლოო ფაილს.

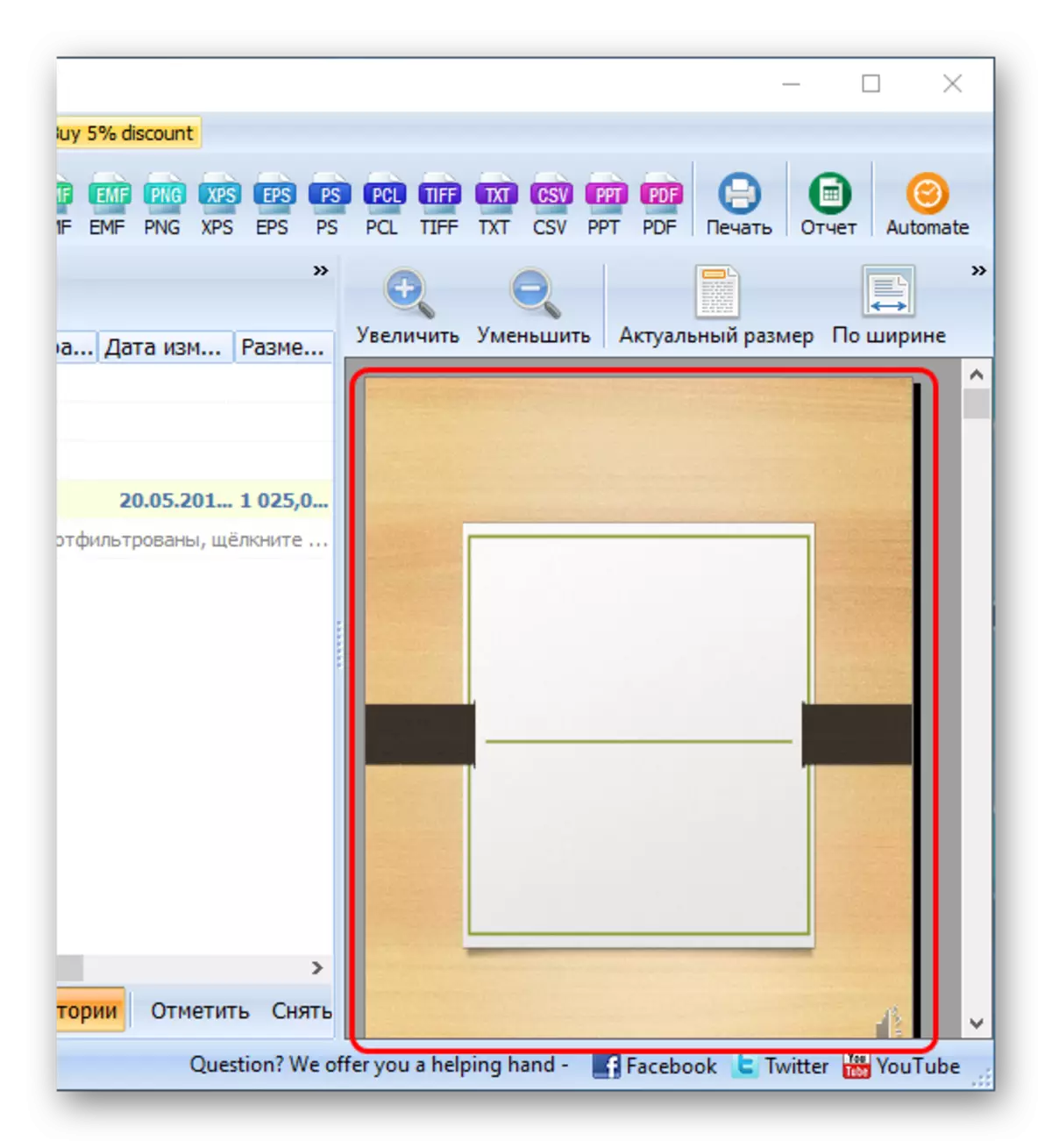
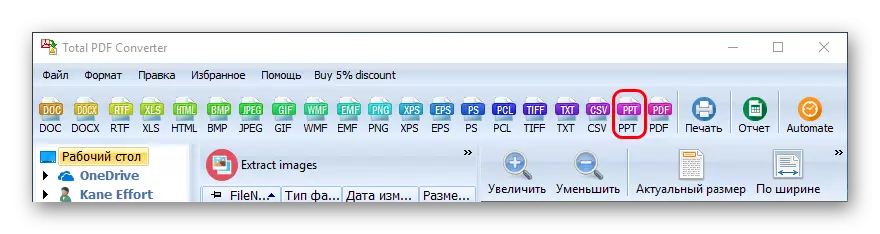
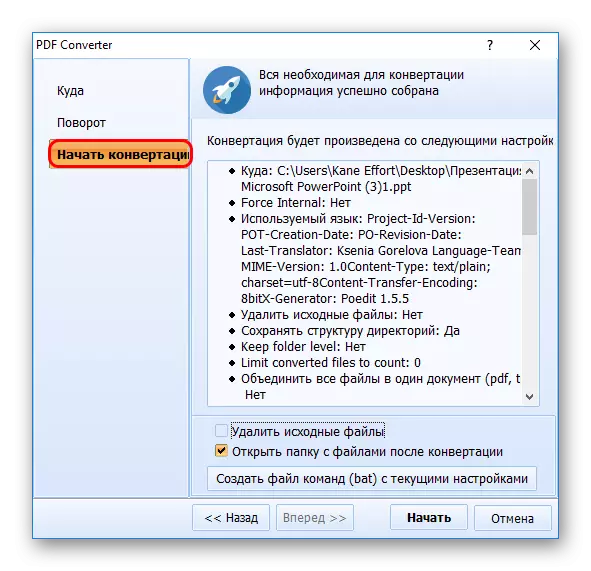

ეს მეთოდი აქვს საკუთარი მინუსები. მთავარი - ძალიან ხშირად პროგრამა არ შეცვლის გვერდების ზომას საბოლოო დოკუმენტში, რომელიც გამოცხადდება წყაროში. აქედან გამომდინარე, სლაიდები გამოვიდეს თეთრი ზოლებით, როგორც წესი, ქვემოთ, თუ სტანდარტული გვერდი ზომა არ არის შენახული PDF- ში.
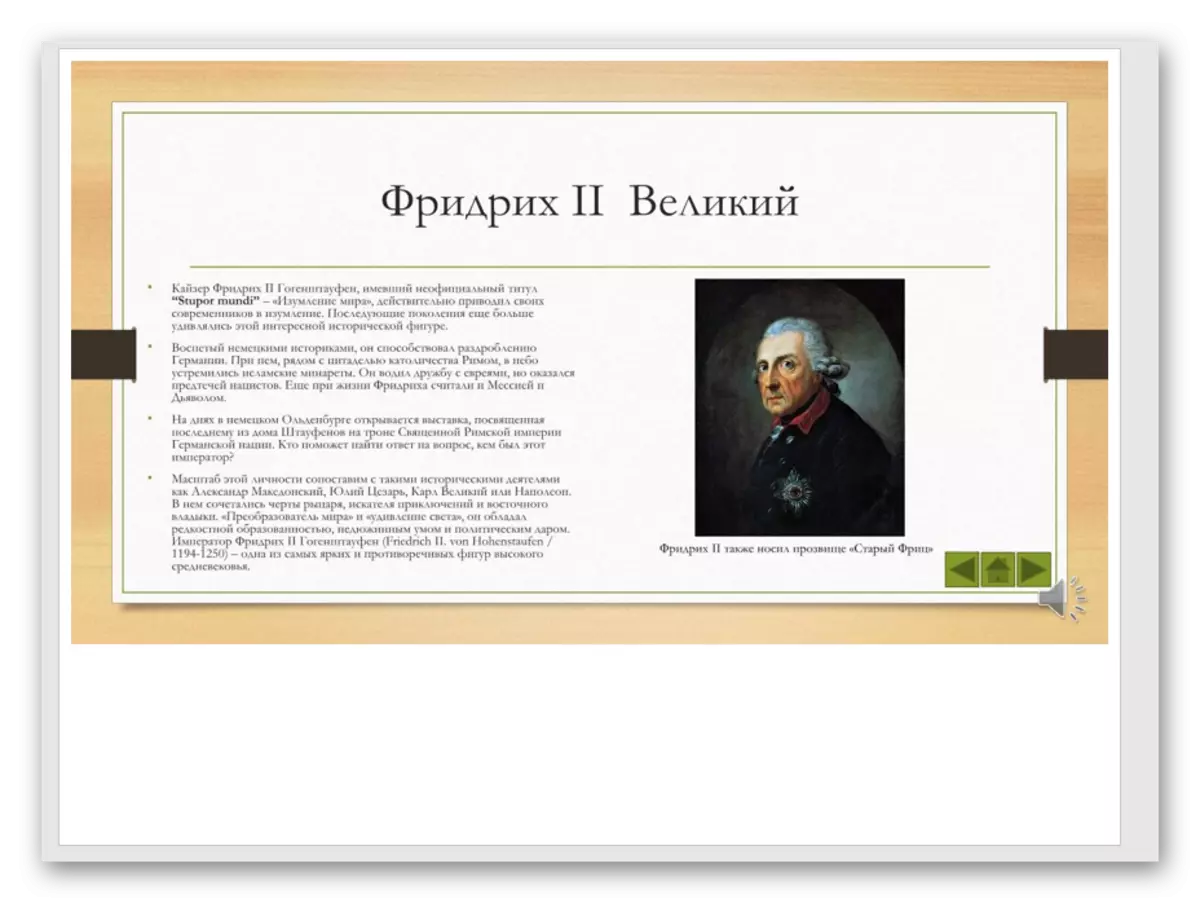
მეთოდი 3: Abble2Extract

არანაკლებ პოპულარული აპლიკაცია, რომელიც ასევე განკუთვნილია წინასწარ რედაქტირებისთვის PDF- ზე.
ჩამოტვირთეთ Abble2Extract
- თქვენ უნდა დაამატოთ საჭირო ფაილი. ამისათვის დააჭირეთ "ღია" ღილაკს.
- სტანდარტული ბრაუზერი გაიხსნება, რომელშიც თქვენ უნდა მოძებნოთ საჭირო PDF დოკუმენტი. გახსნის შემდეგ შეიძლება შესწავლილი.
- პროგრამა მუშაობს ორ რეჟიმზე, რომელიც მარცხნივ მეოთხე ღილაკს შეცვლის. ეს არის "რედაქტირება" ან "კონვერტაცია". ფაილის ჩამოტვირთვის შემდეგ, კონვერტაციის რეჟიმი ავტომატურად მუშაობს. დოკუმენტის შესაცვლელად, თქვენ უნდა დააჭიროთ ამ ღილაკს ინსტრუმენტის პანელის მუშაობისთვის.
- გარდაქმნას, თქვენ უნდა აირჩიოთ საჭირო მონაცემები კონვერტაციის რეჟიმში. ეს კეთდება ყოველ კონკრეტულ სლაიდზე მაუსის მარცხენა ღილაკზე, ან პროგრამის კაპიტალში "ყველა" ღილაკზე დაჭერით. ეს შეარჩევს ყველა მონაცემს კონვერტაციისთვის.
- ახლა ის რჩება, რომ აირჩიოს ის, რაც არის ყველა ტრანსფორმაცია. ამავე ადგილას პროგრამის სათაურში, თქვენ უნდა აირჩიოთ "PowerPoint" ღირებულება.
- ბრაუზერი გაიხსნება, რომელშიც თქვენ უნდა აირჩიოთ ადგილი, სადაც მოაქცია ფაილი შენახული იქნება. კონვერტაციის დასრულების შემდეგ, საბოლოო დოკუმენტი ავტომატურად დაიწყება.
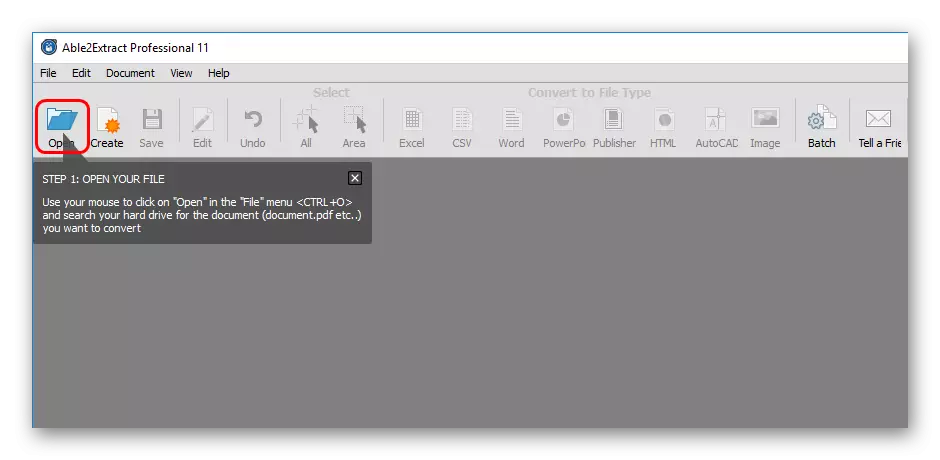
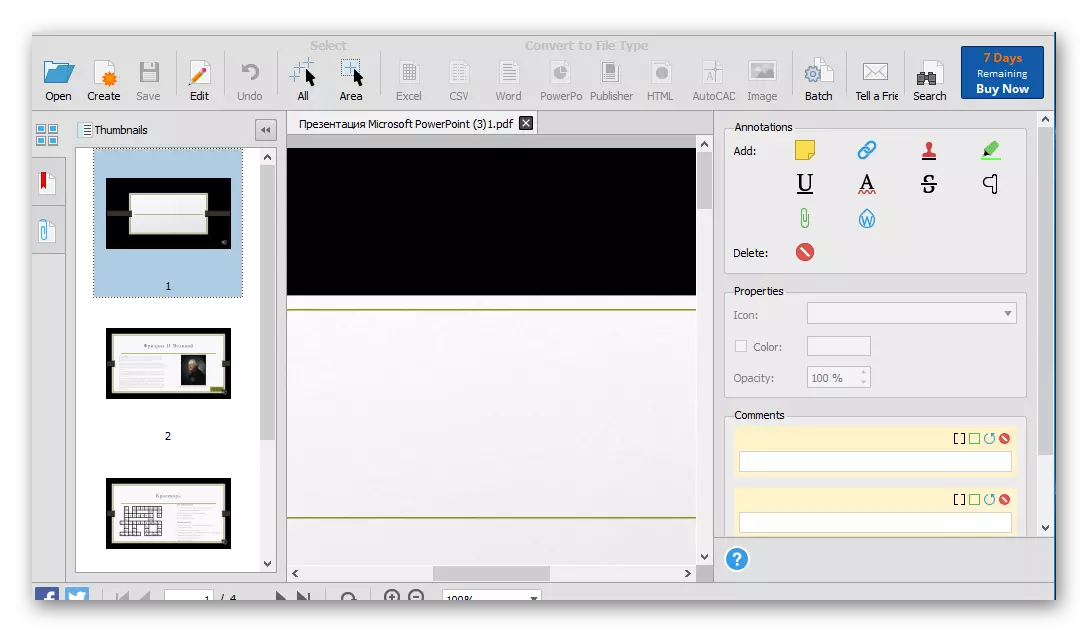
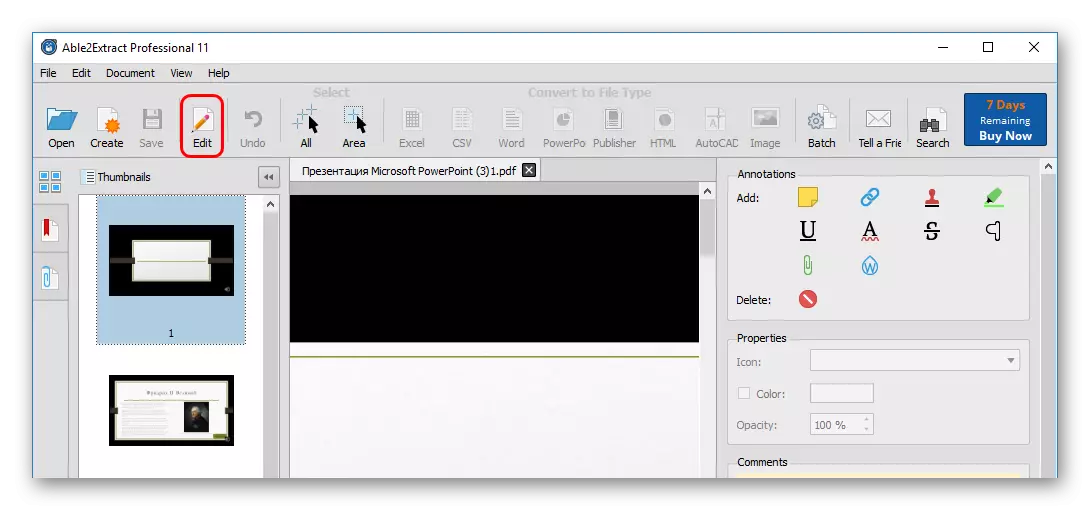

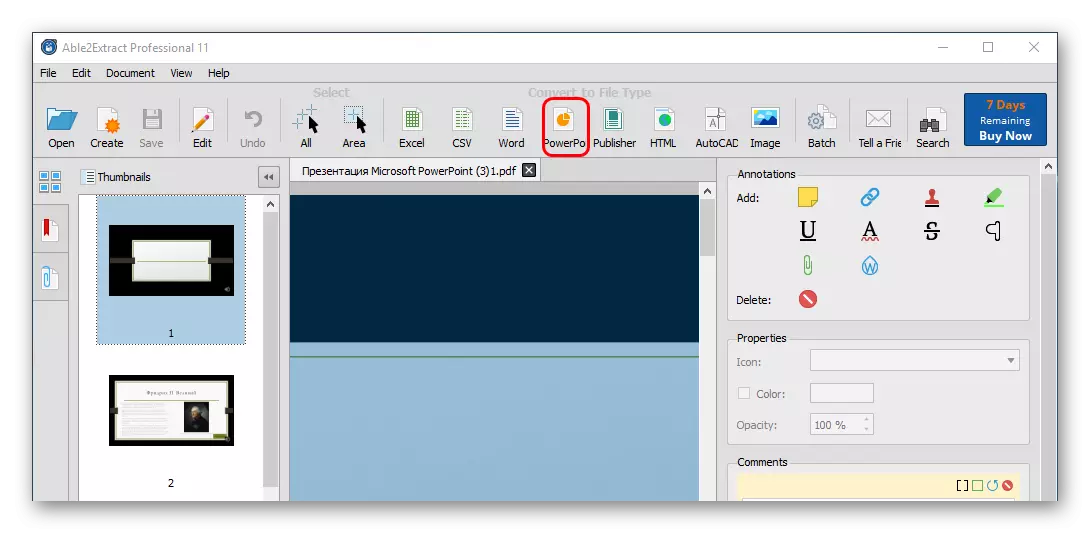
პროგრამასთან რამდენიმე პრობლემაა. პირველი, უფასო ვერსია შეიძლება კონვერტირება მდე 3 გვერდებზე დროს. მეორეც, ეს არა მხოლოდ არ იყენებს PDF გვერდებზე სლაიდების ფორმატს, არამედ ხშირად განსხვავდება დოკუმენტის ფერის გამშარებლად.

მესამე, იგი აკონვერტებს PowerPoint ფორმატში 2007 წლიდან, რამაც შეიძლება გამოიწვიოს გარკვეული თავსებადობის საკითხები და დამახინჯებული შინაარსი.
მთავარი უპირატესობა არის ნაბიჯ-ნაბიჯ ტრენინგი, რომელიც შედის თითოეული პროგრამის დაწყებასთან და ხელს უწყობს უსაფრთხოდ კონვერტირებას.
დასკვნა
საბოლოო ჯამში, უნდა აღინიშნოს, რომ გზების უმრავლესობა კვლავ შედარებით შორეულ კონვერტებს იდეალურია. მიუხედავად ამისა, აუცილებელია პრეზენტაციის რედაქტირება, რათა უკეთესად გამოიყურება.
