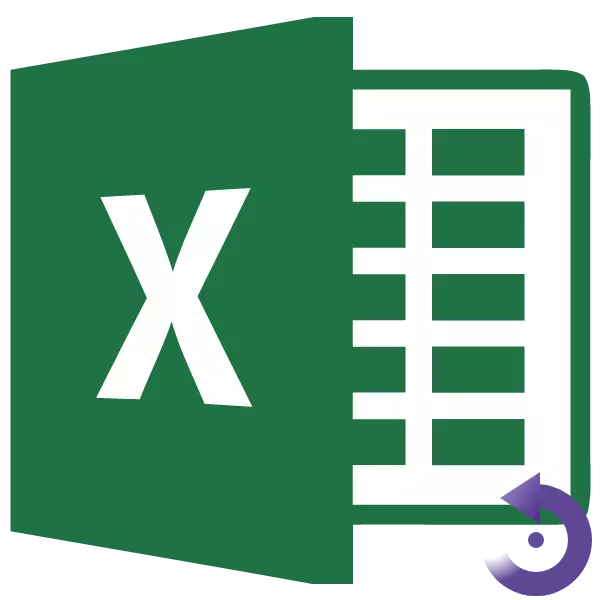
ზოგჯერ არსებობს სიტუაციები, როდესაც საჭიროა მაგიდის ჩართვა, ეს არის, შეცვალოს ხაზები და სვეტები ადგილებში. რა თქმა უნდა, თქვენ შეგიძლიათ მთლიანად მოკვლა ყველა მონაცემები, როგორც თქვენ გჭირდებათ, მაგრამ მას შეუძლია მიიღოს მნიშვნელოვანი დრო. ყველა მომხმარებელი Excel არ იცის, რომ ეს tabular პროცესორი აქვს ფუნქცია, რომელიც დაეხმარება ავტომატიზირება ეს პროცედურა. მოდით შეისწავლოს დეტალურად როგორ ხაზები გააკეთოს სვეტების Excel.
ტრანსპოზიციის პროცედურა
Excele- ში სვეტების ადგილებში ცვლილებები ეწოდება ტრანსპოზიციას. თქვენ შეგიძლიათ შეასრულოთ ეს პროცედურა ორი გზით: სპეციალური ჩასმა და ფუნქციის გამოყენებით.მეთოდი 1: სპეციალური ჩასმა
შეიტყვეთ, თუ როგორ უნდა გადავიტანოთ მაგიდა Excel- ში. Transposition გამოყენებით სპეციალური ჩასმა არის ყველაზე მარტივი და ყველაზე პოპულარული ტიპის გადატრიალების მაგიდა მასივი მომხმარებლებს.
- ჩვენ ხაზს უსვამს მთელს მაგიდასთან ერთად მაუსის კურსორით. დააჭირეთ მასზე მარჯვენა ღილაკს. მენიუში, რომელიც გამოჩნდება, აირჩიეთ "ასლი" პუნქტი ან უბრალოდ დააჭირეთ კლავიატურაზე Ctrl + C.
- ჩვენ ვიქნებით იმავე ან სხვა ფურცელზე ცარიელი საკანში, რომელიც უნდა გახდეს ახლად გადატანილი მაგიდის ზედა მარცხენა საკანში. დააჭირეთ მასზე მაუსის მარჯვენა ღილაკს. კონტექსტური მენიუში, გაიაროს "სპეციალური ჩასმა ..." პუნქტი. დამატებითი მენიუში, რომელიც გამოჩნდება, აირჩიეთ იგივე სახელი.
- სპეციალური ჩასმა კონფიგურაციის ფანჯარა იხსნება. დააინსტალირეთ ჩამრთველი "Transpose" ღირებულებით. დააჭირეთ ღილაკს "OK".
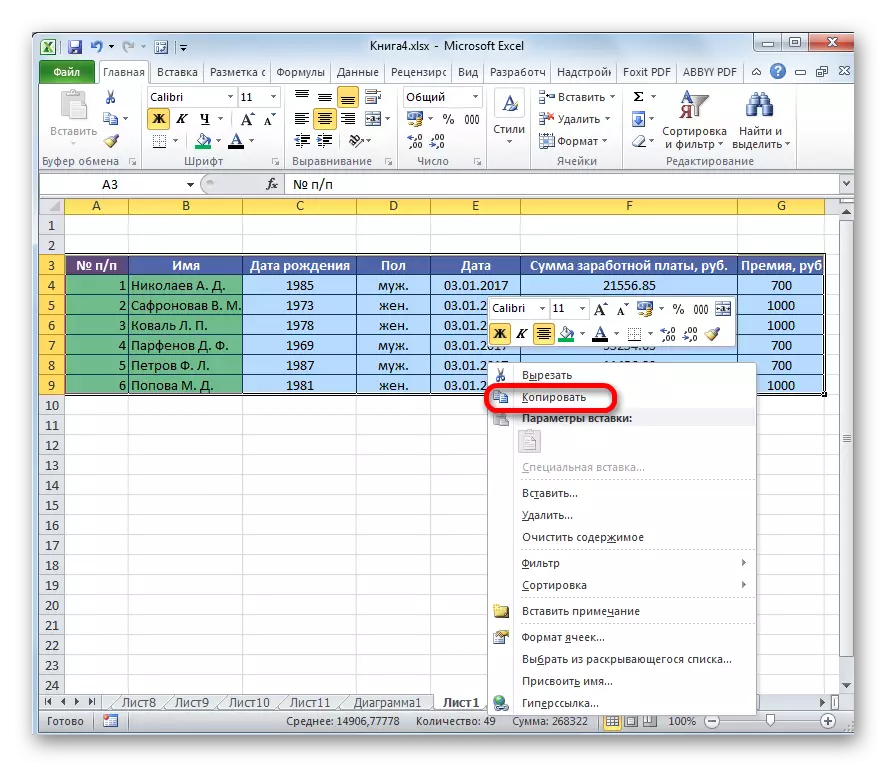
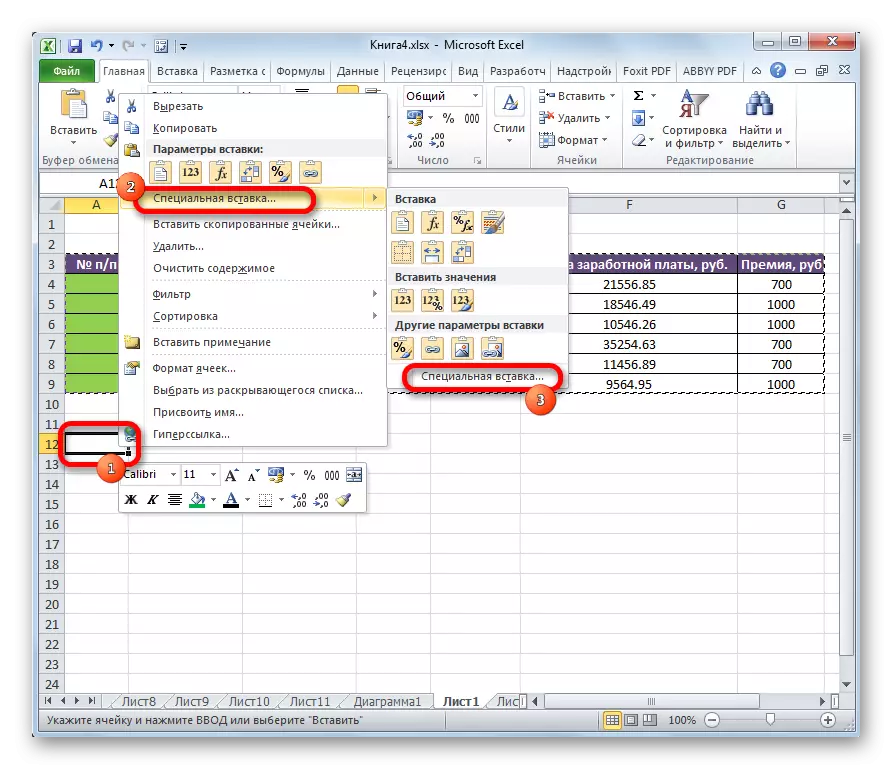
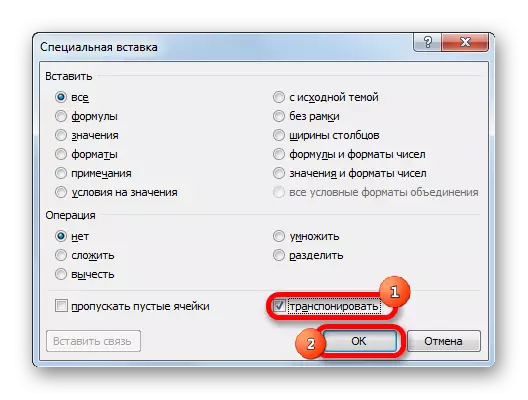
როგორც ხედავთ, ამ ქმედებების შემდეგ, წყარო მაგიდა გადაეცა ახალ ადგილს, მაგრამ უკვე ინვერსიული უჯრედებით.
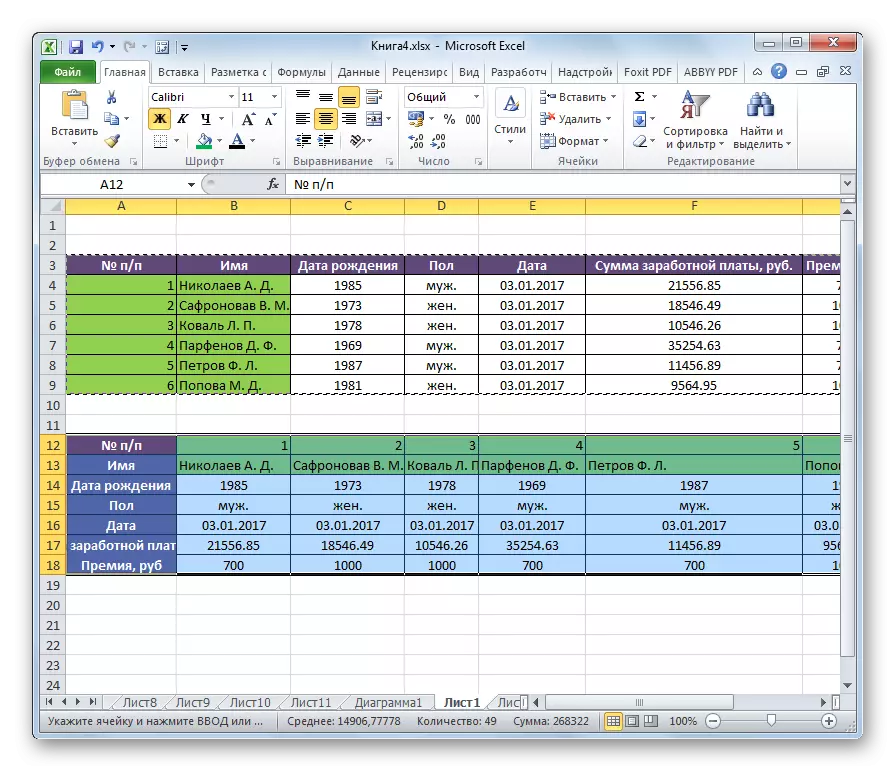
შემდეგ, თქვენ შეგიძლიათ წაშალოთ ორიგინალური მაგიდა კურსორის დაჭერით, და "წაშლა ..." პუნქტის შერჩევით. მაგრამ თქვენ არ შეგიძლიათ ამის გაკეთება, თუ ის არ ჩაერევა ფურცელზე.
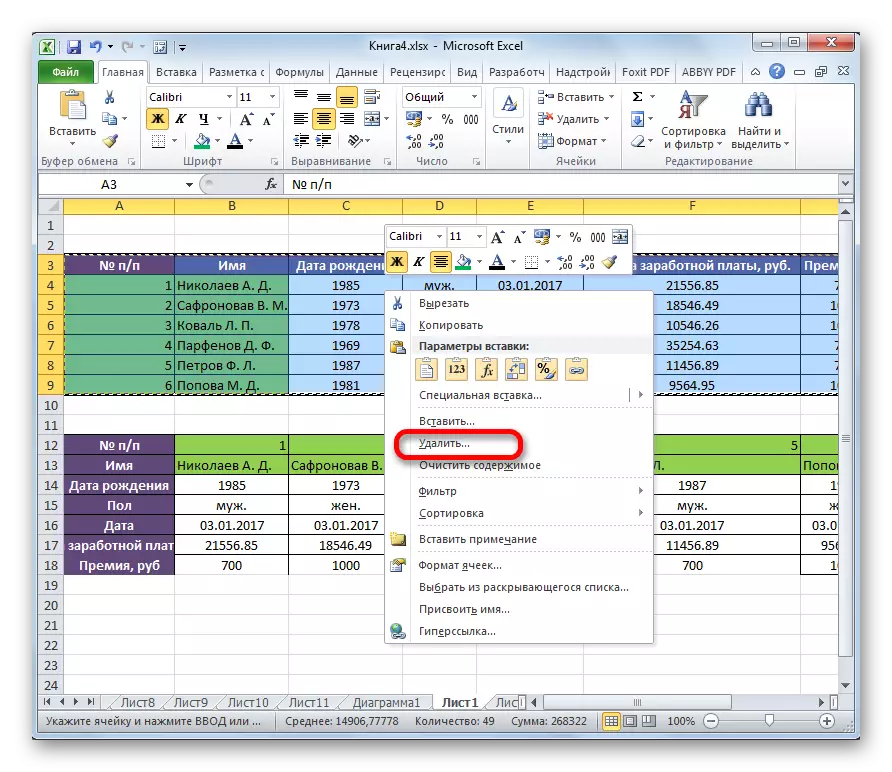
მეთოდი 2: განაცხადის ფუნქცია
Excel- ის მეორე მეთოდი მოიცავს ტრასის სპეციალიზებული ფუნქციის გამოყენებას.
- აირჩიეთ ფართობი ფურცელზე, რომელიც მდებარეობს წყაროს მაგიდის ვერტიკალურ და ჰორიზონტალურ დიაპაზონთან. დაწკაპეთ "Insert ფუნქცია" ხატი განთავსებული მარცხნივ ფორმულა სიმებიანი.
- ოსტატი იხსნება. წარმოდგენილი ინსტრუმენტების სია ეძებს სახელწოდებას "Transp". ნაპოვნია, ჩვენ გამოვყოფთ და დააჭირეთ "OK" ღილაკს.
- არგუმენტი ფანჯარა იხსნება. ეს ფუნქცია მხოლოდ ერთი არგუმენტია - "მასივი". კურსორი თავის სფეროში დავამატებთ. ამის შემდეგ, ჩვენ მთელ მაგიდასთან მივყვეთ, რომ ჩვენ გვინდა დავბრუნდეთ. მიძღვნილი დიაპაზონის მისამართის შემდეგ ჩაწერილია სფეროში, დააჭირეთ ღილაკს "OK".
- ჩვენ კურსორს დავამატებთ ფორმულის სიმებიანი დასასრულს. კლავიატურაზე, თქვენ აკრიფოთ CTRL + Shift + Enter გასაღები კომბინაცია. ეს ქმედება აუცილებელია ისე, რომ მონაცემები სწორად გარდაიქმნება, რადგან ჩვენ არ გვაქვს ერთ საკანში, მაგრამ მთელი რიცხვით.
- ამის შემდეგ, პროგრამა ასრულებს ტრანსპოზიციის პროცედურას, რაც ცვლის სვეტებსა და ხაზებს. მაგრამ გადაცემის გარეშე გაკეთდა ფორმატირება.
- ჩვენ მაგიდასთან მივდივართ, რომ მას აქვს მისაღები აზრი.
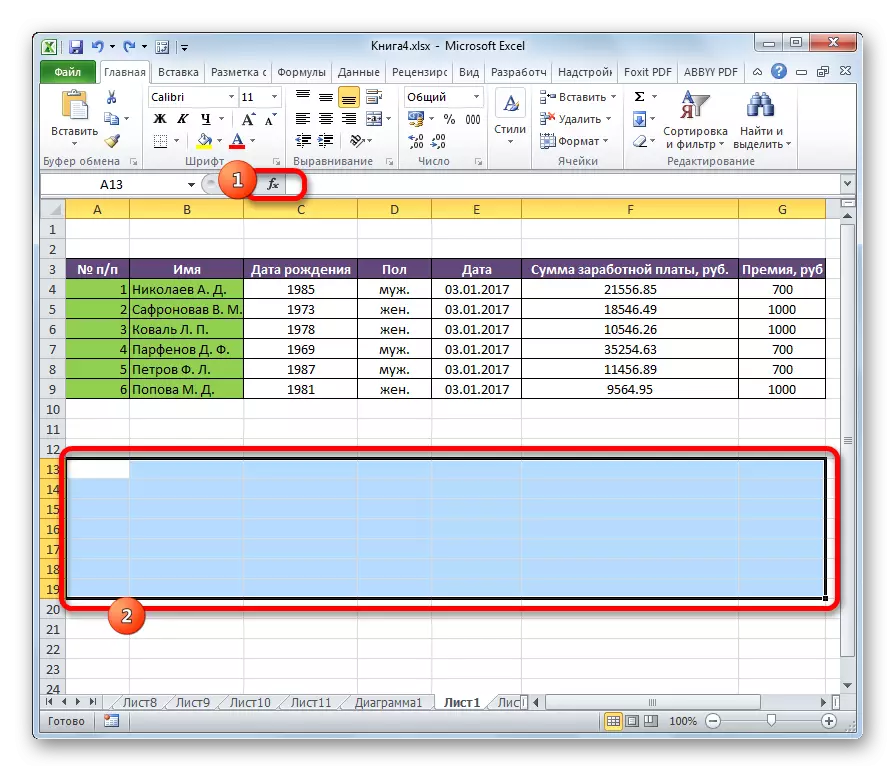
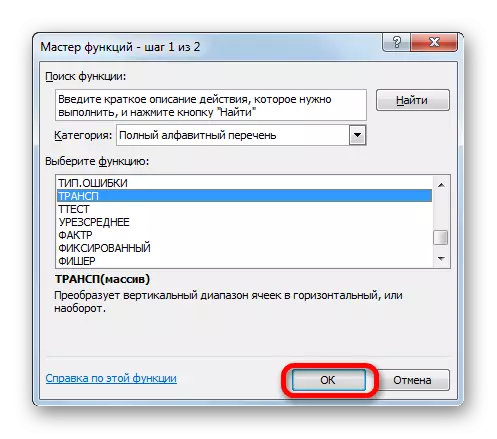
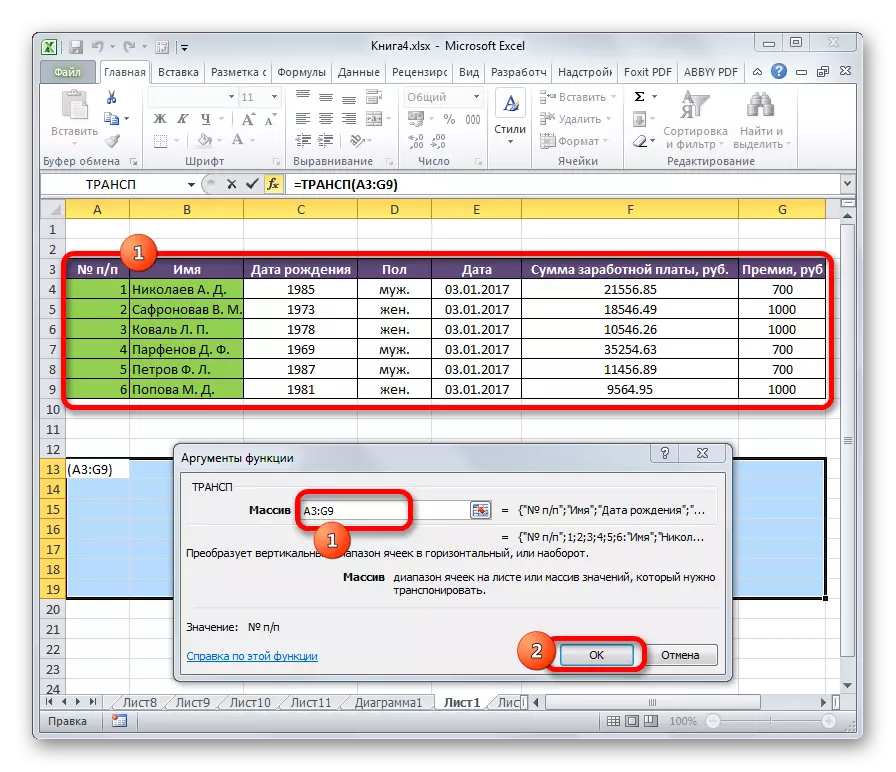
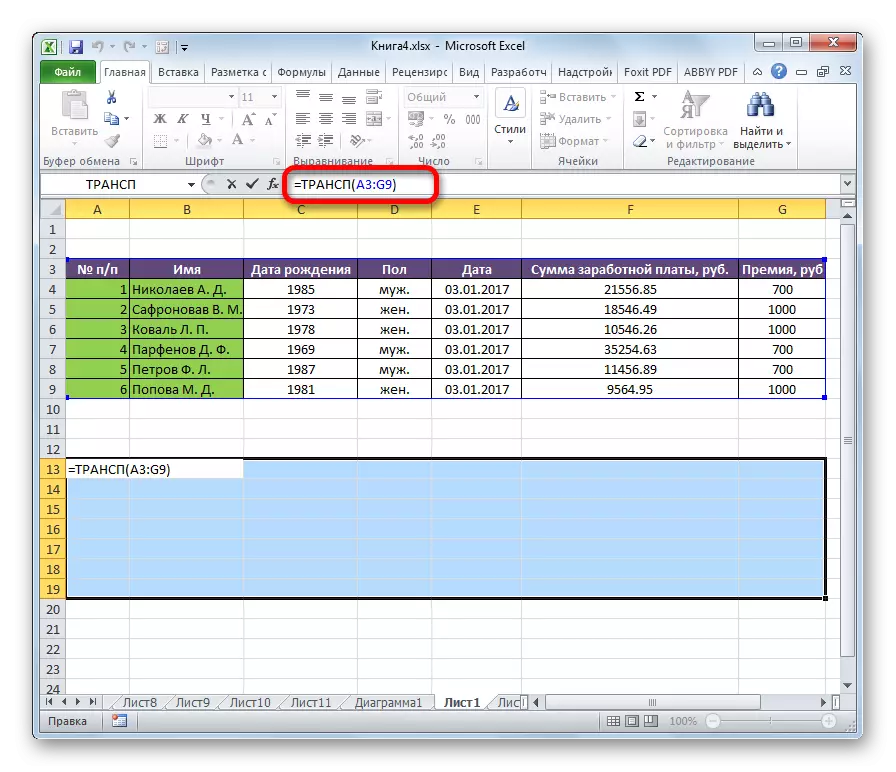
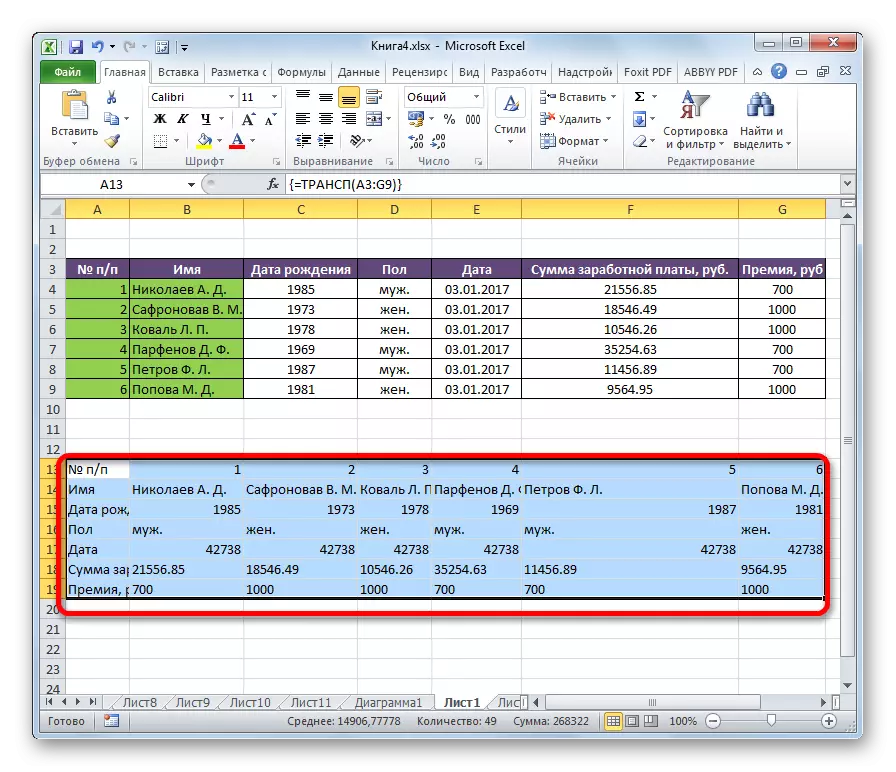
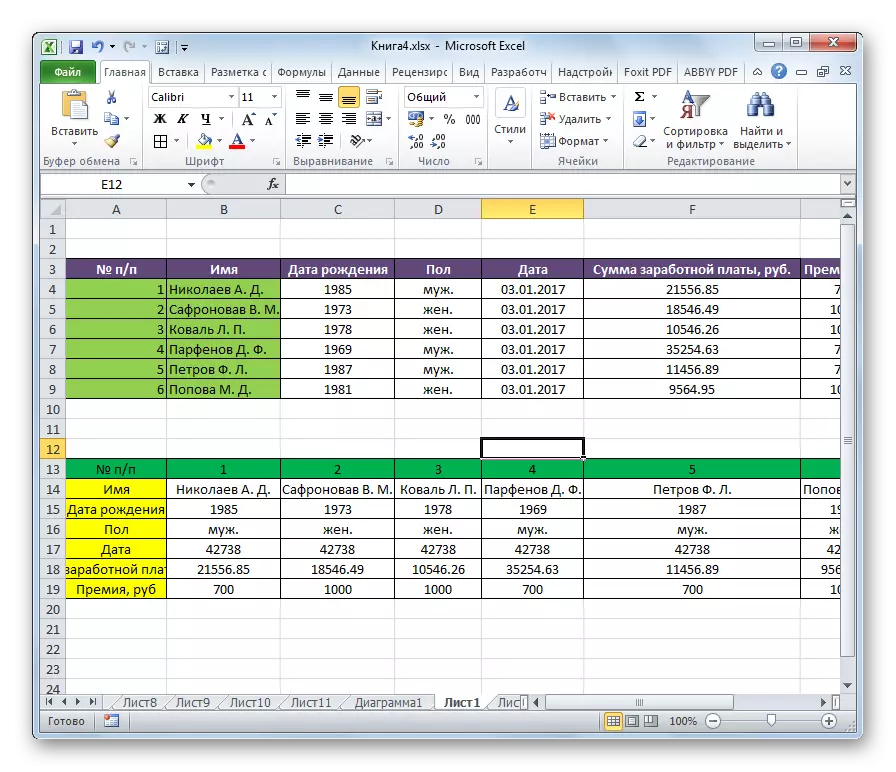
ამ ტრანზიტის მეთოდის ფუნქცია, წინაპირობისგან განსხვავებით, არის ის, რომ თავდაპირველი მონაცემები არ შეიძლება ამოღებულ იქნას, რადგან ეს ხელს შეუწყობს ტრანსპოზიციური დიაპაზონის წაშლას. უფრო მეტიც, პირველადი მონაცემების ნებისმიერი ცვლილება გამოიწვევს იმავე ცვლილებას ახალ ცხრილში. ამიტომ, ეს მეთოდი განსაკუთრებით კარგია ასოცირებული მაგიდებთან მუშაობისთვის. ამავე დროს, ეს უფრო რთულია პირველი ვარიანტისთვის. გარდა ამისა, ამ მეთოდის გამოყენებისას აუცილებელია წყარო, რომელიც ყოველთვის არ არის ოპტიმალური გადაწყვეტა.
აღმოვაჩინეთ, თუ როგორ უნდა გადავიტანოთ სვეტები და სტრინგი Excel- ში. მაგიდის ჩართვის ორი ძირითადი გზა არსებობს. რა არის მათგანი დამოკიდებულია თუ არა თქვენ აპირებთ გამოიყენოთ დაკავშირებული მონაცემები თუ არა. თუ ასეთი გეგმები არ არის, მიზანშეწონილია გამოიყენოს პირველი ვერსიის ამოცანა, როგორც მარტივი.
