
ფოტოგრაფიის ხელოვნება Lightroom შეიძლება შესანიშნავად გაუმკლავდეს ამ ამოცანას. ეს სტატია მისცემს რჩევას კარგი retouching პორტრეტის შესაქმნელად.
გაკვეთილი: ფოტო დამუშავების მაგალითი Lightroom
ვრცელდება retouching პორტრეტი Lightroom
Retouch ვრცელდება პორტრეტზე, რათა ამოიღონ ნაოჭები და სხვა უსიამოვნო ხარვეზები, გააუმჯობესოს კანის ხედი.
- დაწყება Lightroom და აირჩიეთ ფოტო პორტრეტი, რომელიც მოითხოვს retouching.
- გადადით "დამუშავების" სექციაში.
- შეაფასეთ გამოსახულება: თუ არა სჭირდება სინათლის გაზრდა ან შემცირება, ჩრდილი. თუ ასეა, მაშინ "ძირითად" განყოფილებაში, აირჩიეთ ამ პარამეტრების ოპტიმალური პარამეტრები. მაგალითად, მსუბუქი სლაიდერი დაგეხმარებათ წაშალოს ზედმეტი სიწითლე ან ნათელი მუქი ადგილებში. გარდა ამისა, უფრო დიდი მსუბუქი პარამეტრი, pores და ნაოჭების არ იქნება ისე შესამჩნევი.
- ახლა, შეცვალოს ფერის სახე და მისცეს მას "ბუნებრიობა", წავიდეთ გასწვრივ გზაზე "HSL" - "სიკაშკაშე" ("luminance") და დააჭირეთ წრე ზედა მარცხენა მხარეს. Hover მეტი შეცვლის საიტი, გამართავს ქვემოთ მაუსის მარცხენა ღილაკს და გადაადგილება ან ქვემოთ კურსორი.
- ახლა გაგრძელება retouch თავად. ამისათვის შეგიძლიათ გამოიყენოთ ფუნჯი "კანის დამარბილებელი" ("რბილი კანი"). დაწკაპეთ ინსტრუმენტი ხატი.
- ჩამოსაშლელი მენიუში აირჩიეთ "დამარბილებელი კანი". ეს ინსტრუმენტი არბილებს მითითებულ ადგილებს. შეცვალეთ ფუნჯი პარამეტრების საკუთარი.
- თქვენ ასევე შეგიძლიათ სცადოთ ხმაურის პარამეტრის შემცირება. მაგრამ ეს პარამეტრი ვრცელდება მთელ სურათზე, ასე რომ ფრთხილად არ უნდა გააფუჭოს გამოსახულება.
- ამოიღონ ინდივიდუალური დეფექტების პორტრეტი, ტიპის აკნე, აკნე და ა.შ., თქვენ შეგიძლიათ გამოიყენოთ "Spot მოცილება ინსტრუმენტი" ინსტრუმენტი), რომელიც შეიძლება ეწოდოს "Q" გასაღები.
- კონფიგურაცია ინსტრუმენტი პარამეტრების და დააყენა რაოდენობა, სადაც არსებობს დეფექტების.
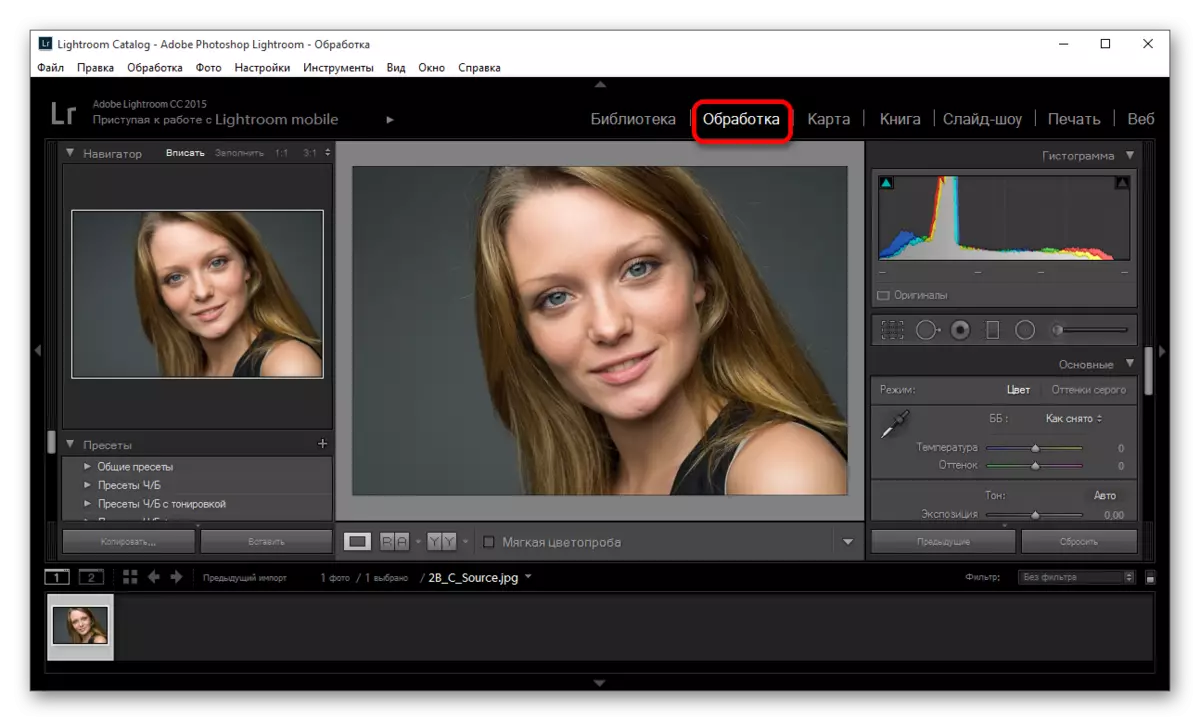

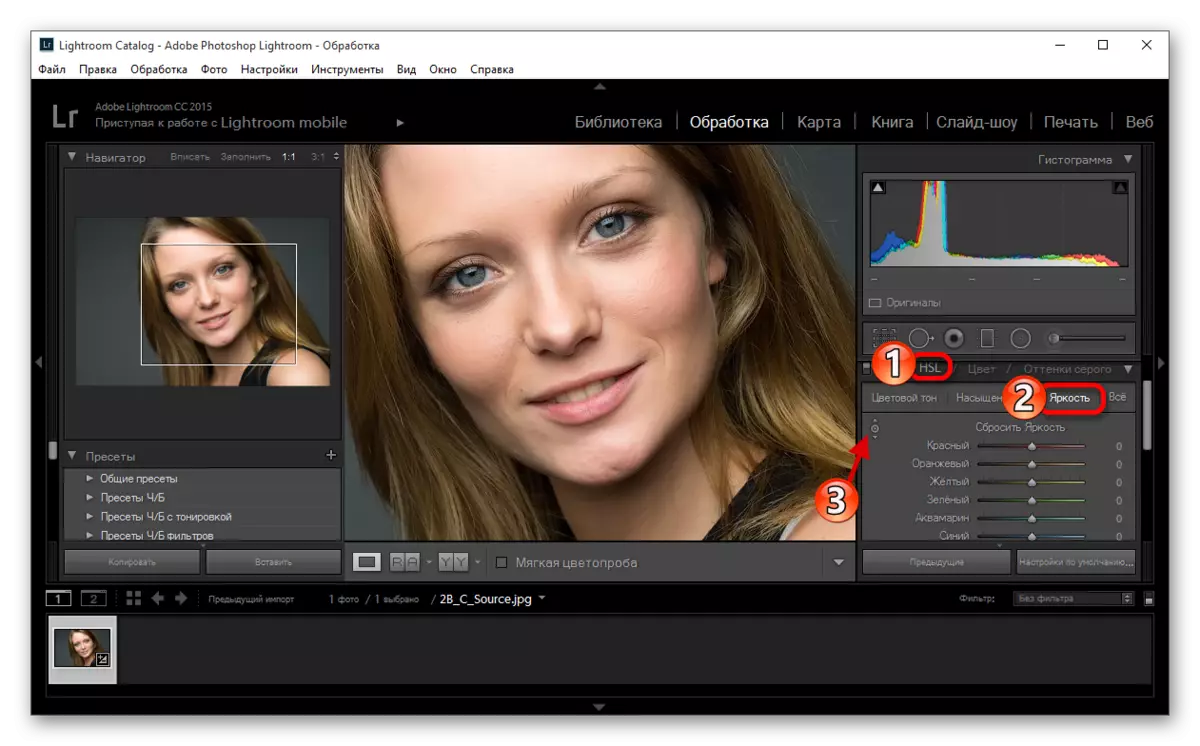
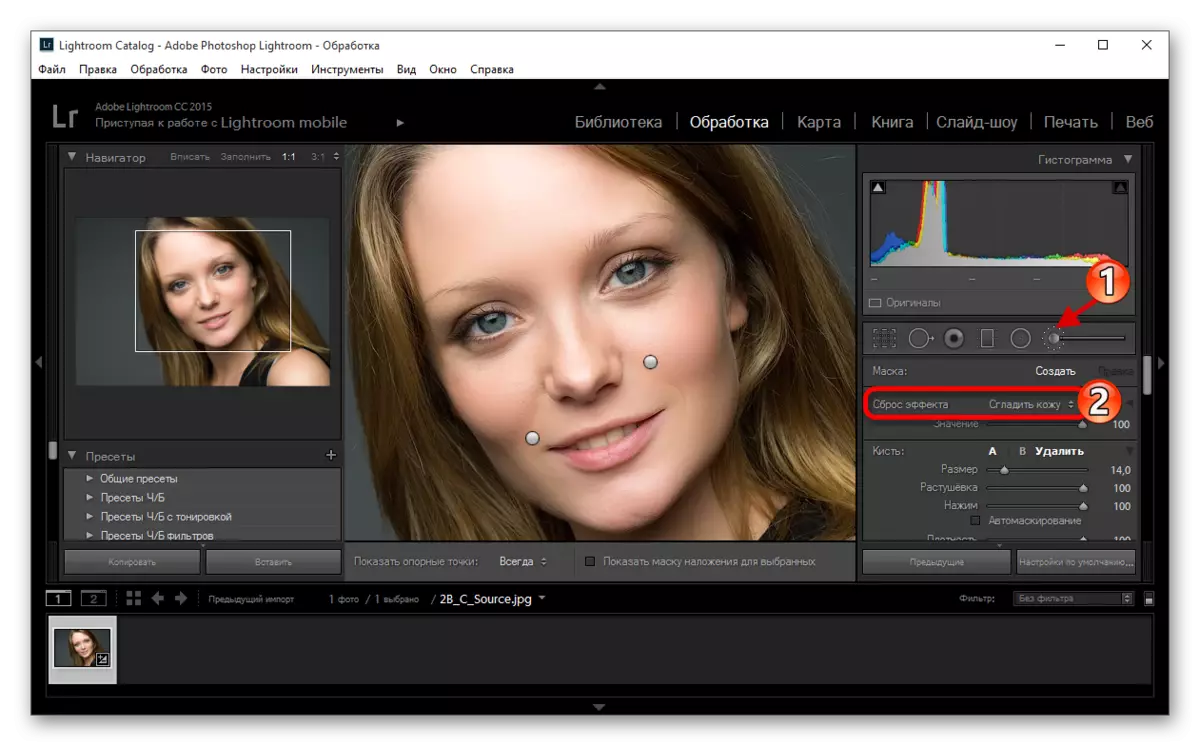
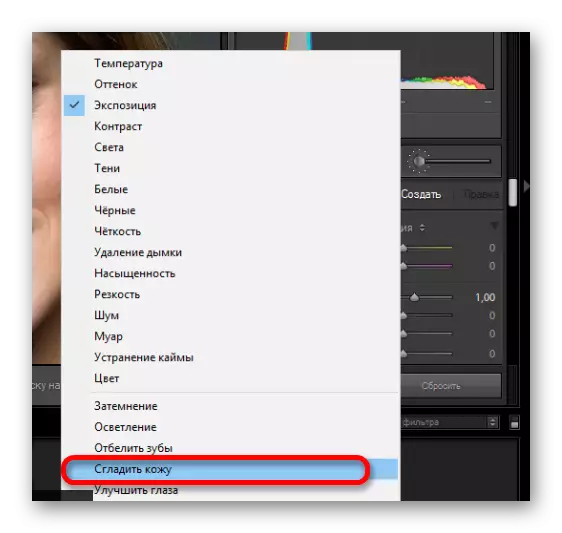
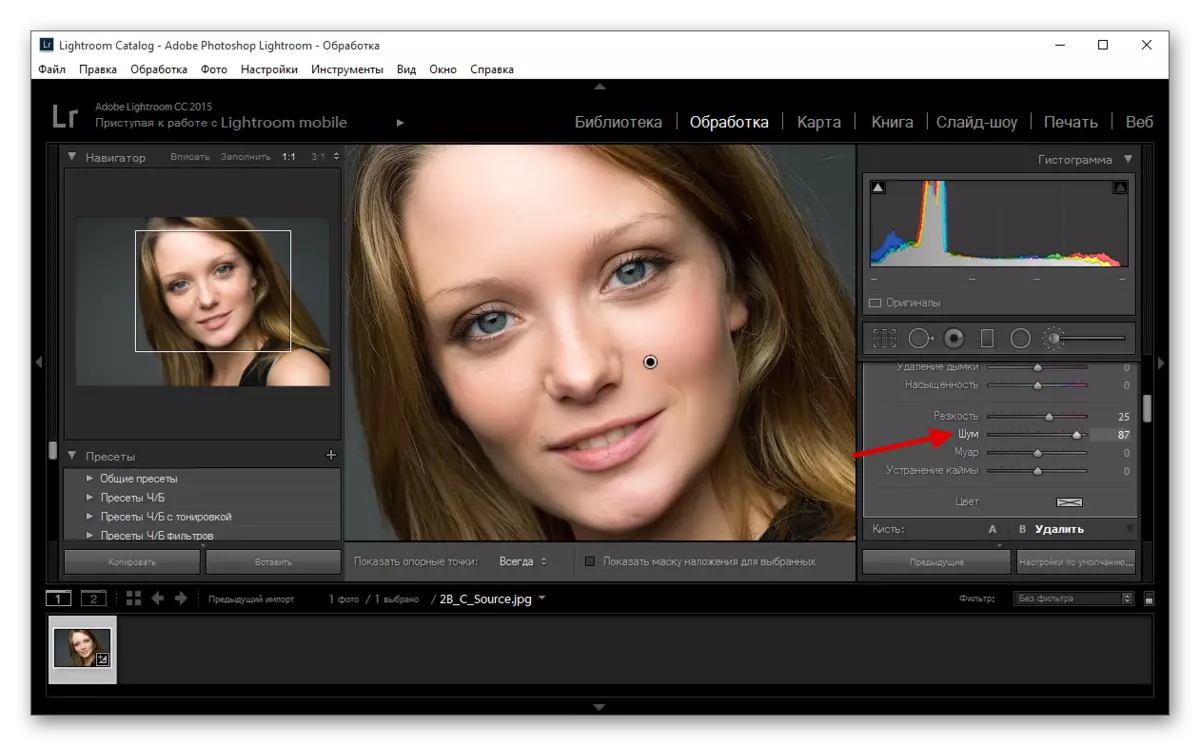
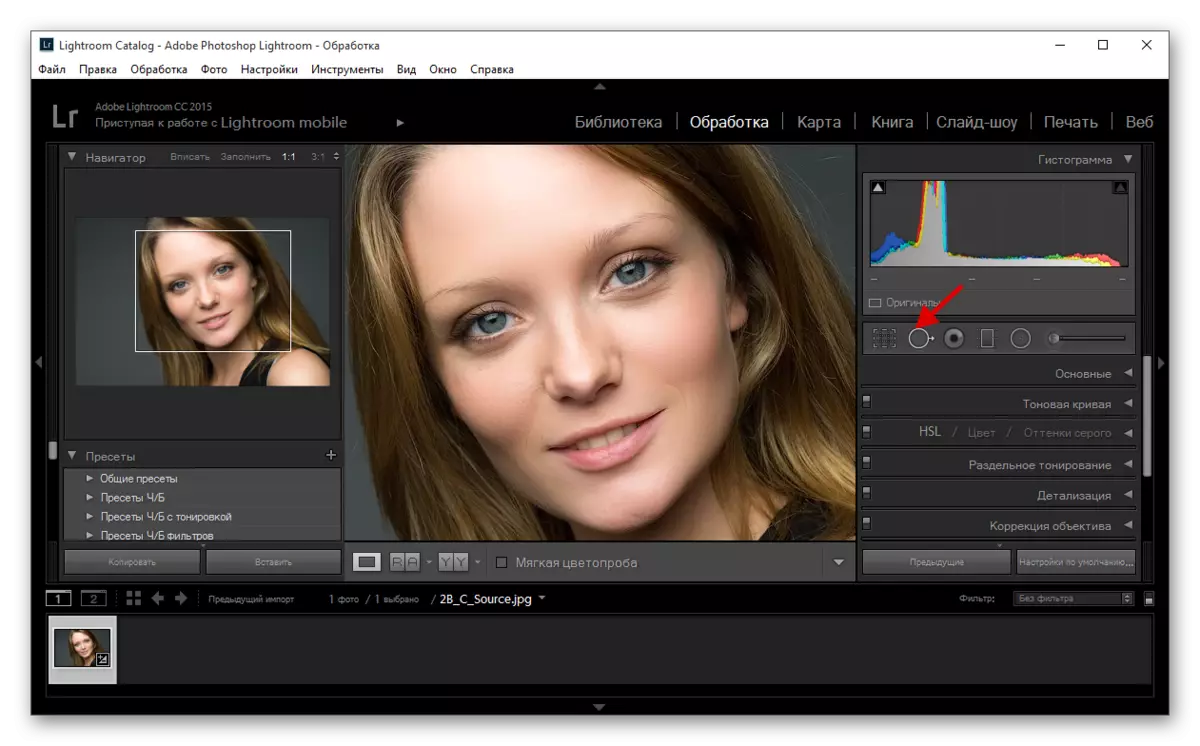
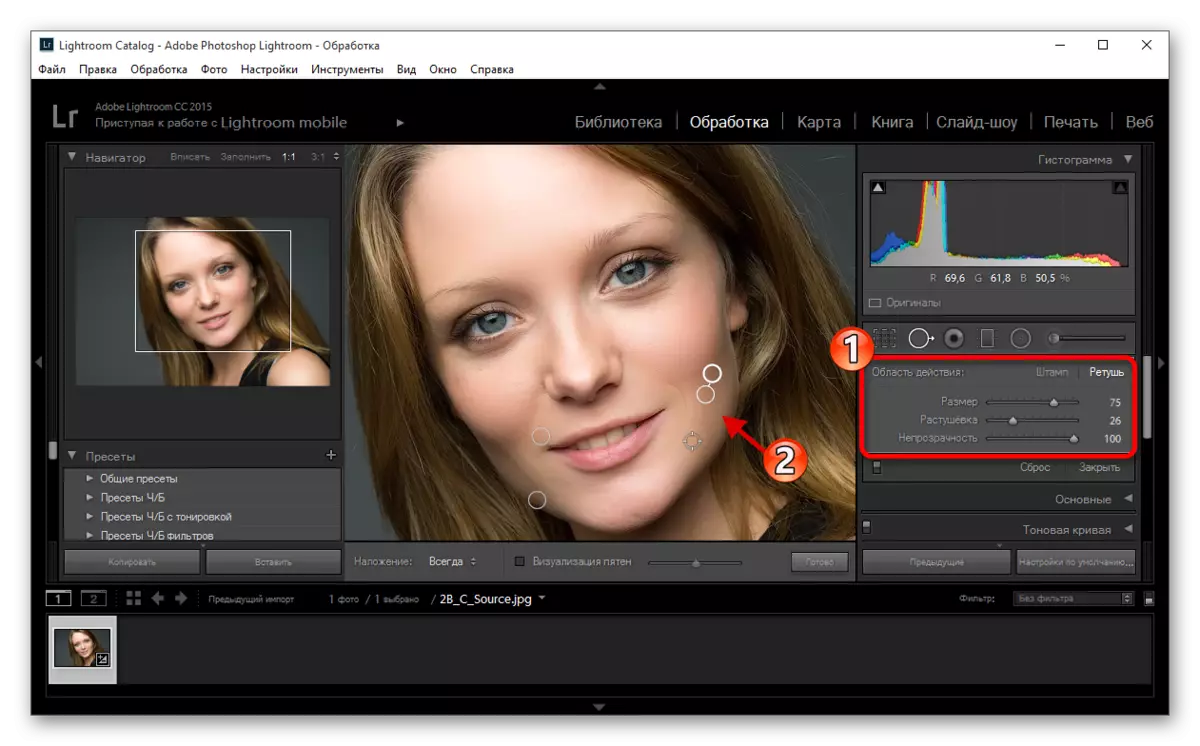
აგრეთვე იხილე: როგორ გადავარჩინოთ ფოტოები Lightroom- ში დამუშავების შემდეგ
აქ იყო გასაღები შოუები retouching პორტრეტი Lightroom, ისინი არ არიან რთული თუ გესმით ყველაფერი.
