
Kesalahan standar utawa, kaya sing asring diarani, kesalahan aritmetika rata-rata minangka salah sawijining pratondho statistik penting. Nggunakake indikator iki, bisa uga kanggo nemtokake inhomogeneity saka sampel. Sampeyan uga cukup penting kanggo prédhiksi. Ayo goleki cara apa sing bisa diitung nilai kesalahan standar nggunakake Alat Microsoft Excel.
Pitungan kesalahan aritmetika tengah
Salah sawijining indikator sing menehi integritas lan keseragaman sampel kasebut minangka kesalahan standar. Nilai kasebut minangka akar kothak saka panyebaran kasebut. Penyebaran kasebut dhewe minangka alun-alun medium saka aritmetika tengah. Rata-rata aritmetika diwilang kanthi misahake nilai obyek sampel ing jumlah total.Ing Excel ana rong cara kanggo ngetung kesalahan standar: nggunakake sekumpulan fungsi lan nggunakake alat paket ANALIS. Ayo dipikirake kanthi rinci babagan pilihan kasebut.
Cara 1: Pitungan kanthi kombinasi fungsi
Kaping pisanan, ayo gawe algoritma tumindak kanthi conto tartamtu kanggo ngitung kesalahan aritmetika rata-rata nggunakake kombinasi fungsi kanggo tujuan kasebut. Kanggo ngrampungake tugas, kita butuh operator stasidaotclon. Ing, ROOT lan Skor.
Contone, kita bakal nggunakake conto nomer rolas nomer ditampilake ing meja.
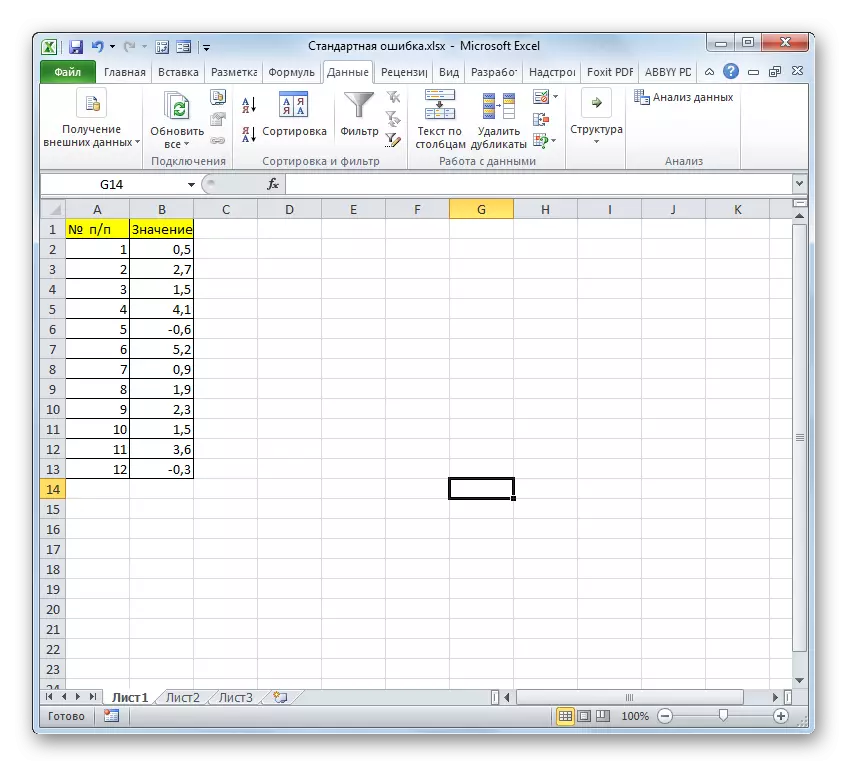
- Pilih sel ing endi nilai akhir kesalahan sing bakal ditampilake, lan lempung ing lambang "Pasang Fungsi".
- Wisaya mbukak. Kita nggawe obah menyang blok "statistik". Ing dhaptar ing ndhuwur, jeneng kasebut dipilih jeneng "Standiotclona.B".
- Jendhela argumen saka operator ndhuwur diwiwiti. StandotClone. Iki dirancang kanggo ngevaluasi panyimpangan standar sajrone sampel. Operator iki duwe sintaks ing ngisor iki:
= Standotclonal.v (nomer1; nomer2; ...)
"Nomer1" lan argumen sakteruse ana nilai utawa referensi sel lan kisaran saka lembaran sing ana. Gunggunge nganti 255 argumen jinis iki bisa dietung. Mung pitakonan pisanan.
Dadi, aturake kursor ing lapangan "nomer". Salajengipun, priksa manawa kanggo ngasilake tombol mouse kiwa, kita nyorot sawetara sampling ing sheet. Koordinat saka Uploaded iki langsung ditampilake ing lapangan Window. Sawise iku, lempung ing tombol "OK".
- Ing sèl ing sheet, asil saka pitungan stasipotlone operator ditampilake. Nanging iki dudu kesalahan aritmetika rata-rata. Kanggo entuk nilai sing dikarepake, sampeyan butuh panyimpangan standar kanggo dibagi dadi akar kothak saka jumlah unsur conto. Kanggo terus ngitung, pilih sel sing ngemot fungsi standiotclone. Sawise iku, kita netepake kursor ing bentuk rumus lan tambahake ekspresi sing wis ana ing Tandha Divisi (/). Sawise lempung iki ing lambang kasebut nyelehake sudut ing segitiga, sing ana ing sisih kiwa senar rumus. Dhaptar fitur sing mentas digunakake mbukak. Yen sampeyan nemokake jeneng "oyod" operator ", banjur nerusake item iki. Ing kasus mbalikke, klik item "fungsi liyane ...".
- Mlaku wizard fungsi maneh. Wektu iki kita kudu ngunjungi kategori "Matematika". Ing dhaptar sing diwenehake, kita nyathet jeneng "Root" banjur pencet tombol "OK".
- Argumen fungsi root mbukak. Siji-sijine tugas operator iki yaiku pitungan saka akar kothak saka nomer sing ditemtokake. Sintaksane gampang banget:
= ROOT (nomer)
Kaya sing sampeyan ngerteni, fungsi kasebut mung duwe siji nomer "nomer". Bisa diwakili kanthi referensi nilai angka kanggo sel sing ana utawa fungsi liyane ngitung nomer iki. Opsi pungkasan mung ditampilake ing conto kita.
Kita netepake kursor ing lapangan "nomer" lan klik ing segitiga sing akrab kanggo kita, sing nyebabake dhaptar fungsi anyar sing digunakake. Kita nggolek jeneng "akun". Yen kita nemokake, banjur klik ing. Ing kasus sing beda, bukak jeneng "fungsi liyane ...".
- Ing tuntunan operasi saka fungsi, kita nggawe pindhah menyang klompok "statistik". Ing kana sampeyan ndeleng jeneng "Akun" lan klik tombol "OK".
- Jendhela argumentasi diwiwiti. Operator sing ditemtokake dirancang kanggo ngetung nomer sel sing diisi nilai angka. Ing kasus kita, dheweke bakal ngetung jumlah unsur sampling lan nglaporake asil saka operator akar "Marang". Fitur syntax sabanjure:
= Akun (nilai1; nilai2; ...)
Minangka argumen "nilai", sing bisa dietung nganti 255 potongan, referensi kanggo kisaran sel. Kita sijine kursor ing lapangan "nilai1", clamp tombol mouse kiwa banjur pilih kabeh conto kisaran. Sawise koordinat ditampilake ing lapangan, klik tombol "OK".
- Sawise tumindak pungkasan, jumlah sel sing diisi nomer sing diisi nomer ora mung diwilang, nanging uga ngetungake aritmetika ukuran medium, amarga sentuhan pungkasan ing karya ing rumus iki. Sing paling gedhe saka kesalahan standar kasebut asale ing sel kasebut, ing endi rumus kompleks diselehake, tampilan umum sing ana ing ngisor iki yaiku:
= Standotclone.v (b2: b2: B13) / ROOT (invoice (B2: B2: b2: b2: b2)
Asil ngitung kesalahan aritmetika tengah yaiku 0,505793. Kita bakal ngelingi nomer iki lan dibandhingake karo sing entuk nalika ngrampungake tugas kaya ing ngisor iki.


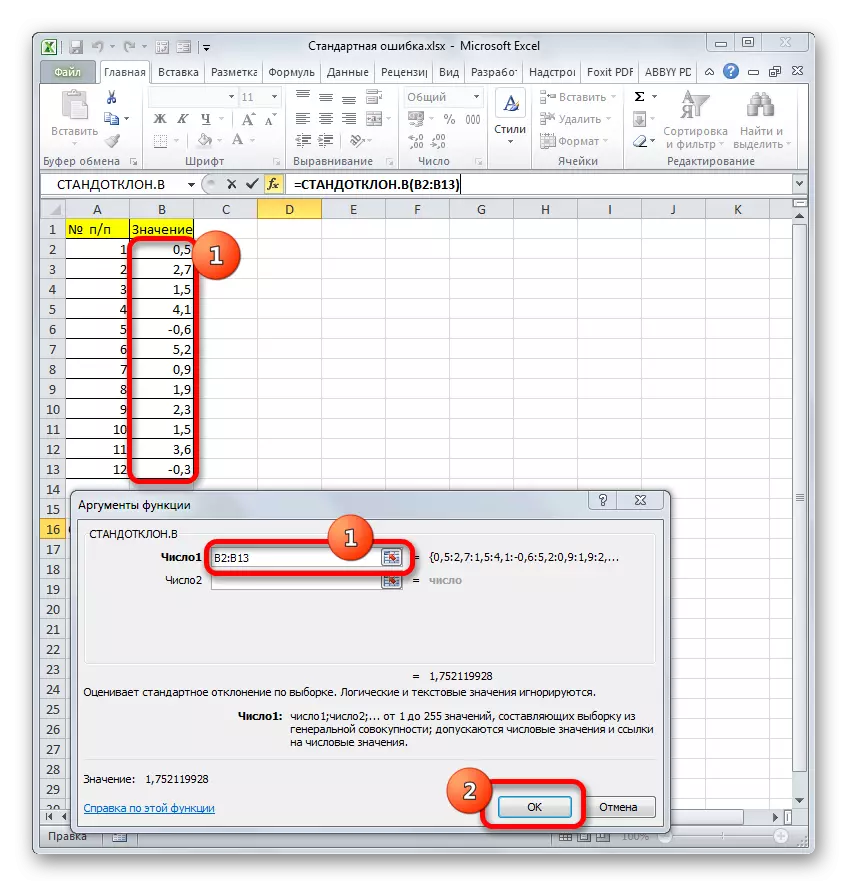



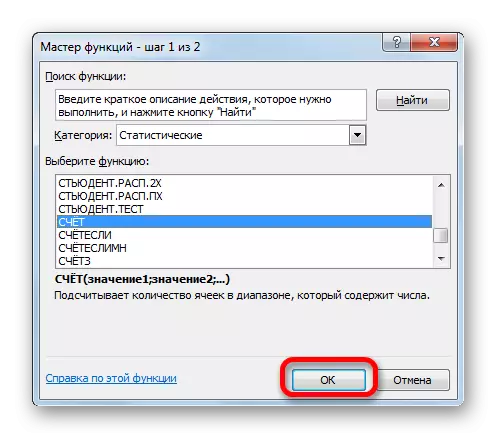
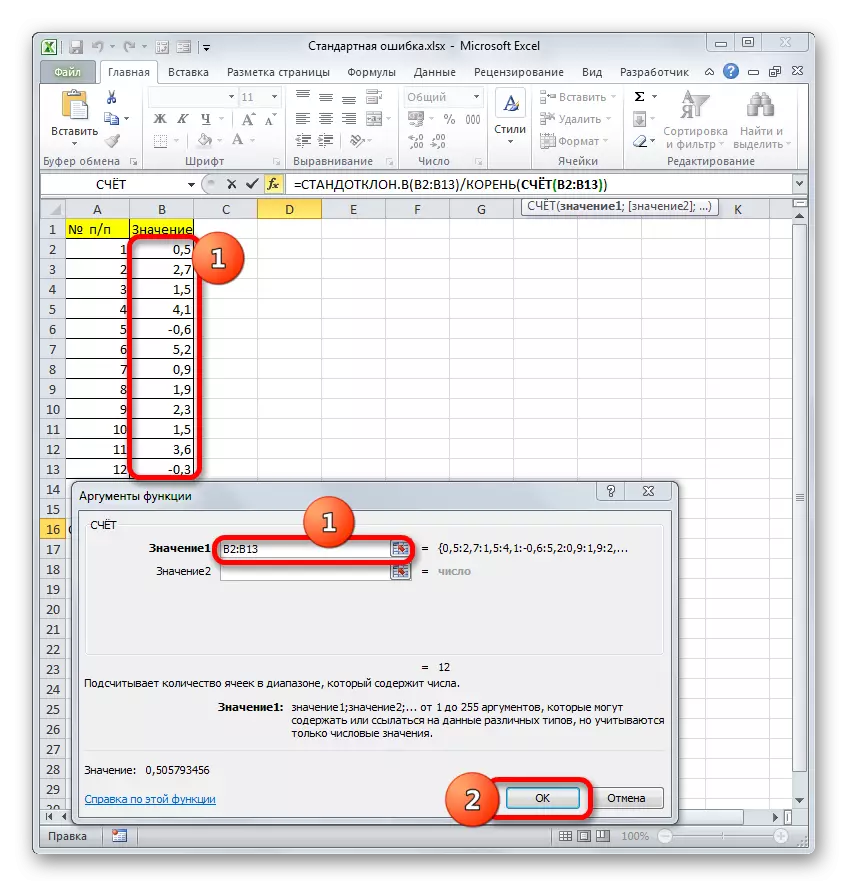

Nanging kasunyatane yaiku kanggo conto cilik (nganti 30 unit) luwih saka akurasi luwih becik nggunakake rumus sing rada diowahi. Ing kono, gedhene panyimpangan standar ora dipérang dadi akar kothak saka jumlah unsur conto, nanging saben akar persagi saka jumlah unsur saka jumlah conto sampel minus siji. Mangkono, kanthi nganggep nuansa conto cilik, formula kita bakal entuk formulir ing ngisor iki:
= Standotclona.v (b2: b13) / ROOT (invoice (B2: B2: b2) -1)

Piwulang: fungsi statistik kanggo ngluwihi
Cara 2: Gunakake Alat Deskriptif "Alat"
Pilihan kapindho, sing bisa ngetung kesalahan standar kanggo ngluwihi, yaiku nggunakake alat "statistik deskriptif", sing kalebu ing toolkit analisis data ("paket analisis"). "Statistik deskriptif" nganakake analisis sampel lengkap babagan macem-macem kritéria. Salah sijine yaiku kesalahan aritmetika.
Nanging kanggo njupuk kesempatan kanggo kesempatan iki, sampeyan kudu langsung ngaktifake "paket analisis", amarga ora dipatèni kanthi standar.
- Sawise dokumen kasebut dibukak kanthi conto, pindhah menyang tab File.
- Sabanjure, nggunakake menu vertikal kiwa, pindhah menyang bagean kasebut menyang bagean "parameter".
- Jendhela Excel Parameter diwiwiti. Ing sisih kiwa jendela iki ana menu sing kita pindhah menyang subsection "nambah-in".
- Ing sisih ngisor jendhela sing katon, lapangan "Kantor" dumunung. Aku sijine ing parameter "Excel Add-on" lan klik tombol "Go ..." ing sisih tengen.
- Jendhela tambahan kanthi dhaptar skrip sing kasedhiya diluncurake. Centhang jeneng "Paket Analisis" banjur klik tombol "OK" ing sisih tengen jendela.
- Sawise ngrampungake tumindak pungkasan, klompok anyar alat bakal katon ing tape kasebut, sing duwe jeneng "analisis". Kanggo pindhah, klik tab "Data".
- Sawise pindhah menyang tombol "Analisis Data" ing "Analisis" Alat Alat, sing ana ing mburi tape kasebut.
- Jendhela pilihan alat diluncurake. Kabeh jeneng "statistik deskriptif" lan klik tombol "OK" ing sisih tengen.
- Jendhela setelan analisis statistik statistik instrument "Statistik deskriptif" diwiwiti.
Ing lapangan "Interpal Interval, sampeyan kudu nemtokake sawetara sel meja ing endi conto dianalisa. Kanthi manual, sanajan ora bisa ditindakake, mula kita sijine kursor menyang lapangan sing ditemtokake lan tombol kiwa kiwa, kita nyorotake data sing cocog ing sheet. Koordinat kasebut bakal langsung katon ing lapangan Window.
Ing "Giling" blok, tinggalake setelan gawan. Yaiku, saklar kudu cedhak karo barang "ing kolom". Yen ora, mula kudu diatur maneh.
Ticker "Tags ing baris pertama" ora bisa diinstal. Kanggo ngatasi pitakonan kita, iki ora penting.
Sabanjure, pindhah menyang blok setelan output. Ing kene kudu dituduhake ing ngendi wae bakal dadi asil pitungan saka "statistik deskriptif" alat:
- Ing sheet anyar;
- Menyang buku anyar (file liyane);
- Ing sawetara lembar sing ditemtokake.
Ayo milih pilihan pungkasan kasebut. Kanggo nindakake iki, kita nyusunake ngalih menyang posisi "Output Interval" lan nyetel kursor ing lapangan ing sisih parameter iki. Sawise iku, kita lempung ing sheet ing sèl sing bakal dadi unsur kiwa ndhuwur saka Uploaded data. Koordinat kasebut kudu ditampilake ing lapangan sing wis nginstal kursor sadurunge.
Sabanjure nderek setelan blok setelan sing kudu diluncurake:
- Statistik pungkasan;
- Kalorone paling gedhe;
- Loro sing paling cilik;
- Tingkat linuwih.
Kanggo nemtokake kesalahan standar, sampeyan kudu nginstal gambar babagan parameter "Statistik Final Statistik". Ngelawan barang-barang sing isih ana, nuduhake kutu kanthi kawicaksanan. Kanggo ngatasi tugas utama kita, ora bakal mengaruhi.
Sawise kabeh setelan ing jendhela statistik deskriptif wis disetel, klik tombol "OK" ing sisih tengen.
- Sawise iku, "Statistik deskriptive" nampilake asil pangolahan sampel ing sheet saiki. Kaya sing sampeyan ngerteni, cukup akeh indikasi statistik macem-macem, nanging ing antarane ana loro sing dibutuhake - "Kesalahan standar". Sampeyan padha karo jumlah 0,505793. Iki persis asil sing padha sing wis digayuh kanthi ngetrapake rumus kompleks nalika njlentrehake metode sadurunge.



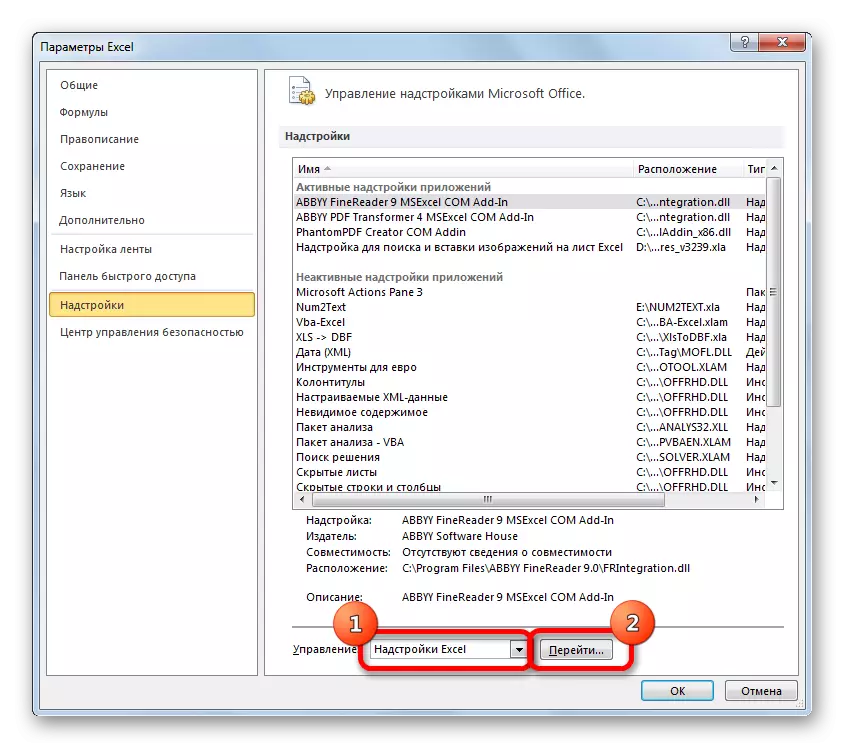


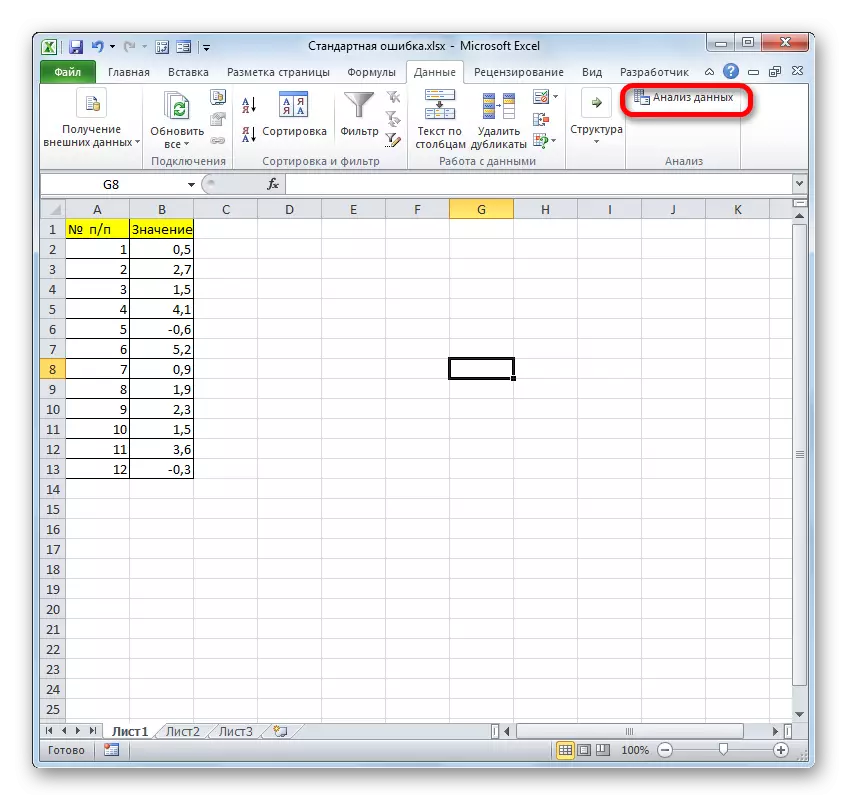
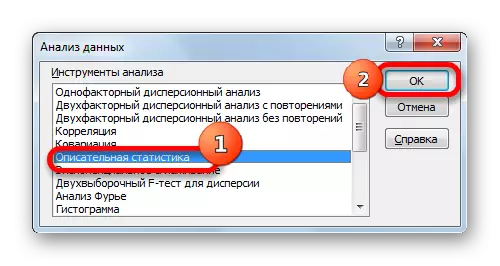


PELAJARAN: Statistik deskriptif ing Excele
Kaya sing bisa dingerteni, luwih becik, sampeyan bisa nggawe kesalahan standar kanthi rong cara: nglamar fungsi lan nggunakake "Statistik Deskriptif" Alat Paket Analisis ". Asil pungkasan bakal padha. Mula, pilihan saka metode kasebut gumantung karo penak pangguna lan tugas khusus. Contone, yen kesalahan aritmetika rata-rata mung siji saka indikator statistik sampel sing kudu diitung, luwih gampang nggunakake "Statistik deskriptif". Nanging yen sampeyan kudu ngetung tokoh iki kanthi eksklusif, mula luwih becik kanggo nggunakake rumus kompleks supaya data tambahan. Ing kasus iki, asil saka pitungan bakal cocog karo sela siji.
