
Ing format NEF (Formulir Elektronik Nikon), foto Raw disimpen langsung saka matriks kamera Nikon. Gambar kanthi ekstensi kaya biasane biasane dhuwur lan diiringi volume metadata sing akeh. Nanging masalah kasebut yaiku umume para pamirsa biasane ora bisa digunakake karo file NEF, lan ana akeh papan ing hard disk kaya foto kasebut.
Output logis saka kahanan kasebut bakal diowahi NEF menyang format liyane, umpamane, JPG, sing bisa dibukak persis liwat akeh program.
Cara Konversi NEF ing JPG
Tugas kita yaiku kanggo nggawe konversi supaya bisa nyilikake ilang kualitas fotografi awal. Iki bisa mbantu sawetara konverter sing bisa dipercaya.Cara 1: Viewnx
Ayo miwiti kanthi utusan merek saka Nikon. Viewnx digawe khusus kanggo nggarap foto sing digawe dening kamera perusahaan iki, dadi iki cocog kanggo ngrampungake tugas.
Download program viawnx
- Nggunakake browser sing dibangun, temokake lan nyorot file sing dipengini. Sawise iku, klik ing "Convert File" utawa nggunakake kombinasi CRTR + E.
- Nemtokake "JPEG" minangka format output lan nuduhake kualitas maksimal nggunakake geser.
- Sabanjure, sampeyan bisa milih ijin anyar, sing bisa uga ora bisa dibayangke kanthi kualitas lan ragu-ragu metatgi.
- Ing blok pungkasan, folder kasebut ditemtokake kanggo nyimpen file output lan, yen perlu, jenenge. Yen kabeh wis siyap, klik tombol "Convert".
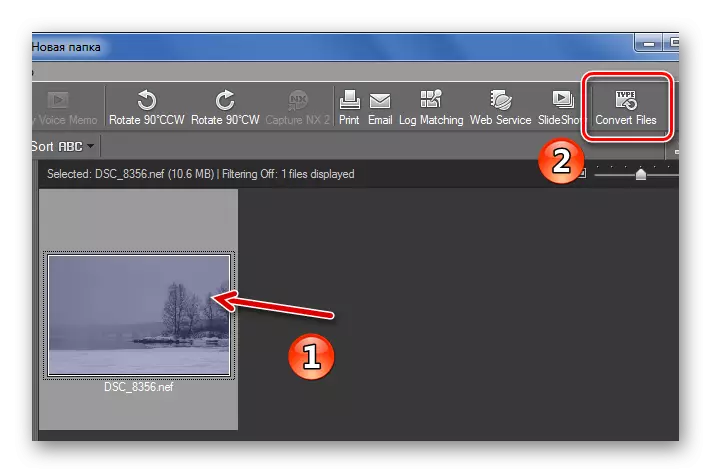
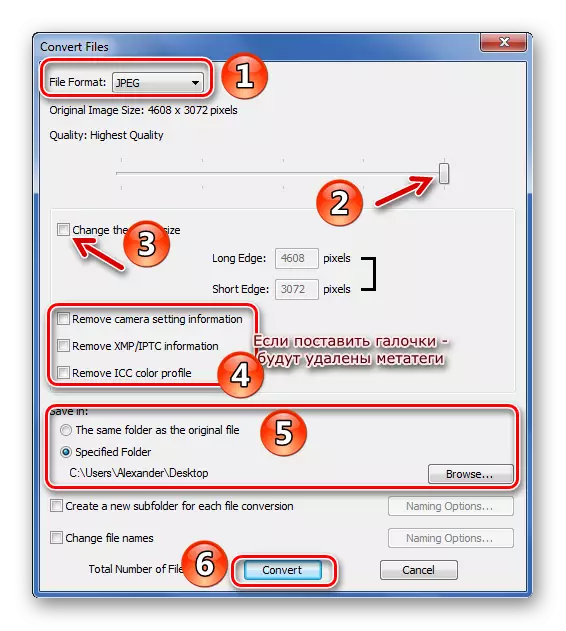
Ing konversi siji foto sing bobote 10 MB mbutuhake 10 detik. Sawise iku mung kanggo mriksa folder ing endi file anyar ing format JPG kudu disimpen, lan mesthekake yen kabeh kedadeyan.
Cara 2: Viewer Image Faststone
Sampeyan bisa nggunakake pamirsa gambar Faststone minangka pelamar sabanjure kanggo ngowahi new.
- Sampeyan bisa nemokake foto sumber liwat file manager file sing dibangun ing program iki. Pilih NEF, bukak menu "Layanan" banjur pilih "Convert kapilih" (F3).
- Ing jendhela sing ditampilake, nemtokake format "JPEG" output banjur klik tombol Setelan.
- Ing kene, nginstal kualitas sing paling dhuwur, priksa "JPEG Quality - Kaya file sumber" lan ing item "SUBDISCRECTIVERS", pilih "Ora (ndhuwur kualitas)". Sisa sing isih ana owah-owahan miturut budi. Klik OK.
- Saiki nemtokake folder output (yen sampeyan njupuk tandha, file anyar bakal disimpen ing folder sumber).
- Sabanjure, sampeyan bisa ngganti setelan gambar JPG, nanging kemungkinan nyuda kualitas.
- Konfigurasi nilai-nilai isih lan klik tombol Tampilan Cepet.
- Ing "Cepet Ndeleng", sampeyan bisa mbandhingake kualitas NEF lan JPG asli, sing bakal dipikolehi ing pungkasan. Priksa manawa kabeh wis ana, klik "Tutup".
- Klik "Mulai".
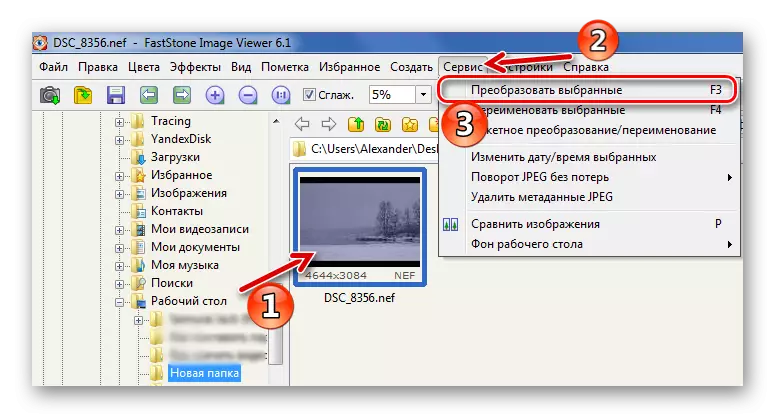
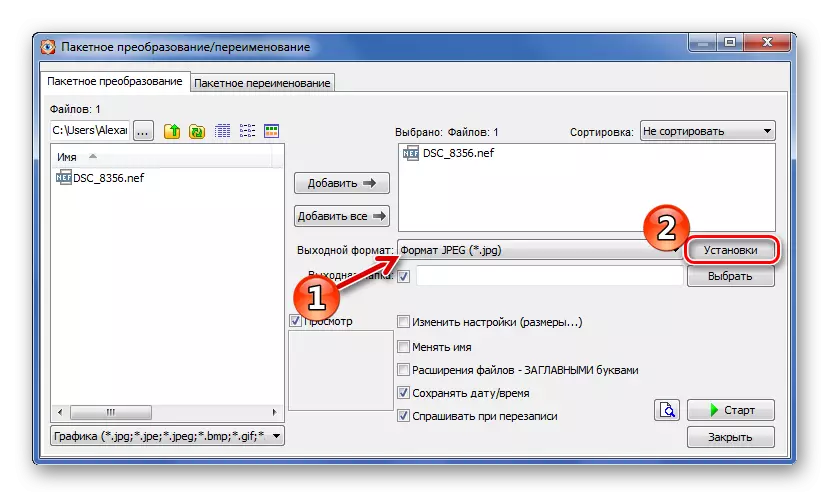
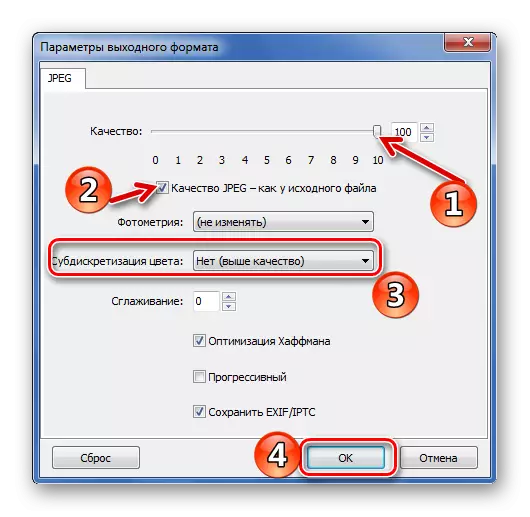
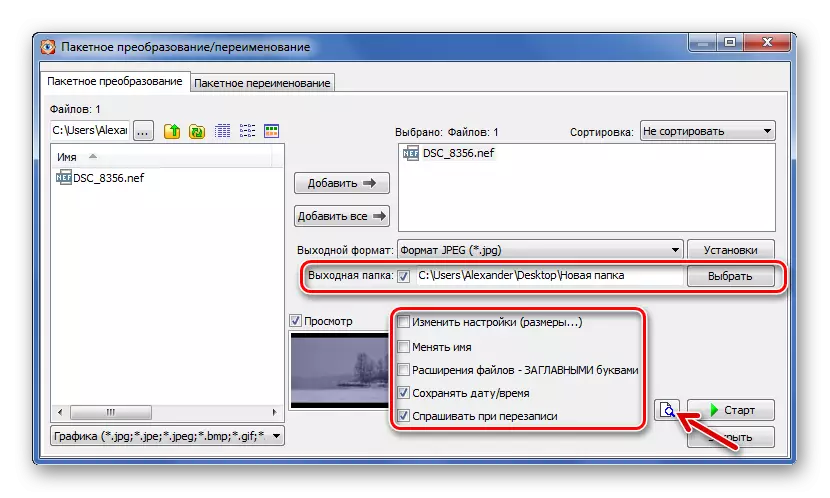
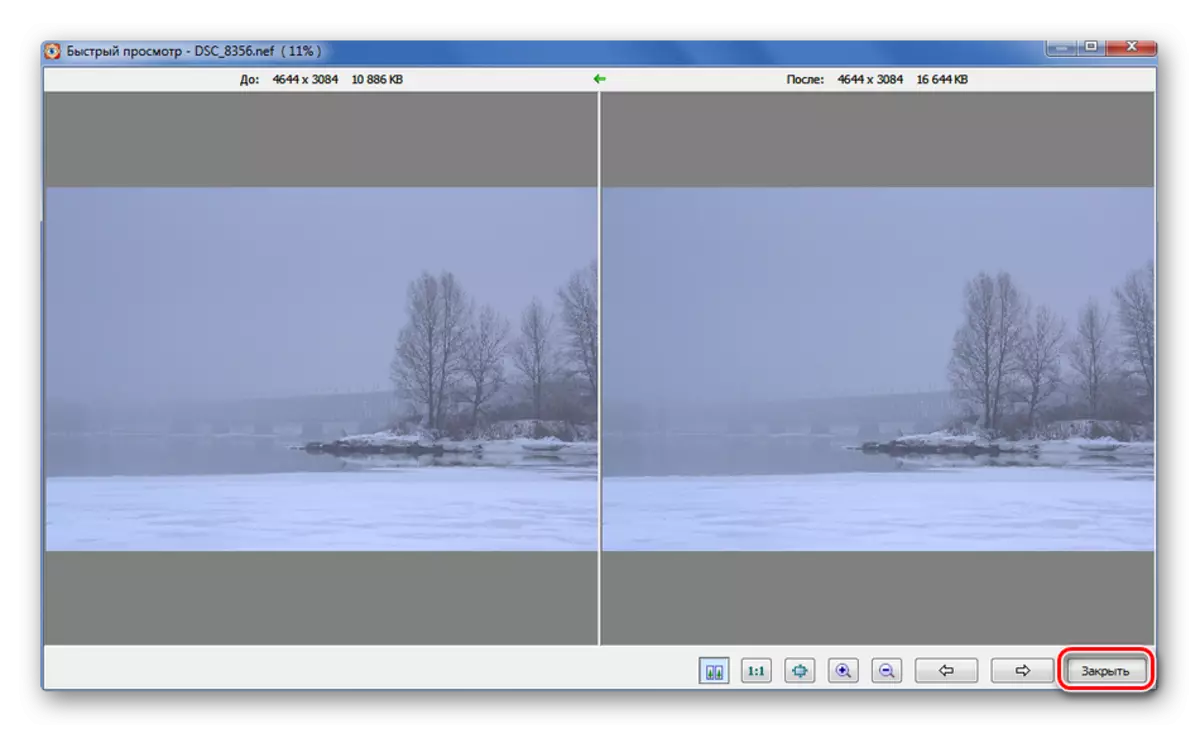
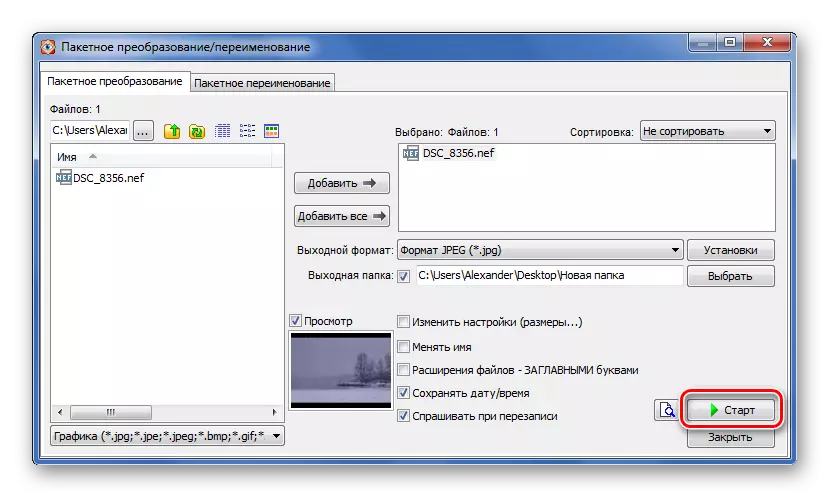
Ing jendhela konversi gambar sing katon, sampeyan bisa nglacak strok konversi. Ing kasus iki, prosedur iki dikuwasani 9 detik. Priksa "Bukak Windows Explorer" banjur klik Rampung supaya langsung menyang gambar asil.
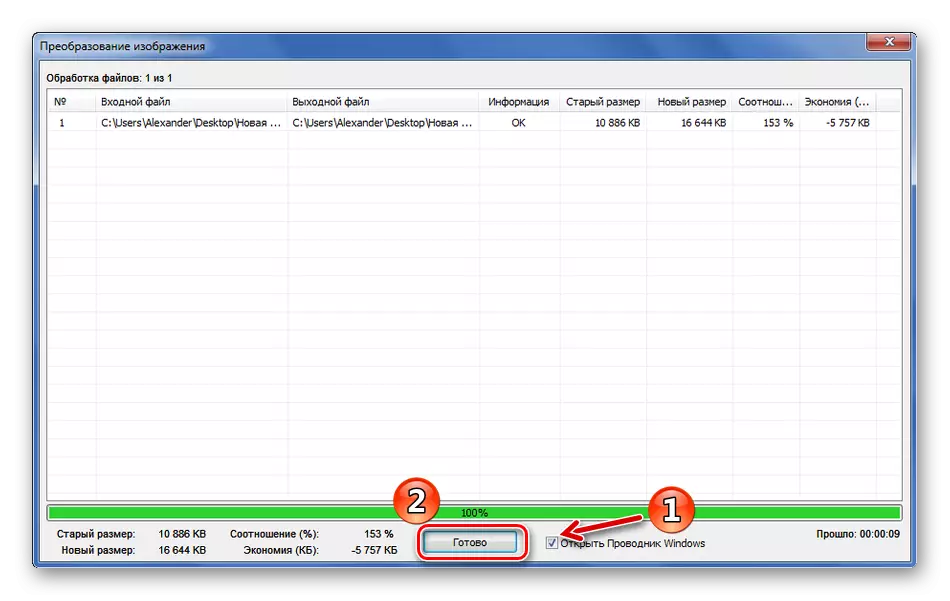
Cara 3: XNConvert
Nanging program XNConvert dirancang langsung kanggo konversi, sanajan fungsi editor ing njero uga diwenehake.
Download Xnconvert. Program
- Klik tombol Tambah File lan mbukak foto new.
- Ing tab "Tindakan", sampeyan bisa ngedit gambar, umpamane, kanthi trimming utawa ninggalake saringan. Kanggo nindakake iki, klik "Tambah Aksi" banjur pilih alat sing dipengini. Nearby sampeyan bisa langsung ndeleng pangowahan kasebut. Nanging elinga yen kualitas pungkasan bisa nyuda.
- Menyang tab "Output". File sing wis ganti bisa ora mung disimpen ing hard disk, nanging uga ngirim e-mail utawa liwat FTP. Parameter iki dituduhake ing dhaptar gulung.
- Ing blok "format", pilih "JPG" pindhah menyang "paramèter".
- Penting kanggo netepake kualitas sing paling apik, pasang nilai "variabel" kanggo "metode DCT" lan "1X1, 1x1, 1x1" kanggo "diskretisasi". Klik OK.
- Paramèter isih bisa dikonfigurasi miturut budi. Sawise ngeklik tombol "Convert".
- Tab status mbukak, ing endi bisa kanggo mirsani konversi kasebut. Kanthi xnconvert, prosedur iki mung dijupuk 1 detik.
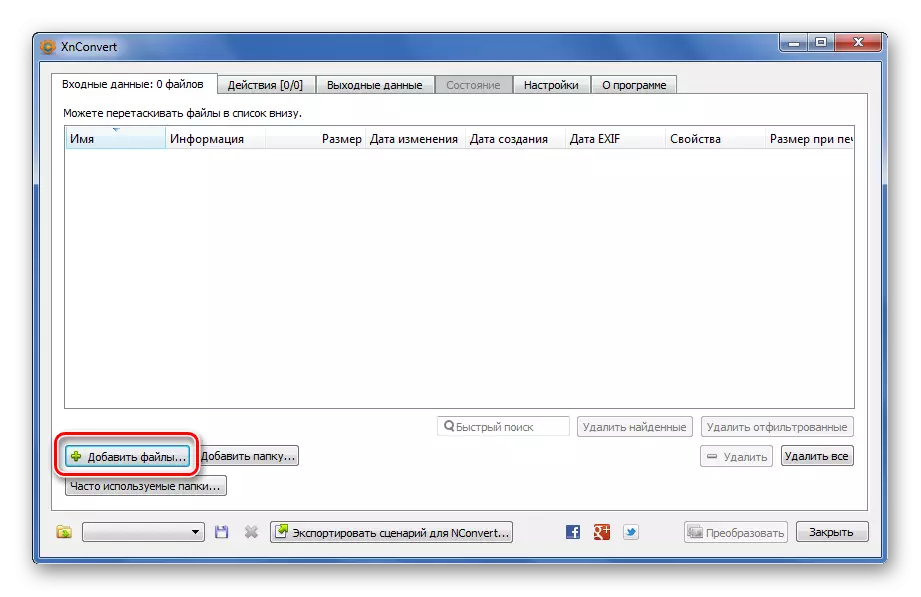
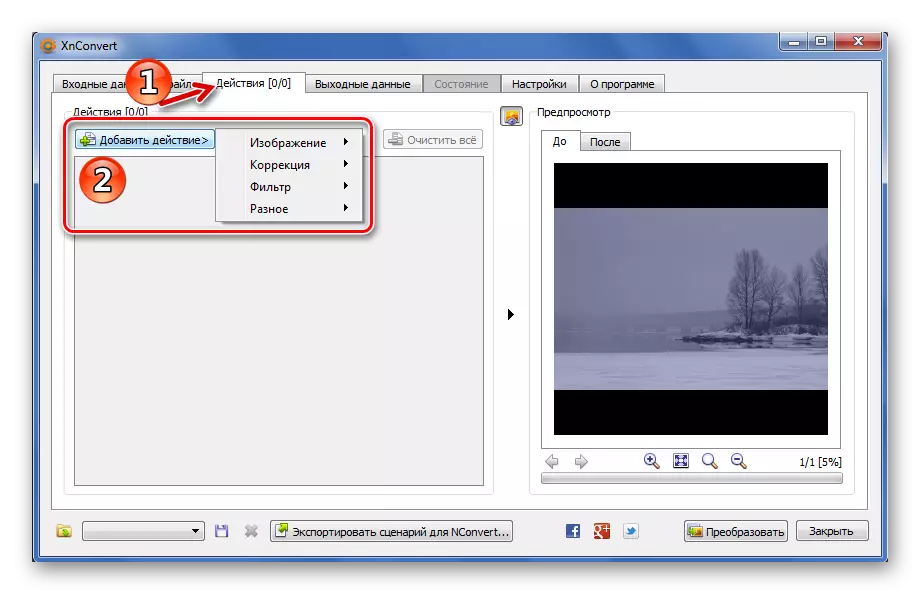
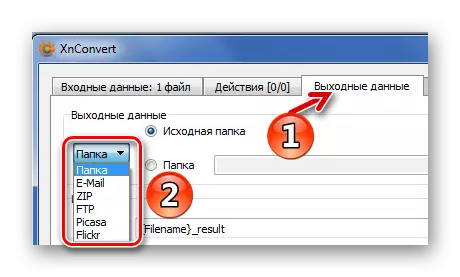


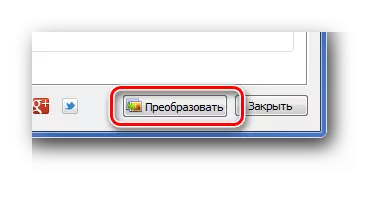
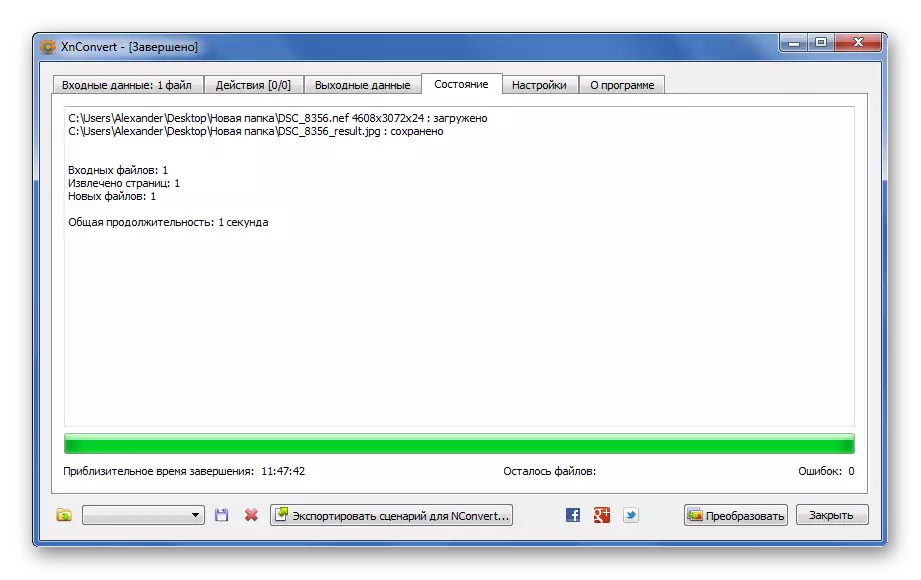
Cara 4: Resmer Gambar Cahya
Solusi sing bisa ditampa kanggo ngowahi NEF ing JPG uga bisa dadi program gambar gambar lampu.
- Klik tombol "File" banjur pilih foto ing komputer.
- Klik tombol "Terusake".
- Ing dhaptar "Profile" dhaptar, pilih "Resolusi Asli".
- Ing blok maju, nemtokake format JPEG, ngatur kualitas maksimal banjur klik tombol "Run".
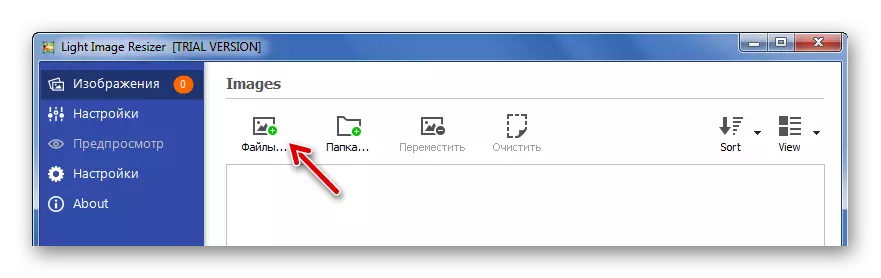
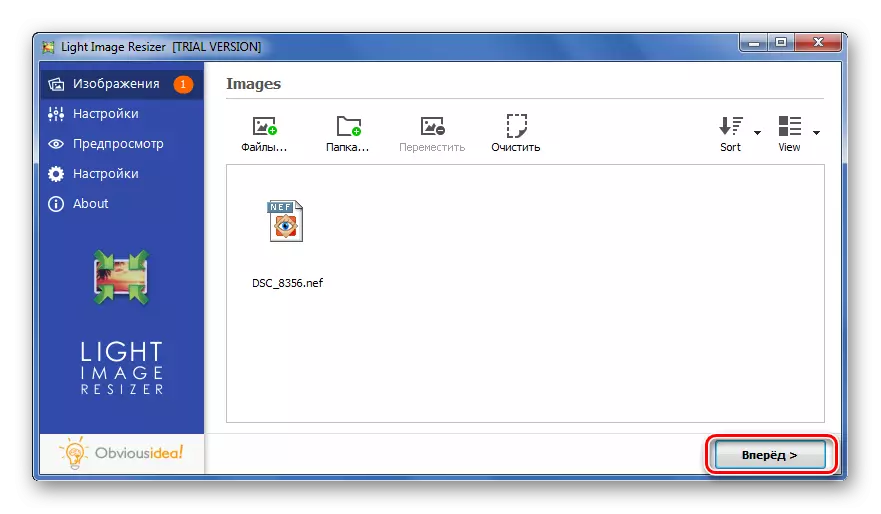
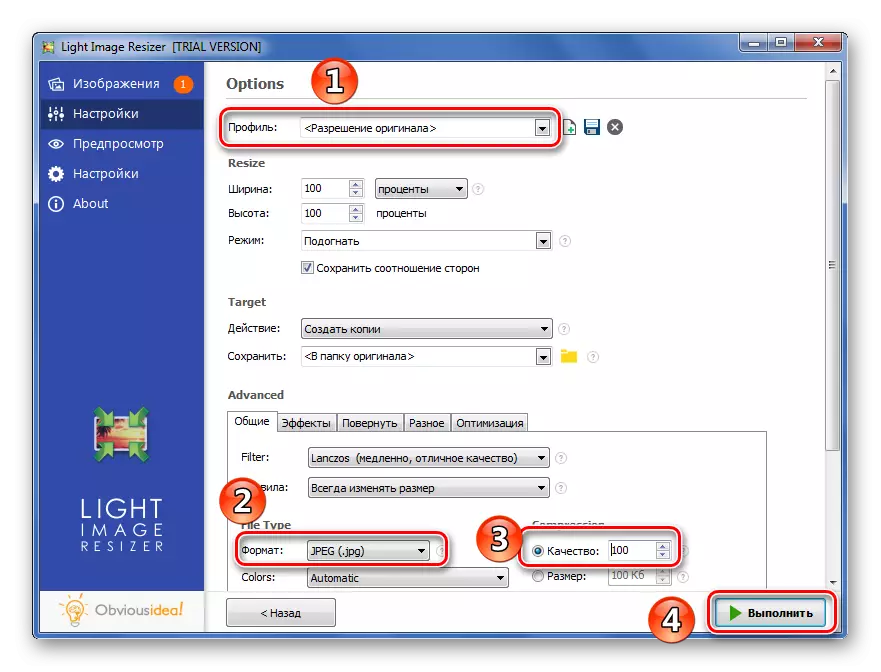
Ing pungkasan, jendhela bakal katon kanthi laporan konversi ringkes. Nalika nggunakake program iki, prosedur iki dikuwasani 4 detik.
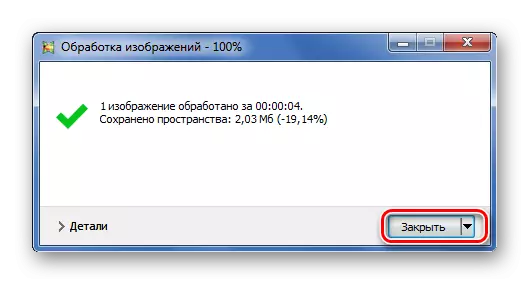
Cara 5: Ashampoo Photo Converter
Pungkasan, nimbang program konversi foto liyane sing populer - Konverter Foto Ashampoo.
Download Program Ashampoo Photo
- Klik tombol "Tambah file" lan goleki sing dibutuhake.
- Sawise nambah, klik "Sabanjure".
- Ing jendela sabanjure, penting kanggo nemtokake "jpg" minangka format output. Banjur mbukak setelan.
- Ing Pilihan Seret panggeser menyang kualitas paling apik lan tutup jendela.
- Tumindak sing isih ana, kalebu nyunting gambar, tindakake, yen perlu , nanging kualitas pungkasan, kaya ing kasus sadurunge, bisa dikurangi. Bukak konversi kanthi mencet tombol Start.
- Processing Foto kanthi bobot 10 MB ing Ashampoo Photo Converter mbutuhake 5 detik. Sawise rampung prosedur kasebut, pesen kasebut bakal ditampilake:
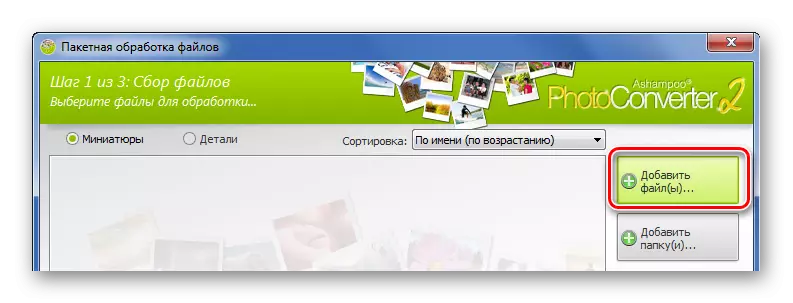
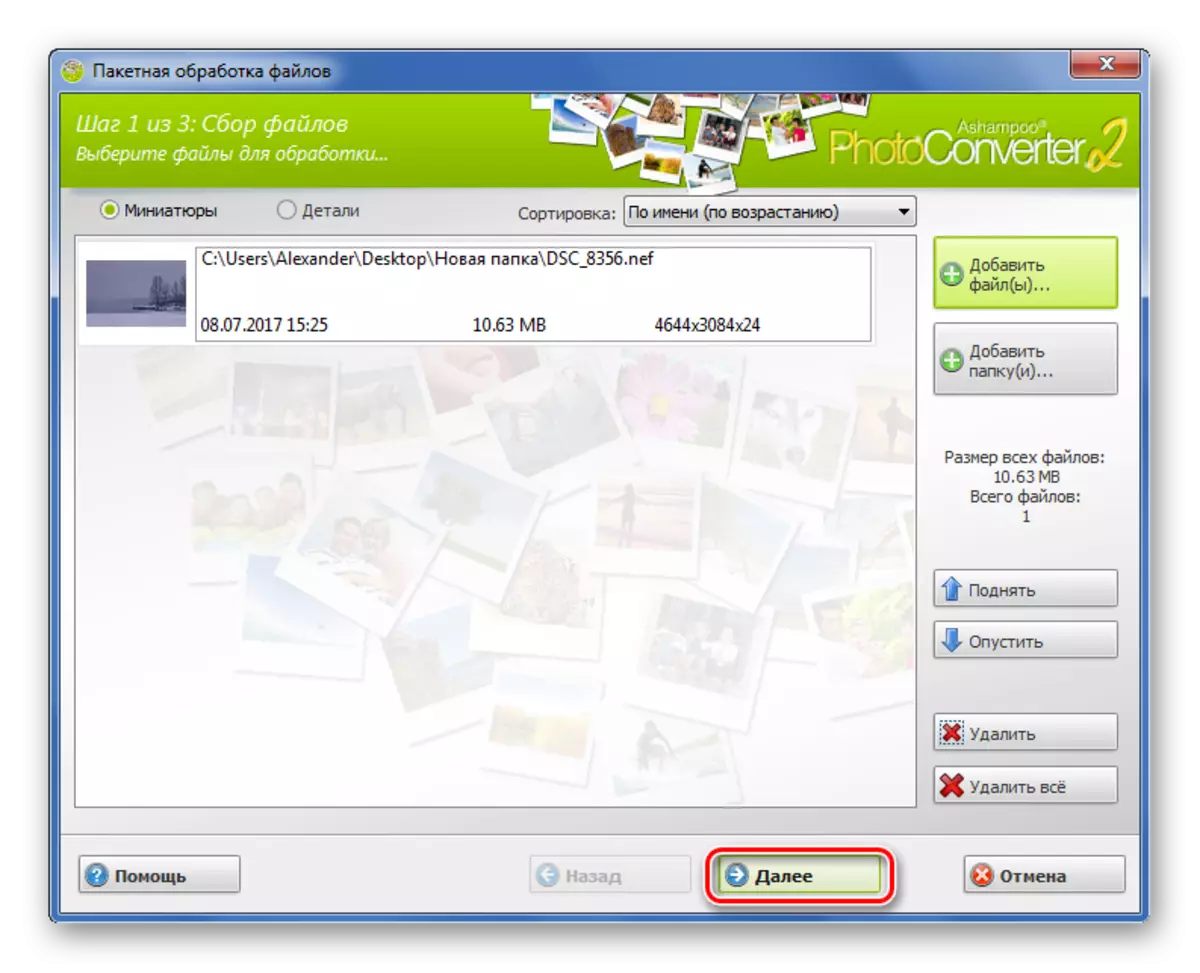



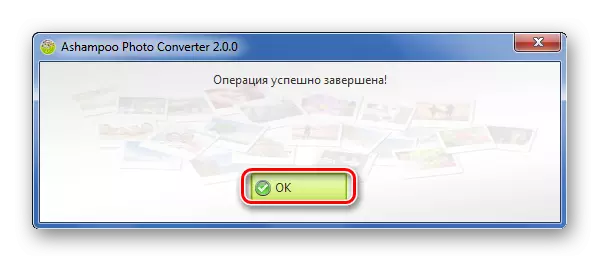
A gambar potret sing disimpen ing format NEF bisa diowahi dadi JPG ing sawetara detik tanpa ilang kualitas. Kanggo nindakake iki, sampeyan bisa nggunakake salah sawijining konversi sing kadhaptar.
