
Kanggo njamin kualitas gambar tanpa cacat, sampeyan kudu nyetel resolusi layar sing bener sing cocog karo fisik.
Kita ngganti resolusi layar
Ana macem-macem cara kanggo ngganti resolusi tampilan.Cara 1: Pusat Kontrol Catalis AMD
Yen komputer nggunakake driver AMD, setelan kasebut bisa digawe liwat AMD CATERTYST Control Center.
- Klik ing klik tengen desktop banjur pilih item sing cocog.
- Saiki pindhah menyang manajemen desktop.
- Lan sawise nemokake properti.
- Ing kene sampeyan bisa ngatur paramèter sing beda.
- Aja lali kanggo ngetrapake pangowahan.
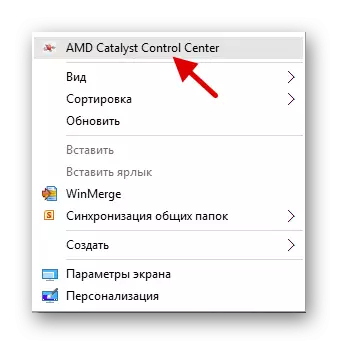
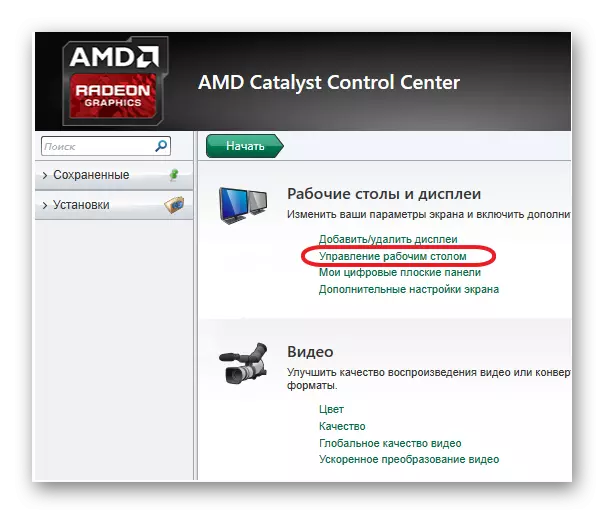
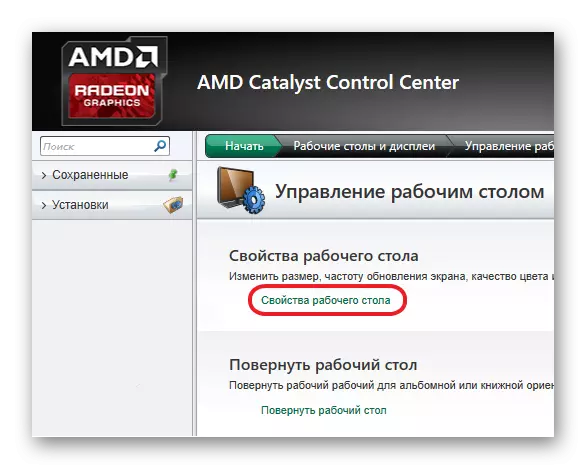

Cara 2: Pusat Kontrol Nvidia
Kajaba iku, AMD sampeyan bisa ngatur monitor karo Nvidia.
- Telpon menu konteks ing desktop lan klik ing Panel Kontrol Nvidia ("Pusat Kontrol Nvidia").
- Bukak ing sadawane "Tampilan" ("layar" - "Résolusi" ("Resolusi Ganti").
- Konfigurasi lan simpen kabeh.
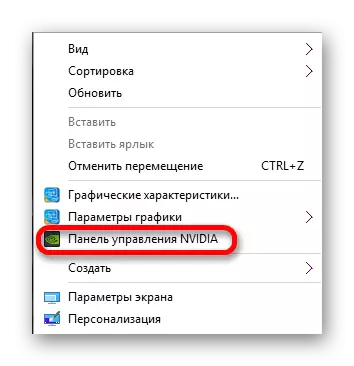
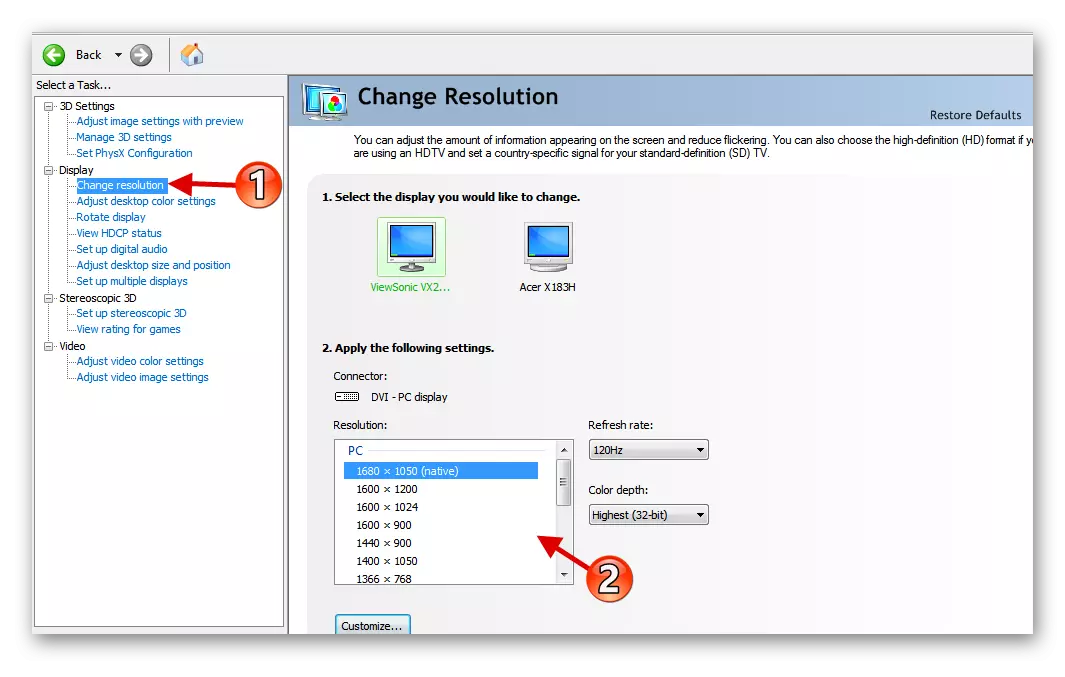
Cara 3: Panel Manajemen HD Intel HD
Intel uga duwe fungsi setelan tampilan.
- Ing wulan konteks ing desktop, klik "ciri grafis ...".
- Ing menu utama, pilih "Tampilan.
- Konfigurasi ijin sing cocog lan aplikasi setelan.
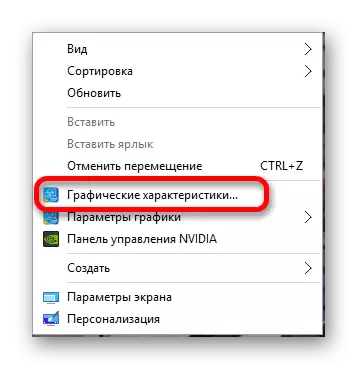

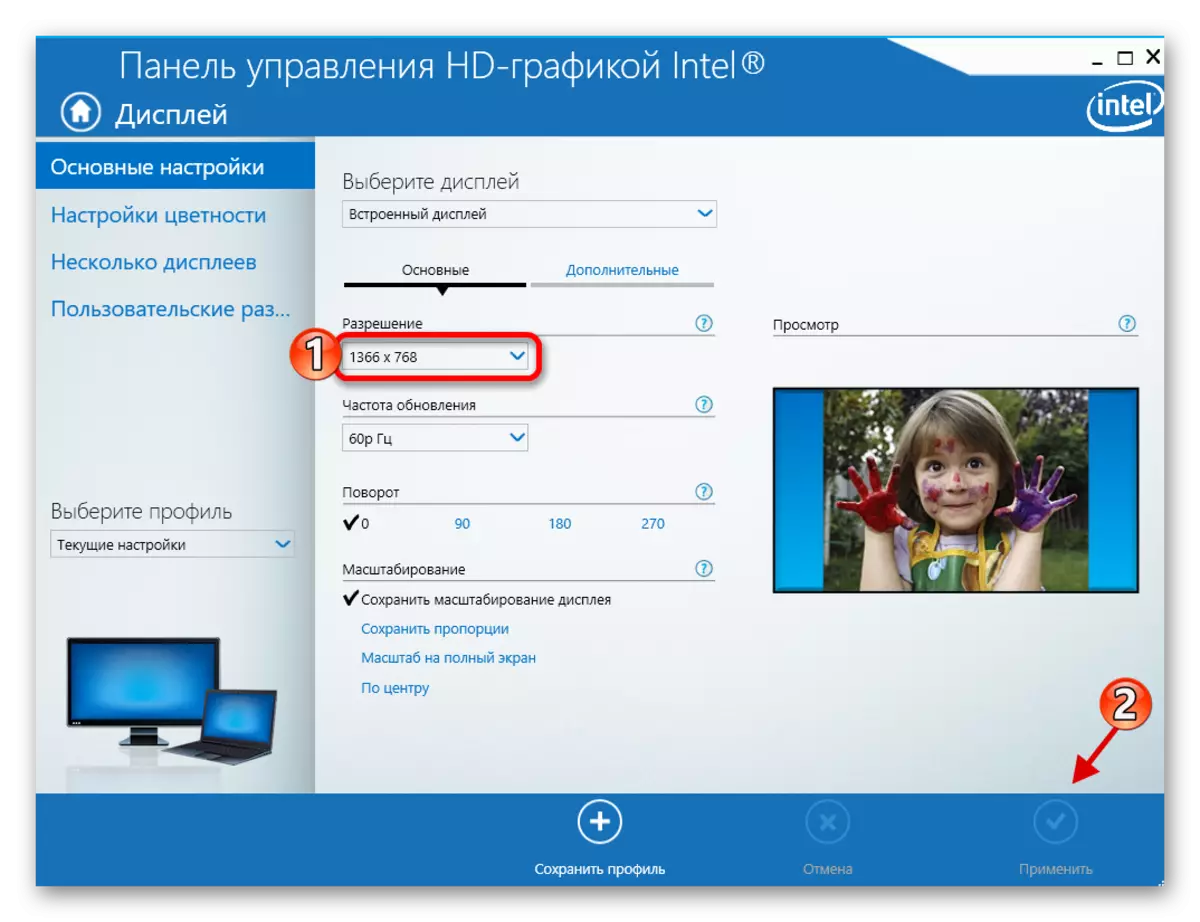
Cara 4: Sistem Sistem Standard
Salah sawijining cara sing paling gampang lan paling terjangkau.
- Klik-tengen ing ruang gratis ing desktop lan temokake "setelan layar".
- Saiki pilih "Setelan layar Lanjut".
- Setel nilai kasebut.
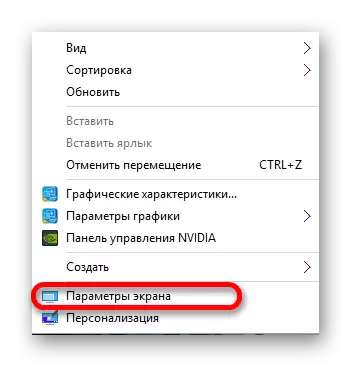
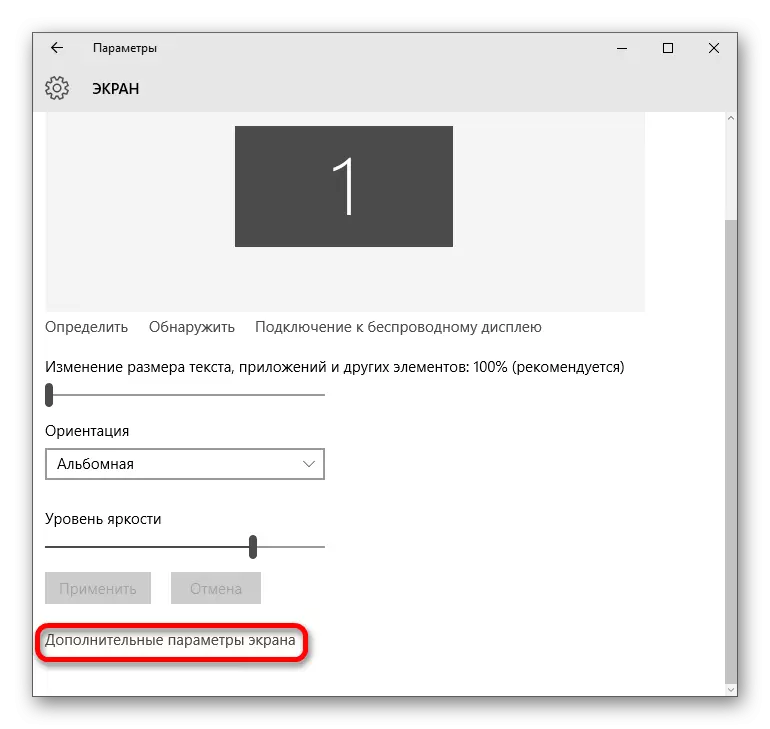
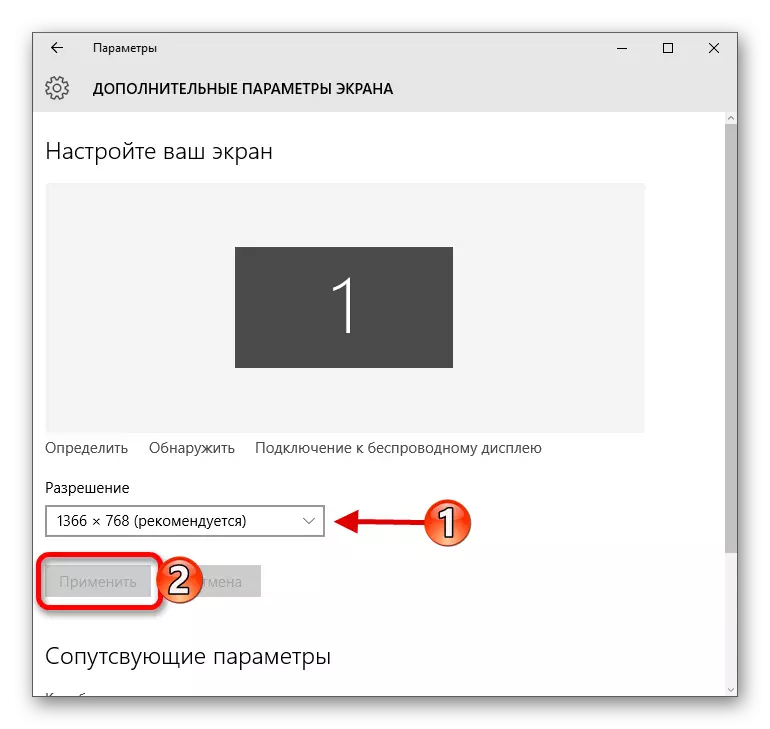
Utawa sampeyan bisa nindakake iki:
- Menyang "Panel Kontrol" kanthi nelpon tombol konteks ing tombol "Start".
- Sawise sampeyan menyang "Kabeh Kontrol" - "layar".
- Temokake "Nyetel Resolusi Layar".
- Selehake paramèter sing dibutuhake.
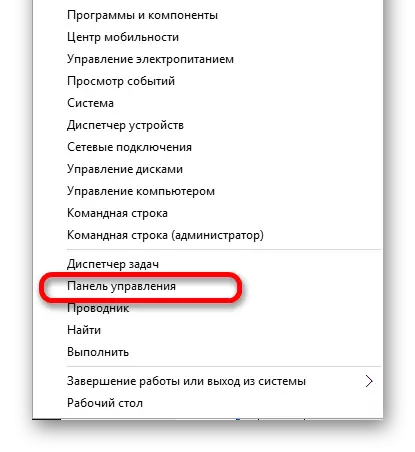
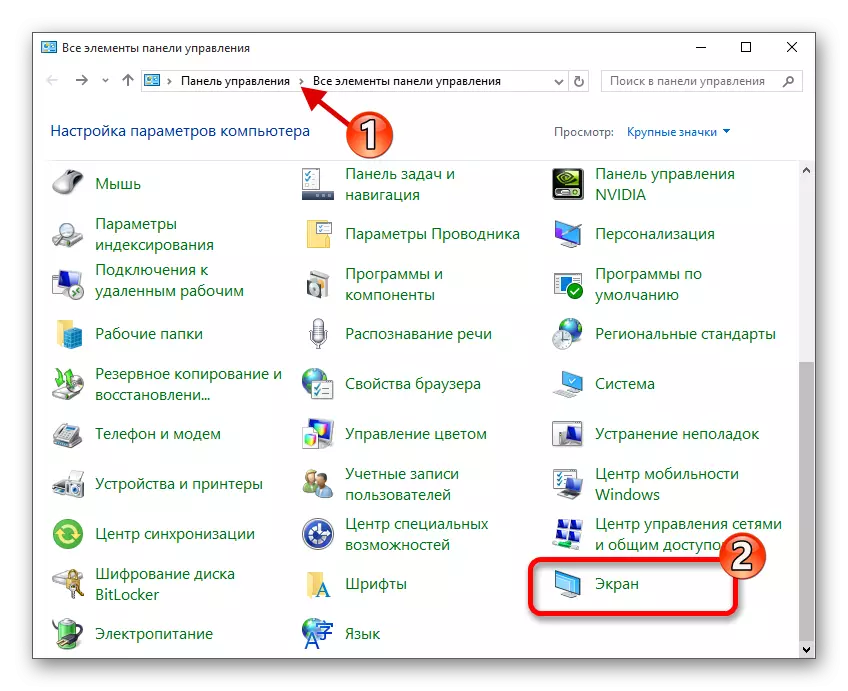

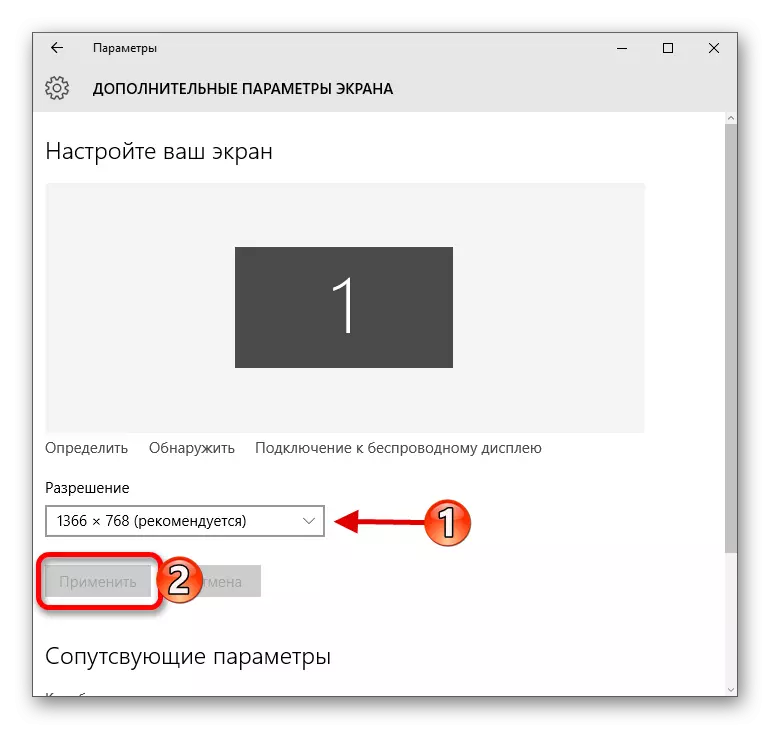
Ngatasi masalah sawetara
- Yen dhaptar ijin ora kasedhiya utawa sawise ngetrapake setelan, ora ana sing diganti - nganyari driver grafis. Sampeyan bisa mriksa relevansi lan sampeyan bisa download nggunakake program khusus. Contone, solusi Driverpack, Drivercanner, Dokter, lsp.
- Ana monitor sing mbutuhake driver dhewe. Sampeyan bisa nemokake ing situs web resmi pabrikan utawa nyoba digoleki karo program kasebut.
- Penyebab masalah kasebut uga bisa dadi adaptor, adaptor utawa kabel utawa kabel sing ana monitor. Yen ana pilihan sambungan liyane, coba coba.
- Yen sampeyan ngganti nilai kasebut, lan kualitas gambar wis dadi ala banget, atur paramèter sing disaranake lan ganti ukuran barang ing bagean "layar"
- Yen sistem ora kanthi otomatis mbangun maneh abolisi nalika nyambungake monitor tambahan, banjur pindhah menyang "setelan layar" adaptor "-" Dhaptar kabeh mode ". Ing dhaptar, pilih ukuran sing dipengini lan aplikasi.
Waca liyane:
Cara Nganyarake driver ing komputer nggunakake solusi Driver
Program paling apik kanggo nginstal driver
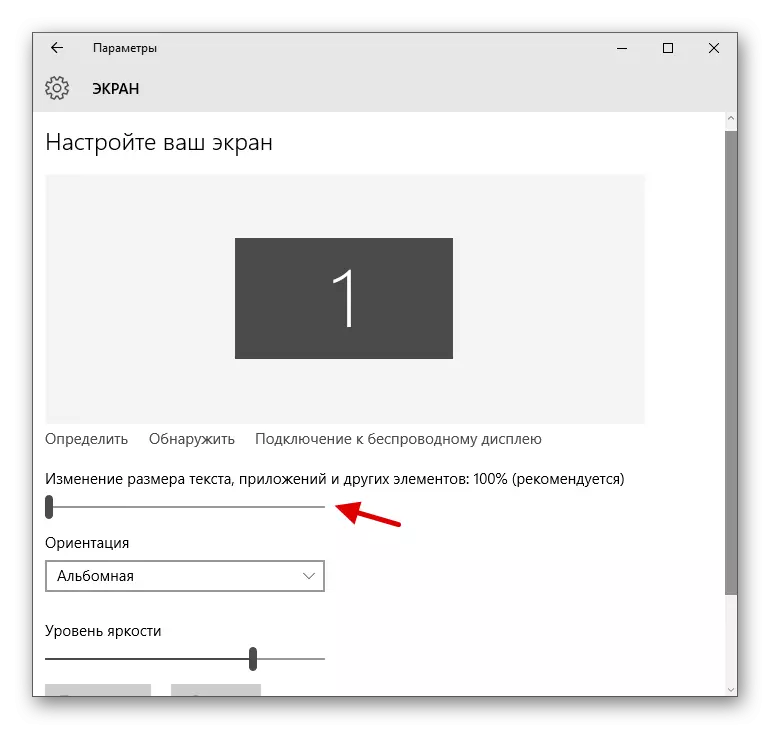
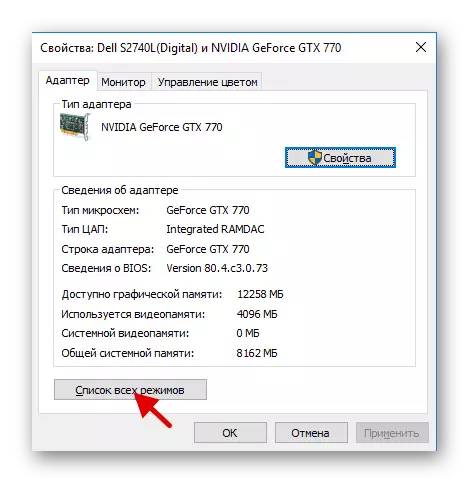
Mangkene manipulasi prasaja sampeyan bisa ngatur layar lan resolusi ing Windows 10.
