
Supir kanggo kertu video diinstal ing komputer bakal ngidini piranti ora mung bisa tanpa gangguan, nanging uga kanthi efisien. Ing artikel dina iki, kita pengin ngandhani kabeh rincian babagan nginstal utawa nganyari driver kanggo adaptor grafis saka NVIDIA. Kita bakal nindakake nggunakake aplikasi pengalaman Nvidia Geralce khusus.
Prosedur kanggo instalasi driver
Sadurunge miwiti ndownload lan nginstal driver dhewe, sampeyan kudu ndownload lan nginstal NVIDIA GEFORCE FUCT App. Mula, kita dibagi artikel iki dadi rong bagéan. Ing wiwitan, kita bakal nganalisa prosedur instalasi kanggo pengalaman Nvidia Geffe, lan ing nomer liya - proses pameran driver. Yen sampeyan wis nginstal pengalaman Nvidia Gerforce, sampeyan bisa langsung menyang bagean kapindho artikel kasebut.Langkah 1: Instal Pengalaman Nvidia Gerforce
Kaya sing wis dingerteni ing ndhuwur, sampeyan pisanan mbukak lan nginstal program sing dibutuhake. Nggawe pancen ora angel. Sampeyan mung kudu nindakake langkah-langkah ing ngisor iki.
- Kita menyang kaca resmi kanggo mbukak pengalaman Nvidia Geffe.
- Ing tengah-tengah ruang kerja kaca, sampeyan bakal bisa ndeleng tombol ijo sing gedhe "Download". Penet ing.
- Sawise iku, file instalasi aplikasi bakal langsung diwiwiti. Kita ngenteni pungkasan proses, sawise sampeyan miwiti file kanthi penet pindho tombol mouse kiwa.
- Layar kasebut bakal katon jendhela abu-abu kanthi jeneng program lan senar kemajuan. Sampeyan kudu ngenteni nganti piranti lunak nyiyapake kabeh file kanggo instalasi.
- Sawise sawetara wektu, sampeyan bakal bisa ndeleng jendhela ing ngisor iki ing layar monitor. Sampeyan bakal diundang kanggo ngenalake perjanjian lisensi pangguna Akhir. Kanggo nindakake iki, pindhah menyang link sing gegandhengan ing jendela. Nanging sampeyan ora bisa maca praupan kasebut yen sampeyan ora pengin. Cukup pencet tombol "Ditampa". Nerusake ".
- Saiki proses sabanjure nyiapake instalasi bakal diwiwiti. Bakal mbutuhake wektu sing cukup. Sampeyan bakal bisa ndeleng jendhela ing ngisor iki ing layar:
- Langsung, proses sabanjure bakal diwiwiti - nginstal pengalaman GerForce. Iki bakal menehi tandha prasasti ing ngisor jendela sabanjure:
- Sawise sawetara menit, instalasi bakal mungkasi lan piranti lunak sing diinstal. Pisanan sampeyan bakal ditawani kanggo kenal karo owah-owahan dhasar ing program kasebut dibandhingake karo versi sadurunge. Waca dhaptar pangowahan utawa ora - kanggo ngatasi sampeyan mung. Sampeyan mung bisa nutup jendhela kanthi mencet salib ing pojok sisih ndhuwur.




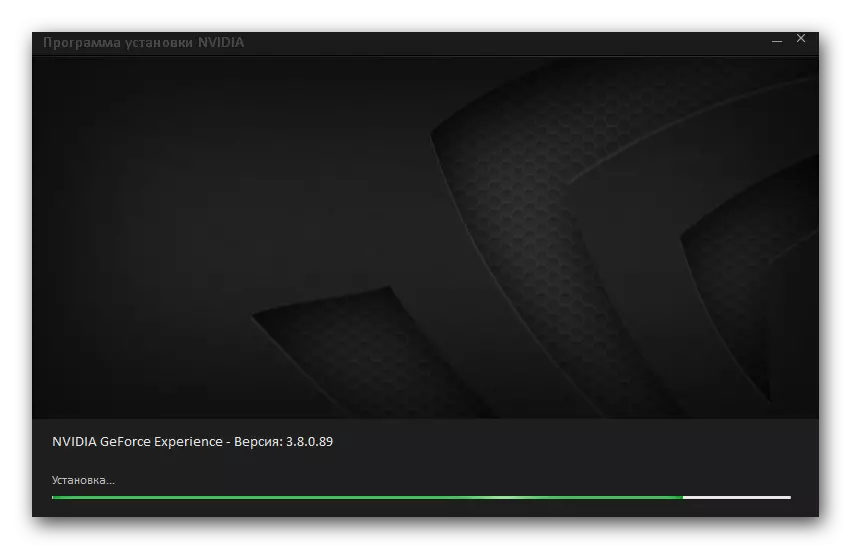
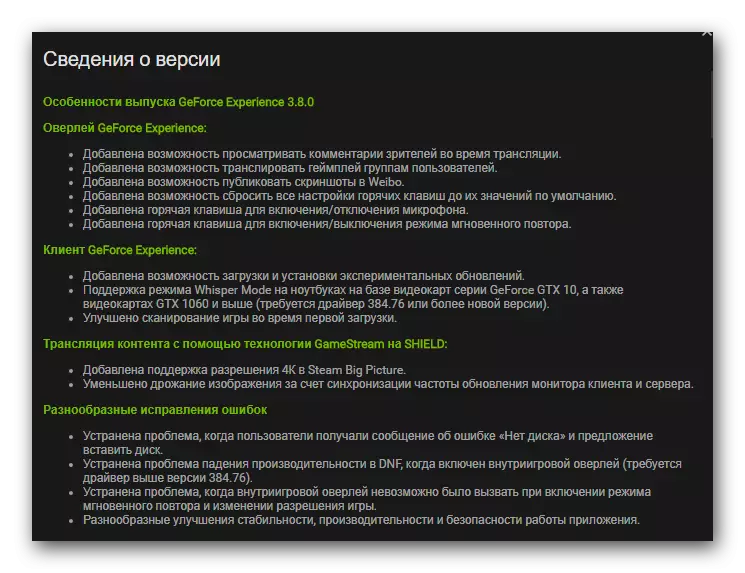
Ing download iki lan instalasi piranti lunak wis rampung. Saiki sampeyan bisa nginstal utawa nganyari driver kertu video.
Tahap 2: Pemasangan driver kanggo Chip Grafis Nvidia
Kanthi nginstal pengalaman Gerforce, sampeyan kudu ngundhuh lan nginstal driver kertu video kaya:
- Ing tray, ing lambang program, sampeyan kudu ngeklik tombol mouse tengen. Menu katon sing pengin klik "Priksa nganyari".
- Jendhela pengalaman Geforce mbukak ing tab driver. Bener, sampeyan uga bisa mbukak program kasebut lan pindhah menyang tab iki.
- Yen ana driver sing luwih anyar tinimbang sing wis diinstal ing komputer utawa laptop, banjur ing sisih ndhuwur sampeyan bakal bisa ndeleng pesen sing cocog.
- Ngalasake pesen iki bakal dadi "download" tombol. Sampeyan kudu klik ing.
- Nanging tombol Boot, senar kanthi kemajuan beban bakal katon. Ana bakal ngaso ngaso lan mandheg boot. Sampeyan kudu ngenteni nganti kabeh file diundhuh.
- Sawise sawetara wektu, rong tombol anyar bakal katon ing papan sing padha - "Instalasi Express" lan "Milih instalasi". Kanthi menet pisanan, sampeyan bakal mbukak proses otomatis kanggo nginstal driver lan kabeh komponen sing gegandhengan. Ing kasus liya, sampeyan bisa nemtokake komponen sing kudu diinstal. Disaranake nggunakake pilihan pisanan, amarga iki bakal ngidini sampeyan nginstal utawa nganyari kabeh komponen penting.
- Saiki proses sabanjure kanggo persiapan bakal diwiwiti. Ana kudu ngenteni luwih saka kahanan kaya ngono. Nalika bakal diisi, sampeyan bakal nonton jendhela ing ngisor iki ing layar:
- Sabanjure, jendhela sing padha bakal ditampilake, nanging wis ana kemajuan kanggo nginstal driver Adaptor Grafis dhewe. Sampeyan bakal bisa ndeleng prasasti sing cocog ing sudhut kiwa ngisor jendela.
- Nalika driver dhewe lan kabeh komponen sistem sing gegandhengan bakal diinstal, sampeyan bakal bisa ndeleng jendela pungkasan. Bakal nuduhake pesen manawa driver wis diinstal kanthi sukses. Kanggo ngrampungake, klik tombol cedhak ing sisih ngisor jendela.
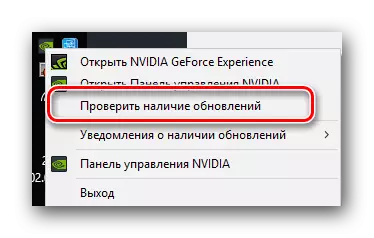

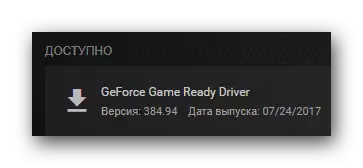





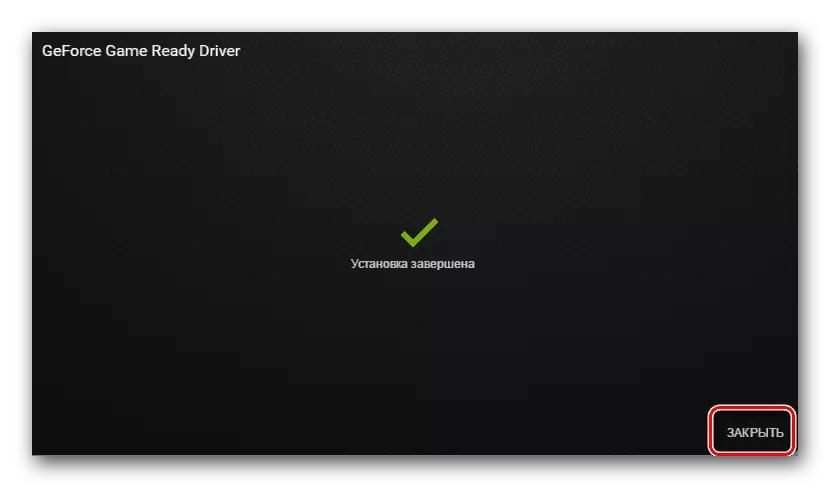
Ing kasunyatan, kabeh proses downloading lan nginstal driver Grafis Nvidia nggunakake pengalaman Geforce. Muga-muga sampeyan ora bakal duwe kesulitan ing pandhuane. Yen ing proses, sampeyan bakal duwe pitakonan tambahan, mula sampeyan bisa takon kanthi aman ing artikel iki. Kita bakal mangsuli kabeh pitakon sampeyan. Kajaba iku, kita nyaranake sampeyan kenal karo artikel sing bakal mbantu ngatasi masalah sing paling asring nalika nginstal NVIDIA.
Waca liyane: Pilihan ngatasi masalah nalika nginstal driver Nvidia
