
Ora ana rahasia kanggo ngawasi sing beda-beda optimal minangka ukuran resolusi layar, sing nuduhake jumlah titik ing tampilan kasebut. Sing luwih akeh nilai iki, gambar sing luwih bermutu tinggi. Nanging, sayangé, ora kabeh monitor bisa njaga resolusi sing dhuwur kanthi bener. Kajaba iku, sawetara pangguna sengaja nyuda kanggo entuk kinerja komputer sing apik kanggo ngasilake grafis sing apik. Uga ganti parameter iki dibutuhake kanggo nindakake pirang-pirang tugas tartamtu. Ayo ngerti carane ngatur macem-macem cara kanggo mutusake ing Windows 7.
Cara kanggo ngganti ijin
Kabeh cara sing kasedhiya kanggo ngganti parameter layar iki ing Windows 7 bisa dipérang dadi telung klompok:- Aplikasi saka piranti lunak pihak katelu;
- Nggunakake kertu video;
- Gunakake alat sistem operasi sing wis dibangun.
Ing wektu sing padha, sanajan nggunakake metode kanthi alat os sing dipasang, macem-macem pilihan bisa ditrapake. Ayo ngobrol babagan saben wong kanthi luwih rinci.
Cara 1: Pangatur Resolusi layar
Kaping pisanan, nimbang nggunakake program pihak katelu kanggo ngatasi tugas ing artikel iki babagan conto aplikasi manager resolusi layar.
Download Manager Resolusi layar
- Sawise file instalasi Resolusi Manager Resolusi Ngundhuh, program kasebut kudu diinstal. Kanggo nindakake iki, bukak installer. Jendhela welcome bakal mbukak. Klik "NEXT".
- Sabanjure, perjanjian lisensi dibukak. Ing kene perlu nampa kanthi nyetel posisi "Aku nampa persetujuan". Banjur pencet "Sabanjure".
- Sabanjure, jendhela mbukak, ing lokasi file sing dieksekusi program sing wis diinstal. Yen ora ana sebab khusus, sampeyan ora butuh direktori iki, mula mung mencet "Sabanjure".
- Ing jendhela sabanjure, sampeyan bisa ngganti jeneng lambang program ing menu "Start". Nanging, maneh, tanpa akeh sebab, ora ana artine. Klik "Sabanjure".
- Sawise iku, jendela mbukak, ing endi data sing sampeyan lebokake wis umum. Yen sampeyan pengin ngganti soko, banjur pencet "bali" lan ngasilake editor. Yen kabeh wis wareg karo sampeyan, sampeyan bisa miwiti prosedur kanggo nginstal program, cukup cukup kanggo klik "Instal".
- Prosedur kanggo nginstal layar yaiku resolusi.
- Sawise ngrampungake proses sing ditemtokake, jendhela mbukak, sing nglaporake manawa instalasi wis rampung. Sampeyan cukup kanggo sampeyan klik tombol "Rampung".
- Kaya sing sampeyan ngerteni, program iki ora menehi kemampuan kanggo miwiti kanthi otomatis sawise nginstal. Mula, sampeyan kudu mbukak kanthi manual. Label kasebut ora bakal ana ing desktop, lan mula tindakake rekomendasi ing ngisor iki. Klik tombol "Start" banjur pilih "Kabeh Program".
- Ing dhaptar program, goleki folder "Resolusi Resolusi layar". Ayo. Klik sabanjure jeneng "Konfigurasi manajemen resolusi layar".
- Banjur jendela diwiwiti, sing sampeyan butuhake menyang kode log, ngeklik "mbukak kunci", utawa gunakake versi gratis sajrone pitung dina kanthi ngeklik Coba.
- Jendhela program mbukak ing ngendi setelan resolusi layar langsung. Kanggo tujuan kita, sampeyan butuh blok "layar layar". Instal obah sing cedhak karo "Ndhaptar resolusi layar kapilih nalika aku mlebu" Item. Priksa manawa lapangan "layar" wis jeneng kertu video ing komputer. Yen ora ngono, pilih pilihan sing dipengini saka dhaptar. Yen kertu video ora ditampilake ing dhaptar, banjur klik tombol ngenali kanggo prosedur identifikasi. Sabanjure, nyeret geser resolusi ing sisih kiwa utawa tengen, pilih resolusi layar sing sampeyan timbang. Yen pengin, ing lapangan "Frekuensi", sampeyan uga bisa ngganti frekuensi nganyari layar. Kanggo aplikasi setelan, klik "OK".
- Banjur nggawe urip maneh komputer. Yen sampeyan nggunakake versi nyoba program, banjur sawise urip maneh, jendhela wiwitan layar manager layar mbukak maneh. Klik tombol "Coba" lan layar sampeyan mbutuhake ijin sing dipilih sadurunge.
- Saiki, yen sampeyan pengin ngganti resolusi sabanjure nggunakake manager resolusi layar, bisa uga bisa nggawe luwih gampang. Program kasebut diwènèhaké kanggo autorun lan terus-terusan kerja ing tray. Kanggo nggawe pangaturan, cukup kanggo pindhah menyang tray banjur klik tombol mouse sing tepat (PCM) kanthi lambang ing sawijining monitor. Dhaptar opsi résolusi. Yen ora duwe pilihan sing dipengini, banjur pindhah kursor menyang item "liyane ...". Dhaptar tambahan bakal dibukak. Klik ing item sing dipengini. Paramèter layar bakal langsung ngganti, lan wektu iki malah ora kudu miwiti maneh komputer.
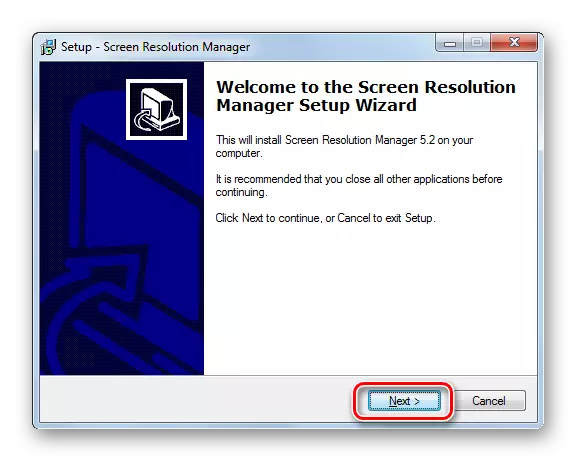


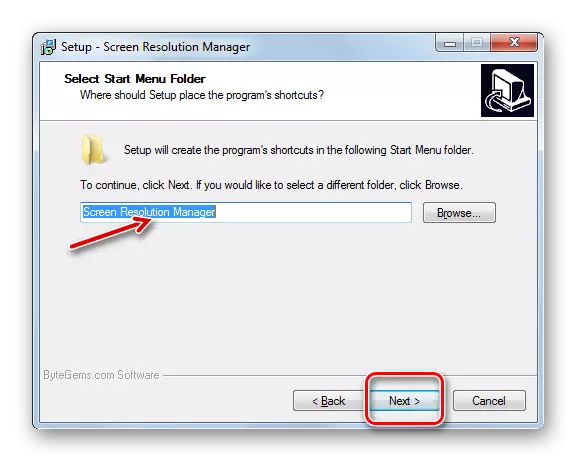

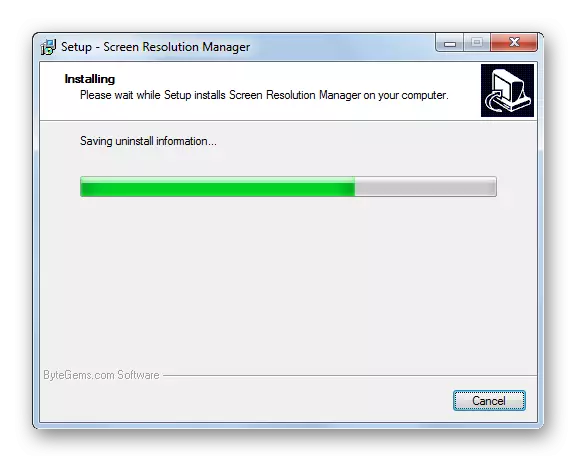
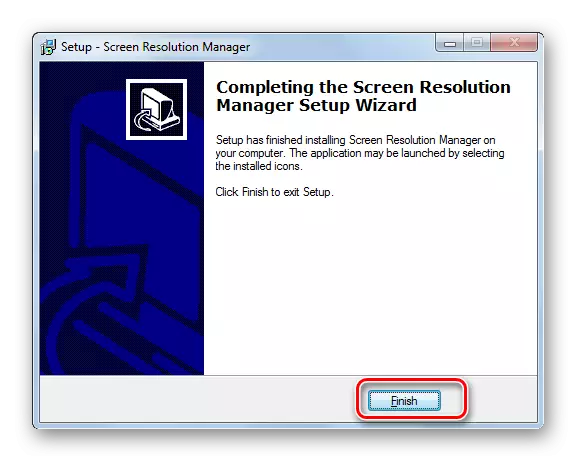






Kekurangan utama cara iki yaiku nggunakake program resolusi layar kanthi gratis diwatesi ing saben minggu. Kajaba iku, aplikasi iki ora ditularake.
Cara 2: PowerStrip
Program pihak katelu liyane sing bisa ngatasi tugas kasebut yaiku PowerStrip. Luwih kuat tinimbang sing sadurunge lan khusus kanggo nyepetake kertu video lan owah-owahan paramèter, nanging uga bisa ngatasi tugas kasebut lan dikirim ing artikel iki.
Download PowerStrip.
- Strip daya instalasi duwe pirang-pirang fitur, saengga bisa mandheg kanthi rinci. Sawise diundhuh lan diluncurake file instalasi, perjanjian lisensi langsung dibukak. Kanggo nrima, priksa kothak ing ngarep "aku setuju karo syarat-syarat lan kahanan ing ndhuwur" item. Banjur klik "Sabanjure".
- Sawise iku, dhaptar didhukung dening program sistem operasi lan kertu video. Apike kanggo ndeleng luwih dhisik apa jeneng OS lan kertu video ing dhaptar kasebut supaya ora nginstal sarana. Langsung kudu ujar manawa PowerStrip ndhukung versi windows 32-bit lan 64-bit 7. Dadi pemilik OS iki mung bisa mriksa kasedhiyan kertu video ing dhaptar. Yen sampeyan ndeteksi parameter sing dibutuhake, banjur klik "Sabanjure".
- Jendhela sabanjure dibukak ing direktori instalasi program wis ditemtokake. Kanthi gawan, iki minangka folder "PowerStrip" ing direktori program umum ing C Drive. Ora dianjurake kanggo ngganti parameter iki yen ora ana sebab khusus. Pencet "Start" kanggo miwiti prosedur instalasi.
- Prosedur instalasi ditindakake. Sawise iku, jendhela mbukak sing pengin sampeyan nambah sawetara entri tambahan menyang Windows Registry kanggo operasi sing luwih bener. Supaya nindakake iki, penet "Ya."
- Jendhela sabanjure dibukak ing endi sampeyan bisa nyetel tampilan lambang Utilitas ing menu "Start" lan ing "desktop". Iki bisa ditindakake kanthi nginstal utawa mbusak tiker ing ngelawan "Grup Program PowerStrip PowerStrip" kanggo "Mulai" menu lan pasang trabasan ing PowerStrip ing desktop kanggo Default ". Sawise nemtokake setelan kasebut, klik "OK".
- Sawise iku, kanggo ngrampungake instalasi program kasebut, bakal dijaluk miwiti maneh komputer. Ngramet kabeh dokumen sing mbukak nanging ora disimpen lan program kerja sing cedhak. Banjur, kanggo ngaktifake prosedur maneh, penet "Ya" ing kothak dialog.
- Sawise rebooting sarana PC bakal diinstal. Iki ditulis ing Autorun ing pendaptaran sistem, dadi nalika mbukak sistem, bakal kanthi otomatis bisa digunakake ing latar mburi. Kanggo tujuan kita, klik lambang tray PCM. Ing dhaptar sing mbukak, mouse menyang item "Profil Tampilan". Ing dhaptar tambahan, klik "Gawe ...".
- Jendhela "Profil Tampilan" diluncurake. Kita bakal kasengsem ing setelan blok "Resolusi". Kanthi nyeret geser ing blok iki ing sisih kiwa utawa tengen, aturake nilai sing dipengini. Ing kasus iki, nilai ing piksel bakal ditampilake ing ngisor iki. Kanthi cara sing padha, kanthi mindhah geser ing blok "Regenerasi", sampeyan bisa ngganti frekuensi nganyari layar. Ing sisih tengen panggonane nampilake nilai sing cocog ing Hertz. Sawise kabeh setelan digawe, penet "Aplikasi" lan "OK".
- Sawise iku, paramèter tampilan bakal diganti dadi sing wis ditemtokake.
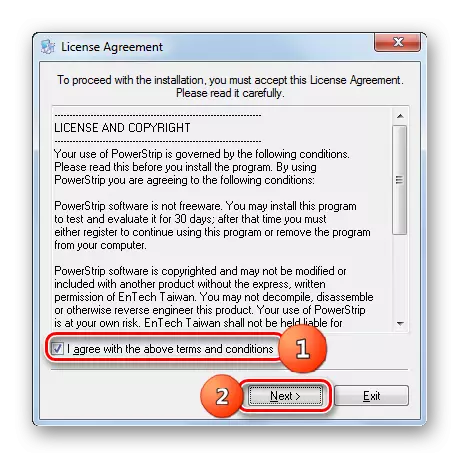

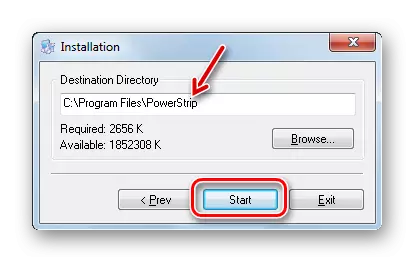

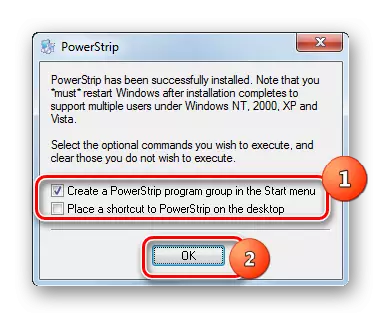
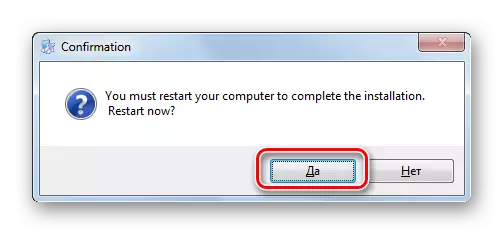

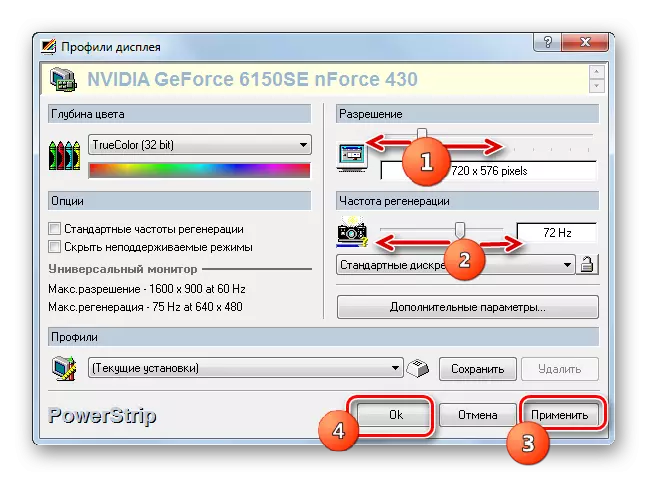
Cara 3: Nggunakake Kertu Video
Parameter layar sing kita sinau uga bisa diganti nggunakake piranti lunak produsen kertu sing wis diinstal lan bisa ngontrol. Ing mayoritas kasus gedhe saka jinis program iki diinstal ing komputer bebarengan karo driver kertu video. Ayo goleki carane ngganti setelan layar ing Windows 7 nggunakake kontrol kertu video Nvidia.
- Kanggo miwiti sarana sing cocog, pindhah menyang "desktop" banjur klik kanthi PCM. Ing dhaptar dhaptar, pilih "Panel Kontrol Nvidia".

Ana pilihan liyane kanggo miwiti alat iki. Kanthi gawan, sarana mesthi bisa digunakake ing latar mburi. Kanggo ngaktifake jendhela kontrol, pindhah menyang tray lan klik lambang Nvidia Setup.
- Kanggo tatanan tumindak, jendhela Kontrol NVIDIA diluncurake. Ing sisih kiwa jendela yaiku area "Tugas". Klik ing item "Resolusi" sing ana ing klompok "Tampilan".
- Jendhela mbukak, ing sisih tengah sing macem-macem varian ukuran layar ditampilake. Sampeyan bisa milih pilihan ing area "Resolusi". Ing kolom "Update Frekuensi", ana kemungkinan milih dhaptar dhaptar gambar tampilan. Sawise nyetel setelan, pencet "Aplikasi".
- Layar kasebut bakal metu sedhela, banjur bakal sumunar maneh karo paramèter anyar. Iki katon kothak dialog. Yen sampeyan pengin ngetrapake paramèter kasebut kanthi dhasar, mula ing kasus iki, sampeyan kudu duwe wektu kanggo ngeklik tombol "Ya" sadurunge wektu entek. Ing kasus sing beda, sawise wektu entek, setelan bakal dibalekake kanthi otomatis menyang negara sadurunge.
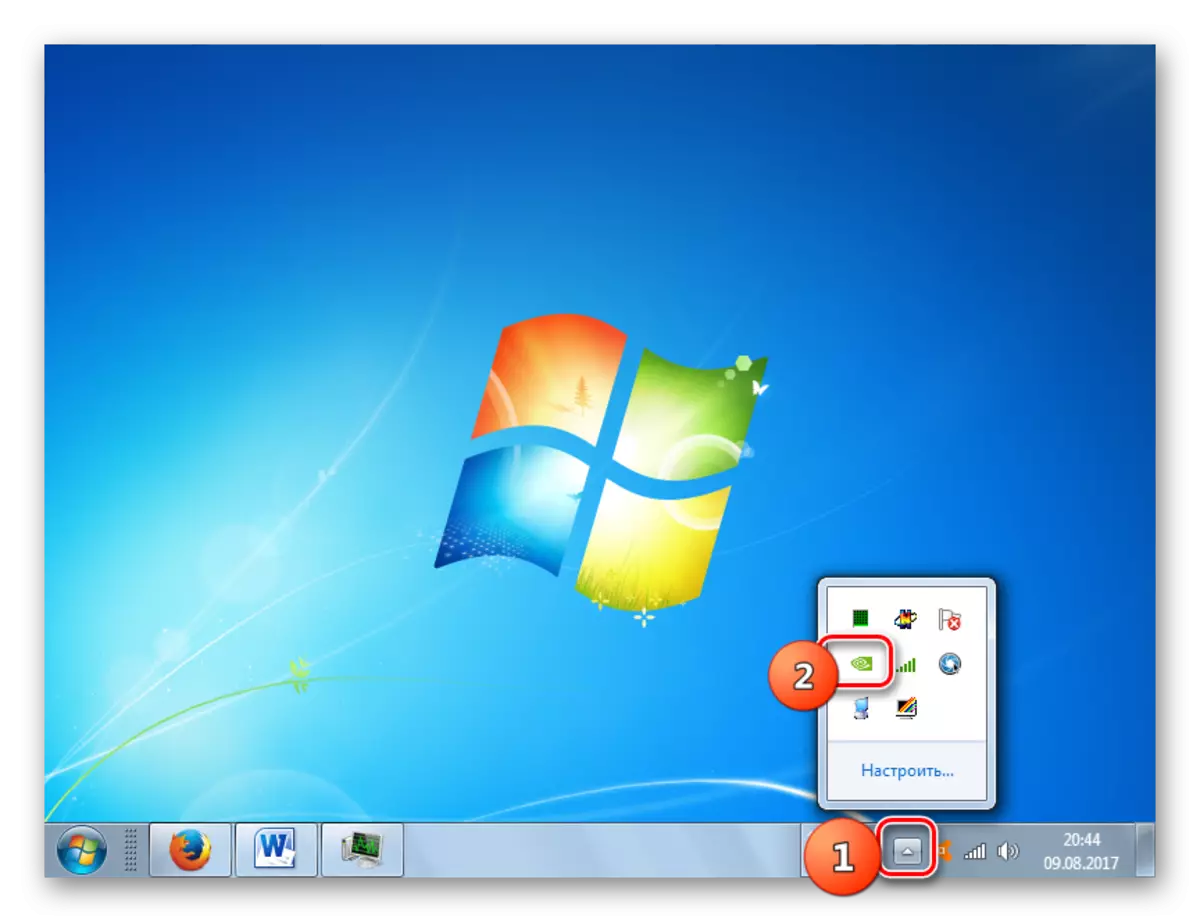

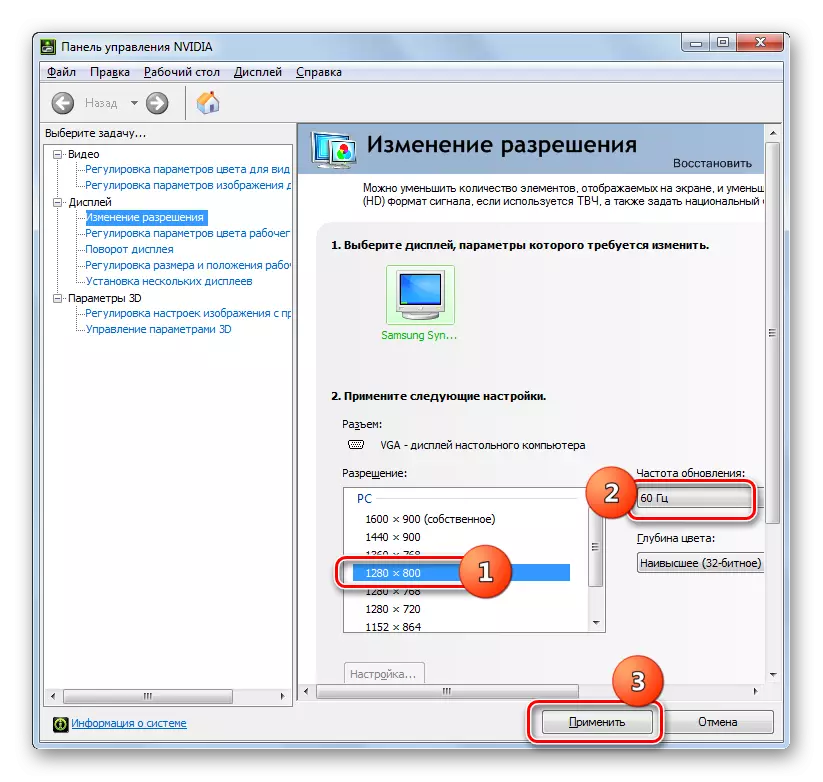

Ing panel kontrol "Nvidia Kontrol" Ana fitur sing apik banget sing ngidini sampeyan nyetel ijin, sanajan ora didhukung ing setelan standar.
Manungsa waé! Kanthi ngasilake tumindak tindakake, sampeyan kudu ngerti manawa sampeyan nindakake prosedur kanthi resiko dhewe. Malah pilihan bisa nalika tumindak ing ngisor iki bisa cilaka monitor.
- Ing kasus kita, resolusi monitor maksimal yaiku 1600 × 900. Cara standar ora bakal bisa nginstal nilai sing luwih gedhe. Kita bakal nyoba nggunakake "Panel Kontrol Nvidia" kanggo nyetel tokoh saka 1920 × 1080. Kanggo ngganti paramèter, klik tombol "Setelan ...".
- Jendhela mbukak, ing endi sawetara paramèter tambahan ditampilake, sing durung diamati ing jendela utama. Kuantitas bisa ditambah kanthi nyetel obah, sing diilangi kanthi gawan, ngelawan item "nuduhake resolusi 8-bit 16-bit lan 16-bit. Kanggo nambah kombinasi sing dipilih menyang jendhela utama, cukup kanggo nyelehake kothak centhang ing sisih ngarep banjur klik OK.
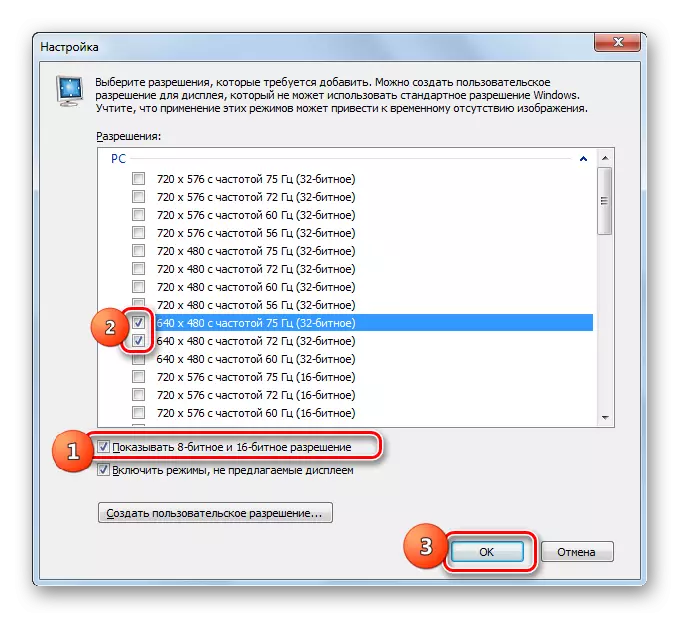
Sawise nilai ditampilake ing jendela utama, perlu ngasilake prosedur sing padha kanggo aplikasi kasebut, sing wis ngobrol ing ndhuwur.

Nanging, amarga gampang dingerteni, ing jendela tambahan iki, paramèter sing cukup sithik kualitas sing wis diinstal. Dheweke ora ditampilake ing jendela utama mung amarga arang digunakake. Pengembang mung pengin ora clog sing utama "panel kontrol nvidia" arang ditrapake paramèter kualitas rendah. Kita uga duwe tugas mbalikke - nggawe ijin luwih dhuwur tinimbang ing setelan standar. Kanggo nindakake iki, penet "Gawe ijin khusus ...".
- Jendhela Setelan Custom mbukak. Ing kene sampeyan kudu tumindak kanthi ati-ati, kaya sing kasebut ing ndhuwur, tumindak sing salah ing bagean iki bisa uga celengan kanggo monitor lan sistem kasebut. Menyang Blok Blok "mode tampilan (kaya Windows)". Ing kolom iki nampilake résolusi layar saiki kanthi vertikal lan kanthi horisontal ing piksel, uga tingkat nganyari ing Hertz. Pandu menyang lapangan iki. Ing kasus kita, wiwit parameter 1920 × 1080 kudu disetel, ing lapangan "piksel kanthi horisontal" Ketik nilai ", lan ing lapangan", senar vertikal "-" 1080 ". Saiki pencet "tes."
- Yen ana nilai sing ditemtokake ora ngluwihi teknis saka monitor, kothak dialog bakal katon ing tes sing wis rampung. Kanggo nylametake paramèter, perlu ing jendhela iki nganti pungkasan wektu ngeculake "ya".
- Wangsulane jendhela pangowahan parameter. Daftar ing Grup "Custom" nampilake parameter sing digawe. Supaya bisa digunakake, priksa kothak ing ngarepe banjur klik "OK".
- Wangsul kanthi otomatis menyang panel kontrol nvidia ". Kaya sing sampeyan ngerteni, parameter sing digawe ing kene uga ditampilake ing klompok "Custom". Kanggo nggunakake, nggawe regane, banjur pencet "Aplikasi".
- Banjur kothak dialog ditampilake ing ngendi sampeyan kudu konfirmasi pangowahan konfigurasi sadurunge wektu entek kanthi mencet tombol "Ya".

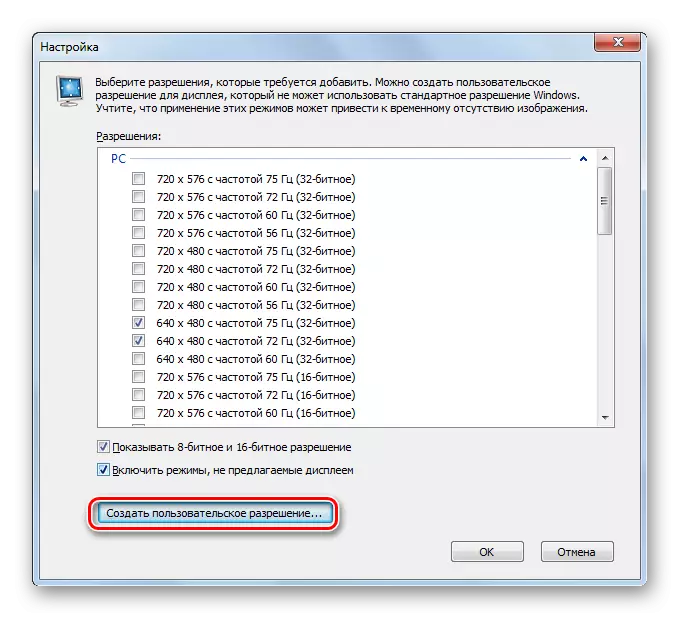


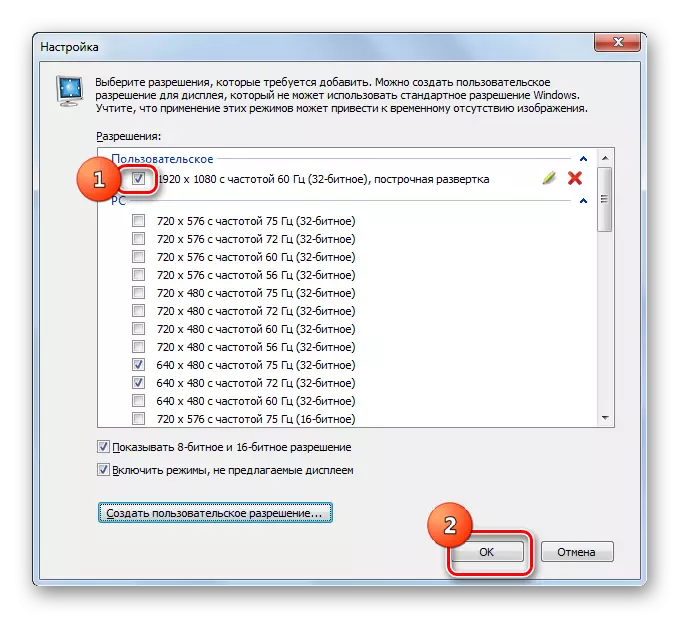


Kabeh sing ditrapake ing ndhuwur kanggo komputer lan laptop kanthi adaptor diskret saka NVIDIA. Manipulasi padha uga bisa nindakake pemenang kertu video AMD nggunakake salah sawijining program "Native" - kertu grafis modern (kanggo kertu grafis modern) utawa Pusat Kontrol AMD).
Cara 4: Nggunakake Piranti Sistem sing dibangun ing
Nanging sampeyan uga bisa ngatasi tugas, mung nggunakake piranti sistem sing wis dibangun. Kajaba iku, umume pangguna fungsional wis cukup.
- Klik "Mulai". Sabanjure, pilih "Panel Kontrol".
- Banjur pencet "hiasan lan personalisasi."
- Ing jendela anyar, ing Blok "layar", pilih pilihan "Setel Resolusi layar".
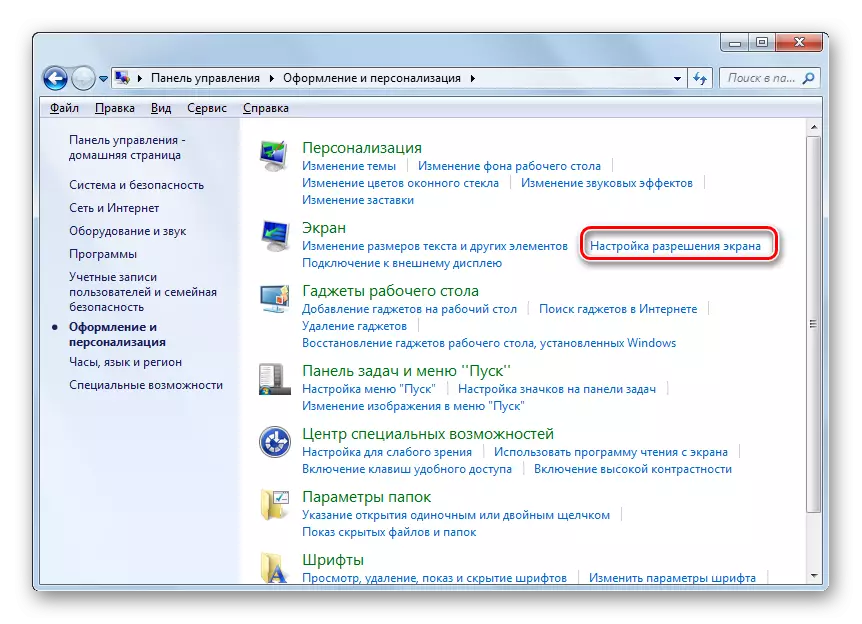
Ana pilihan liyane kanggo mlebu ing jendela sing dibutuhake. Kanggo nindakake iki, klik PCM ing "desktop". Ing dhaptar, pilih "Resolusi layar".
- Nalika nggunakake algoritma sing diterangake, alat standar kanggo ngganti parameter layar sing diteliti dibukak. Lapangan "Resolusi" nuduhake nilai saiki. Kanggo ngganti, klik lapangan iki.
- Dhaptar pilihan karo Slider mbukak. Kanggo nambah kualitas materi sing ditampilake, tarik geser, kanggo nyuda - mudhun. Ing wektu sing padha, regane posisi geser ing piksel bakal ditampilake ing lapangan. Sawise geser dipasang ing ngelawan nilai sing dipengini, klik ing.
- Nilai sing dipilih bakal ditampilake ing lapangan. Kanggo ngetrapake, klik "Aplikasi" lan "OK".
- Layar kasebut bakal metu sedhela. Sawise iku, paramèter sing dipilih bakal ditrapake. Ing jendhela muncul, sampeyan kudu ngeklik tombol "Simpen Owah-owahan" nganti rampung, yen setelan layar muter maneh menyang nilai sadurunge.
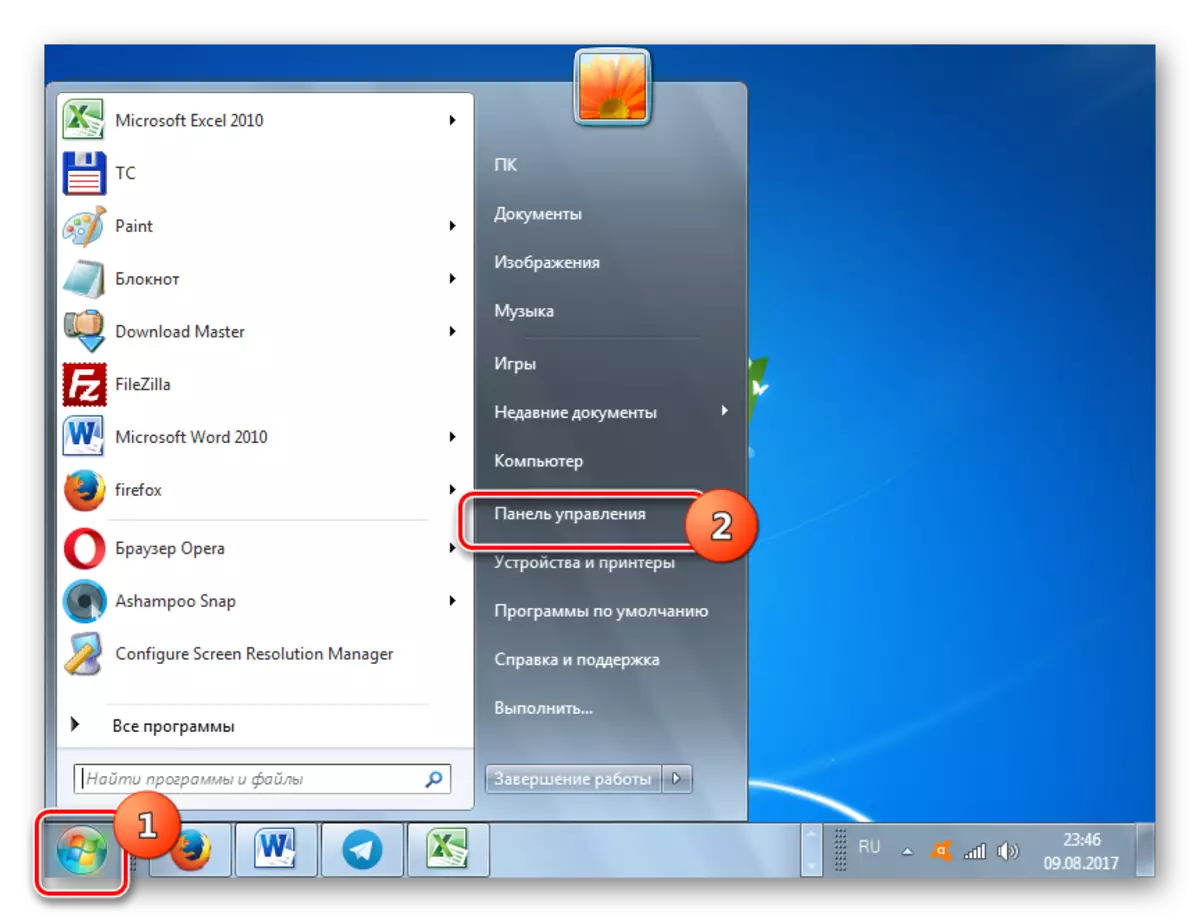
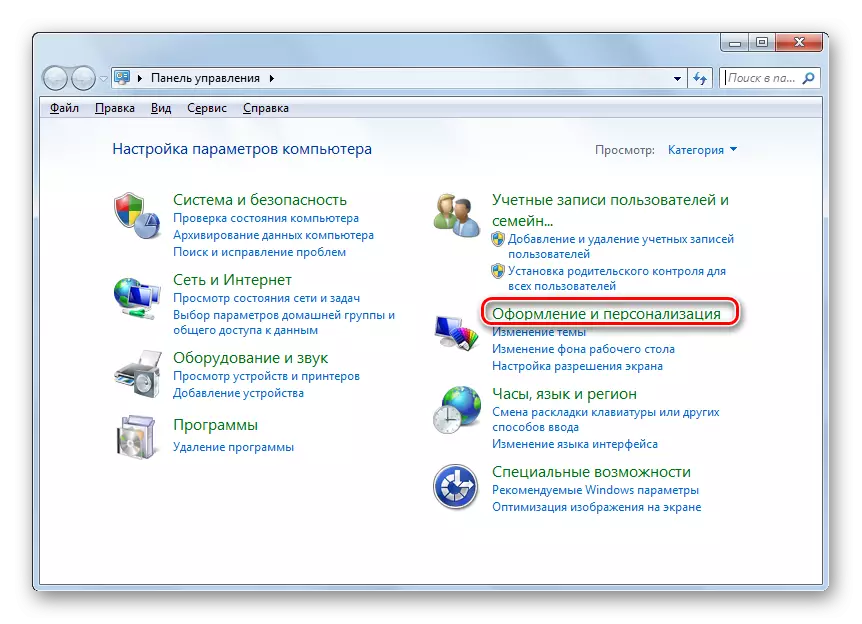

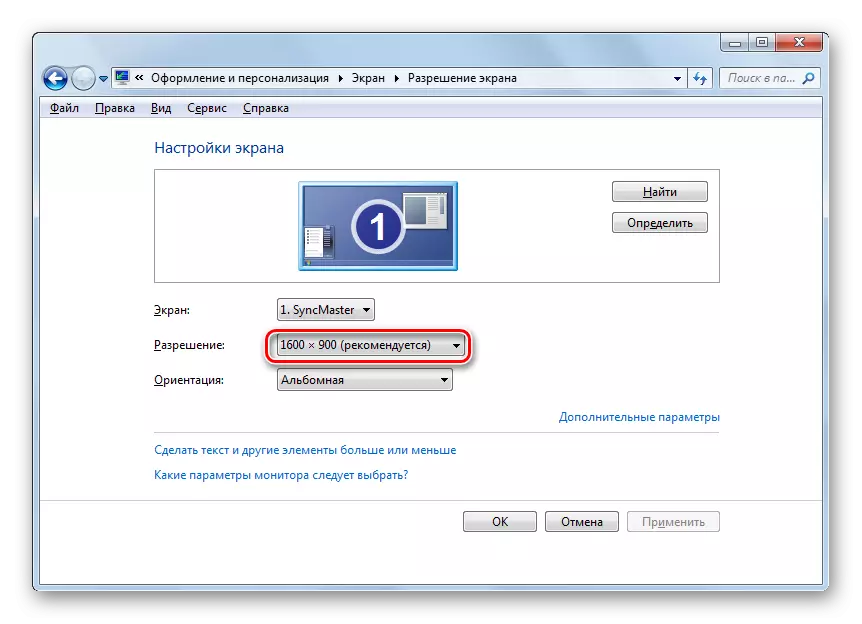



Sampeyan bisa ngganti resolusi layar, minangka aplikasi program utawa piranti lunak pihak katelu, obah bebarengan karo kertu video, lan nggunakake alat sistem operasi sing dibangun. Ing wektu sing padha, umume kapabilitas sing diwenehake OS cukup kanggo nyukupi pitakon pangguna. Hubungi setelan kertu pihak katelu utawa video mung kudu nyetel ijin sing ora cocog karo jangkoan standar, utawa aplikasi paramèter sing ora ana ing setelan dhasar.
