
Windows Wintov kanthi otomatis nemtokake kabeh piranti eksternal lan internal sing disambungake menyang PC, surat saka alfabet saka aksara saka A kanggo Z, kasedhiya. Ditampa manawa simbol A lan B dadi luwih kembang kanggo diskon, lan c - kanggo disk sistem. Nanging automatisisme kasebut ora ateges pangguna ora bisa ngilangi huruf sing digunakake kanggo nunjuk disk disk lan piranti liyane.
Kepiye carane bisa ngganti surat disk ing Windows 10
Ing laku jeneng kasebut, surat disk ora entuk bathi, nanging yen pangguna pengin nggawe sistem kebutuhane utawa sawetara program gumantung saka dalan sing mutlak sing diwènèhaké ing wiwitan, mula sampeyan bisa nindakake operasi iki. Adhedhasar timbangan kasebut, nimbang kepiye sampeyan bisa ngganti surat disk.Cara 1: Direktur Disk Akronis
Direktur Acronis Disk minangka program mbayar, sing pirang-pirang taun wis dikuwasani posisi utama ing pasar kasebut. Fungsionalitas kuat lan ease nggunakake paket piranti lunak kanthi asisten sing bener pangguna pangguna biasa. Ayo kita nganalisa carane ngatasi masalah kanggo ngganti surat disk kanthi alat iki.
- Bukak program kasebut, klik disk sing pengin sampeyan ngganti serat kasebut banjur pilih item sing cocog saka menu konteks.
- Nemtokake layang anyar kanggo media banjur klik OK.
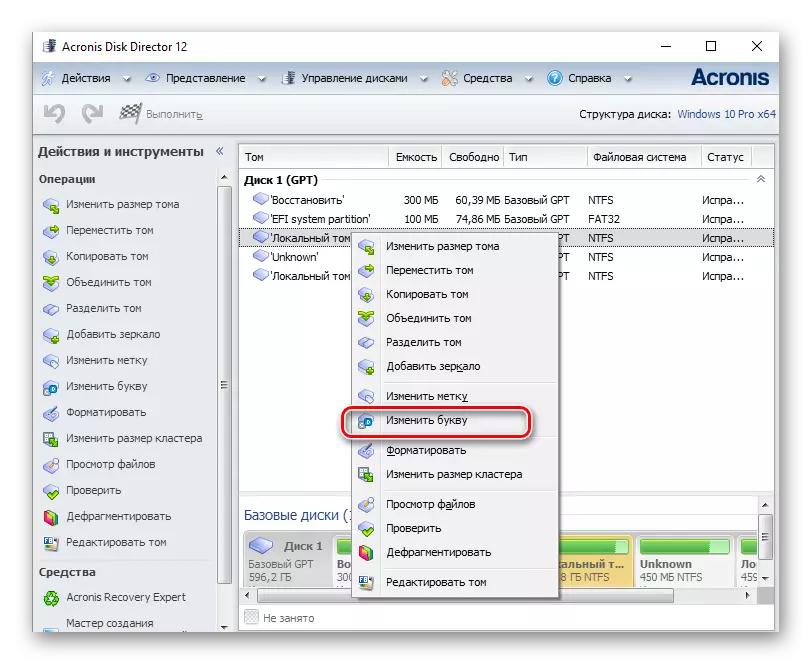

Cara 2: Asisten Pemisahan AMII
Aplikasi iki, sing bisa ngontrol disk PC. Pangguna kasedhiya kanggo macem-macem fungsi kanggo nggawe, ngowahi ukuran, ngowahi, ngaktifake, reresik, uga pangowahan tandha. Yen kita nganggep program iki ing konteks tugas kasebut, kanthi becik nindakake, nanging ora kanggo disk sistem, nanging kanggo volume liyane OS.
Muat versi paling anyar saka program saka situs web resmi.
Dadi, yen sampeyan kudu ngganti huruf disk disk sistem, tindakake tumindak kaya ngono.
- Muat alat saka kaca resmi lan nginstal.
- Ing menu utama program, klik disk sing bakal diganti jeneng, lan saka menu, pilih "Lanjut", lan sawise - "Ngganti huruf disk".
- Nemtokake huruf anyar banjur klik "OK".
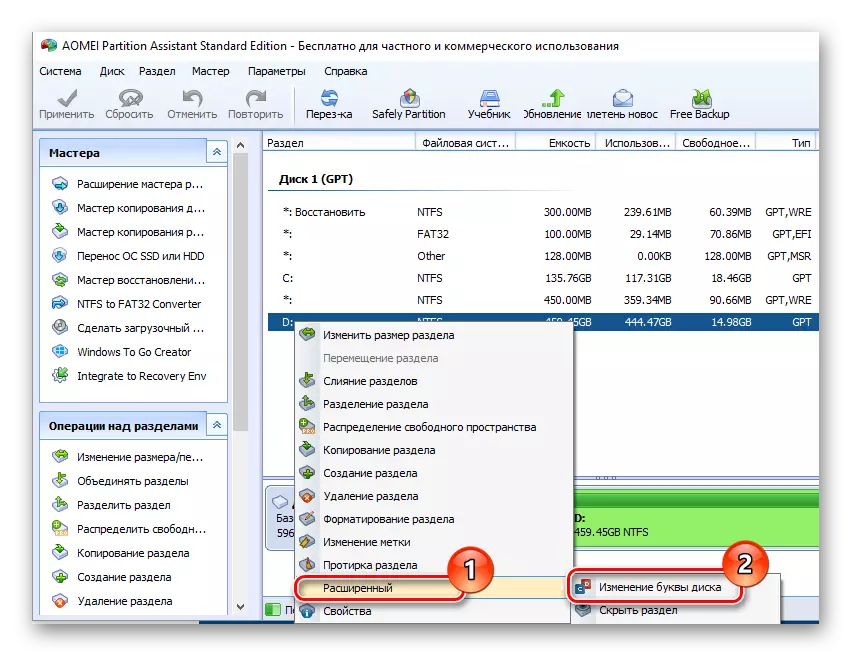
Cara 3: Nganggo Disk-ing "
Cara paling akrab kanggo nindakake operasi ganti jeneng yaiku nggunakake kabeh diskon "snap-in". Prosedur kasebut dhewe kaya ing ngisor iki.
- Sampeyan kudu menet "Win + R" lan ing jendhela "Run" kanggo ngetik diskmt.ms, banjur klik "OK"
- Sabanjure, pangguna kudu milih disk sing bakal diganti, klik kanthi tombol mouse sing tepat lan saka menu konteks, pilih item sing ditandhani karo gambar ing ngisor iki.
- Sawise ngeklik tombol "edit".
- Ing pungkasan prosedur, sampeyan kudu milih huruf sing dipengini kanggo disk banjur klik "OK".




Perlu dicathet yen operasi mbalik bisa nyebabake kasunyatan manawa sawetara program sing nggunakake surat disk sadurunge nalika miwiti bakal mandheg. Nanging masalah iki ditanggulangi kanthi nginstal maneh kanthi nginstal piranti lunak utawa kanthi konfigurasi.
Cara 4: "Diskpart"
"Diskpart" minangka cara sing bisa ngontrol volume, partisi lan disk liwat garis printah. Pilihan sing luwih gampang kanggo pangguna sing luwih maju.
Cara iki ora dianjurake kanggo nggunakake wong anyar, wiwit "diskpart" minangka sarana sing luwih kuat, printah printah sing bisa ngrusak sistem operasi.
Kanggo njupuk kauntungan saka fungsi disk kanggo ngganti huruf drive, sampeyan kudu nindakake langkah-langkah kasebut.
- Bukak cmd kanthi hak admin. Sampeyan bisa nindakake liwat menu "Start".
- Ketik printah diskpart.exe banjur klik "Ketik".
- Gunakake volume dhaptar kanggo entuk informasi babagan volume logika disk.
- Pilih nomer disk logika nggunakake printah volume Pilih. Ing conto, DC D dipilih, sing ora ana nomer 2.
- Nemtokake layang anyar.

Perlu dicathet yen luwih sawise saben printah uga kudu mencet tombol "Enter".

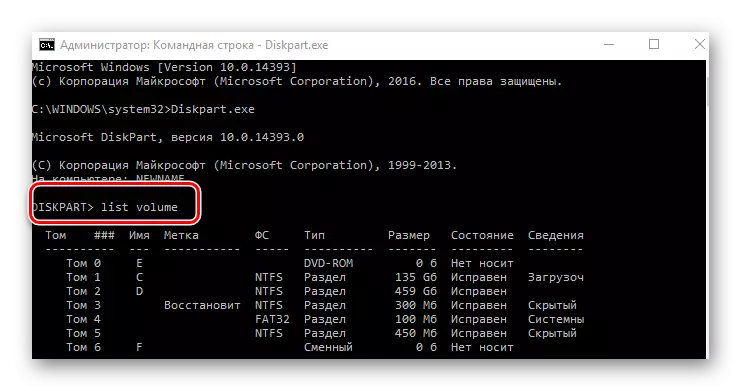
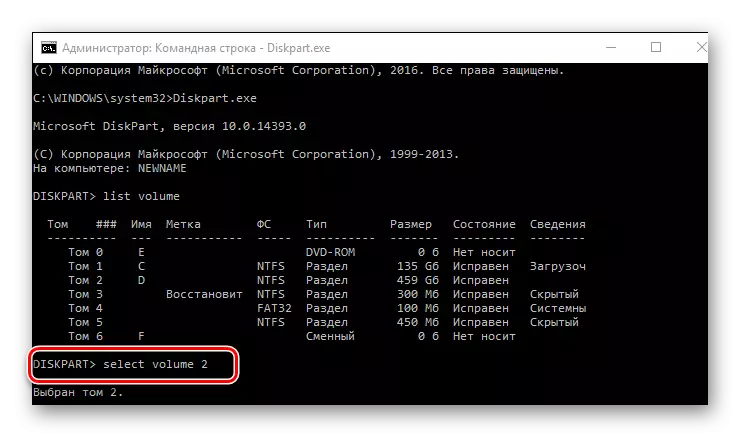

Temenan, cukup kanggo ngrampungake tugas. Tetep milih siji sing paling disenengi.
