
XLSX lan XLS minangka format spreadsheet eksesel. Ngelingi manawa sing pertama digawe luwih awal tinimbang sing nomer loro lan ora kabeh program pihak katelu ndhukung, kudu ngowahi xlsx menyang XLS katon.
Dalan konversi
Kabeh cara konversi XLSX ing XLS bisa dipérang dadi telung klompok:- Konverter online;
- Penyunting tabular;
- Piranti lunak Konverter.
Kita bakal ngrembug kanthi rinci babagan katrangan babagan tumindak nalika nggunakake rong klompok utama metode sing menehi panggunaan macem-macem piranti lunak.
Cara 1: Batch XLS lan Konverter XLSX
Ayo miwiti nimbang solusi saka tugas kanthi katrangan algoritma tumindak kanthi nggunakake konverter konverter konversi konverter, sing nggawe konversi, loro saka XLSX ing XLS lan arah sing beda.
Download Konverter Gatch XLS lan XLSX
- Nglakokake konverter. Klik ing tombol "File" ing sisih tengen lapangan "sumber".
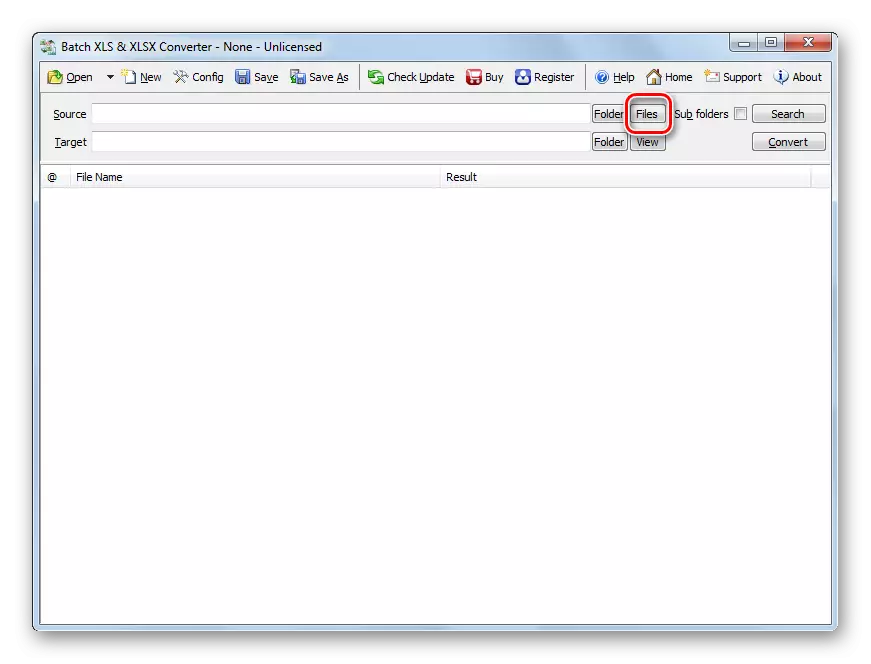
Utawa klik ing lambang "Open" ing Formulir Folder.
- Jendhela pilihan jendhela diluncurake. Menyang direktur ing endi sumber Xlsx. Yen sampeyan mencet jendela kanthi ngeklik tombol "Open", mula kudu mungkasi saklar saka posisi "Batch XLS lan XLSX Acara" menyang posisi "Excel sing dikarepake mung ora ditampilake ing jendhela. Nyorot banjur klik "Open". Sampeyan bisa milih sawetara file sekaligus yen perlu.
- Ana transisi menyang jendhela Konverter Utama. Dalan menyang file sing dipilih bakal ditampilake ing dhaptar sing wis siyap kanggo ngowahi unsur utawa ing lapangan "sumber". Ing lapangan target, folder nemtokake ing ngendi tabel XLS sing bakal dikirim. Kanthi gawan, iki minangka folder sing padha ing endi sumber disimpen. Nanging yen pengin, pangguna bisa ngganti alamat direktori iki. Kanggo nindakake iki, klik tombol "Folder" ing sisih tengen lapangan target.
- Ringkesan folder mbukak. Pindhah menyang direktori sing pengin disimpen XLS sing metu. Nyorot kasebut, penet OK.
- Ing jendhela Konverter, alamat folder metu sing dipilih ditampilake ing lapangan target. Saiki sampeyan bisa mbukak konversi. Kanggo nindakake iki, penet "Convert".
- Prosedur konversi dibukak. Yen sampeyan pengin, bisa diganggu utawa dilebokake kanthi ngeklik "mandeg" utawa "ngaso" tombol.
- Sawise konversi rampung ing sisih kiwa jeneng file, dhaptar bakal katon ijo. Iki tegese konversi item sing cocog wis rampung.
- Kanggo pindhah menyang lokasi obyek sing diowahi nganggo ekstensi XLS, klik jeneng obyek sing cocog ing dhaptar tombol mouse tengen. Ing dhaptar Open, pencet "Ndeleng Output".
- "Explorer" diwiwiti ing folder ing endi meja Xls sing dipilih. Saiki sampeyan bisa ngasilake manipulasi kasebut.
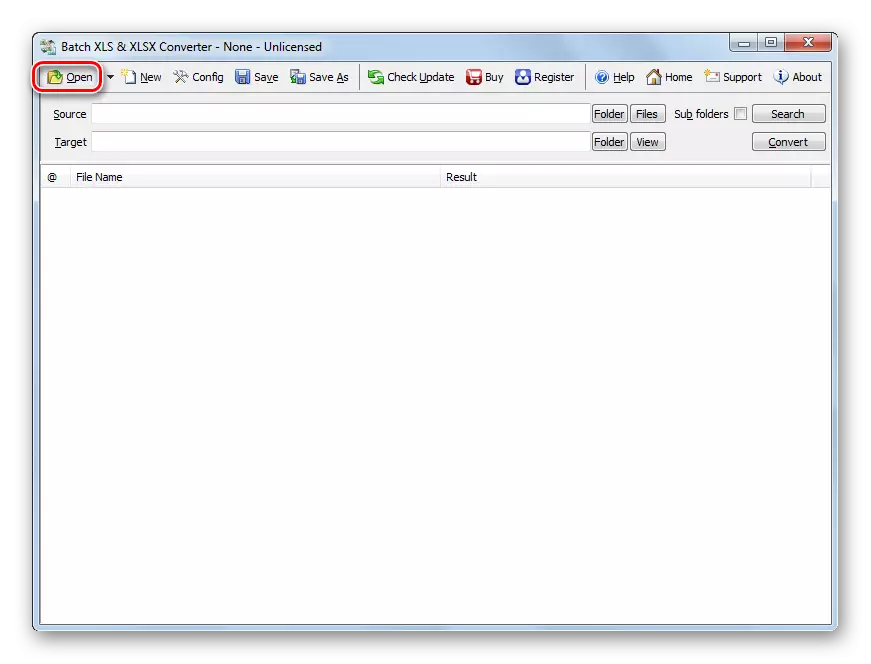
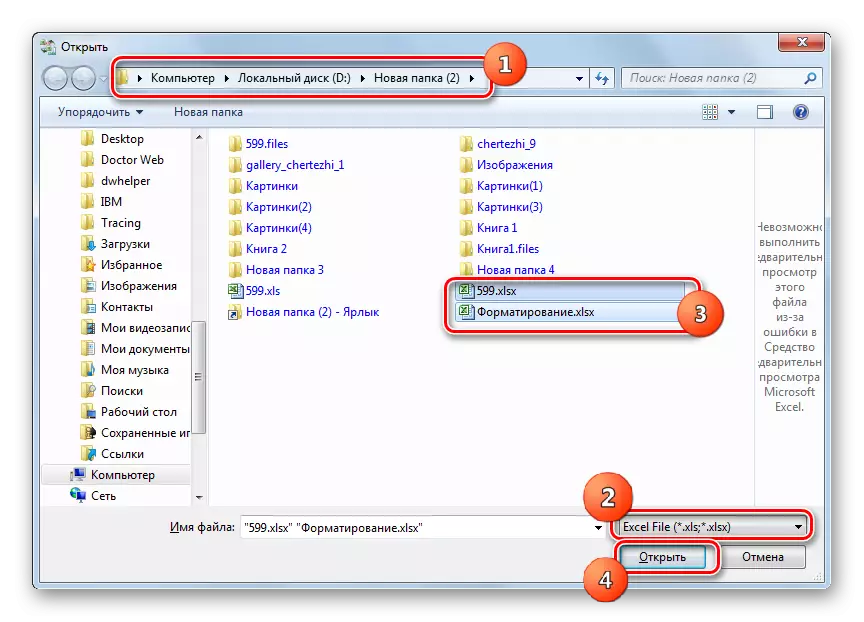
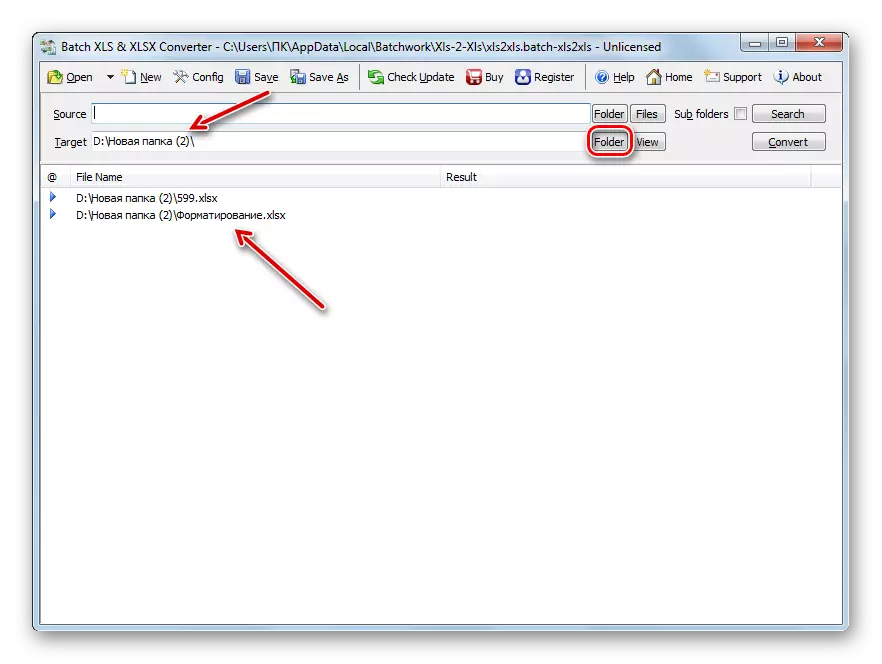
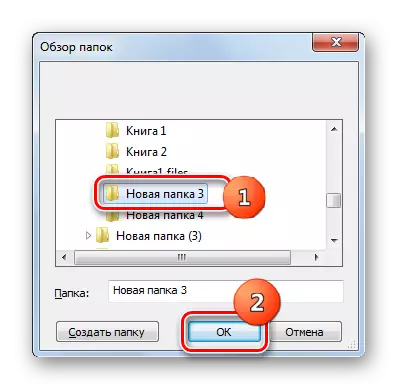
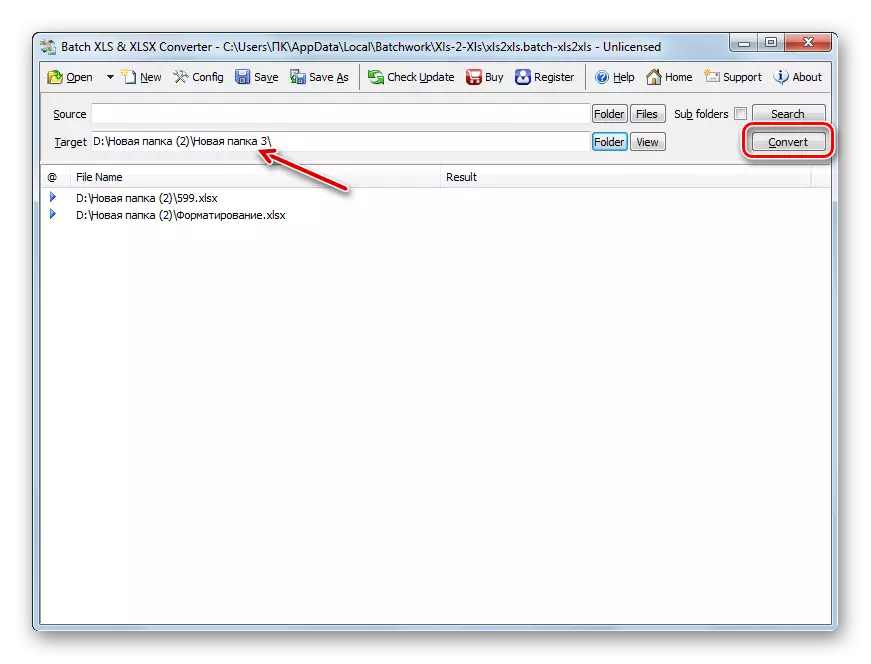

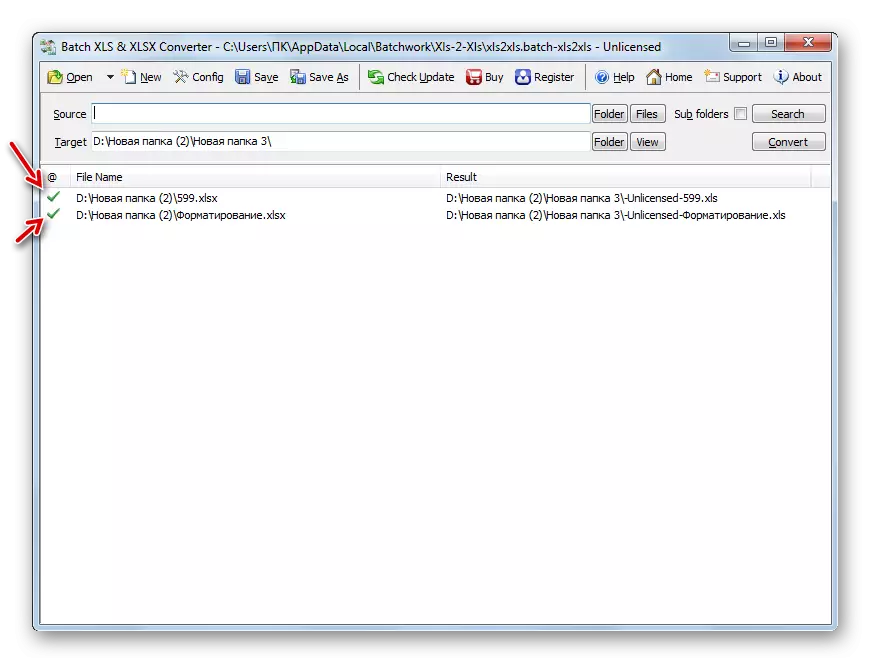
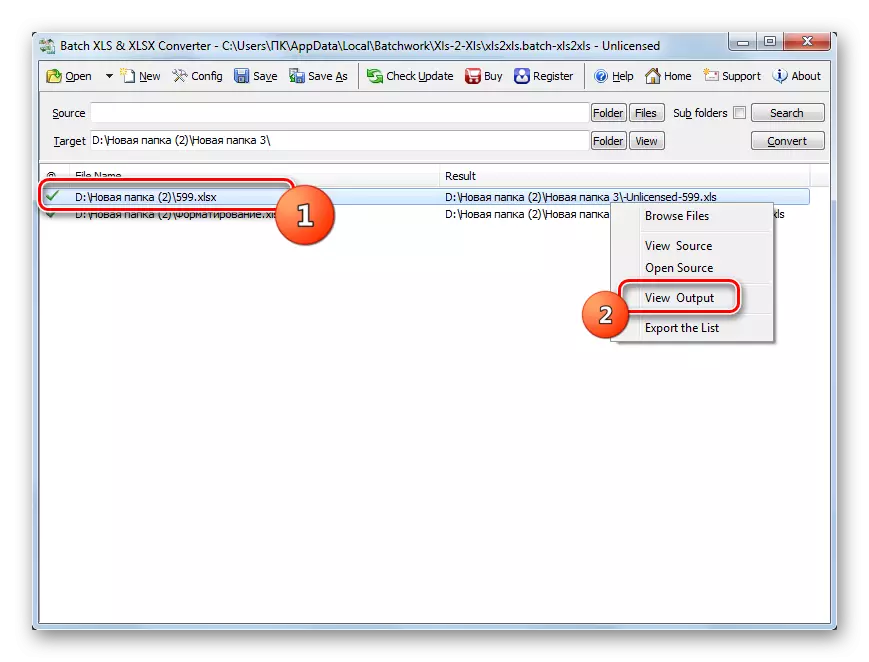
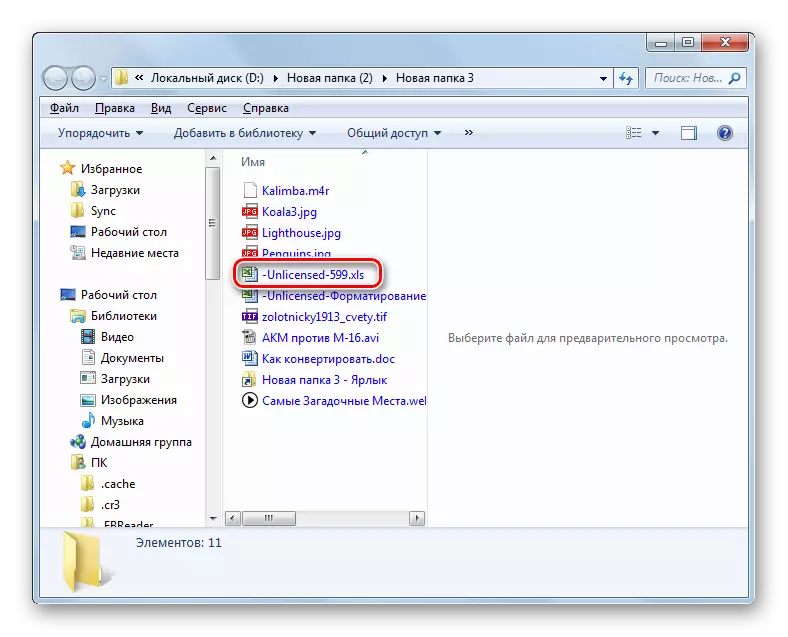
"Minus" metode kasebut yaiku batch XLS lan XLSX konverter minangka program mbayar, pilihan gratis sing duwe sawetara watesan.
Cara 2: Libreoffice
Convert XLSX ing XLS uga bisa duwe pirang-pirang proses tebu, yaiku Calci, sing kalebu ing paket libreOffice.
- Aktifake cangkang sing diwiwiti. Klik "Bukak File".
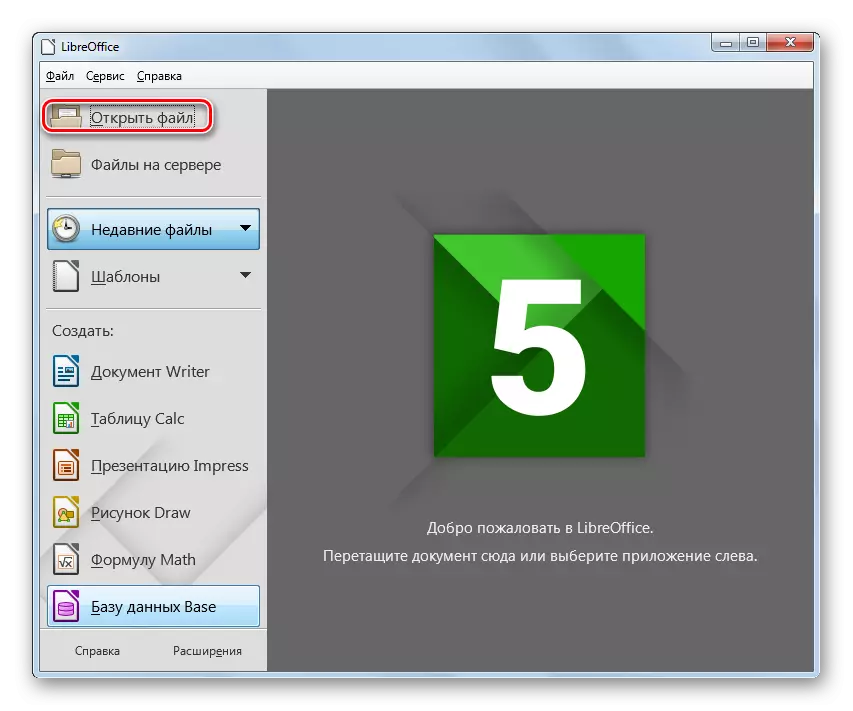
Sampeyan uga bisa nggunakake CTRL + O utawa pindhah liwat item "File" lan "Open ...".
- Alat mbukak meja diwiwiti. Pindhah ing ngendi obyek XLSX dumunung. Nyorot kasebut, penet "Open".
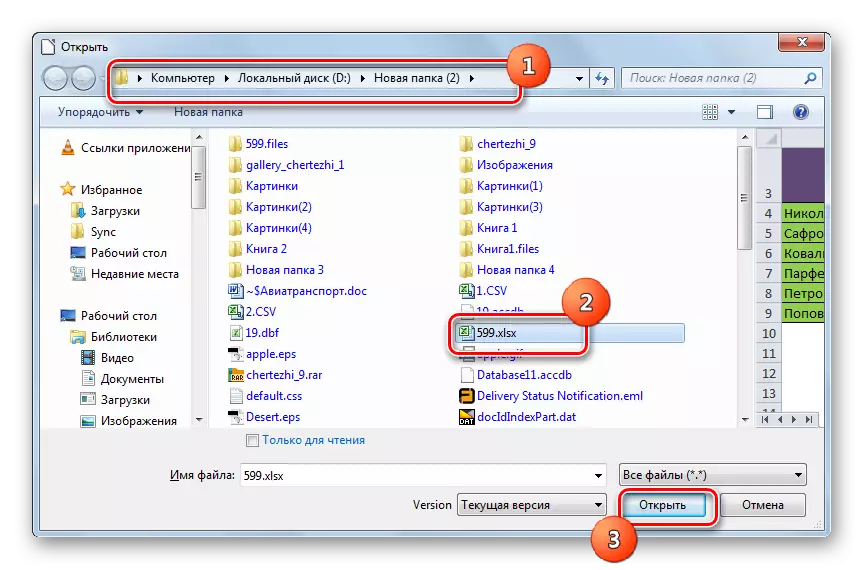
Sampeyan bisa nindakake bukaan lan ngliwati jendela "mbukak". Kanggo nindakake iki, tarik xlsx saka "panjelajah" kanggo libreoffice wiwit cangkang.
- Tabel mbukak liwat antarmuka Calter. Saiki sampeyan kudu ngowahi menyang XLS. Klik ing lambang ing bentuk segitiga ing sisih tengen gambar kanthi bentuk disk floppy. Pilih "Simpen Minangka ...".
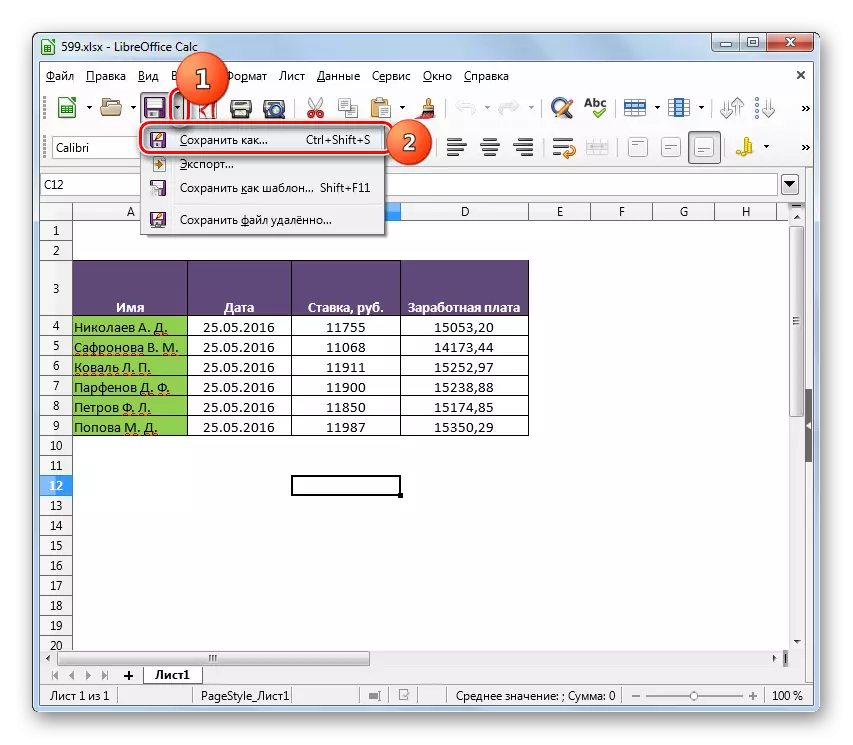
Sampeyan uga bisa nggunakake Ctrl + Shift + s utawa menyang menu "file" lan "Simpen ..." item menu.
- Jendhela konservasi katon. Pilih lokasi kanggo nyimpen file lan pindhah ing kana. Ing area "file jinis" saka dhaptar, pilih pilihan Microsoft Excel 97 - 2003. Pencet "Simpen".
- Jendhela konfirmasi Formulir mbukak. Sampeyan kudu dikonfirmasi manawa sampeyan pengin njaga tabel ing format XLS, lan ora ing ODF, yaiku "pribumi" kanggo kantor kapatan libre. Pesen iki uga dielingake manawa program kasebut bisa uga ora bisa njaga format unsur ing file "aneh" kanggo. Nanging aja padha sumelang, amarga asring, sanajan sawetara format sing ora bisa digunakake kanthi bener, mula ora bakal mengaruhi bentuk umum ing meja. Mula, penet "Gunakake format Microsoft Excel 97 - 2003" Microsoft "Microsoft.
- Tabel diowahi dadi XLS. Dheweke dhewe bakal disimpen ing papan sing dijaluk pangguna nalika njaga.
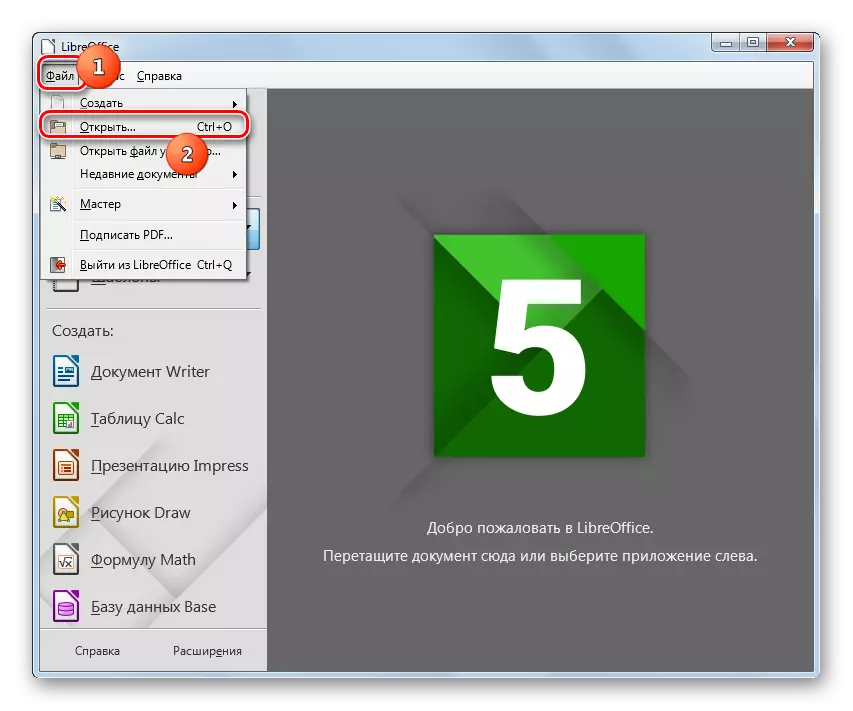
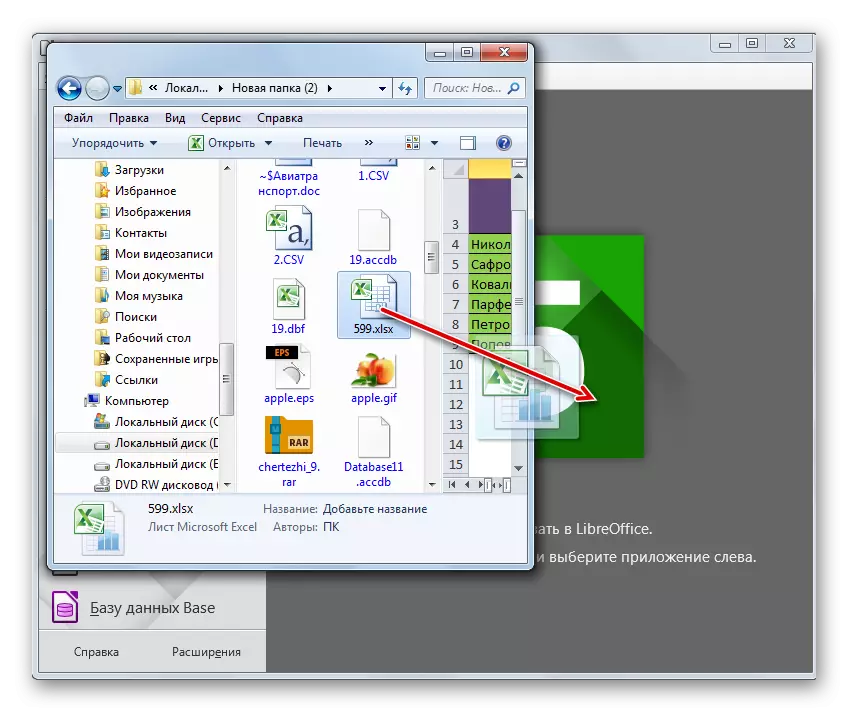
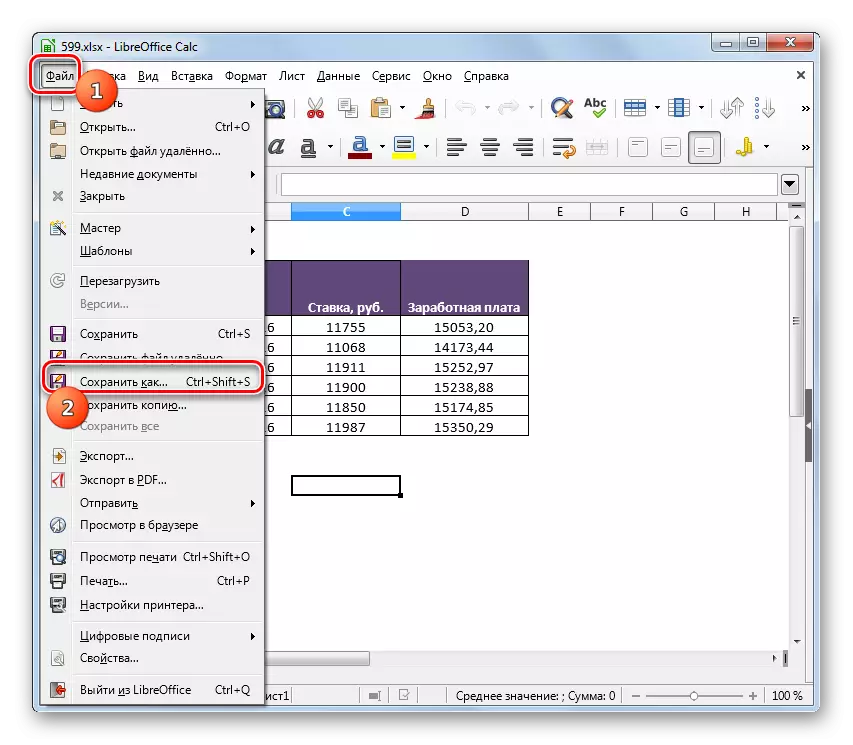
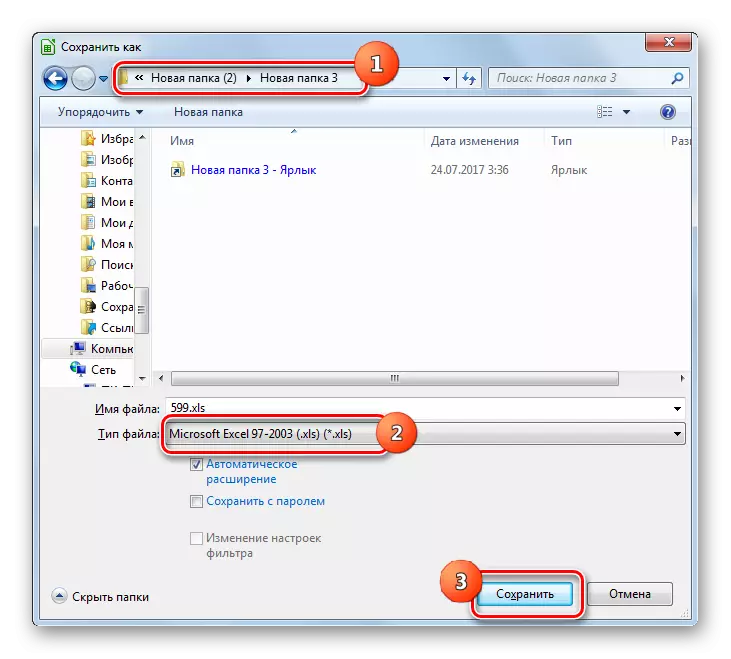

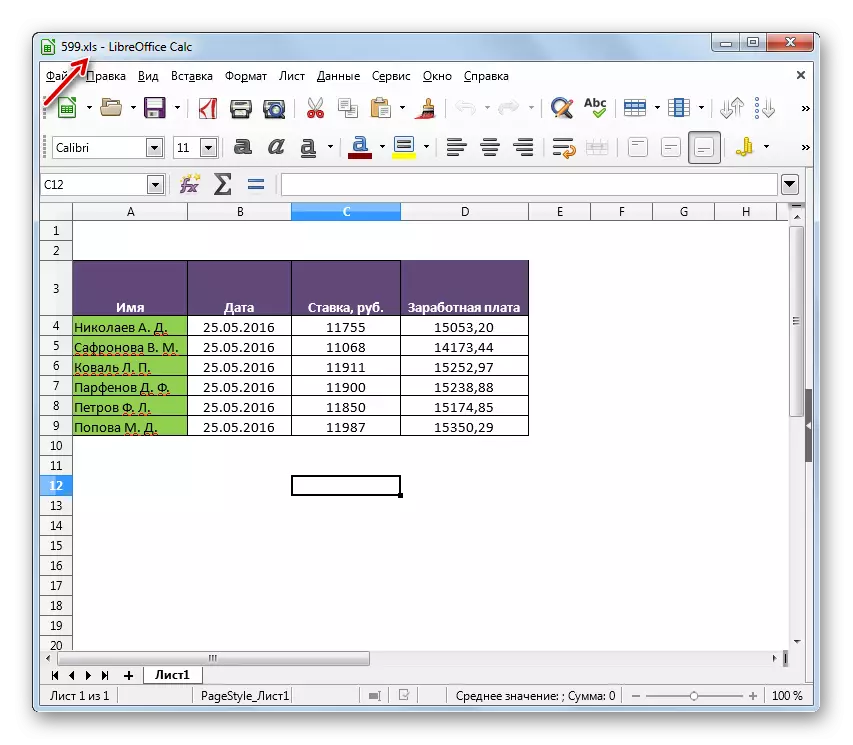
"Minus" sing dibandhingake karo cara sadurunge yaiku nggunakake editor meja ora mungkin ngasilake konversi massa, amarga perlu kanggo ngowahi saben spreadsheet kanthi kapisah. Nanging, ing wektu sing padha, libreoffice minangka alat sing gratis, mesthine, program "Plus" sing jelas.
Cara 3: OpenOffice
Editor Tabular ing ngisor iki, sing sampeyan bisa ndandani tabel XLSX ing XLS, yaiku OpenOffice Calc.
- Nglakokake jendhela awal kantor. Klik "Open".
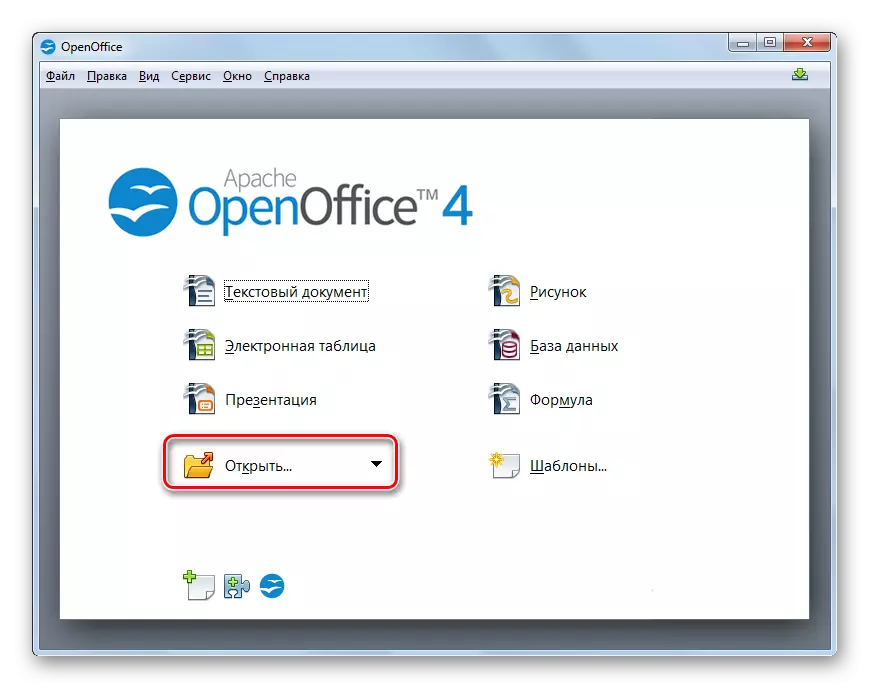
Kanggo pangguna sing luwih seneng ngetrapake menu, sampeyan bisa nggunakake serial klik "File" lan "Open" item. Kanggo sing seneng nggunakake tombol "panas", pilihan kanggo nggunakake CTRL + O diusulake.
- Jendhela pilihan obyek katon. Pindhah ing ngendi XLSX diselehake. Sawise milih file e-table iki, pencet "Open".
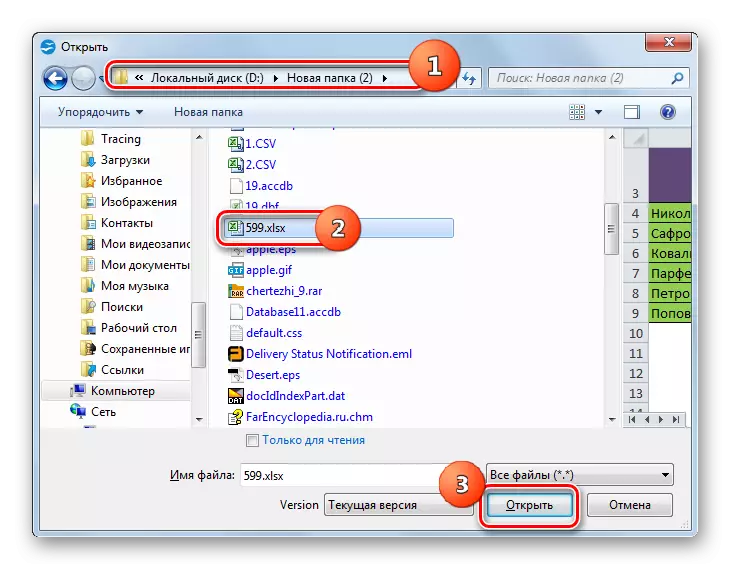
Kaya ing metode sadurunge, file kasebut bisa dibukak amarga wis narik saka "konduktor" menyang cangkang program.
- Konten bakal mbukak ing OpenOffice Calc.
- Kanggo nyimpen data ing format sing dipengini, klik "File" lan "Simpen As ...". Panganggone CTRL + Shift + S ing kene uga bisa digunakake.
- Alat Simpen diwiwiti. Pindhah ing endi tabel reformasi dijadwal. Ing kaca jinis file, pilih "Nilai" Microsoft Excel 97/p "saka dhaptar banjur klik" Simpen ".
- Jendhela bakal dibukak kanthi peringatan babagan kemungkinan ilang sawetara barang format nalika njaga jinis sing padha ing XLS sing wis kita lakoni ing libreoffice. Ing kene sampeyan kudu klik "Gunakake format saiki".
- Tabel bakal disimpen ing format XLS lan bakal ana ing lokasi sing wis ditemtokake sadurunge ing disk.
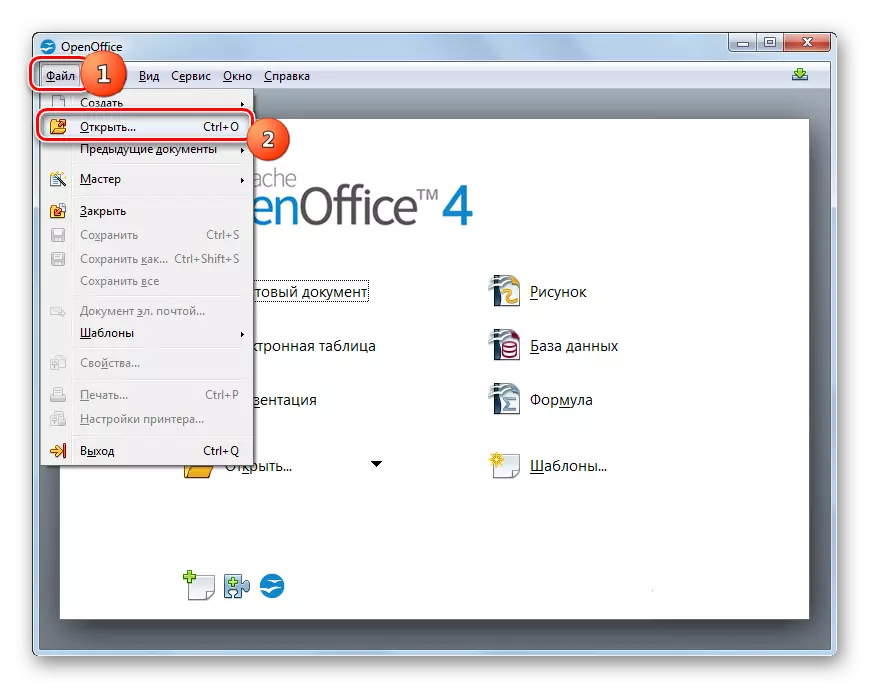
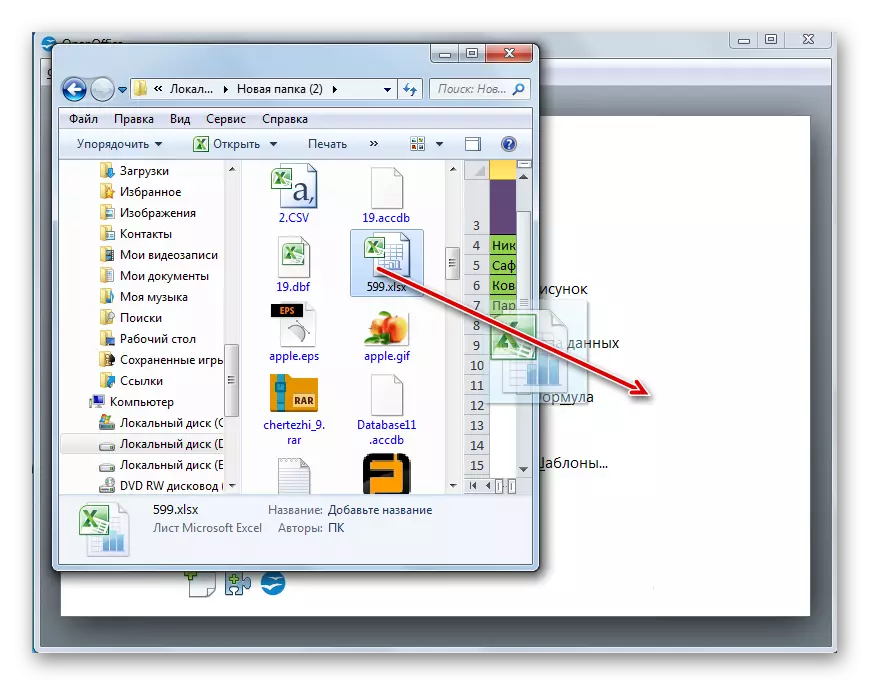
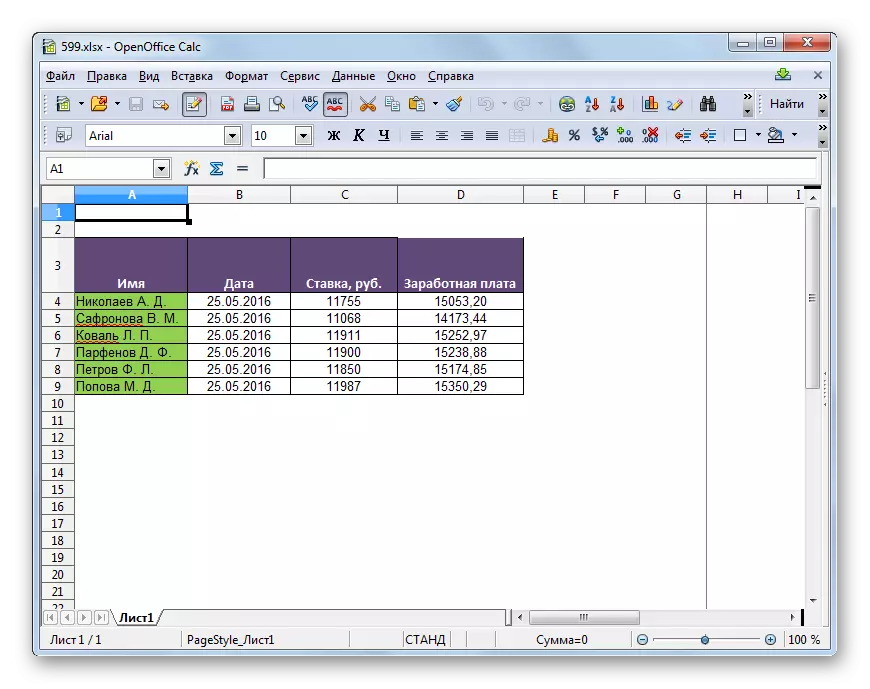
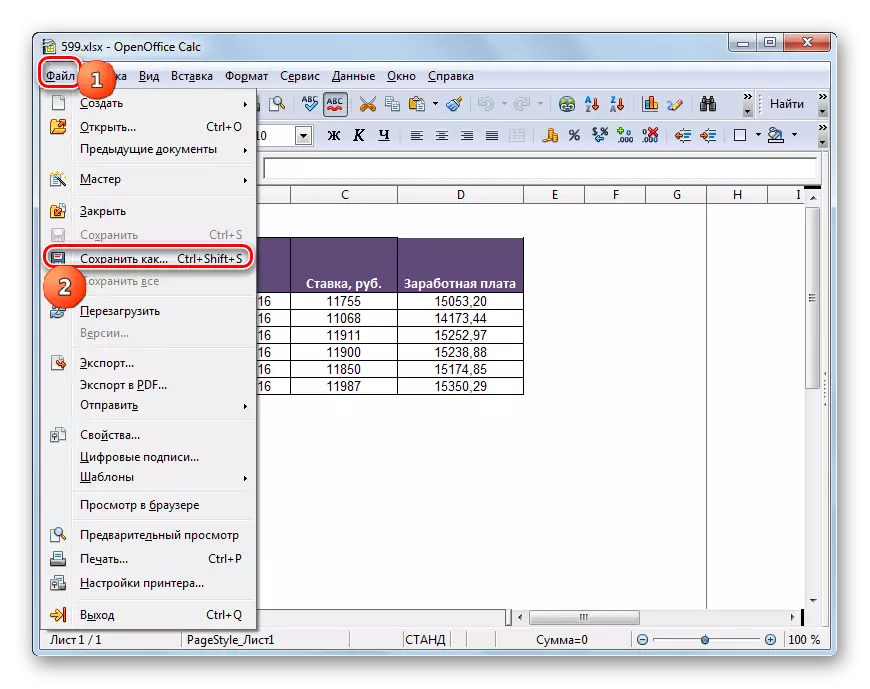
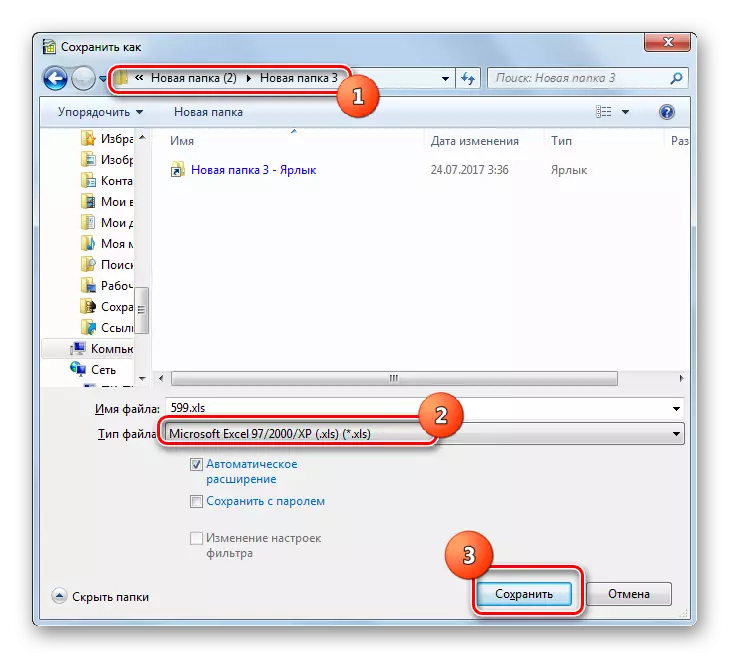
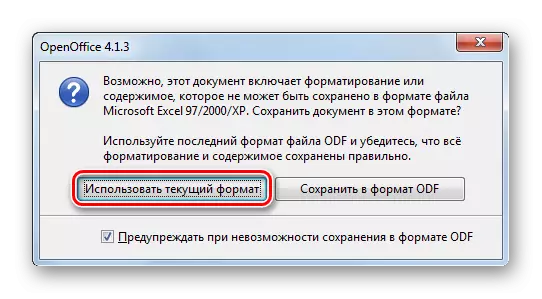
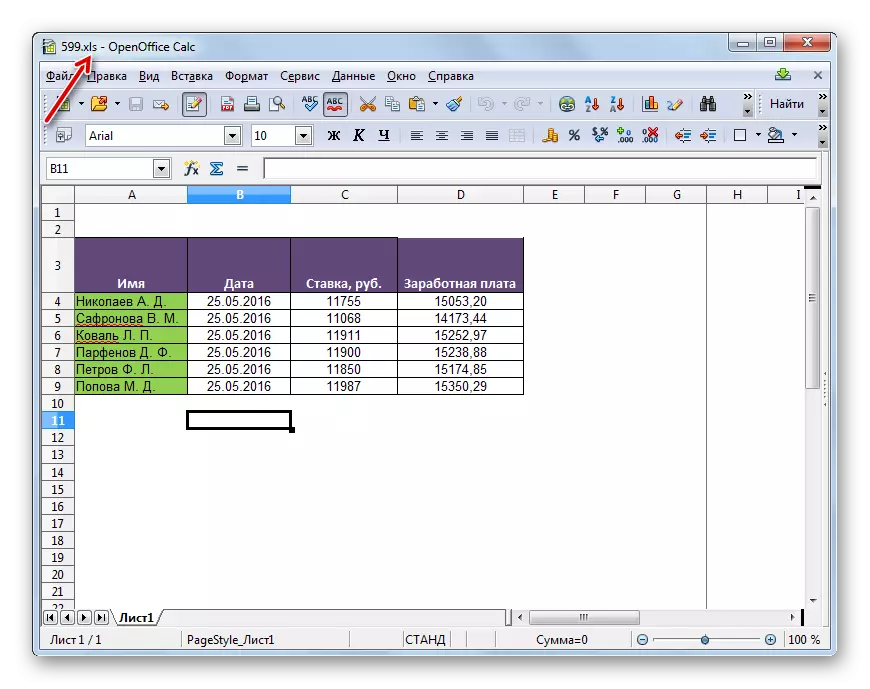
Cara 4: Excel
Mesthi, ngowahi xlsx ing xls bisa prosesor tabular Excel, sing dadi format kasebut yaiku "pribumi".
- Bukak Excel. Menyang tab "file".
- Klik sabanjure "mbukak".
- Jendhela pilihan obyek diluncurake. Menyang ngendi file meja ana ing format XLSX. Nyorot kasebut, penet "Open".
- Tabel mbukak ing Excele. Kanggo nyimpen ing format liyane, bukak bagean "File".
- Saiki klik "Simpen minangka".
- Alat sing diaktifake kanggo nyimpen. Pindhah menyang ngendi rencana kanggo ngemot meja sing bisa diowahi. Ing area "file file", pilih saka dhaptar "BUKU Excel 97 - 2003". Banjur pencet "Simpen".
- Jendhela sing wis kenal karo peringatan babagan kemungkinan masalah kompatibilitas, mung duwe tampilan sing beda. Klik ing "Terusake."
- Tabel bakal diowahi lan diselehake ing papan sing dituduhake pangguna nalika diirit.
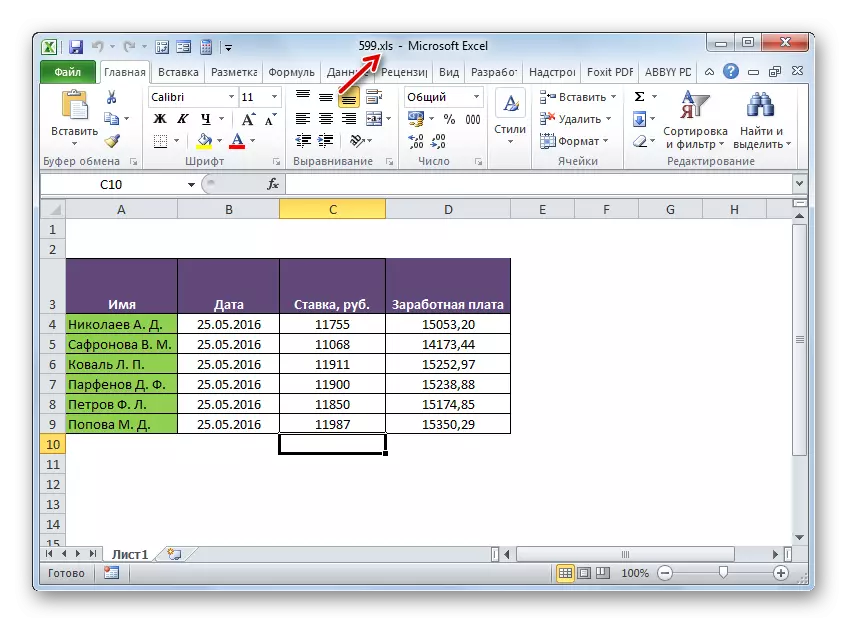
Nanging tumindak iki mung bisa ditindakake ing Excel 2007 lan ing versi mengko. Versi awal saka program sing dibangun ing piranti iki ora bisa mbukak xlsx, kanthi mung amarga nggawe format iki durung ana. Nanging masalah sing ditemtokake bisa dicopot. Iki mbutuhake download lan nginstal paket kompatibilitas saka situs web Microsoft resmi.
Download Kompatibilitas Paket
Sawise iku, tabel XLSX bakal dibukak ing Excel 2003 lan ing versi sadurunge kaya biasane. Nganggo file nganggo extension iki, pangguna bisa reformasi ing XLS. Kanggo nindakake iki, cukup kanggo mbukak item menu "File" lan "Simpen As ...", banjur ing jendhela nyimpen, pilih format sing dipengini banjur pilih format sing dikepengini.
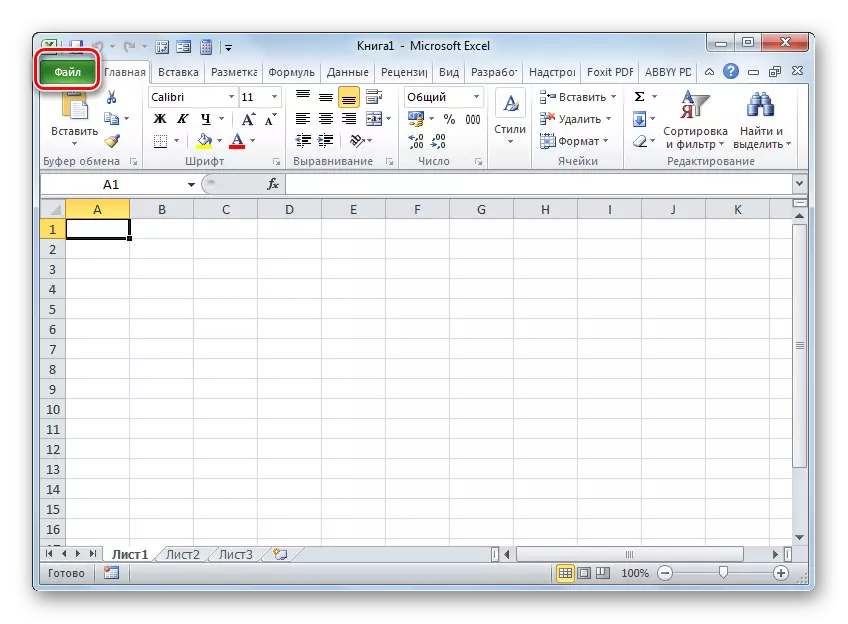

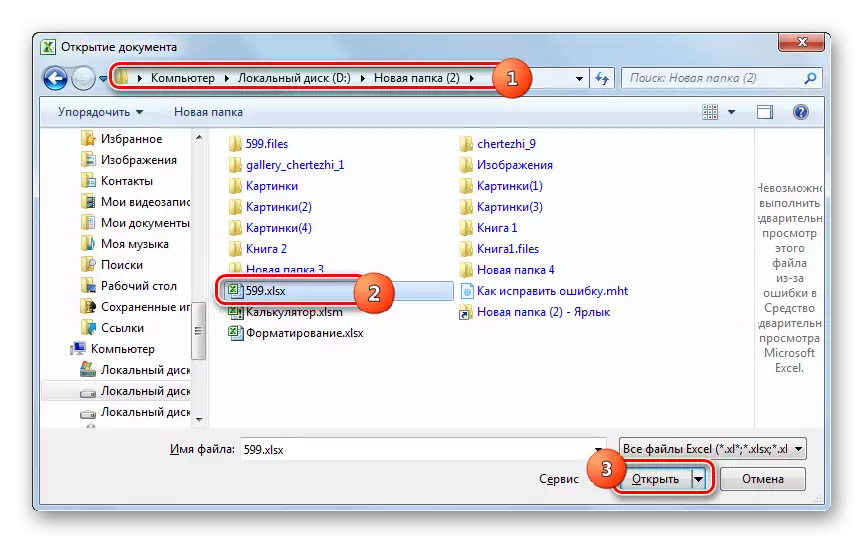
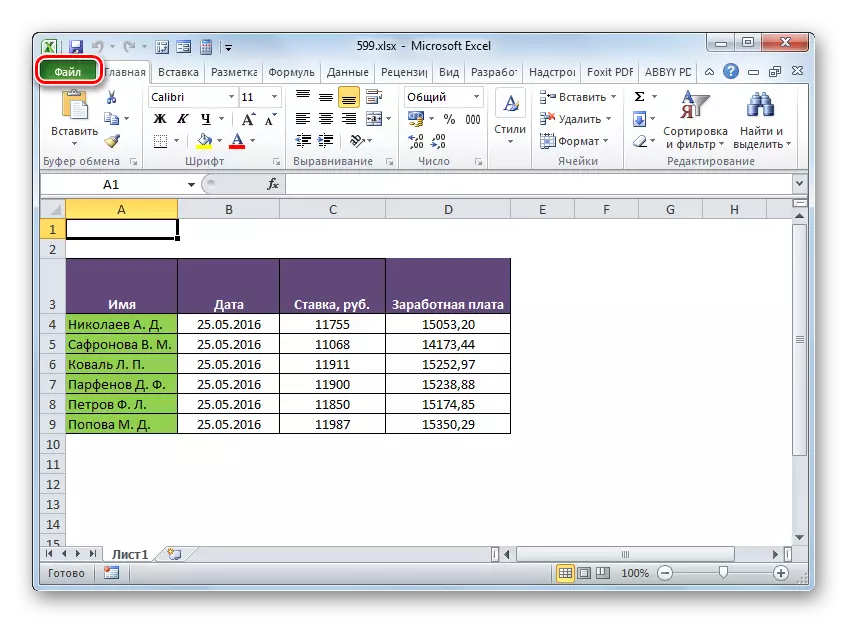
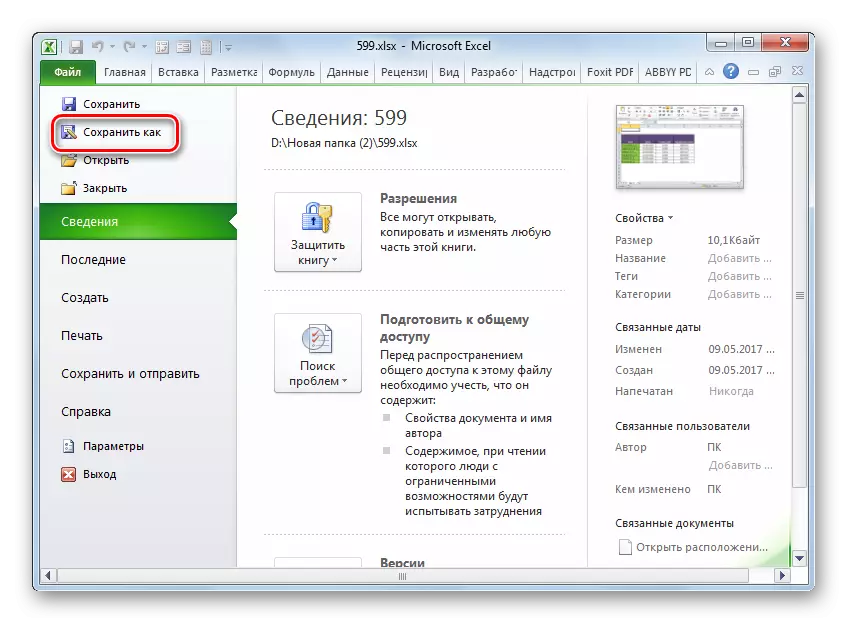
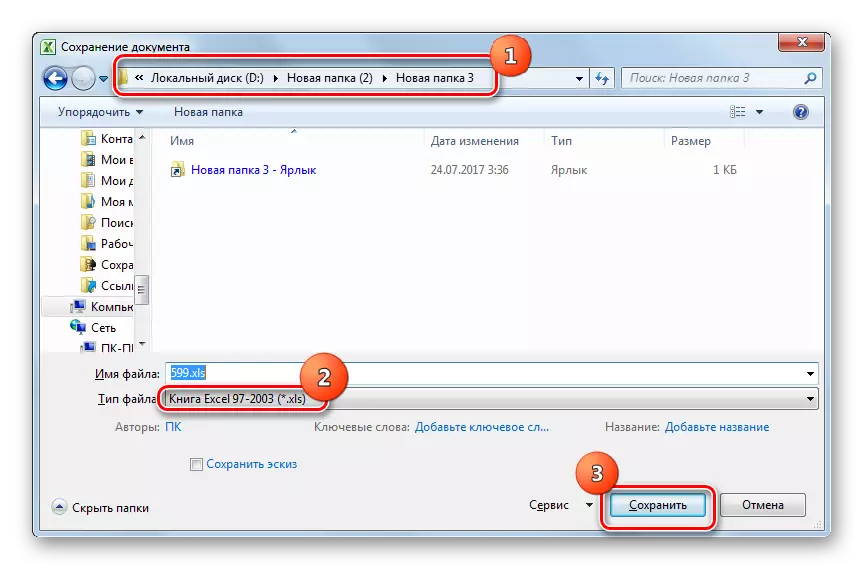
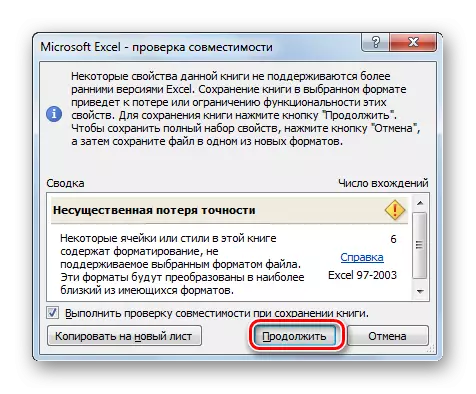
Convert XLSX ing XLS ing komputer nggunakake piranti lunak konverter utawa pemroses tebu. Konverter paling apik digunakake nalika sampeyan kudu ngasilake transformasi massa. Nanging, sayangé, mayoritas program sing gedhe banget saka jinis pangisian iki. Kanggo konversi tunggal, prosesor Tabular Gratis sing kalebu ing libreoffice lan OpenOFFPE Paket cukup cocog kanggo siji konversi. Transformasi sing paling bener nindakake Microsoft Excel, kanggo prosesor tabel iki loro format yaiku "sederek". Nanging, sayangé, program iki dibayar.
