
Nalika nggarap pangguna liyane utawa yen sampeyan pengin, mung bareng karo kanca-kanca karo sawetara konten sing ana ing komputer, sampeyan kudu menehi bareng karo direktori pangguna tartamtu. Ayo goleki carane iki bisa diwujudake ing PC kanthi Windows 7.
Cara aktifitas Akses Umum
Ana rong jinis enggo bareng:- Lokal;
- Jaringan.
Ing kasus sing sepisanan, akses diwenehake kanggo direktori sing ana ing direktori pangguna "Pangguna". Ing kasus iki, folder kasebut bakal bisa ndeleng pangguna liyane sing duwe profil ing komputer utawa nglakokake PC nganggo akun tamu. Ing kasus kapindho, bisa mlebu direktori ing jaringan, yaiku data sampeyan bakal bisa ndeleng wong saka komputer liyane.
Ayo goleki kepiye sampeyan bisa mbukak akses utawa, amarga ujar kanthi beda, kanggo nuduhake katalog ing PC sing mbukak Windows 7 metode sing beda.
Cara 1: Akses Lokal
Kaping pisanan, kita bakal ngatasi cara nyedhiyakake akses lokal menyang direktori kanggo pangguna liyane komputer iki.
- Bukak "panjelajah" lan menyang ngendi folder kasebut pengin guncang. Klik-tengen banjur pilih "Properties" ing dhaptar sing mbukak.
- Jendhela properti folder mbukak. Pindhah menyang bagean "Akses".
- Klik ing tombol "Enggo bareng".
- Jendhela mbukak nganggo dhaptar pangguna, ing antarane wong-wong sing duwe kemampuan nggarap komputer iki, sampeyan kudu menehi tandha pangguna sing pengin dituduhake direktori. Yen sampeyan pengin menehi kesempatan kanggo ngunjungi kanthi bener-bener nyekel akun ing PC iki, banjur pilih pilihan "Kabeh". Sabanjure, ing tingkat ijin "kolom", sampeyan bisa nemtokake apa sing diidini kanggo pangguna liyane ing folder sampeyan. Yen sampeyan milih pilihan "Maca", dheweke mung bisa ndeleng bahan, lan nalika milih posisi "maca lan rekaman" - uga bakal bisa ngganti file sing lawas lan nambah file anyar.
- Sawise setelan ing ndhuwur digawe, penet "Dailed Access".
- Setelan kasebut bakal ditrapake, banjur jendhela Informasi bakal mbukak, sing nglaporake manawa nuduhake katalog mbukak. Klik "Siap."
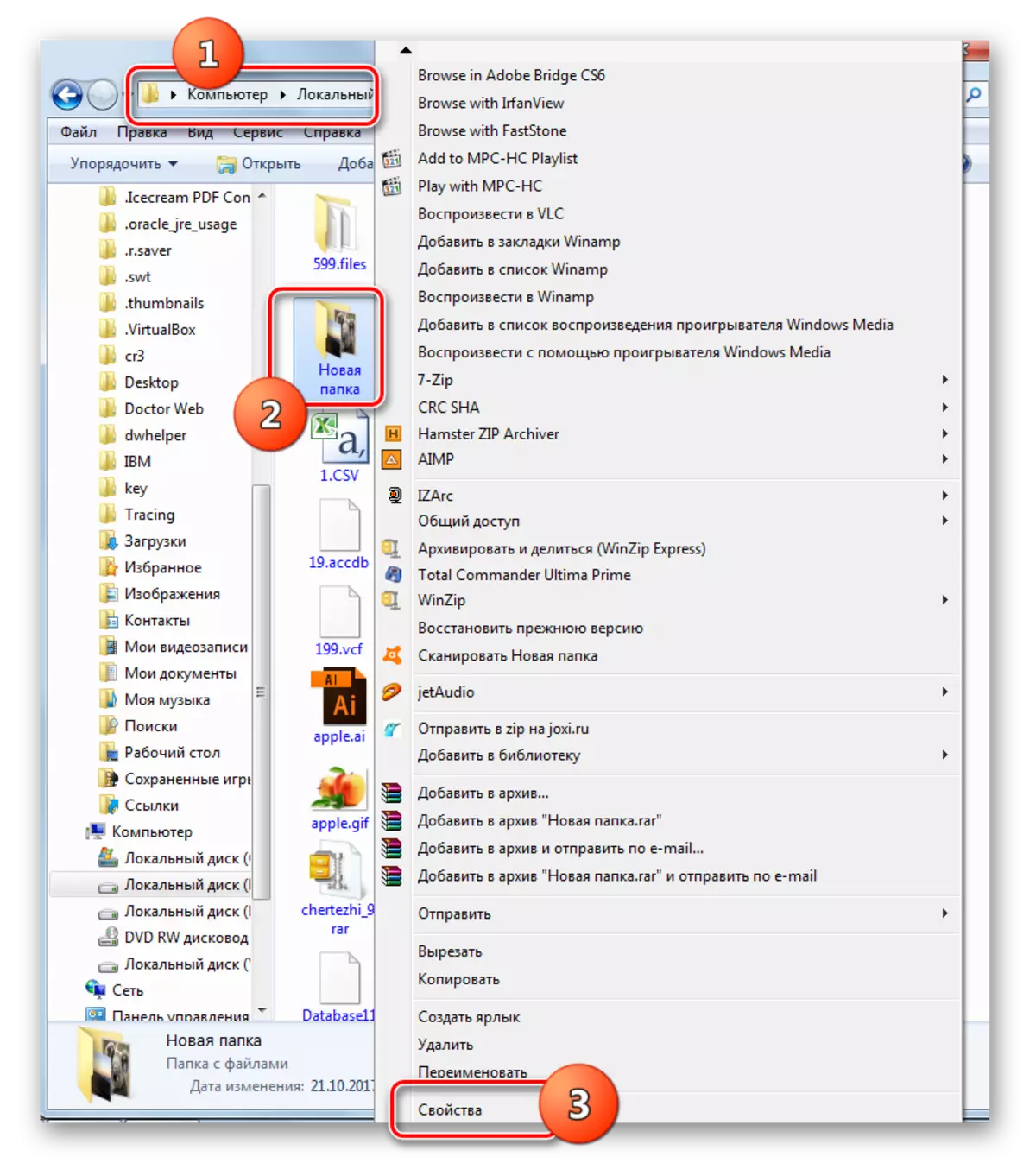
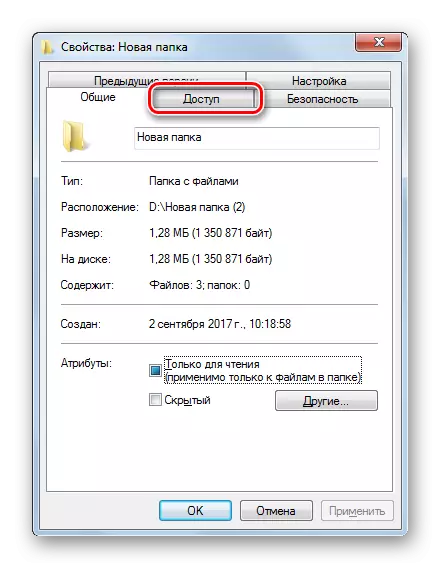
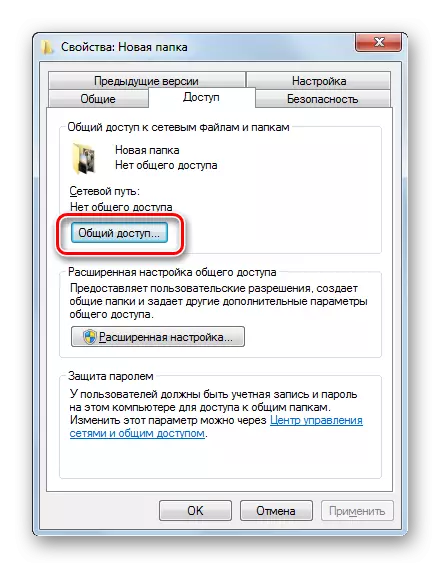
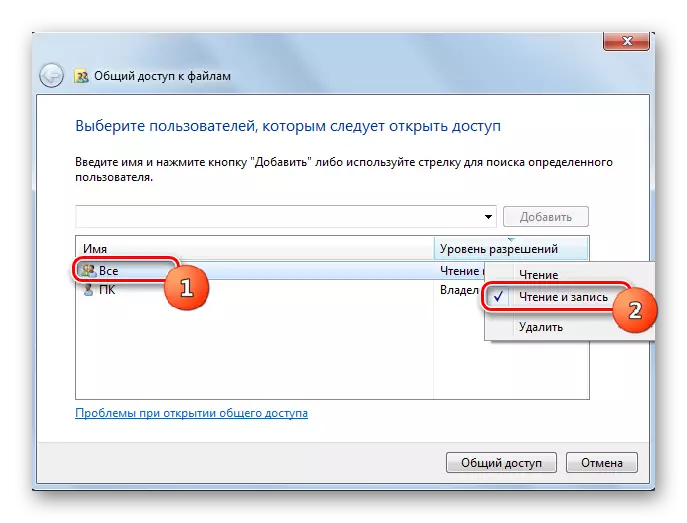
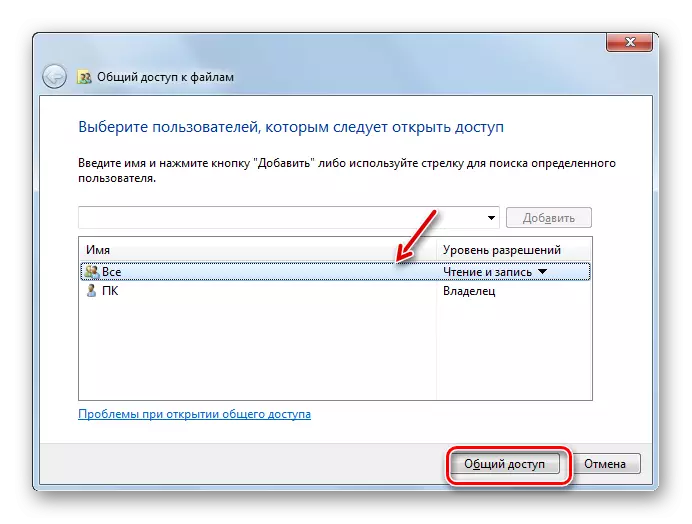
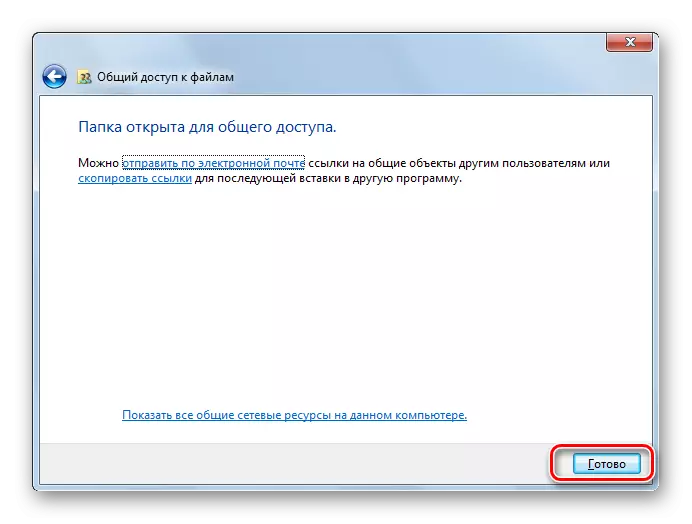
Saiki pangguna liyane komputer bisa ngetik folder sing dipilih kanthi gampang.
Cara 2: Penyediaan akses jaringan
Saiki kita bakal ngerti carane menehi akses katalog saka PC liyane ing jaringan.
- Bukak folder folder sing pengin dituduhake lan pindhah menyang bagean "Akses". Cara nindakake iki, diterangno kanthi rinci nalika nerangake versi sadurunge. Wektu iki klik "Setelan lengkap".
- Bagean sing cocog dibukak. Instal kothak centhang ing cedhak item "mbukak akses".
- Sawise kothak centhang wis diinstal, jeneng direktori sing dipilih bakal ditampilake ing lapangan "Jeneng sumber umum". Opsional, sampeyan uga bisa ninggalake cathetan ing kolom "Cathetan", nanging ora perlu nindakake iki. Ing lapangan watesan, jumlah pangguna bebarengan kudu nemtokake nomer sing bisa disambungake karo folder iki bebarengan. Iki ditindakake supaya akeh wong sing nyambungake ing jaringan, ora nggawe beban gedhe ing komputer. Kanthi gawan, nilai ing lapangan iki yaiku "20", nanging sampeyan bisa nambah utawa nyuda. Sawise iku, klik tombol "Ijin".
- Kasunyatane sanajan setelan sing ditemtokake ing ndhuwur, mung pangguna sing duwe profil ing komputer iki bakal bisa mlebu folder sing dipilih. Kanggo pangguna liyane, kesempatan kanggo ngunjungi katalog bakal ora ana. Kanggo ngatasi direktori kanthi bener kanggo kabeh wong, sampeyan kudu nggawe akun tamu. Ing jendhela "Resolusi kanggo Grup" sing mbukak, klik "Tambah".
- Ing jendhela muncul ing lapangan ngetik jeneng obyek sing dipilih, ketik tembung "tamu". Banjur klik "OK".
- Wangsul ing "Resolusi kanggo Grup". Kaya sing sampeyan ngerteni, registrasi "tamu" muncul ing dhaptar pangguna. Nyorot kasebut. Ing sisih ngisor jendhela ana dhaptar ijin. Kanthi gawan, pangguna saka PC liyane sing diidini mung diwaca, nanging yen sampeyan pengin uga bisa nambah file anyar ing direktori lan ngganti indikasi "lengkap" ing Express Centhang. Ing wektu sing padha, uga bakal ana tandha cedhak kabeh barang liyane ing kolom iki. Operasi sing padha ditindakake kanggo akun liyane sing ditampilake ing lapangan klompok utawa pangguna. Sabanjure klik "Aplikasi" lan "OK".
- Sawise bali menyang "Jendhela Akses Umum Lanjut, klik" Aplikasi "lan" OK ".
- Bali menyang sifat folder kasebut, pindhah menyang tab "Security".
- Kaya sing sampeyan ngerteni, ora ana akun tamu ing klompok lan pangguna, lan iki bisa uga angel mlebu direktori sing dituduhake. Klik ing tombol "Edit ...".
- Jendhela "Resolusi kanggo Grup". Klik "Tambah".
- Ing jendhela sing katon ing lapangan jeneng sing dipilih, tulis "tamu". Klik "OK".
- Bali menyang bagean sadurunge, pencet "Aplikasi" lan "OK".
- Sabanjure, nutup sifat folder kanthi ngeklik Tutup.
- Nanging manipulasi sing ditemtokake durung nyedhiyakake akses menyang folder sing dipilih liwat jaringan saka komputer liyane. Sampeyan kudu nindakake pirang-pirang tumindak. Klik tombol "Start". Teka ing "panel kontrol".
- Pilih bagean "jaringan lan internet".
- Saiki mlebu menyang "Pusat Manajemen Jaringan".
- Ing MENU Kiwa, jendhela katon klik "Ngganti paramèter tambahan ...".
- Mbukak jendela Pangowahan Parameter. Klik ing jeneng klompok "Umum".
- Isi saka klompok mbukak. Pindhah ing jendela banjur lebokake tombol radio menyang posisi sambungan tembung sandhi. Klik "Simpen pangowahan".
- Sabanjure, bukak bagean "Panel Kontrol", sing diarani "sistem lan keamanan".
- Klik "Administrasi".
- Antarane alat sing ditunjukake, pilih "kabijakan safety lokal".
- Ing sisih kiwa jendela sing mbukak jendhela klik "Polisi Lokal".
- Menyang "Direktori Direktori".
- Ing bagean utama sing tepat, temokake parameter "ora gelem ngakses komputer iki saka jaringan" lan pindhah menyang.
- Yen ora ana titik "tamu" ing jendela sing mbukak, sampeyan mung bisa nutup. Yen ana item kaya ngono, banjur pilih banjur pencet "Delete".
- Sawise mbusak item kasebut, klik "Aplikasi" lan "OK".
- Saiki, yen ana sambungan jaringan, akses bareng saka komputer liyane menyang folder sing dipilih bakal diaktifake.
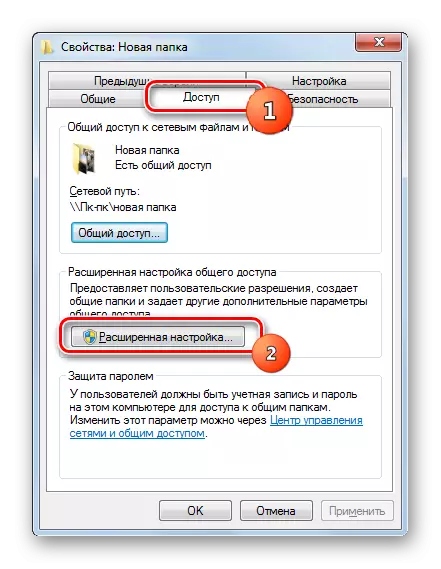

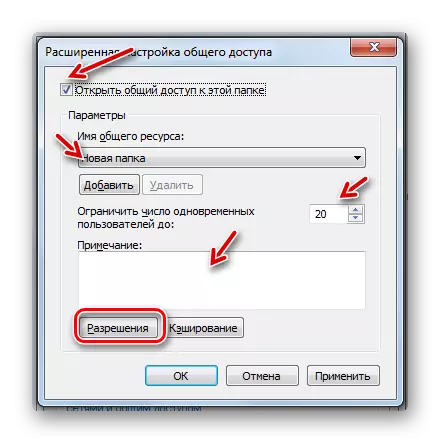
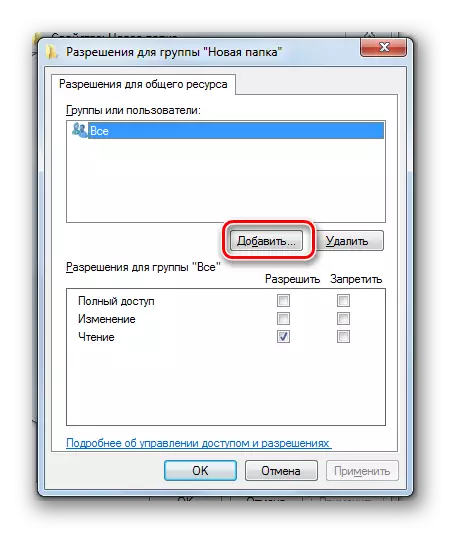
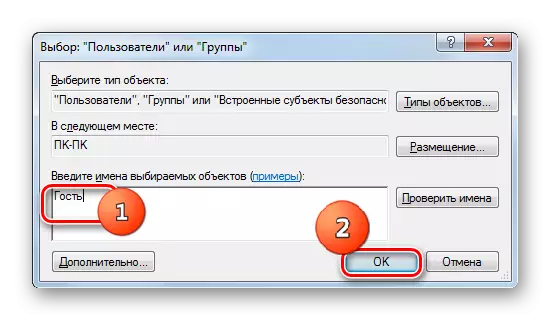
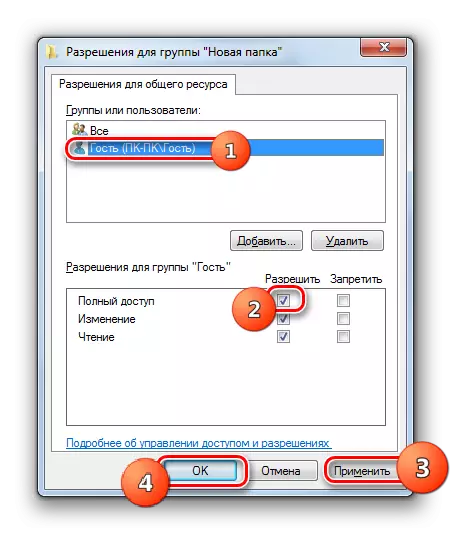
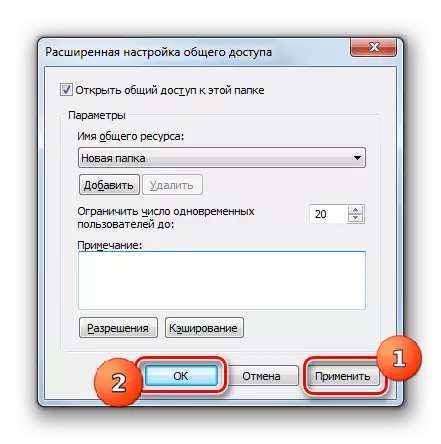
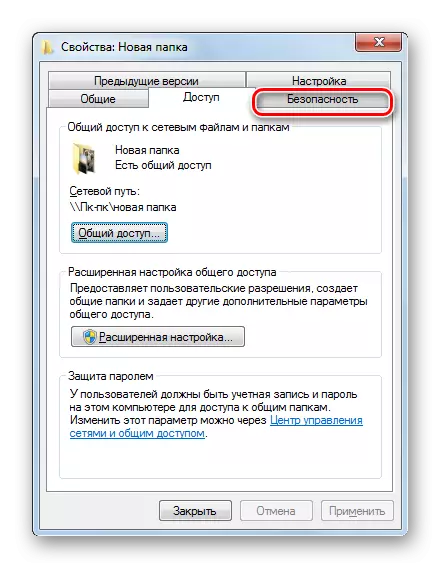
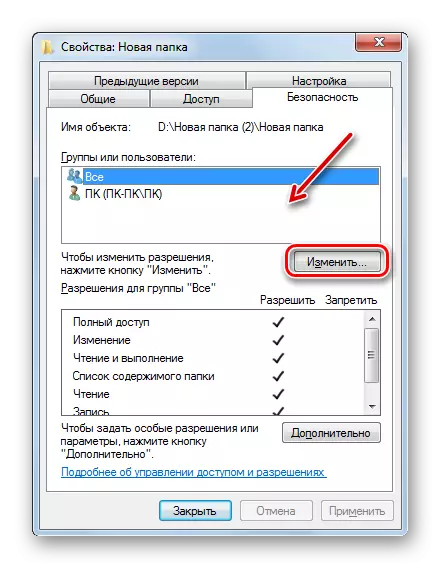
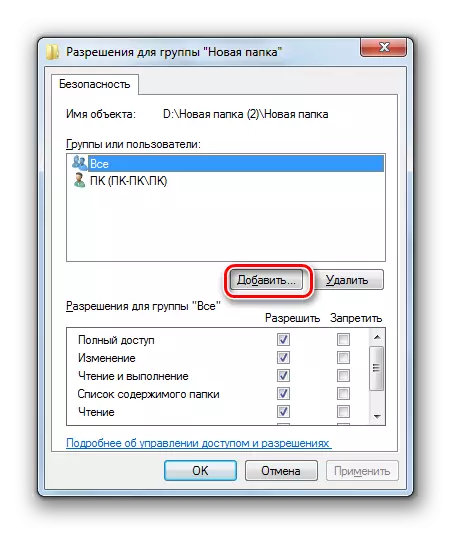
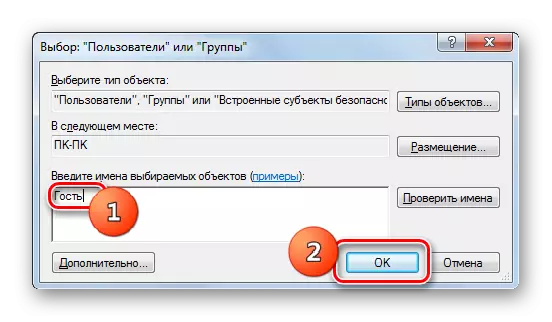
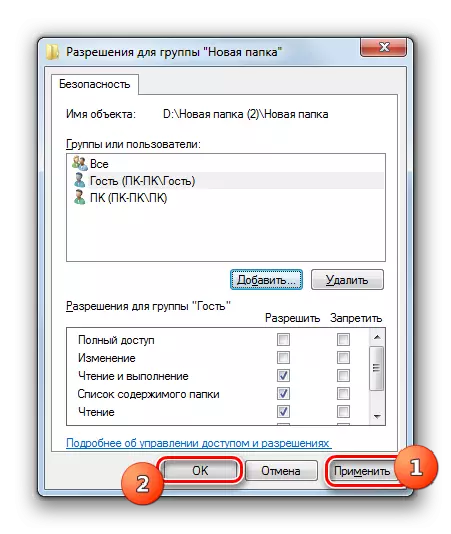
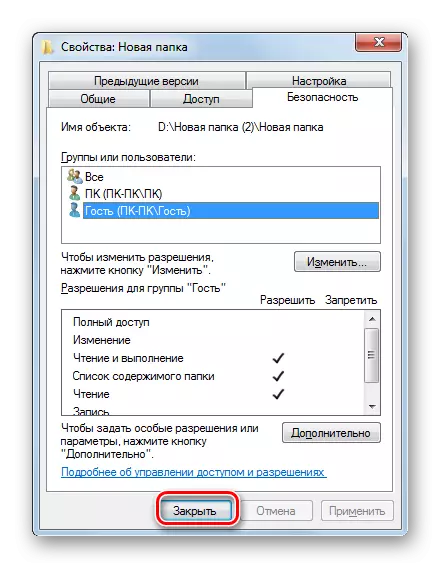
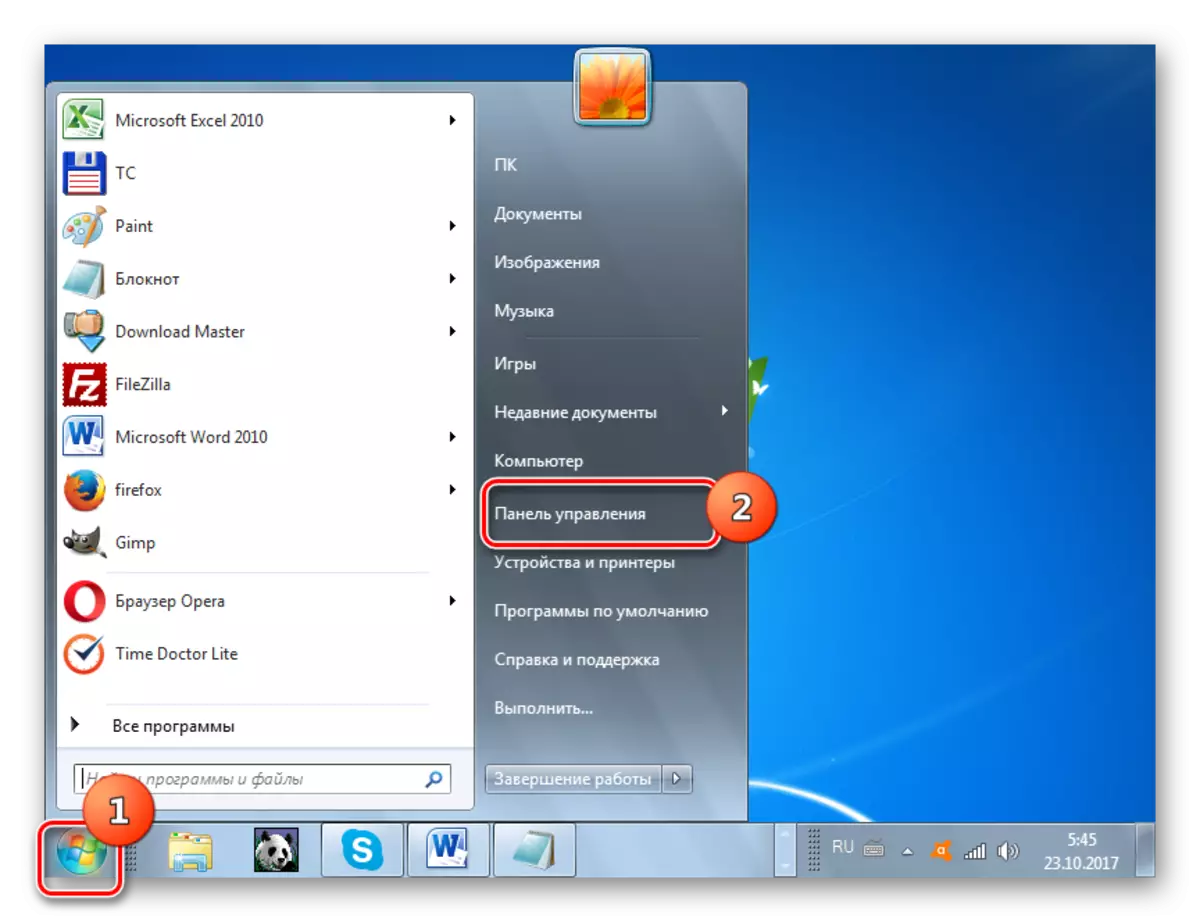
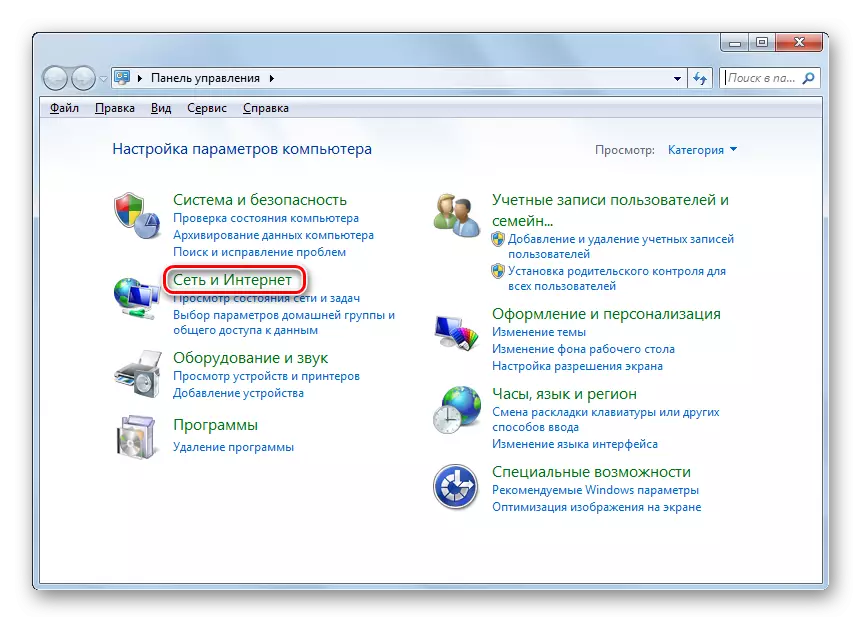
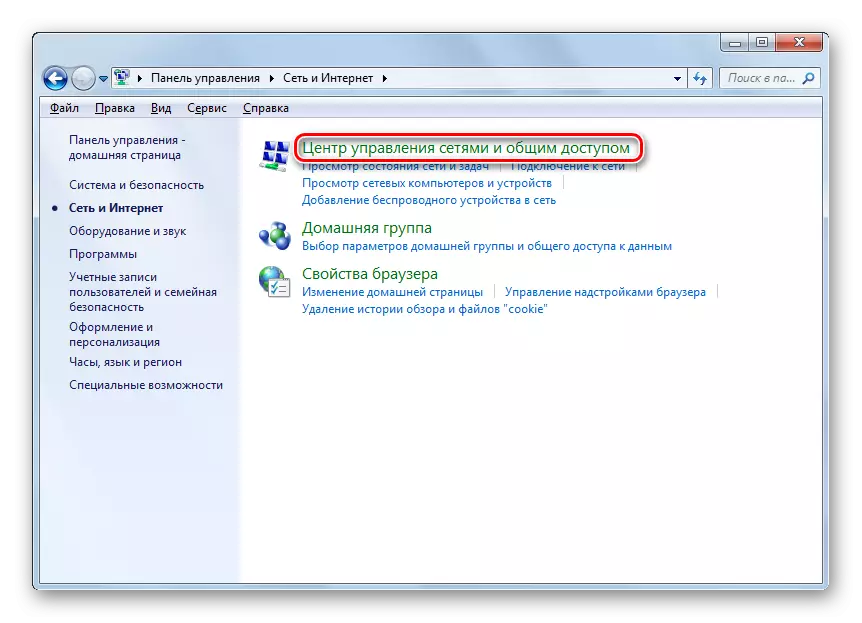
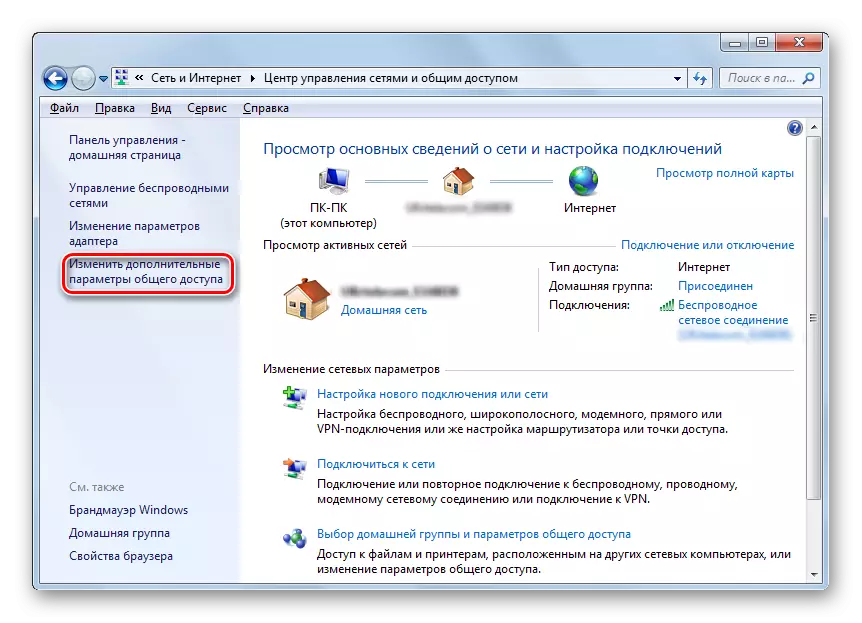
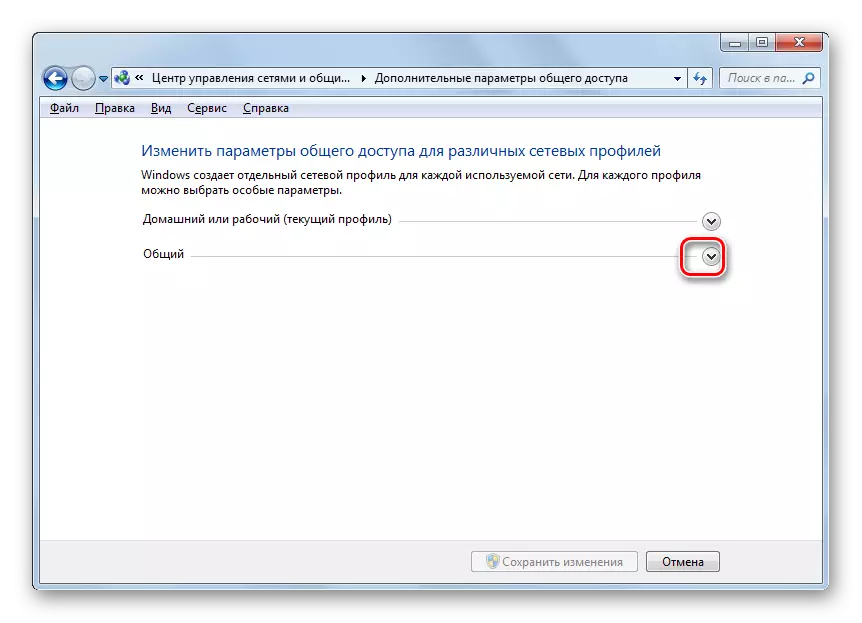
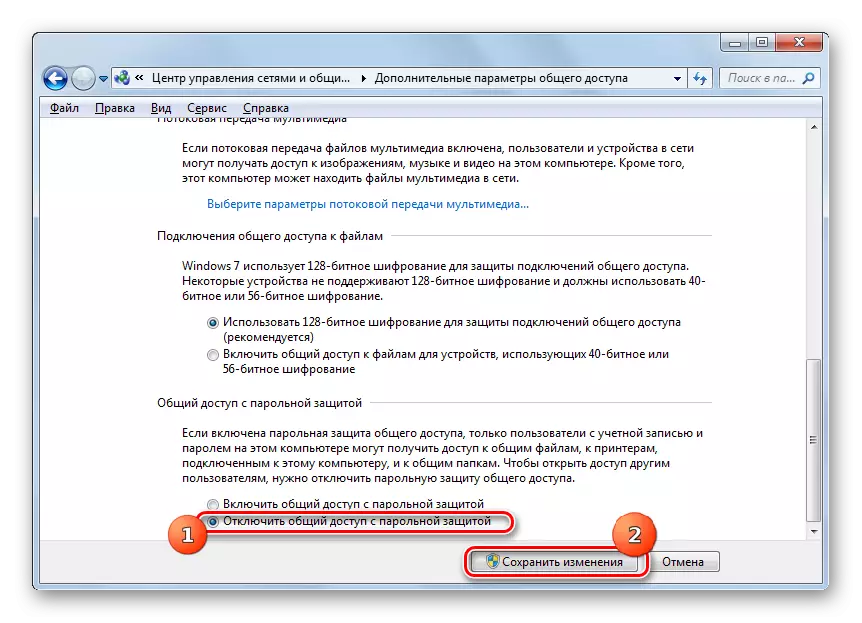
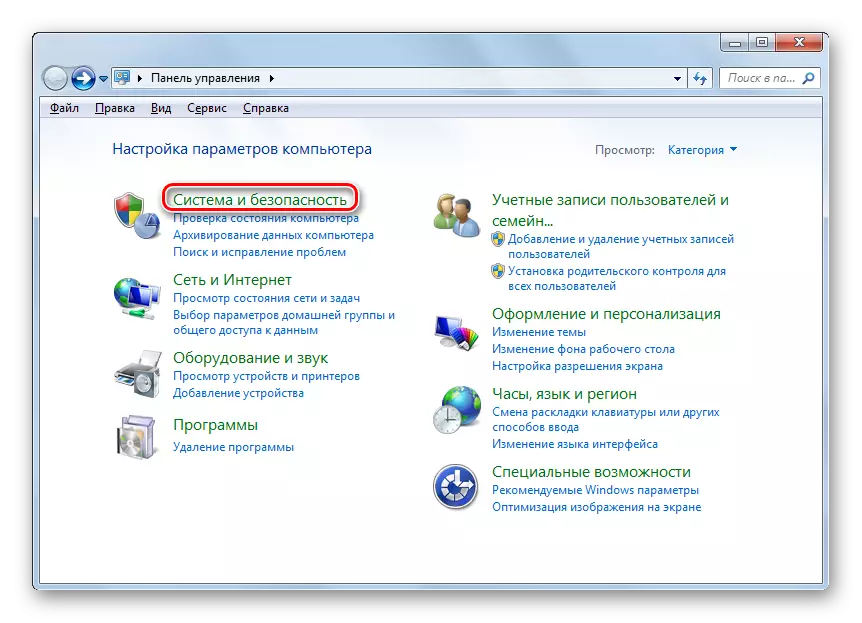
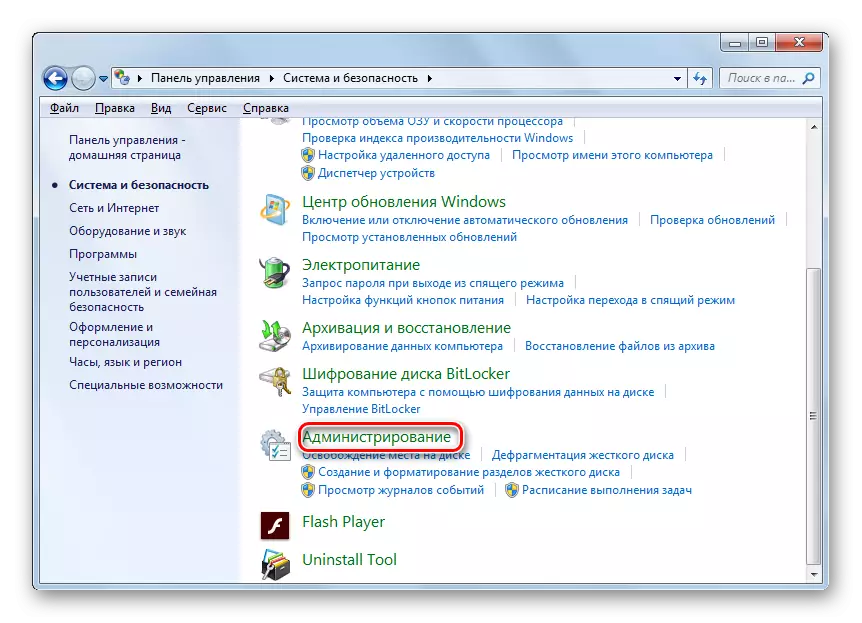
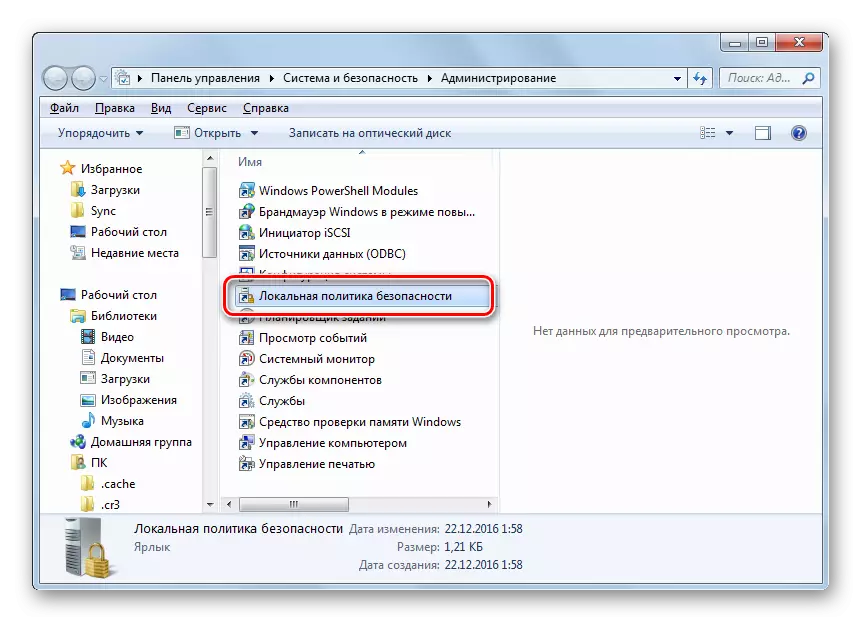
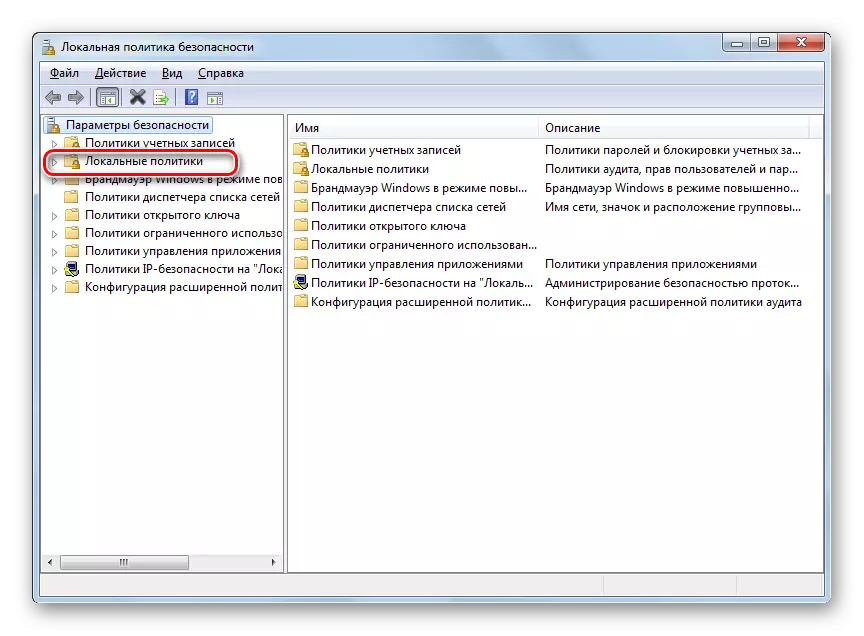
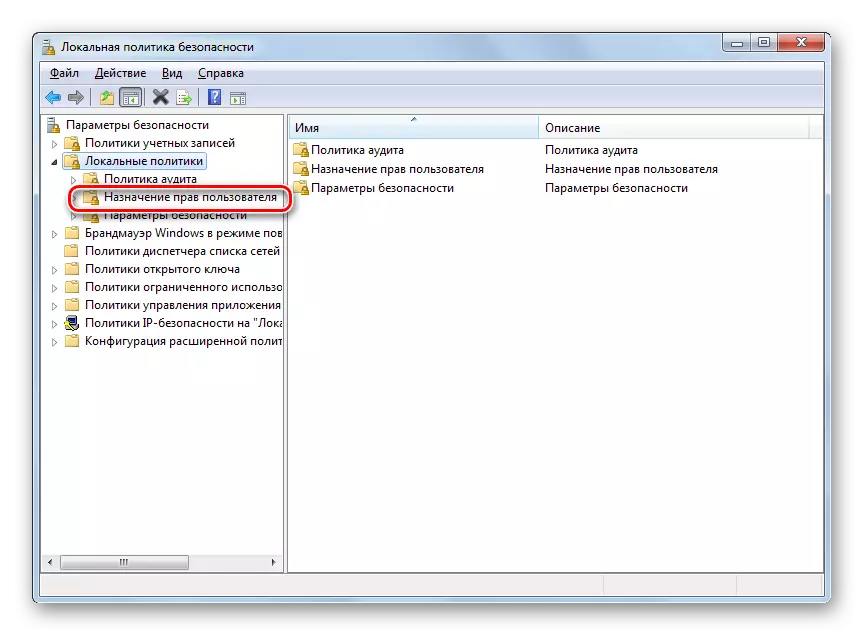
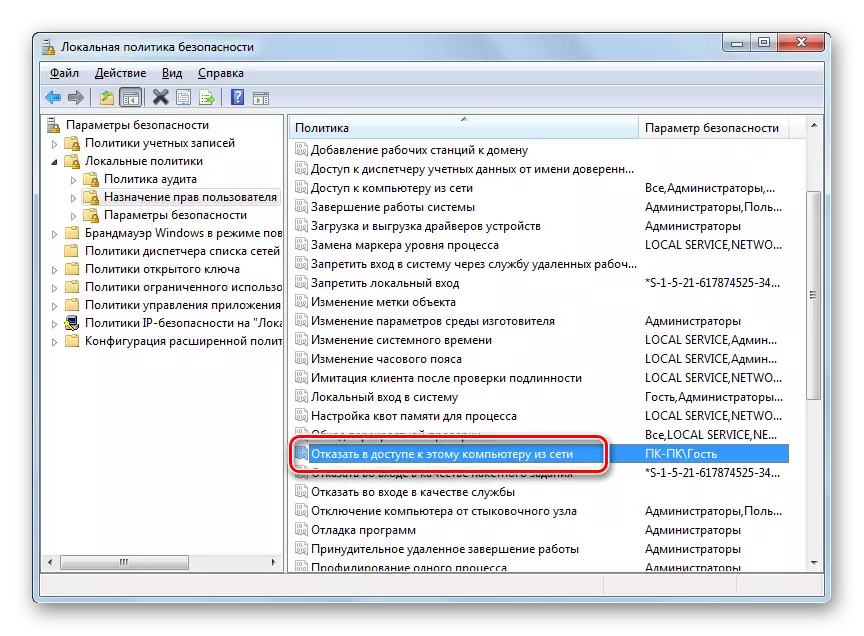
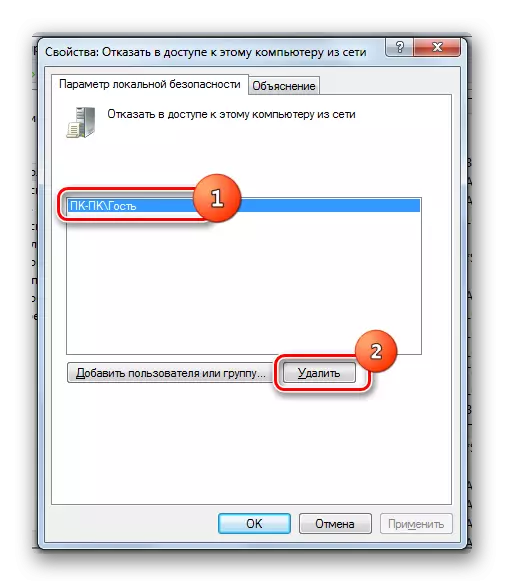
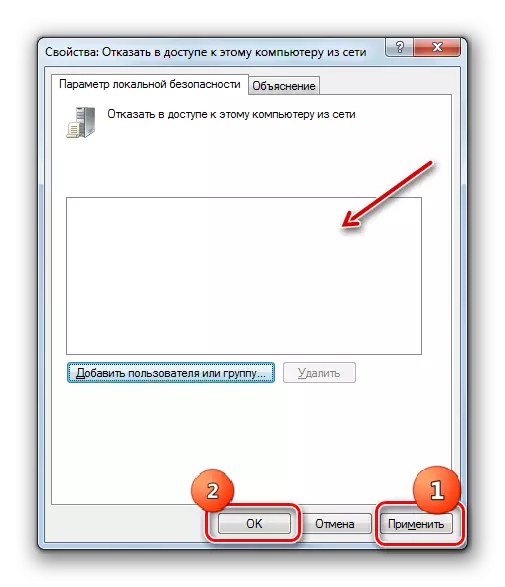
Kaya sing sampeyan ngerteni, algoritma kanggo nyedhiyakake akses umum menyang folder kasebut gumantung utamane, sampeyan pengin nuduhake direktori kanggo pangguna komputer utawa ngetik jaringan. Ing kasus sing sepisanan, tindakake operasi sing dibutuhake mung liwat situs direktori. Nanging ing nomer liya, kudu tinker kanthi tliti kanthi macem-macem setelan sistem, kalebu properti folder, parameter jaringan lan kabijakan keamanan lokal.
