
Sawise ngrampungake kabeh operasi ing gambar (foto), kudu dijaga ing hard disk kanthi milih papan, format lan menehi jeneng.
Dina iki kita bakal ngomong babagan cara nyimpen karya siap ing Photoshop.
Sing pertama sing kudu mutusake sadurunge miwiti prosedur nyimpen yaiku format.
Format umum mung telu. Iki Jpeg, Png. lan GIF..
Ayo miwiti dening S. Jpeg Waca rangkeng-. Format iki universal lan cocog kanggo nyimpen foto lan gambar sing ora duwe latar mburi transparan.
Fitur format yaiku nalika mbukak lan nyunting bisa uga diarani Artefak jpeg Alesan kanggo yaiku ilang sawetara piksel saka bayangan penengah.
Mangkono saka iki format iki cocog kanggo gambar sing bakal digunakake "kaya", iku, ora bakal diowahi maneh.
Luwih format Png. Waca rangkeng-. Format iki ngidini sampeyan nyimpen gambar tanpa latar mburi ing Photoshop. Gambar kasebut uga ngemot latar mburi utawa obyek tembus. Transparansi liyane transparansi ora ndhukung.
Beda karo format sadurunge, Png. Yen diowahi maneh (digunakake ing karya liyane) ora ilang kaya (meh).
Wakil Formulir Paling Anyar - GIF. Waca rangkeng-. Ing babagan kualitas, iki minangka format sing paling ala, amarga nduweni watesan kanggo jumlah warna.
Nanging, GIF. Ngijini sampeyan nyimpen animasi ing Photoshop CS6 dadi siji file, yaiku, siji file bakal ngemot kabeh pigura animasi sing direkam. Contone, nalika nyimpen animasi ing Png. Saben pigura ditulis ing file sing kapisah.
Ayo praktek sithik.
Kanggo nelpon fungsi Simpen, sampeyan kudu menyang menu "File" lan golek barang "Simpen minangka" utawa gunakake kunci panas Ctrl + Shift + S.
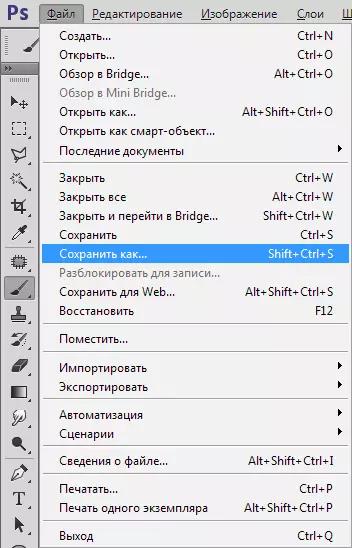
Sabanjure, ing jendhela sing mbukak, pilih papan kanggo nyimpen, jeneng lan format file.

Iki minangka prosedur universal kanggo kabeh format kajaba. GIF..
Ngirit ing JPEG.
Sawise mencet tombol "Simpen" Jendhela Setelan Format katon.

Landasan
Aku kita wis ngerti format Jpeg Ora ndhukung transparansi, dadi nalika nyimpen obyek ing latar mburi transparan, Photoshop ngusulake kanggo ngganti transparansi ing sawetara warna. Sing gawan putih.Parameter gambar
Mangkene kualitas gambar.
Macem-macem format
Dhasar (standar) Nampilake gambar menyang garis layar, yaiku kanthi cara sing biasa.Dhasar optimized Nggunakake Huffman algoritma kanggo kompres. Apa iku, aku ora bakal nerangake, ndeleng jaringan dhewe, ora ditrapake kanggo pelajaran kasebut. Aku mung ujar manawa ing kasus kita, bakal bisa ngilangi ukuran file, sing saiki ora nyedhot sing relevan.
Progresif Ngijini sampeyan nambah langkah kualitas gambar kanthi langkah amarga diundhuh ing kaca Web.
Ing laku, macem-macem pisanan lan katelu asring digunakake. Yen ora cetha apa kabeh sing dibutuhake pawon, pilih Dhasar ("standar").
Ngirit ing PNG.
Yen nyimpen format iki, jendhela nganggo setelan uga ditampilake.

Kompresi
Setelan iki ngidini sampeyan kompres pungkasan Png. File tanpa ilang kualitas. Ing gambar, kompresi dikonfigurasi.
Ing gambar ing ngisor iki sampeyan bisa ndeleng komprèsi komprèsi. Layar pisanan kanthi gambar sing dikompres, sing nomer loro - kanthi ora dikompres.
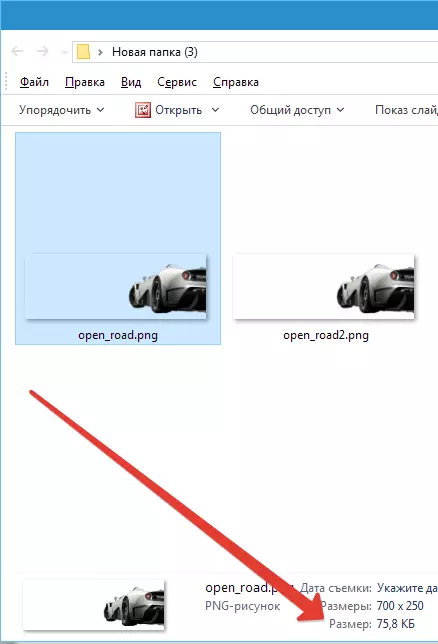
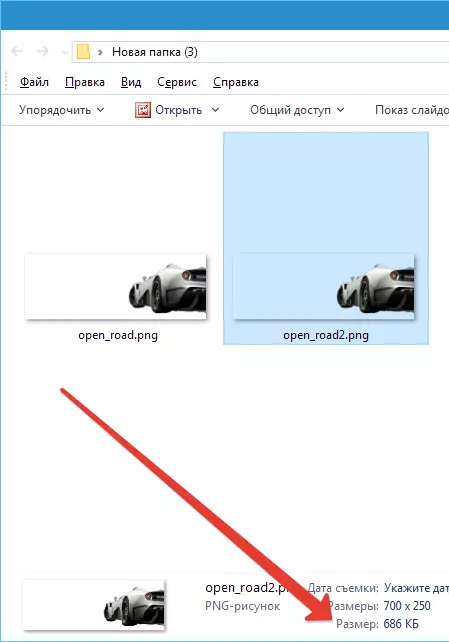
Kaya sing sampeyan ngerteni, bedane penting, saengga bisa nyelehake tank ing ngarep "Paling cilik / alon".
Oblast
Setelan "Copot pilihan" Ngijini sampeyan nuduhake file ing kaca web mung sawise sapisan, lan "Tetep" Nampilake gambar kanthi perbaikan kanthi kualitas bertahap.Aku nggunakake setelan ing gambar pisanan.
Ngirit GIF.
Kanggo nyimpen file (animasi) ing format GIF. dibutuhake ing menu "File" Pilih item "Simpen kanggo web".
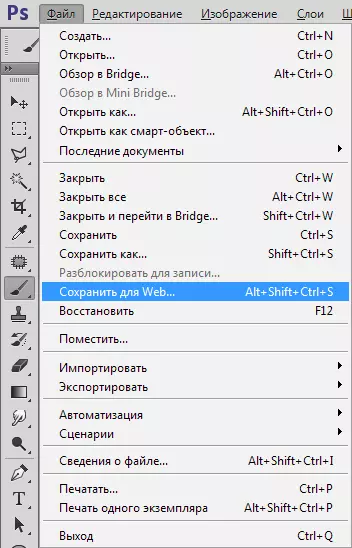
Ing jendhela setelan sing mbukak, ora kudu ngganti apa wae, amarga dheweke paling optimal. Siji-sijine wayahe - Yen nyimpen animasi, sampeyan kudu nyetel jumlah pengulangan puter maneh.
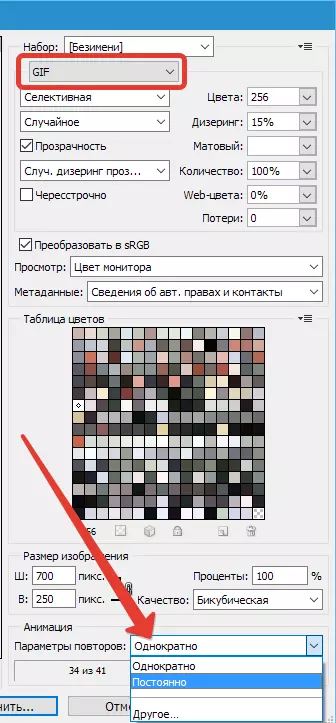
Muga-muga sinau babagan pelajaran iki, sampeyan nggawe gambar sing paling lengkap babagan pengawetan gambar ing Photoshop.
