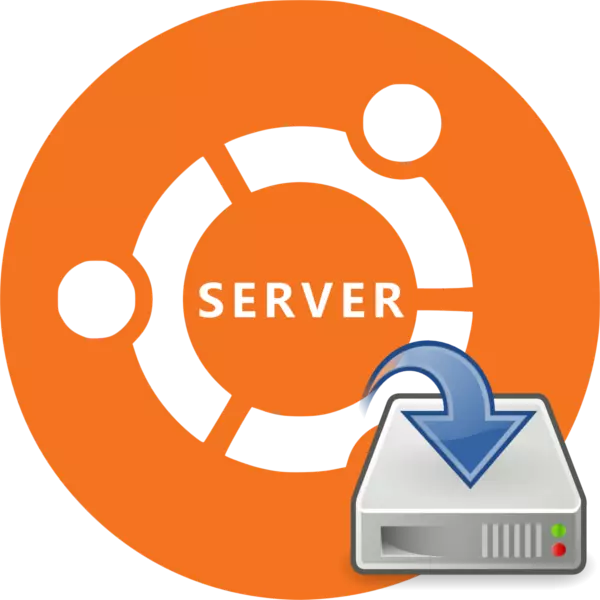
Nginstall Ubuntu Server ora beda karo instalasi versi desktop sistem operasi, nanging akeh pangguna sing isih wedi dhewe kanggo nginstal versi server OS ing hard disk ing hard disk. Iki bisa dibenerake, nanging proses instalasi ora nyebabake masalah, yen sampeyan nggunakake pandhuan kita.
Pasang Server Ubuntu
Server Ubuntu bakal bisa nginstal ing komputer, amarga OS ndhukung arsitektur prosesor sing paling populer:- AMD64;
- Intel x86;
- Lengen.
Sanajan versi server OS mbutuhake tenaga PC minimal, syarat sistem ora bisa dilakoni:
- RAM - 128 MB;
- Frekuensi prosesor - 300 MHz;
- Kapasitas memori sing dikuwasani yaiku 500 MB kanthi instalasi dhasar utawa 1 GB kanthi kebak.
Yen karakteristik piranti sampeyan bisa nyukupi syarat kasebut, sampeyan bisa nerusake langsung menyang instalasi server Ubuntu Server.
Langkah 1: Download Server Ubuntu
Kaping pisanan, sampeyan kudu ndownload gambar kasebut ing Ubuntu Server kanggo nyathet ing lampu kilat. Sampeyan kudu nggawe download eksklusif saka sistem operasi sistem, amarga kanthi cara sampeyan bakal nampa Majelis sing ora diowahi, tanpa kesalahan kritis lan kanthi nganyari sing paling seger.
Upload server Ubuntu saka situs resmi
Ing situs sampeyan bisa ndownload rong versi OS (16,04 lan 14.04) kanthi trimming sing beda (64-bit lan 32-bit) kanthi mencet link sing cocog.
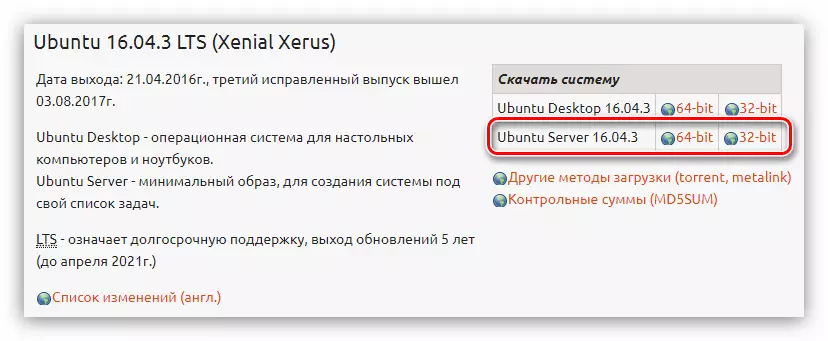
Langkah 2: Nggawe drive lampu kilat sing bisa dioyak
Sawise ndownload salah sawijining versi Server Ubuntu menyang komputer, sampeyan kudu nggawe drive Flash sing bisa diobong. Proses iki mbutuhake wektu sing paling sethithik. Yen sadurunge sampeyan ora ngrekam gambar Iso ing USB Flash Drive, banjur ing situs iki, ana artikel sing cocog kanggo rinci babagan instruksi sing ditampilake.Waca liyane: Cara Nggawe Loading Flash Drive kanthi Distribusi Linux
Langkah 3: Run PC Kanthi Flash-Drive
Nalika nginstal sistem operasi, perlu kanggo mbukak komputer saka drive ing gambar gambar kacathet. Langkah iki kadhangkala dadi masalah kanggo pangguna sing durung pengalaman, amarga beda antarane versi BIOS sing beda. Situs kita duwe kabeh materi sing dibutuhake, kanthi katrangan lengkap babagan proses pambuka komputer saka lampu kilat.
Waca liyane:
Cara nyiyapake Versi BIOS sing beda kanggo didownload saka Flash Drive
Cara Nggoleki Versi BIOS
Langkah 4: Nggawe Sistem Future
Sanalika sawise ngluncurake komputer saka lampu kilat, sampeyan bakal duwe dhaptar sing pengin milih basa install:

Ing conto kita, basa Rusia bakal dipilih, sampeyan bisa nemtokake dhewe.
CATETAN: Nalika nginstal OS, kabeh tumindak digawe kanthi eksklusif saka keyboard, saengga sesambungan karo unsur antarmuka, gunakake tombol, panah, tab banjur ketik.
Sawise milih basa, sampeyan bakal katon menu installer sing pengin klik "Pasang server Ubuntu".
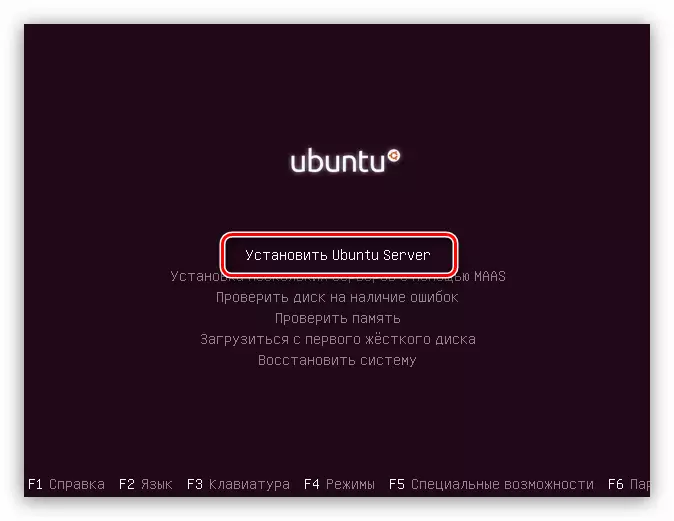
Saka titik iki, konfigurasi sing bisa digunakake ing sistem mbesuk bakal diwiwiti, nalika nerangake parameter dhasar lan ketik kabeh data sing dibutuhake.
- Ing jendela kapisan, sampeyan bakal dijaluk nemtokake negara sing dienggoni. Iki bakal ngidini sistem kanthi otomatis nyetel wektu ing komputer, uga lokalisasi sing cocog. Yen ora ana dhaptar ing negara sampeyan, banjur klik tombol "Liyane" - Dhaptar negara ing saindenging jagad bakal katon.
- Langkah sabanjure bakal dadi pilihan tata letak keyboard. Apike kanggo nemtokake tata letak kanthi manual kanthi mencet tombol "Ora" banjur pilih dhaptar sing dipengini saka dhaptar.
- Sabanjure, sampeyan kudu nemtokake kombinasi kunci, sawise mencet tata letak keyboard bakal ganti. Ing conto, kombinasi "Alt + Shift" bakal dipilih, sampeyan bisa milih liyane.
- Sawise pilihan, bakal ana download sing langgeng sing dawa, sajrone komponen tambahan bakal didownload:
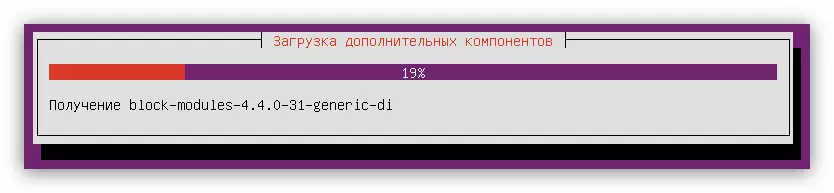
Peralatan jaringan bakal ditemtokake:

Lan sambungan menyang Internet wis nyambung:
- Ing jendhela Setelan akun, ketik jeneng pangguna anyar. Yen sampeyan ngrancang nggunakake server ing omah, sampeyan bisa ngetik jeneng tanpa wenuh yen sampeyan wis diinstal ing sawetara organisasi, banjur konsultasi karo administrator.
- Saiki kudu ngetik jeneng akun banjur atur sandhi. Kanggo jeneng kasebut, gunakake registrasi sing luwih murah, lan sandhi luwih becik nginstal karakter khusus.
- Ing jendela sabanjure, klik Ya, yen server direncanakake digunakake kanggo tujuan komersial, yen ora ana masalah babagan safety kabeh data, pencet tombol "ora".
- Langkah pungkasan kanggo konfigurasi pra-konfigurasi bakal dadi definisi zona wektu (maneh). Sing luwih tepat, sistem kasebut bakal nyoba kanthi otomatis nemtokake wektu sampeyan, nanging asring dadi ala, mula ing jendela pisanan, klik "Ora", lan ing nomer loro bakal nemtokake lokalitas sampeyan.
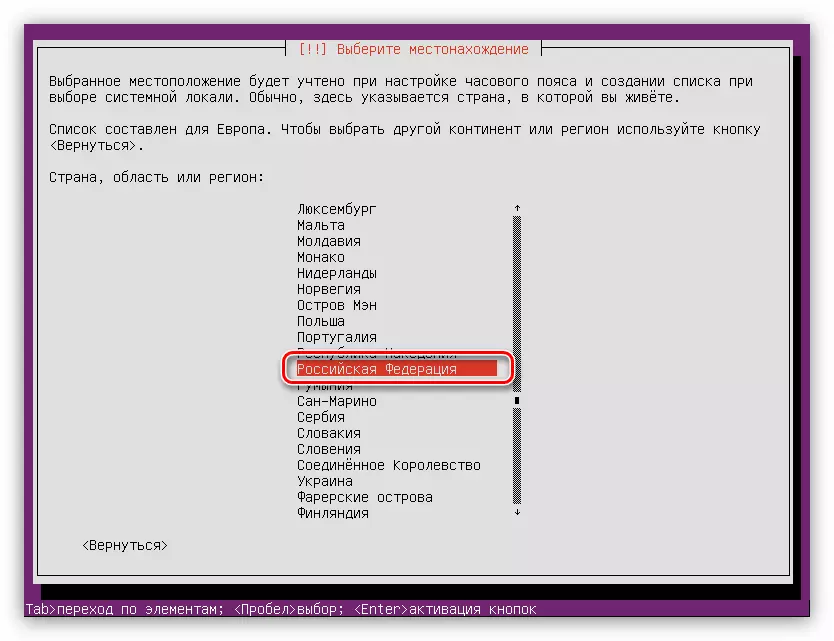
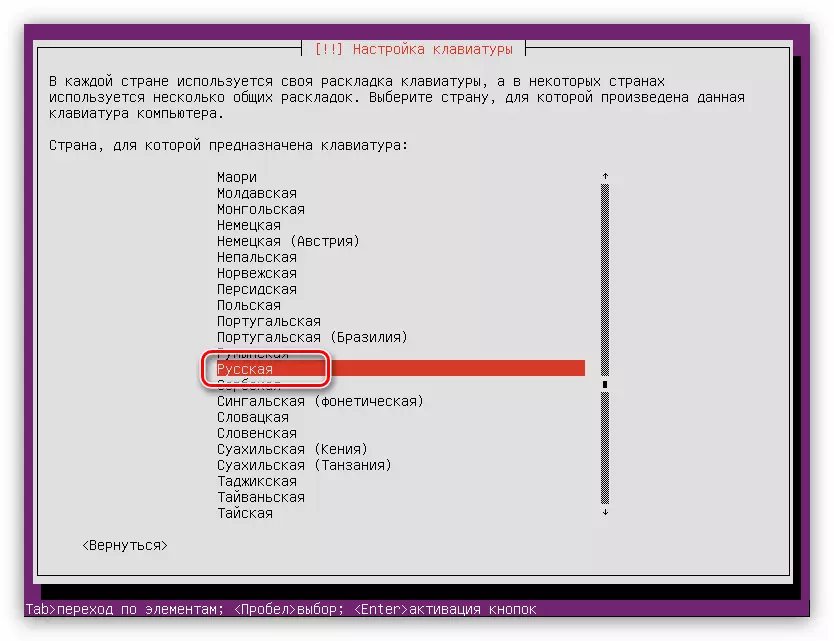
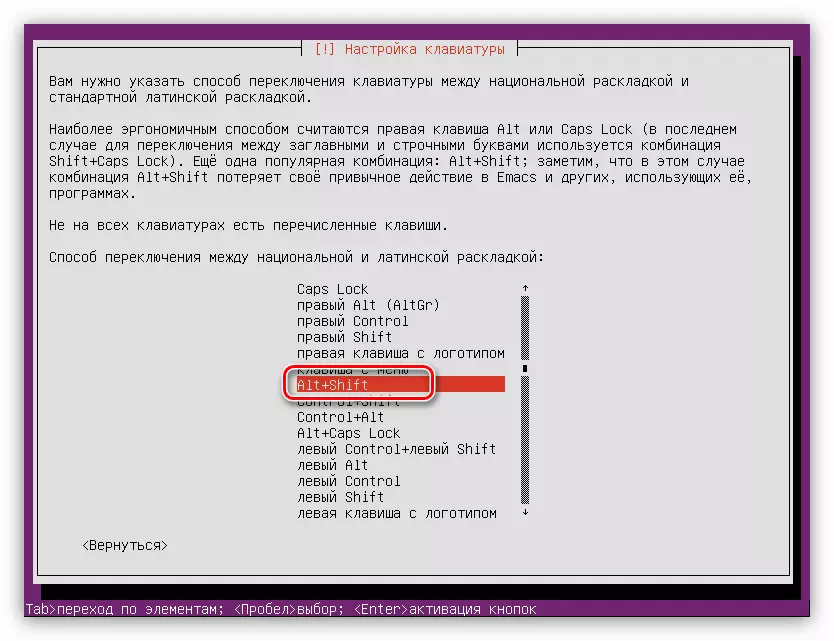

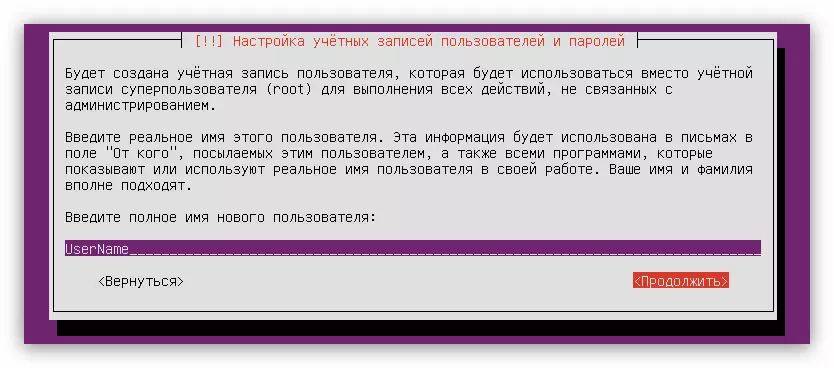
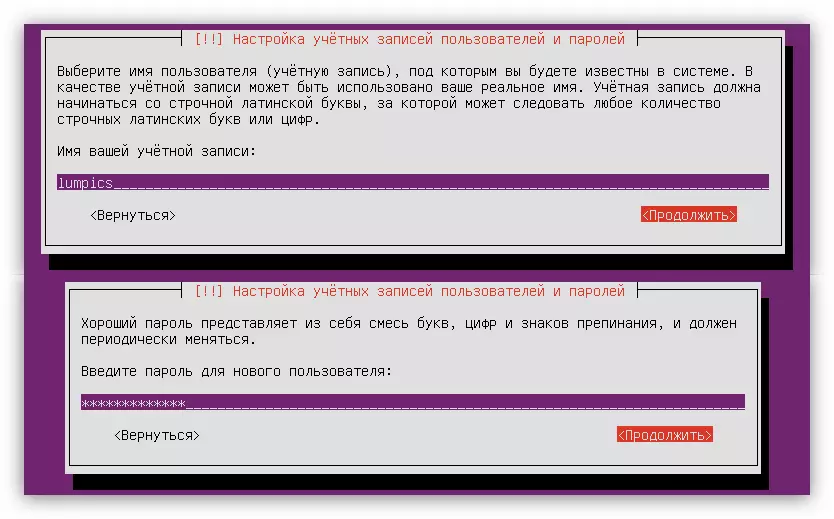
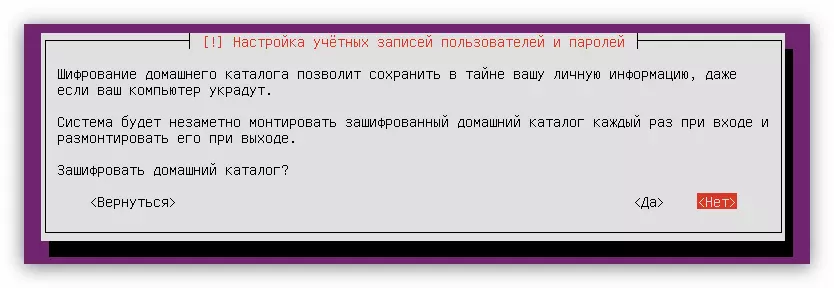
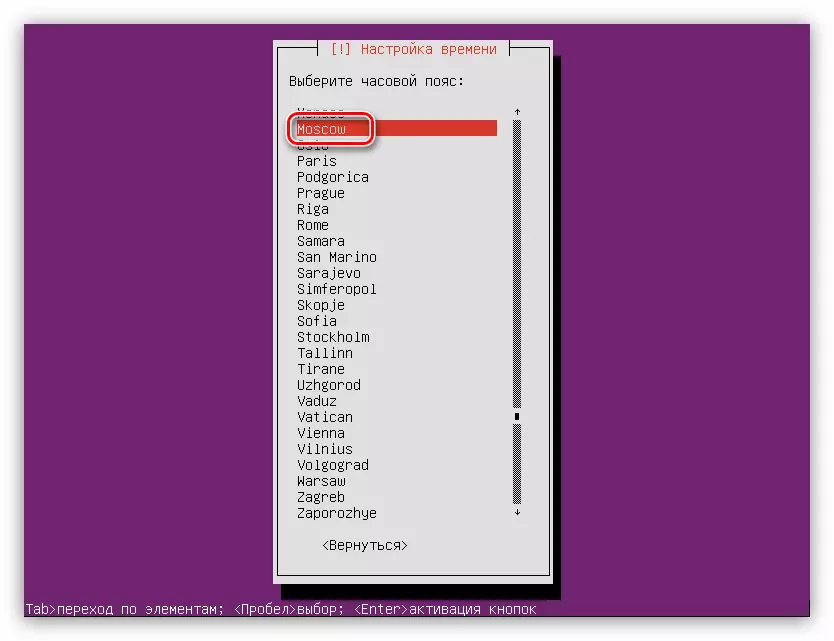
Sawise kabeh tumindak sing digawe, sistem pindai komputer kanggo peralatan lan, yen perlu, download komponen sing dikarepake, sawise ana saran disk disk bakal mbukak.
Langkah 5: Daftar Cect
Ing tahap iki, sampeyan bisa mbukak rong cara: Kanggo kanthi otomatis nandhani disk utawa nindakake kabeh kanthi manual. Dadi, yen sampeyan nginstal server Ubuntu ing disk sing resik utawa sampeyan ora peduli, sampeyan bisa milih kanthi aman "Otomatis - Gunakake disk". Yen ana informasi penting ing disk utawa sistem operasi liyane wis diinstal, umpamane, Windows, mula luwih becik milih item "manual".
MARKET disk otomatis
Kanggo nandhani disk kanthi otomatis, sampeyan kudu:
- Pilih cara marup "otomatis - gunakake kabeh disk."
- Nemtokake disk ing sistem operasi sing bakal diinstal.

Ing kasus iki, disk mung siji.
- Enteni rampung proses lan konfirmasi pilihan Disk MARK sing diusulake kanthi ngeklik "Rampung markup lan nulis pangowahan ing disk."
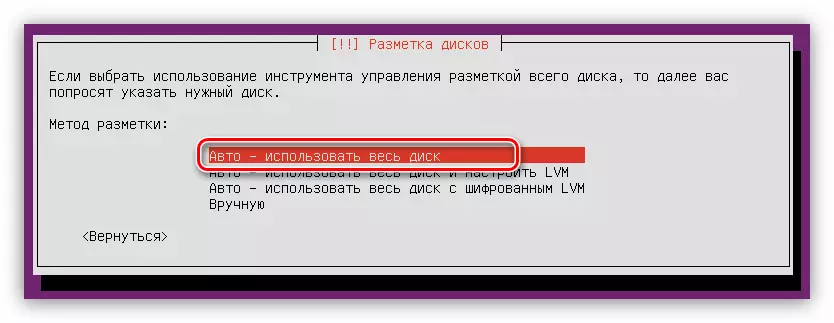
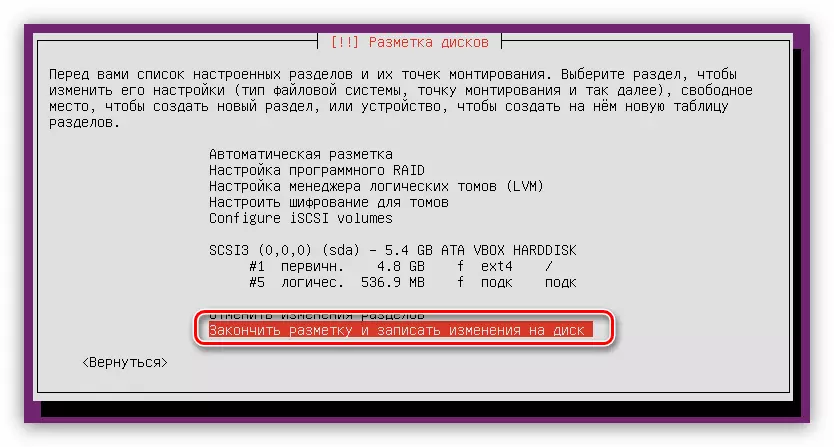
Wigati dimangerteni manawa nawakake tandha otomatis kanggo nggawe rong bagean: paging akar lan bagean. Yen setelan kasebut ora puas, banjur klik "Batal Owah-owahan Bagéan" lan gunakake cara ing ngisor iki.
Disc Markup Tangan
Nyelehake ruang disk kanthi manual, sampeyan bisa nggawe macem-macem partisi sing bakal nindakake fungsi tartamtu. Artikel iki nggawe markup sing optimal kanggo server Ubuntu, sing nuduhake tingkat keamanan sistem rata-rata.
Ing metode milih metode sampeyan kudu mencet "kanthi manual". Sabanjure, jendhela bakal ditampilake kanthi dhaptar kabeh disk dipasang ing komputer, lan bagean kasebut. Ing conto iki, disk iku salah siji lan ora ana partisi ing kono, amarga rampung kosong. Mula, pilih banjur pencet Ketik.
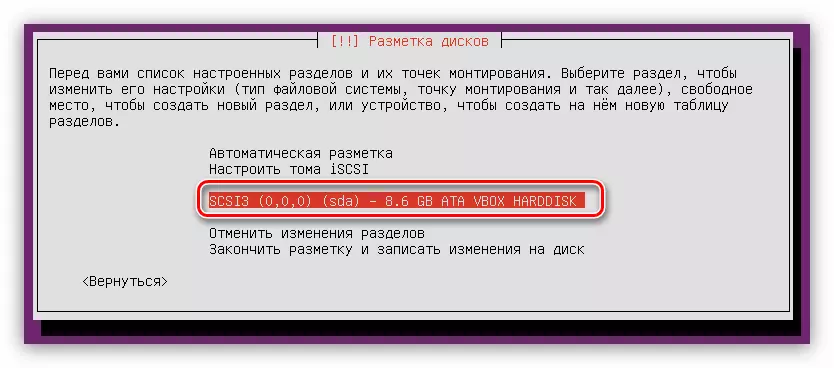
Sawise iku, kanggo pitakonan, apa sampeyan pengin nggawe jawaban tabel partisi anyar "Ya."

CATETAN: Yen sampeyan lagi nyepetake disk karo bagean sing wis kasedhiya, jendela iki ora bakal.
Saiki, miturut jeneng hard disk, spring "ruang bebas" katon. Iku karo dheweke, kita bakal nyambut gawe. Pisanan sampeyan kudu nggawe direktori root:
- Pencet Ketik ing paragraf ruang gratis.
- Pilih "Gawe bagean anyar".
- Nemtokake volume ruang sing diwenehake ing bagean Root. Kelingan manawa minimal sing diidini - 500 MB. Sawise mlebu, klik "Terusake".
- Saiki sampeyan kudu milih jinis bagean anyar. Kabeh mau gumantung saka pira rencana kanggo nggawe dheweke. Kasunyatane yaiku nomer maksimal padha karo papat, nanging watesan iki bisa dadi bypass kanthi nggawe bagean logis, lan ora dadi utami. Mula, yen sampeyan rencana nginstal mung siji server Ubuntu ing hard disk, pilih barang "utami" (4 bagean), yen sistem operasi liyane dipasang ing cedhak - "logis".
- Nalika milih lokasi, tindakake pilihan sampeyan, ora kena pengaruh.
- Ing tahap pungkasan, sampeyan kudu nemtokake paramèter sing paling penting: Sistem File, Gunung Point, Gunung Parameter lan pilihan liyane. Nalika nggawe bagean ROOT, disaranake nggunakake setelan sing ditampilake ing ngisor iki gambar.
- Sawise mlebu kabeh variabel, klik "Setelan bagean wis rampung."

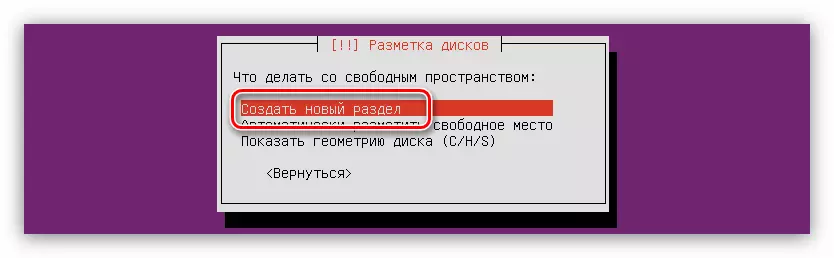
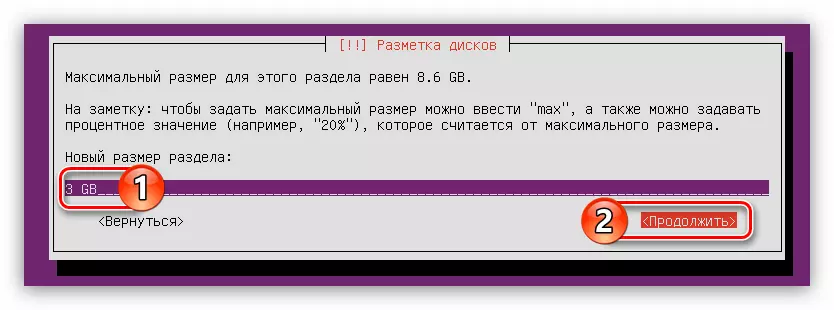



Saiki ruang disk sampeyan kudu kaya iki:
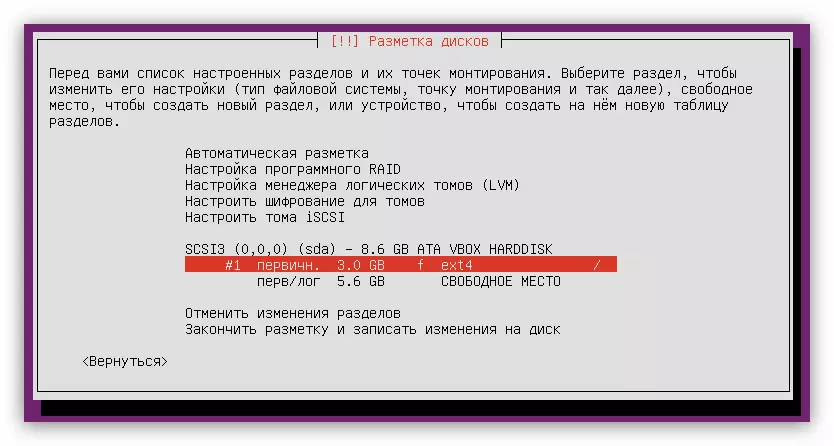
Nanging iki ora cukup manawa sistem fungsi biasane, sampeyan kudu nggawe bagean saka paging. Iku mung rampung:
- Miwiti nggawe pemisahan anyar kanthi ngrampungake rong titik pisanan dhaptar sadurunge.
- Nemtokake jumlah ruang disk sing padha karo volume RAM sampeyan, lan klik "Terusake".
- Pilih jinis bagean anyar.
- Nemtokake lokasi kasebut.
- Sabanjure, klik item "Gunakake"
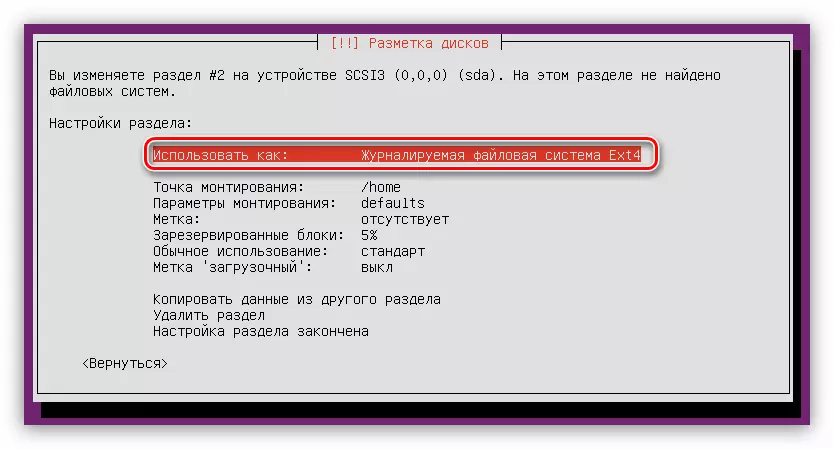
... banjur pilih "Seksi Ngalih".
- Klik "Setelan bagean wis rampung."
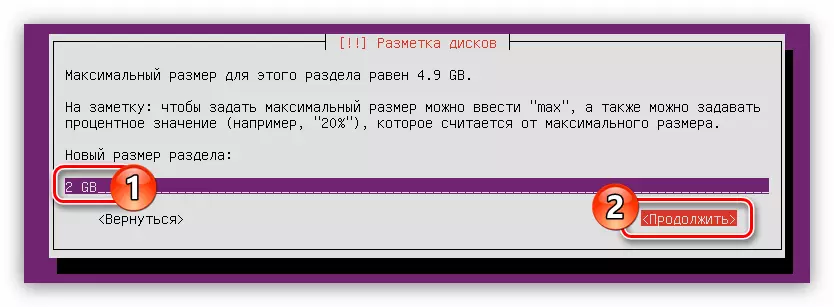
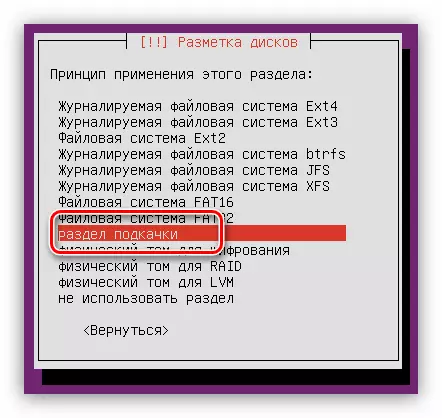
Tampilan umum markup disk bakal duwe jinis iki:

Tetep mung kanggo nyorot kabeh ruang gratis ing bagean Ngarep:
- Tindakake rong poin pandhuan pisanan kanggo nggawe bagean ROOT.
- Ing jendhela definisi ukuran ukuran bagean, nemtokake maksimal bisa uga klik "Terusake".
CATETAN: Spasi disk sing isih bisa ditemokake ing tali pertama jendhela.
- Nemtokake jinis bagean.
- Setel kabeh paramèter isih sesuai karo gambar ing ngisor iki.
- Klik "Setelan bagean wis rampung."
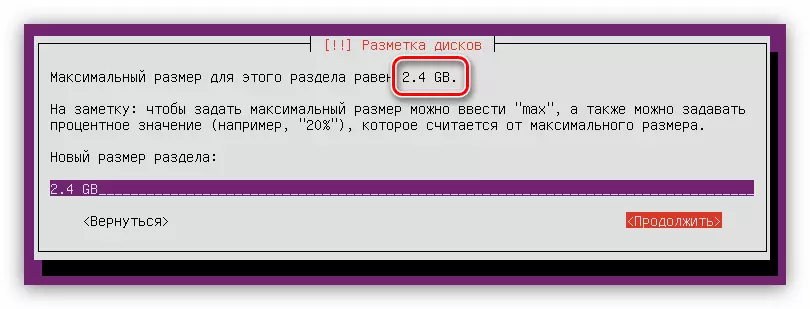

Saiki markup disk lengkap kaya iki:

Kaya sing sampeyan ngerteni, ora ana ruang gratis ing disk, sampeyan bisa nggunakake ora kabeh papan supaya sampeyan bisa nginstal sistem operasi liyane ing jejere server Ubuntu.
Yen kabeh tumindak sampeyan wis rampung kanthi bener lan sampeyan wis wareg karo asil, banjur pencet "Rampung Markup lan nulis pangowahan ing disk."
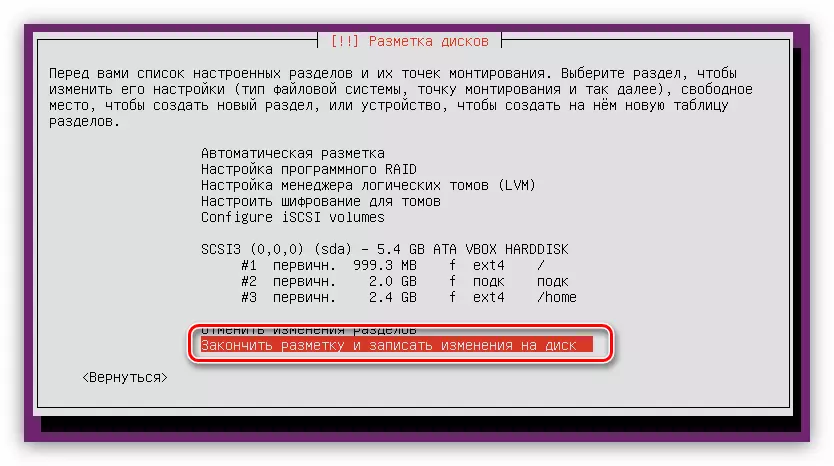
Sadurunge miwiti proses, laporan bakal diwenehake ing kabeh pangowahan sing didaptarake sing bakal direkam ing disk. Maneh, yen sampeyan wis wareg, penet "Ya."

Ing tahap tandha-tandha disk bisa dianggep luwih.
Langkah 6: Ngrampungake instalasi
Sawise menehi tandha, sampeyan kudu nindakake sawetara setelan kanggo nggawe instalasi lengkap sistem operasi UBUNTU.
- Ing jendhela "Paket Manager persiyapan", wenehi server proxy banjur klik "Terusake". Yen sampeyan ora duwe server, banjur klik "Terusake", ninggalake lapangan kosong.
- Enteni nganti installer OS beban lan nginstal paket sing dibutuhake saka jaringan.
- Pilih nganyari Server Ubuntu.
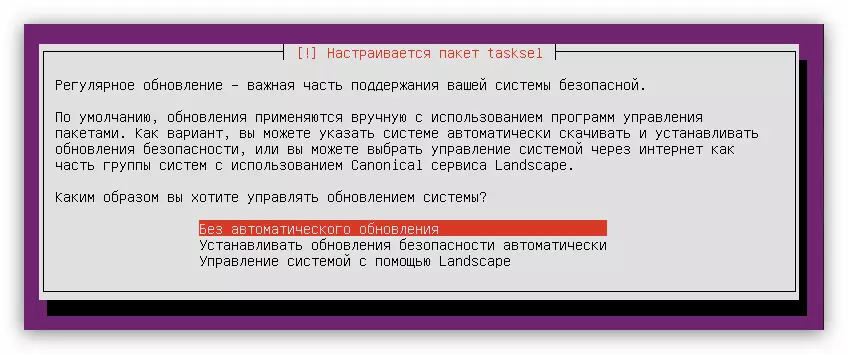
CATETAN: Kanggo nambah keamanan sistem, perlu nolak nganyari kanthi otomatis, lan nindakake operasi iki kanthi manual.
- Saka dhaptar, pilih Program sing bakal dadi prasetel ing sistem kasebut, banjur klik "Terusake".
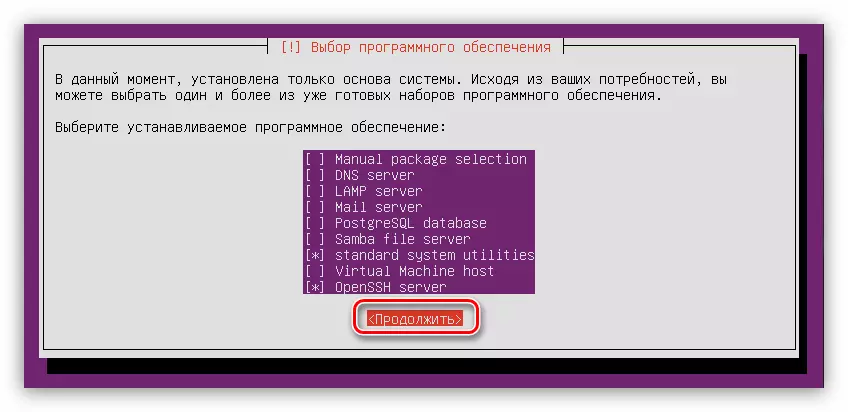
Saka dhaptar kabeh, disaranake kanggo menehi tandha "lan" server Opsenssh ", nanging ing kasus apa wae sing bisa diinstal sawise instalasi rampung.
- Enteni pungkasan proses download lan nginstal piranti lunak sing dipilih sadurunge.
- Instal loader sistem grub. Elinga yen nginstal server Ubuntu ing disk sing resik, sampeyan bakal ditawani kanggo nginstal ing rekaman boot utama. Ing kasus iki, pilih "Ya."
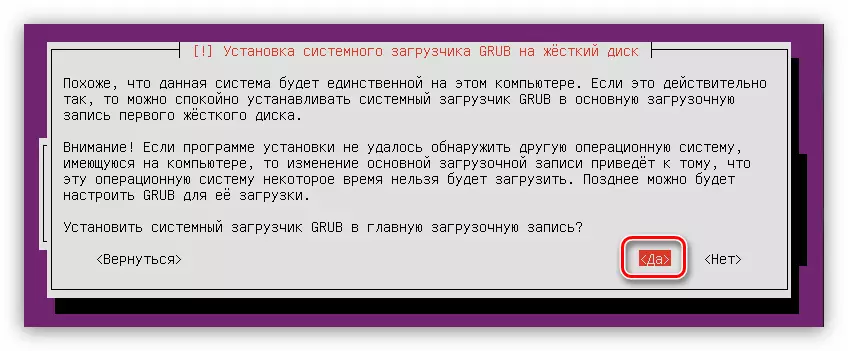
Yen sistem operasi kapindho ana ing hard disk, lan jendhela iki katon, banjur pilih "Ora" lan nemtokake cathetan boot dhewe.
- Ing tahap pungkasan ing jendhela "Rampung saka instalasi", sampeyan kudu ngekstrak drive Flash karo instalasi wis diinstal, lan klik tombol "Terusake".
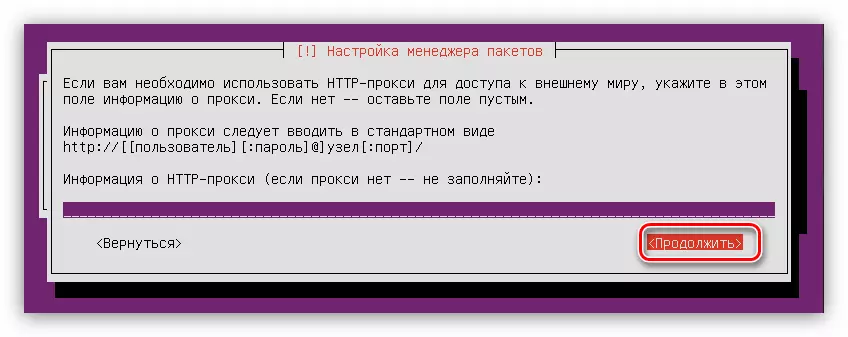
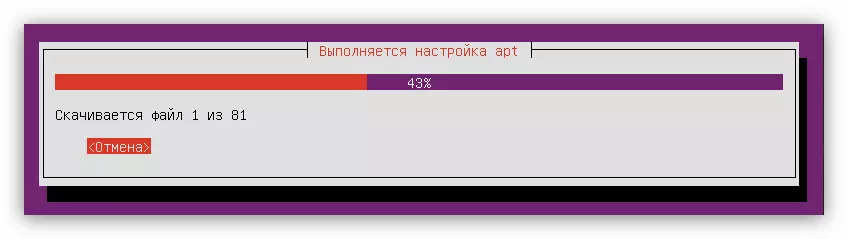
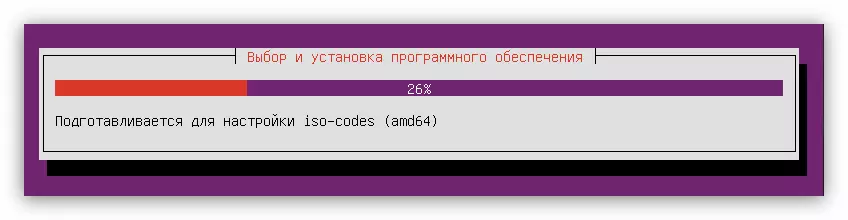

Kesimpulan
Miturut asil instruksi, komputer bakal dibukak maneh lan menu utama sistem operasi Ubuntu server bakal ditampilake ing layar lan sandhi sing ditemtokake sajrone instalasi. Wigati dimangerteni manawa sandhi ora katon nalika mlebu.
