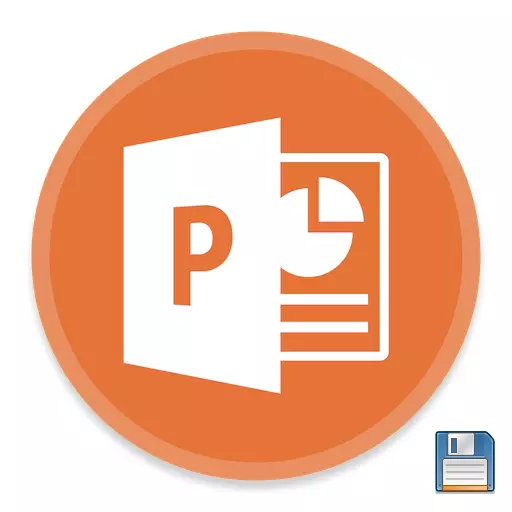
Sawise kerja ing persiapan dokumen apa wae, kabeh tumindak tumindak pungkasan - kanggo njaga asil kasebut. Sing padha ditrapake kanggo presentasi PowerPoint. Kanthi kabeh kesederhanaan fungsi iki, ana uga ana, apa sing bakal diajak.
Prosedur pengawetan
Ana akeh cara kanggo terus maju ing presentasi kasebut. Nimbang utama.Cara 1: Nalika nutup
Sing paling tradisional lan populer yaiku mung ngirit nalika nutup dokumen kasebut. Yen ana owah-owahan, nalika nyoba nutup presentasi, aplikasi kasebut bakal takon apa perlu kanggo ngirit asil kasebut. Yen sampeyan milih "Simpen", mula asil sing dikarepake bakal digayuh.

Yen presentasi ora ana kanthi material lan digawe ing program PowerPoint dhewe tanpa nggawe file sadurunge (yaiku program kasebut mlebu ing ngendi menu wiwitan, banjur sistem kasebut kanggo nylametake presentasi kasebut Waca rangkeng-.
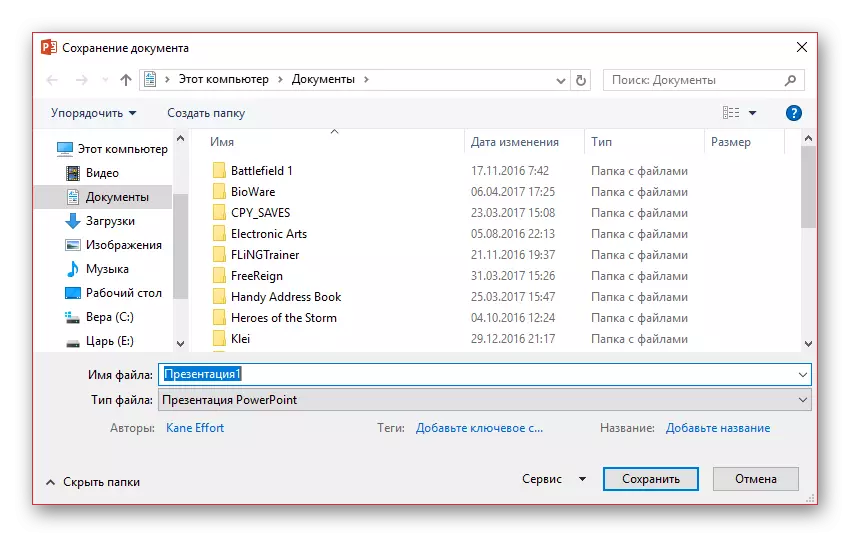
Cara iki paling gampang, Nanging, bisa uga ana masalah macem-macem rasa - saka "program" sadurunge "peringatan ora aktif, program kasebut dipateni kanthi otomatis." Dadi, yen karya sing penting, luwih becik ora kesusu lan coba opsi liyane.
Cara 2: Tim Cepet
Uga versi kaslametan informasi sing cukup cepet sing universal ing kahanan apa wae.
Pisanan, ana tombol khusus ing disk floppy sing ana ing sudhut kiwa ndhuwur program. Nalika dipencet, sawise sampeyan bisa terus kerja.
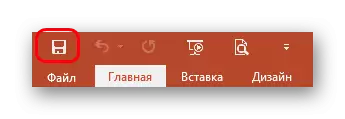
Kaping pindho, ana prentah sing cepet ditindakake dening tombol panas kanggo nyimpen informasi - "Ctrl" + "s". Efek persis padha. Yen sampeyan adaptasi, metode iki malah bakal luwih trep tinimbang mencet tombol.
Mesthi wae, yen presentasi ora ana kanthi materi, jendhela bakal mbukak, nawakake file nggawe file kanggo proyek kasebut.
Cara iki cocog kanggo kahanan apa wae - sanajan sadurunge ninggalake program kasebut, paling ora sadurunge nyoba fungsi kanthi sistematis, sanajan sistematis kanthi sacara sacara sistematis sing meh ora bisa dipotong kanthi ora bisa dikarepke) ora ilang karya sing penting.
Cara 3: liwat menu "File"
Cara manual tradisional kanggo nyimpen data.
- Sampeyan kudu ngeklik tab File ing tutup presentasi.
- Menu khusus nggarap file iki bakal dibukak. Kita kasengsem ing rong pilihan - "Simpen" utawa "Simpen minangka ...".
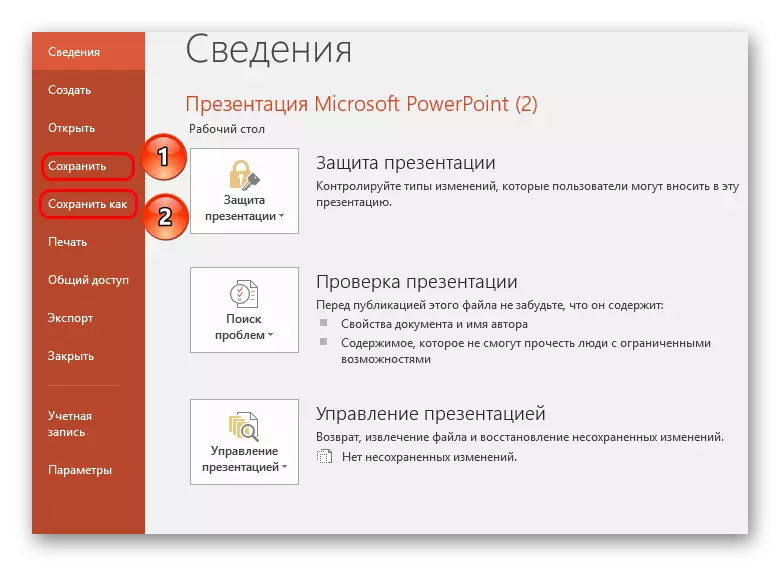
Opsi kapisan bakal ngirit kanthi otomatis, kaya ing "metode 2"
Kapindho bakal mbukak menu sing bisa milih format file, uga direktori pungkasan lan jeneng file.
Opsi pungkasan paling cocog kanggo nggawe salinan serep, uga kanggo nyimpen format alternatif. Kadhangkala kedadeyan penting banget nalika nggarap proyek serius.
Contone, yen presentasi ditampilake ing komputer sing program Microsoft PowerPoint, ora disimpen kanthi format sing luwih umum, sing diwaca dening mayoritas program komputer, kayata PDF.
- Kanggo nindakake iki, klik tombol "File", banjur pilih "Simpen minangka". Pilih tombol "Ringkesan".
- Windows Windows bakal ditampilake ing layar sing kudu ditemtokake folder akhir kanggo file sing disimpen. Kajaba iku, kanthi mbukak Item "jinis file", dhaptar nuduhake dhaptar sing kasedhiya kanggo format pengawasan, ing antarane sampeyan bisa milih, umpamane, PDF.
- Ngrampungake pengawetan presentasi.
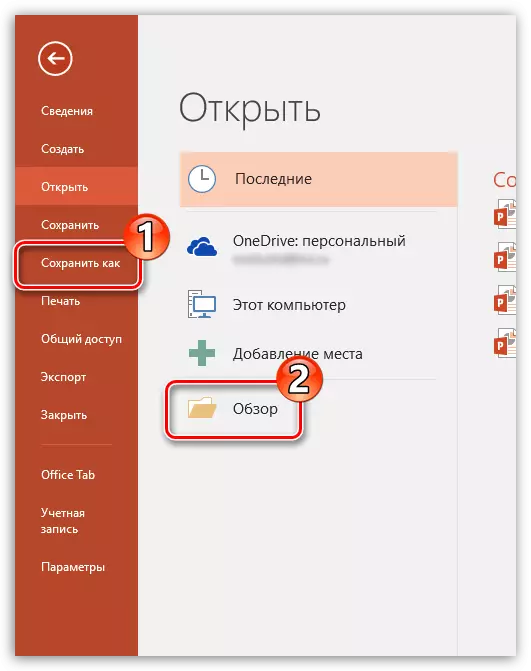
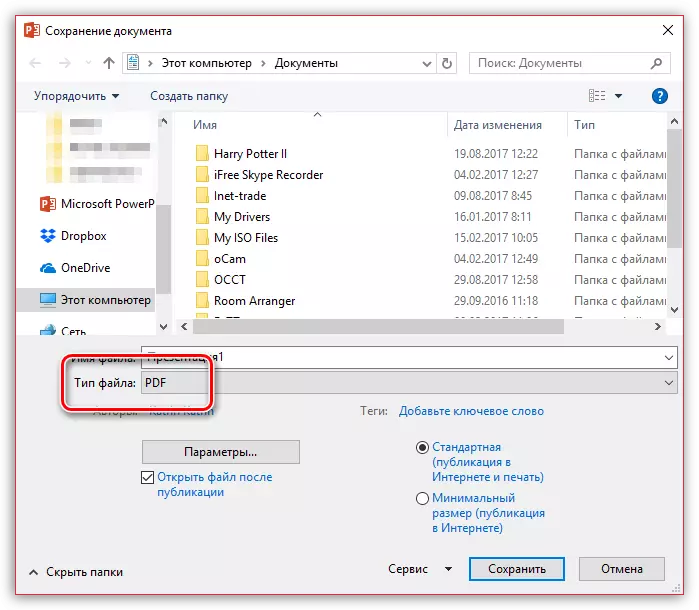
Cara 4: Ngirit ing "Awan"
Ngelingi manawa Microsoft Services kalebu panyimpenan awan sing misuwur Odrive, ora angel kanggo nganggep integrasi karo versi versi Microsoft anyar muncul. Mangkono, kanthi mlaku ing input PowerPoint menyang Microsoft akun, sampeyan bisa nyimpen presentasi kanthi gampang lan cepet ngirit ing profil awan, sing bakal ngidini akses menyang file ing endi wae lan saka piranti.
- Kanggo miwiti, sampeyan kudu mbukak ing input PowerPoint menyang akun Microsoft. Kanggo nindakake iki, ing pojok sisih ndhuwur program, klik tombol "Login".
- Jendhela bakal ditampilake ing layar sing sampeyan kudu ngrampungake wewenang, nemtokake alamat email (nomer ponsel) lan sandhi saka akun McRISoft.
- Yen login wis rampung, sampeyan bisa nglindhungi dokumen kanthi cepet ing OneDrive kaya ing ngisor iki: klik ing tombol "File", pindhah menyang bagean "Simpen" utawa "Simpen" utawa "Simpen" utawa "OneDrive: Pribadhi".
- Akibaté, Windows Explorer bakal katon ing komputer sing kudu ditemtokake folder akhir kanggo file sing disimpen - sekaligus, salinan kasebut bakal disimpen kanthi aman lan ana ing OneDrive.
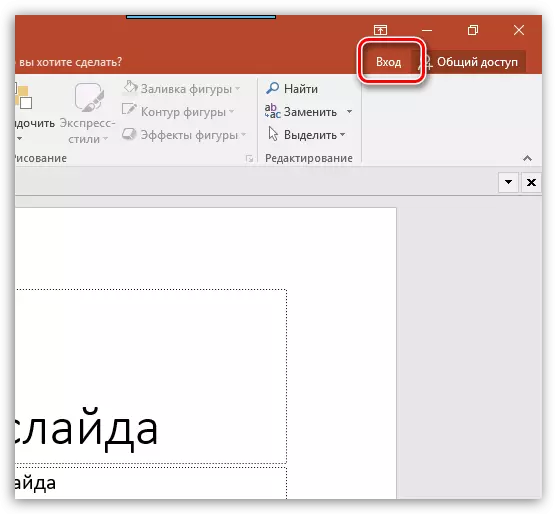
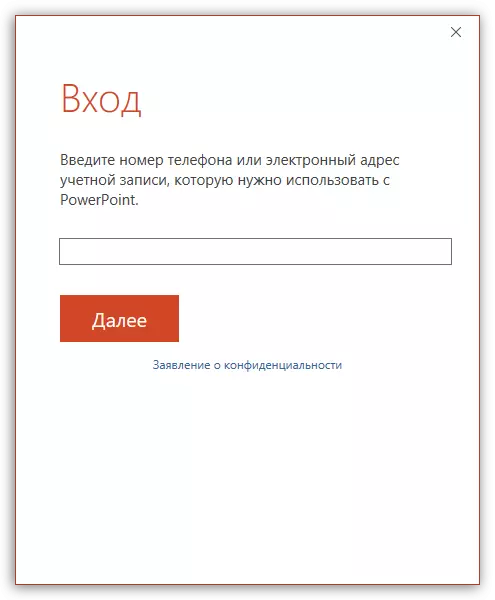
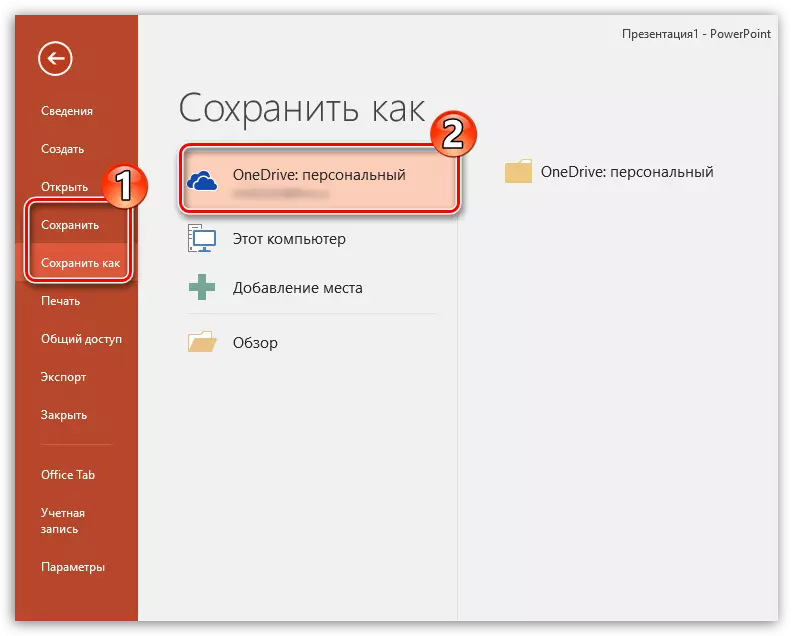
Setelan Konservasi
Kajaba iku, pangguna bisa ngasilake macem-macem setelan kanggo aspek proses nyimpen informasi.
- Sampeyan kudu pindhah menyang tab "file" ing topi presentasi.
- Ing kene sampeyan kudu milih pilihan "paramèter" ing dhaptar kiwa.
- Ing jendhela sing mbukak, kita kepengin weruh "ngirit".
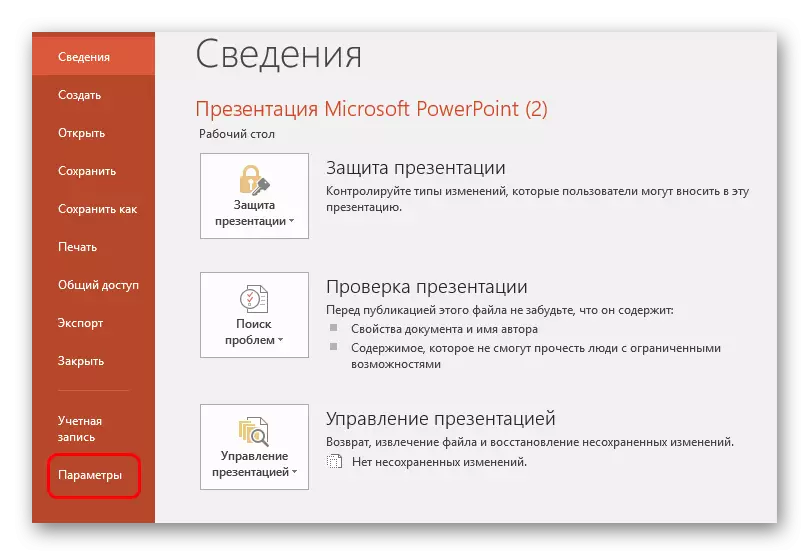
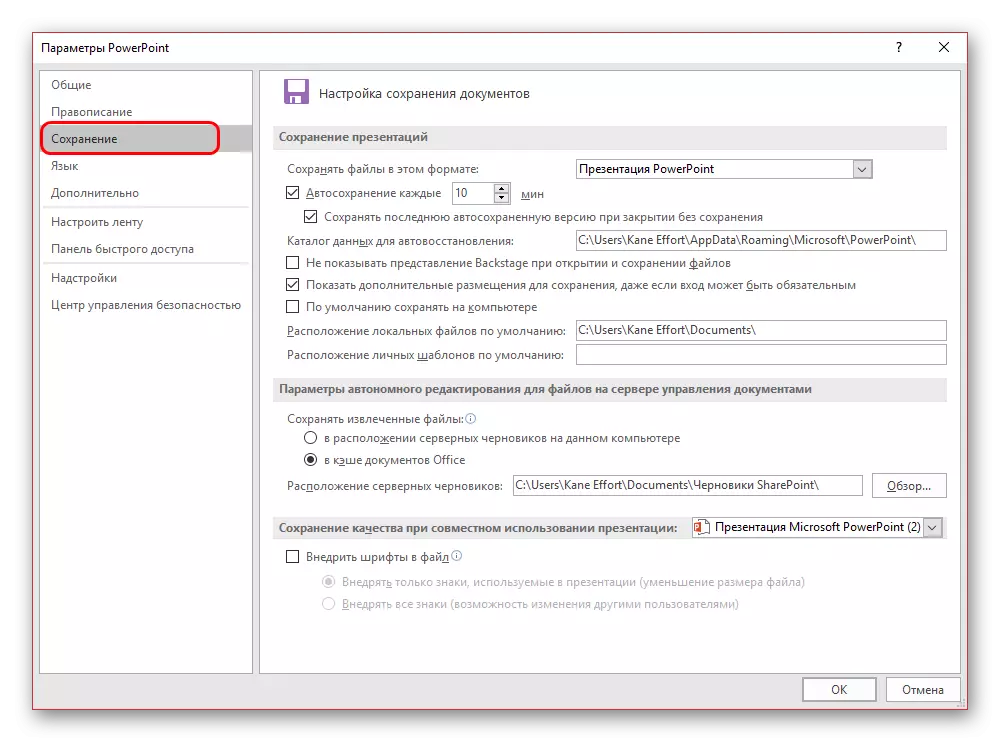
Pangguna bisa ndeleng pilihan setelan paling gedhe, kalebu paramèter prosedur kasebut dhewe lan aspek individu - umpamane dalan kanggo nyimpen data, lokasi template sing digawe lan sapiturute.
Versi panyimpenan otomatis lan pemulihan
Ing kene, ing paramèter Simpen, sampeyan bisa ndeleng setelan kanggo fungsi simpenan otomatis asil. Babagan fungsi kaya ngono, kemungkinan paling ngerti saben pangguna. Nanging, kanthi ringkes, luwih becik.
Panyimpen Otomatis kanthi sistematis ngasilake nganyari versi otomatis file file presentasi. Lan file Microsoft Office ing prinsip, fungsi kasebut ora mung ing karya PowerPoint. Ing paramèter, sampeyan bisa nyetel frekuensi pemicu kasebut. Kanthi gawan, interval 10 menit.
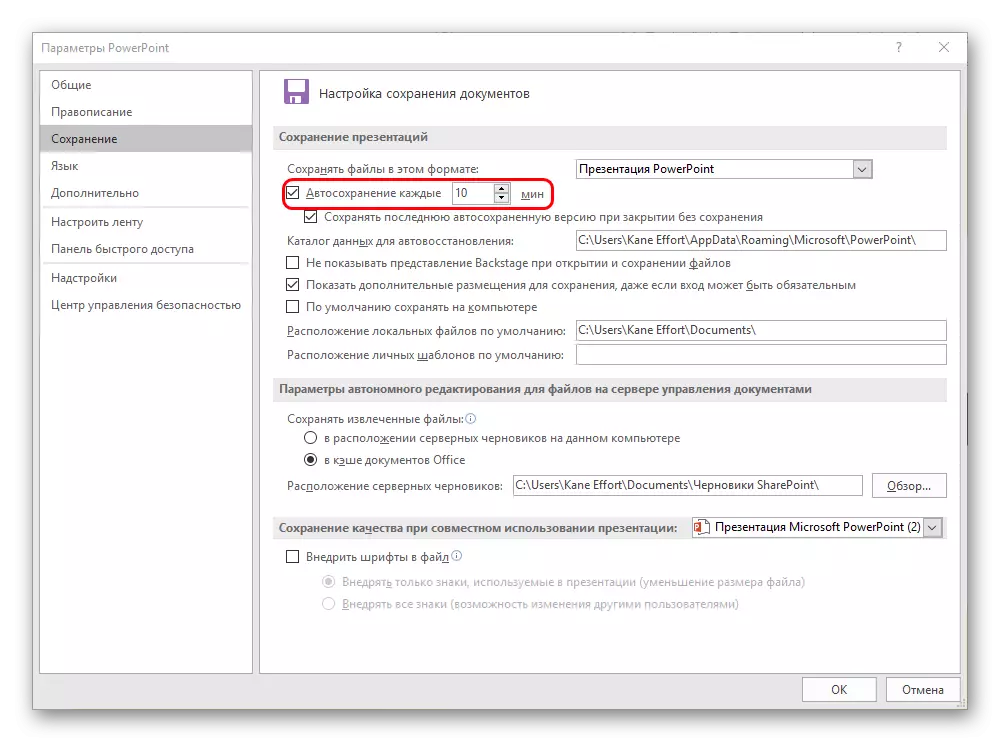
Nalika nggarap kelenjar sing apik, mula ora ujar, disaranake nyetel wektu sing luwih cilik ing antarane pengawetan supaya ing kasus sing kudu maju lan ora ilang apa-apa sing penting. Kanggo 1 menit, mesthine ora ana gunane - iku pancen bisa ndownload memori lan nyuda produktivitas, lan sadurunge kesalahan program karo budhal ora adoh. Lan saben 5 menit cukup cukup.
Yen ngono, yen isih ana kegagalan, lan siji alesan utawa liyane, program ditutup tanpa prentah lan pre-copy, banjur aplikasi bakal mulihake versi. Minangka aturan, rong pilihan asring ditawakake ing kene.
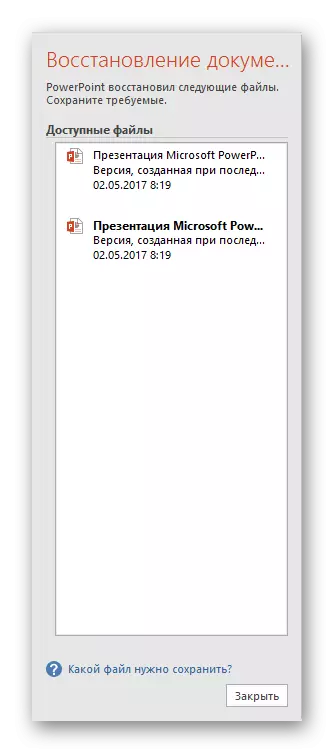
- Salah sijine minangka pilihan saka karya otomatis otomatis pungkasan.
- Sing nomer loro ditindakake kanthi manual kanthi manual.
Kanthi milih pilihan sing paling cedhak karo asil, sing digayuh langsung sadurunge nutup PowerPoint, pangguna bisa nutup jendela iki. Sadurunge sistem bakal takon apa bisa ngilangi pilihan liyane, mung mung saiki. Sampeyan kudu ndeleng kahanan ing kene.
Yen pangguna ora yakin manawa bisa nylametake asil sing dikarepake lan bisa dipercaya, luwih becik nolak. Ayo dadi luwih apik ing sisih ndhuwur tinimbang kelangan luwih.
Luwih becik nilar mbusak opsi kepungkur, yen kabeh gagal ing program kasebut dhewe, sing nemen. Tundhuk kekurangan kapercayan sing tepat yen sistem ora ngalangi maneh nalika nyoba terus kanthi manual, luwih becik ora cepet-cepet. Sampeyan bisa nggawe "Kaslametan" saka data (luwih becik nggawe serep), banjur busak versi lawas.
Ya, yen krisis liwati, lan ora ana sing nyengsarakke, mula sampeyan bisa ngilangi memori saka data sing ora perlu. Sawise iku, luwih becik ilang kanthi manual, banjur mung bisa digunakake.
Kaya sing sampeyan ngerteni, fungsi panyimpenan otomatis mesthi migunani. Pengecualian minangka "pasien" apa wae sistem sing asring ditulis maneh file kanthi sering bisa nyebabake macem-macem gagal. Ing kahanan kaya ngono, luwih becik ora bisa digunakake kanthi data penting nganti ndandani kabeh cacat, nanging yen butuh timbal iki, luwih becik tetep.
