
Ing komputer nganggo sistem operasi Windows 7, pamuter multimedia pamuter Windows Media Player dudu program biasa, nanging komponen sistem sing dibangun, lan mula nganyari ana sawetara fitur. Ayo goleki cara apa sing bisa ditindakake ing ndhuwur prosedur kasebut.
Metode nganyari
Wiwit Windows Pemain minangka unsur sistem Windows 7, sampeyan ora bakal bisa nganyari minangka bagean "program lan komponen" ing bagean "Panel Kontrol". Nanging ana rong cara standar liyane kanggo nindakake iki: manual lan otomatis nganyari. Kajaba iku, uga ana pilihan tambahan sing nyedhiyakake tumindak sing ora standar. Sabanjure, kita nimbang kabeh cara kasebut kanthi luwih rinci.Cara 1: Nganyari Manual
Kaping pisanan, kita bakal nimbang cara sing paling jelas - nganyari manual manual standar.
- Mbukak Windows Media Player.
- Klik-tengen (PCM) ing ndhuwur utawa ngisor cangkang program. Ing wulan konteks, pilih "Bantuan". Sabanjure, bukak "Check Update ..." "item.
- Sawise iku, priksa nganyari anyar bakal dicenthang kanthi download sabanjure yen perlu. Yen ora ana nganyari program lan komponen, jendhela Informasi bakal katon kanthi tandha sing cocog.



Cara 2: Nganyari otomatis
Kanggo ora mriksa kasedhiyan nganyari saben wektu, sampeyan bisa ngatur pemantauan otomatis ing pamuter Windows liwat wektu tartamtu kanthi instalasi sabanjure.
- Bukak Windows Player banjur klik PCM ing sisih ndhuwur utawa ngisor panel antarmuka. Ing dhaptar sing katon, pilih "Layanan". Banjur bukak "paramèter ...".
- Ing jendhela Pilihan sing mbukak, pindhah tab "Player" yen wis dibukak ing bagean liyane kanggo alesan. Banjur ing Blok "Nganyari otomatis" ing cedhak parameter "Update Priksa", netepake tombol radio gumantung saka siji saka telung posisi:
- "Sawise sedina";
- "Sawise seminggu";
- "Sepisan wulan".
Sabanjure klik "Aplikasi" lan "OK".
- Nanging kanthi cara iki, kita wis ngaktifake mriksa otomatis, nanging ora instalasi. Kanggo nggunakake instalasi otomatis, sampeyan kudu ngganti sawetara paramèter windows, yen ora diatur sadurunge. Klik "Mulai" banjur pindhah menyang "Panel Kontrol".
- Pilih "Sistem lan Keamanan".
- Sabanjure, pindhah menyang "Pusat nganyari".
- Ing sisih kiwa antarmuka kabuka, klik "Setting Parameter".
- Ing "Telpon nganyari", pilih pilihan "Instal kanthi otomatis". Mesthekake nginstal obah ing sekitar item "Entuk Update". Klik sabanjure "OK".

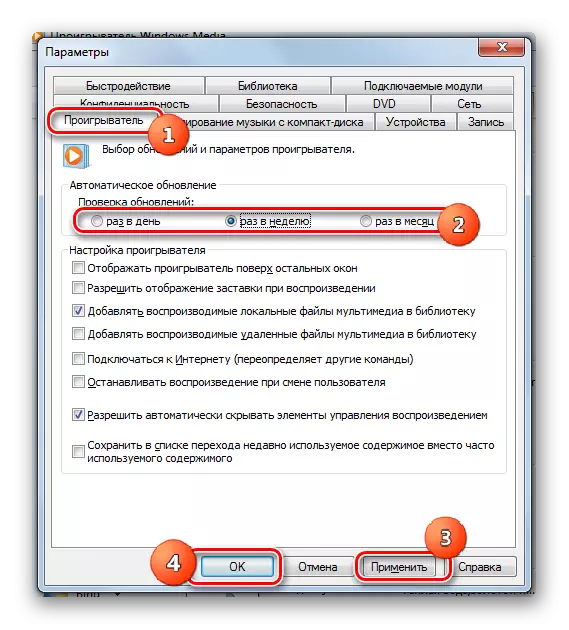

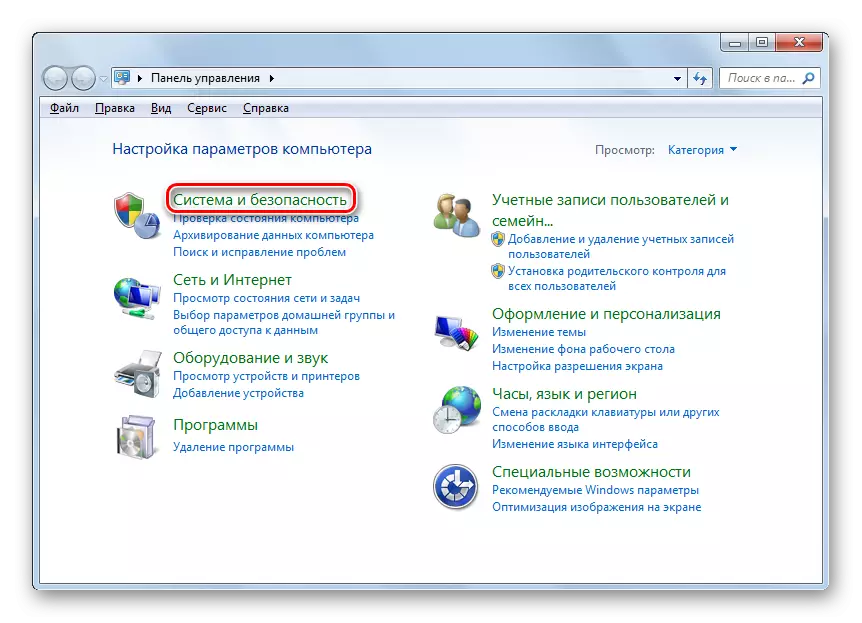
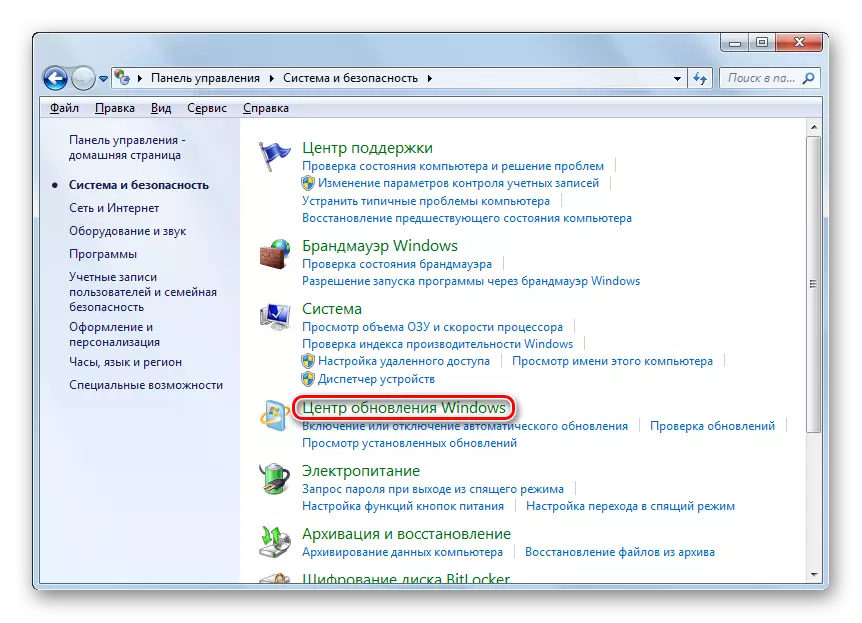


Saiki Windows Player bakal dianyari kanthi otomatis.
PELAJARAN: Cara Ngaktifake Update Otomatis ing Windows 7
Cara 3: Nganyari sing dipeksa
Ana cara liya kanggo ngatasi tugas kita. Ora kabeh standar, lan mulane bisa ditondoi minangka nganyari pamuter Windows. Apike kanggo mung ngetrapake yen ana alesan, ora bisa nganyari rong pilihan sing diterangake ing ndhuwur. Intine metode iki yaiku kanggo download saka situs web resmi Microsoft situs web paling anyar saka Media Featurer Package, sing kalebu Windows Player Windows 7, banjur diinstal. Nanging amarga pamuter iki minangka komponen os, mula kudu dipateni.
Download Fitur Media Feature Pack Windows 7
- Sawise ndownload program file instalasi, miturut sistem kasebut, pindhah menyang deActivation komponen. Mlebu menyang "Panel Kontrol" liwat menu Start banjur klik "Programs".
- Ayo bagean "Program lan Komponen".
- Ing sisih kiwa jendhela aktif, pencet "Ngaktifake komponen".
- Jendhela "komponen" mbukak. Bakal butuh wektu nganti kabeh unsur bakal dikirim.
- Sawise unsur wis dimuat, golek folder kanthi jeneng "komponen kanggo nggarap multimedia". Klik lambang "+" ing sisih kiwa.
- Dhaptar barang sing ngetik bagean sing dijaga bakal dicethakake. Sawise iku, copot kothak ing sisih ngalah ing jeneng "Komponen kanggo nggarap multimedia".
- Jendhela bakal mbukak, sing bakal ngelingake yen mateni komponen sing ditemtokake bisa uga mengaruhi program lan kapabilitas OS. Aku konfirmasi tumindak kanthi ngeklik "Ya."
- Sawise iku, kabeh kutu ing bagean ing ndhuwur bakal dicopot. Saiki penet OK.
- Banjur prosedur kanggo ngganti fungsi bakal diwiwiti. Proses iki mbutuhake wektu tartamtu.
- Sawise rampung, jendela bakal mbukak, ing ngendi sampeyan bakal dijaluk miwiti maneh PC. Nutup kabeh program lan dokumen aktif, banjur pencet "Wiwiti Saiki".
- Sawise rebooting komputer, bukak file instalasi Media sing wis diunduh file. Pamasangan paket fitur media bakal diwiwiti.
- Sawise rampung maneh, bukak komponen babagan kekuwatan. Temokake komponen folder "kanggo nggarap multimedia". Setel pemisahan kasebut lan cedhak kabeh subdirektori sing mlebu, priksa Mark. Sawise klik "OK".
- Prosedur kanggo ngganti fungsi bakal diluncurake maneh.
- Sawise rampung, maneh sampeyan kudu miwiti maneh komputer kanggo instalasi pungkasan komponen sing dibutuhake. Sawise iku, kita bisa nganggep manawa Windows Player wis nganyari karo versi paling anyar.
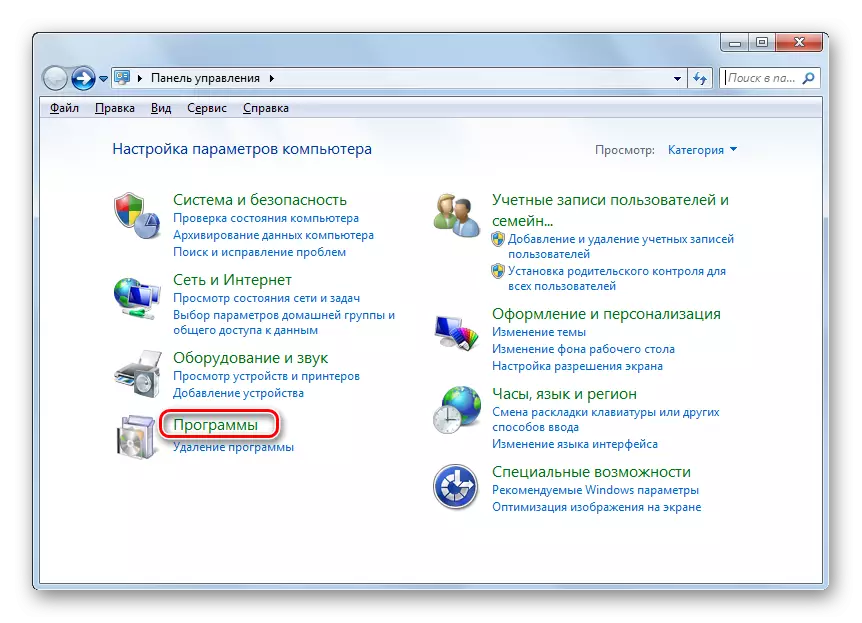
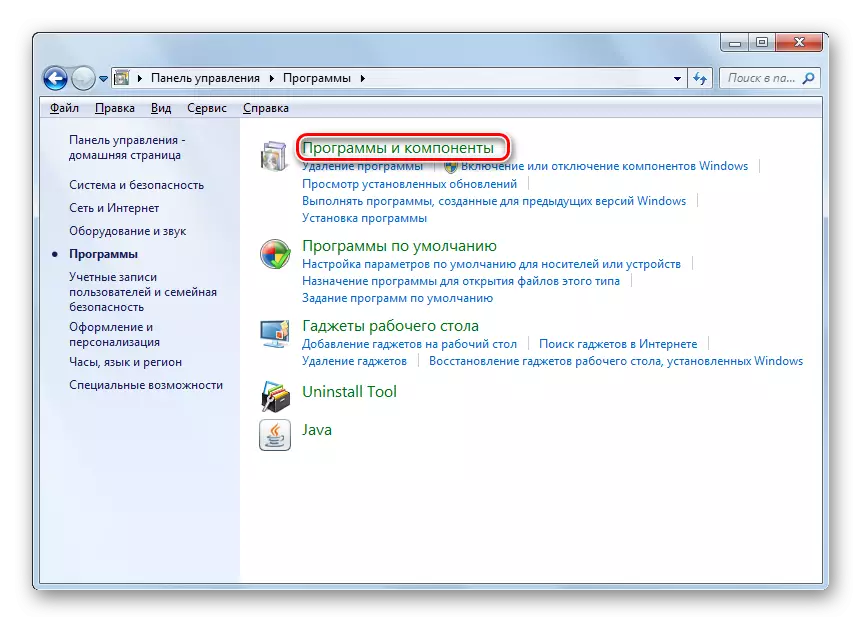



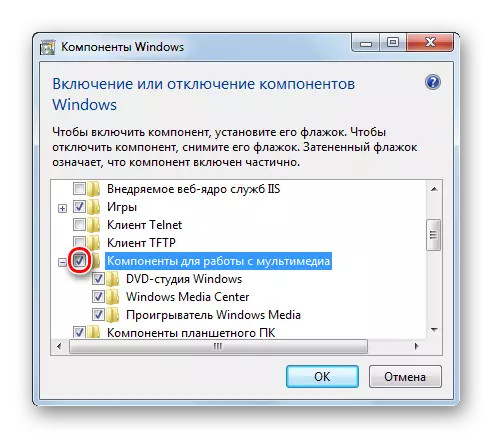
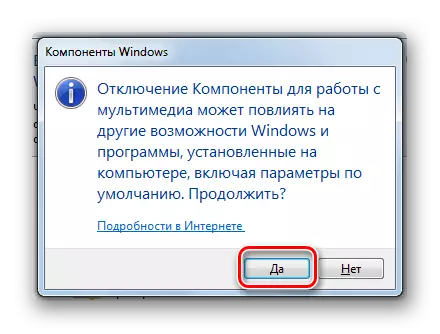






Kaya sing sampeyan ngerteni, ana sawetara cara kanggo nganyari media Windows ing Windows 7. Kita menehi saran kanggo ngatur nganyari otomatis pamuter iki yen dipatèni amarga ora bisa dianyari komponen sistem, Minangka prosedur iki saiki bakal kelakon tanpa partisipasi. Nanging nganyari nganyari sing dipeksa nggawe pangerten mung nggunakake nalika kabeh cara liyane durung entuk asil sing positif.
