
Minangka aturan, kanggo pangguna sing akeh banget, nambah sel nalika operasi ing program Excel ora makili tugas sing apik banget. Nanging, sayangé, ora kabeh wong ngerti kabeh cara sing bisa ditindakake. Nanging ing sawetara kahanan, panggunaan cara tartamtu bakal mbantu nyuda biaya wektu kanggo implementasine prosedur kasebut. Ayo goleki pilihan sing kanggo nambah sel anyar ing Excel.

Kajaba iku, sampeyan bisa nambah kabeh klompok sel, mung kanggo transisi menyang menu konteks, kudu milih nomer sing cocog ing sheet.

Sawise iku, unsur bakal ditambahake ing algoritma sing padha, sing diterangake ing ndhuwur, nanging mung kabeh klompok.
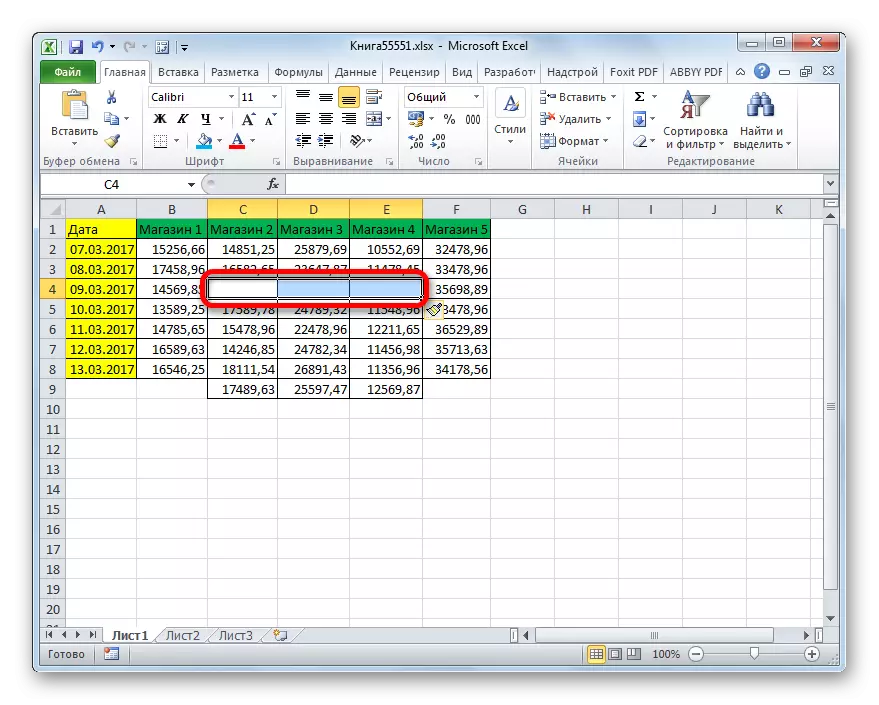
Cara 2: Tombol ing pita
Tambah item menyang lembaran Excel uga bisa liwat tombol ing tape kasebut. Ayo goleki carane nindakake.
- Kita nyorot unsur kasebut ing sheet ing ngendi kita rencana kanggo nambah sel. Kita pindhah menyang tab "omah", yen sampeyan lagi ana ing liyane. Banjur klik tombol "Tempel" ing "alat sel" blok ing tape kasebut.
- Sawise iku, unsur kasebut bakal ditambahake ing lembaran kasebut. Kajaba iku, ing kasus apa wae, bakal ditambah karo Offset. Dadi metode iki isih kurang fleksibel tinimbang sing sadurunge.
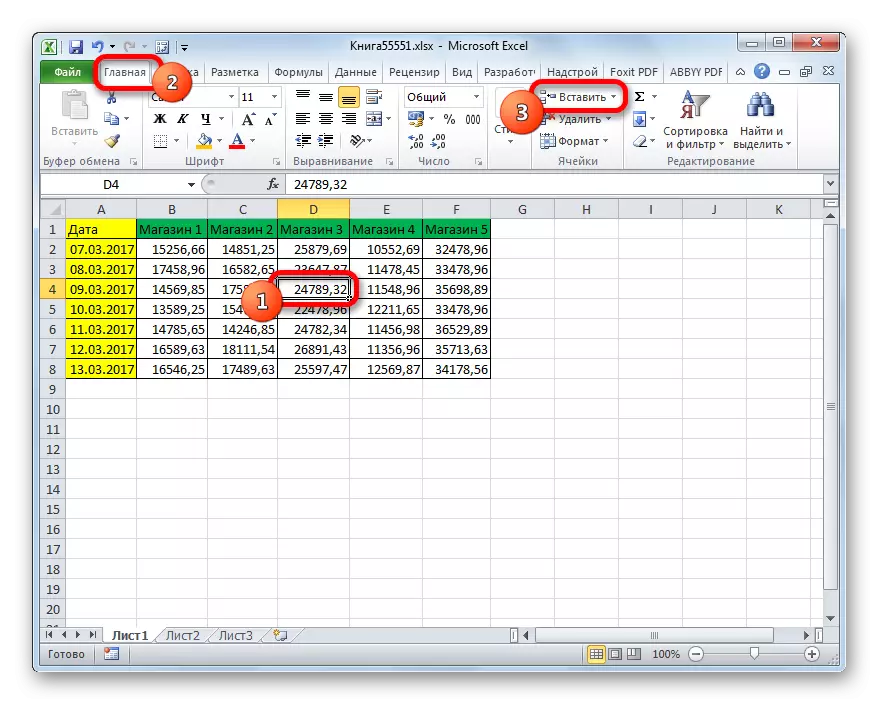

Kanthi bantuan cara sing padha, sampeyan bisa nambah kelompok sel.
- Kita nyorot klompok unsur horisontal lan klik ing lambang "Pasang" sing kenal kanggo kita ing tab Ngarep.
- Sawise iku, klompok unsur lembaran bakal dilebokake, kaya tambahan solid, kanthi shift mudhun.


Nanging nalika sampeyan nyedhiyakake klompok sel vertikal, kita bakal entuk asil sing beda.
- Pilih klompok unsur vertikal lan klik tombol "Tempel".
- Kaya sing sampeyan ngerteni, beda karo pilihan sadurunge, ing kasus unsur iki: Gugus unsur kanthi shift ing sisih tengen wis ditambahake.


Apa sing bakal kelakon yen kita nambahake unsur-unsur kanthi orientasi horisontal lan vertikal?
- Kita nyorot orientasi sing cocog lan klik tombol "Tombol" sing wis kenal kanggo kita.
- Kaya sing sampeyan ngerteni, bakal dilebokake ing area darmabakti kanthi shift ing sisih tengen.
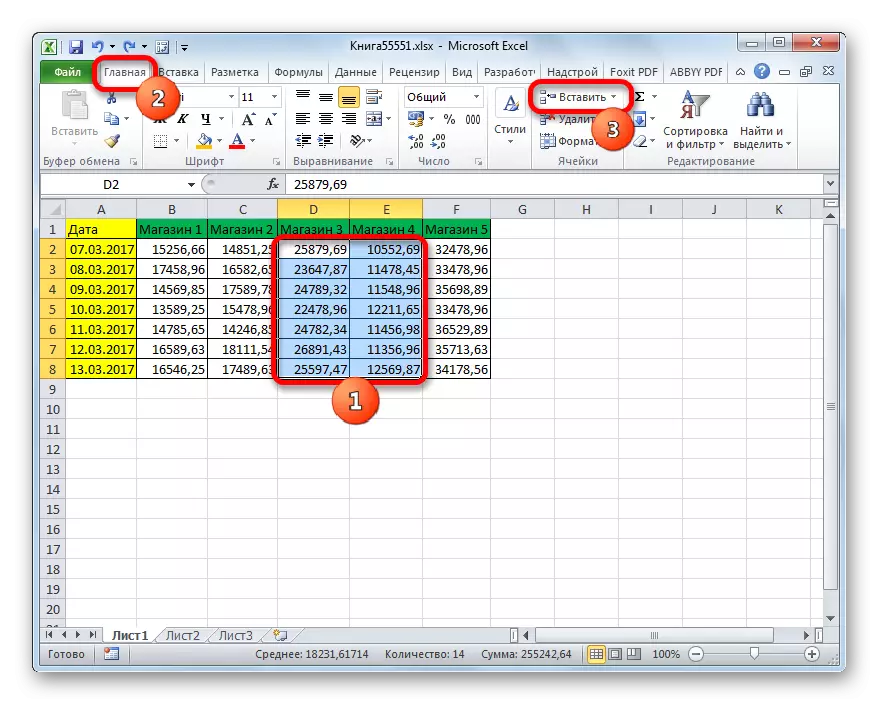

Yen sampeyan isih pengin khusus nemtokake ngendi barang kudu dipindhah, lan umpamane, nalika nambahake larik, sampeyan pengin ngalih, sampeyan kudu ngetutake instruksi ing ngisor iki.
- Kita nyorot unsur utawa klompok unsur, sing pengin kita lebokake. Aku ora ngeklik tombol "Tempel", nanging ing segitiga, sing digambarake ing sisih tengen. Dhaptar tumindak mbukak. Pilih ing Item "Sisip ...".
- Sawise iku, wis kenal karo kita miturut cara pertama ing jendela Pasang. Pilih Pilihan Sisipan. Yen kita, kaya sing wis kasebut ing ndhuwur, kita pengin nggawe tumindak kanthi shift mudhun, mula kita nyelehake saklar menyang posisi "sel, kanthi shift mudhun". Sawise iku, klik tombol "OK".
- Kaya sing kita deleng, unsur kasebut ditambahake ing lembaran kanthi shift, yaiku kaya sing kita takon ing setelan kasebut.



Cara 3: Tombol Panas
Cara paling cepet kanggo nambah barang-barang lembaran kanggo nggunakake kombinasi tombol panas.
- Kita nyorot unsur ing papan sing pengin dilebokake. Sawise iku, kita ngetik kombinasi tombol Ctrl + Shift + =.
- Nindakake iki, unsur pencipting jendela cilik bakal katon. Sampeyan kudu nyetel setelan Offset ing sisih tengen utawa mudhun lan klik tombol "OK" kanthi cara sing padha karo kita sadurunge.
- Sawise iku, unsur-unsur ing sheet bakal dilebokake, miturut setelan awal sing digawe ing paragraf sadurunge instruksi iki.



Piwulang: Kunci Panas ing Excel
Kaya sing sampeyan ngerteni, ana telung cara utama kanggo masang sel ing meja: nggunakake menu konteks, tombol ing tape lan tombol panas. Miturut fungsionalitas, cara iki padha karo, dadi nalika milih, sepisanan kanggo pangguna dhewe dianggep. Sanajan tegese paling cepet yaiku nggunakake tombol panas. Nanging, sayang, ora kabeh pangguna sing wis biasa kanggo njaga kombinasi kunci sing panas banget ing memori. Mula, ora kanggo kabeh cara cepet iki bakal luwih trep.
