
Jumlah dokumentasi sing akeh banget dicithak maneh ing salon khusus, sawise kabeh, cetak omah wis nampa nyebar, sing wis diinstal ing saben wong sing dicithak. Nanging, siji bab kanggo tuku printer lan nggunakake, lan liyane kanggo nindakake sambungan utama.
Sambungake printer menyang komputer
Piranti cetakan modern bisa kalebu macem-macem spesies. Sawetara wis nyambung liwat kabel USB khusus, liyane mung mbutuhake sambungan jaringan Wi-Fi. Sampeyan perlu nyisihake saben metode kanthi kapisah kanggo entuk pangerten babagan cara masang printer menyang komputer kanthi bener.Cara 1: Kabel USB
Cara iki umume umume amarga standarisasi kasebut. Pancen saben printer lan komputer duwe konektor khusus sing dibutuhake kanggo sambungan. Sambungan kaya ngono yaiku siji-sijine pilihan kasebut. Nanging, iki ora kabeh sing kudu ditindakake kanggo operasi lengkap piranti.
- Kanggo miwiti, sambungake piranti sing dicithak menyang jaringan listrik. Kanggo nindakake iki, cord khusus diwenehake kanthi garpu standar kanggo soket. Siji pungkasan, sambungake, sambungake menyang printer, menyang jaringan liyane.
- Printer sawise iku wiwit kerja lan, yen ora kudu kanggo nemtokake komputer, bisa uga ngrampungake pakaryan kasebut. Nanging, dokumen kudu dicithak dening piranti iki, tegese kita njupuk drive nganggo driver lan nginstal ing PC. Pilihan kanggo media optik yaiku situs resmi kanggo pabrikan.
- Tetep mung nyambungake printer dhewe menyang komputer kanthi nggunakake kabel USB khusus. Sampeyan kudu nyatet manawa sambungan kasebut bisa ditindakake PC, lan menyang laptop. Waca liyane kanggo ngomong babagan cord dhewe. Ing tangan siji, nduweni bentuk alun sing luwih alun, ing liyane yaiku konektor USB biasa. Bagean pisanan kudu diinstal ing printer, lan nomer loro menyang komputer.
- Sawise tumindak, komputer bisa urip maneh. Kita langsung nindakake, amarga operasi liyane ora bisa ditindakake tanpa.
- Nanging, kit kasebut bisa tanpa disk instalasi, yen sampeyan bisa dipercaya komputer lan ngidini nginstal driver standar. Bakal nggawe dhewe sawise nemtokake piranti kasebut. Yen ora ana sing kaya mengkono, sampeyan bisa golek pitulung kanggo artikel ing situs web kita, ing ngendi iki diterangake kanthi rinci babagan carane nyetel piranti lunak khusus kanggo printer.
- Amarga kabeh tumindak sing dibutuhake wis rampung, tetep mung kanggo miwiti nggunakake printer. Minangka aturan, piranti modern saka jinis iki bakal mbutuhake instalasi kartrij, loading, paling ora siji lembar kertas lan sithik kanggo diagnosa. Asil sampeyan bisa ndeleng ing sheet sing dicithak.




Waca liyane: Nginstall driver printer
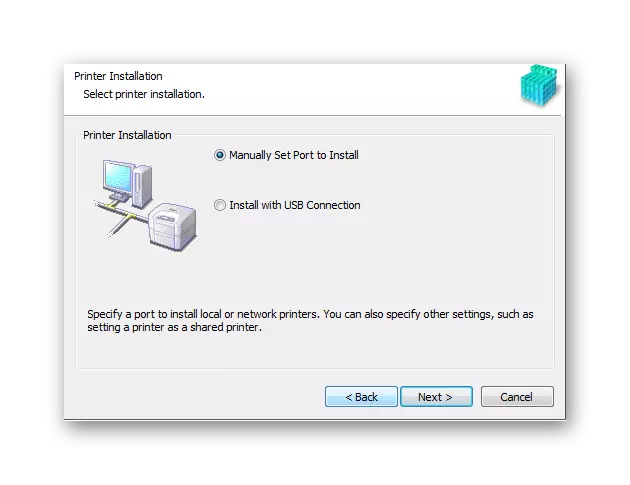
Ing instalasi printer nggunakake kabel USB rampung.
Cara 2: Nyambungake printer liwat Wi-Fi
Pilihan iki kanggo masang printer menyang laptop yaiku sing paling gampang lan, ing wektu sing padha, sing paling trep kanggo pangguna biasa. Kabeh sing kudu ditindakake supaya bisa ngirim dokumen cetak - yaiku kanggo sijine piranti ing zona jaringan nirkabel. Nanging, kanggo wiwitan wiwitan, sampeyan kudu nginstal driver lan tumindak liyane.
- Kaya kanthi cara pisanan, aku nyambung printer menyang jaringan listrik. Kanggo iki, kit kasebut duwe kabel khusus, sing paling asring, duwe soket ing sisih siji, lan karo konektor liyane.
- Sabanjure, sawise printer wis aktif, nyetel driver sing cocog saka disk menyang komputer. Kanggo sambungan kaya ngono, mula, amarga PC ora bakal bisa nemtokake piranti kanthi mandiri sawise lampiran, amarga ora bakal luwih apik.
- Tetep mung kanggo miwiti maneh komputer, lan sawise ngowahi modul Wi-Fi. Ora angel, kadhang-kadhang banjur langsung, sampeyan kudu ngeklik tombol tartamtu yen iku laptop.
- Sabanjure, pindhah menyang "Miwiti", temokake bagean "piranti lan juru cetak". Dhaptar sing dituduhake bakal kabeh piranti sing wis nyambung menyang PC. Kita kasengsem ing salah sawijining sing diinstal. Aku klik kanthi klik-tengen banjur pilih piranti gawan. Saiki kabeh dokumen bakal digoleki kanggo nyithak liwat Wi-Fi.

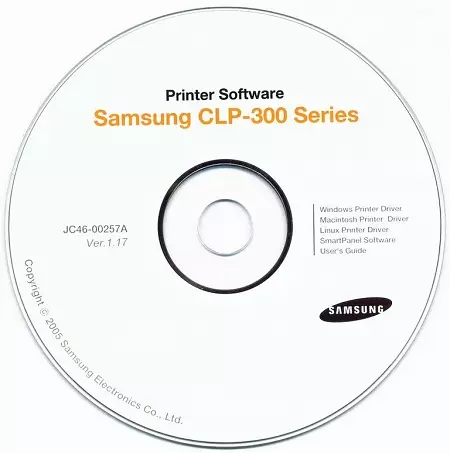

Pertimbangan cara iki wis rampung.
Output artikel iki gampang dimangerteni: Nginstall printer paling ora liwat kabel USB, sanajan liwat Wi-Fi yaiku bisnis 10-15 menit, sing ora mbutuhake kekuatan sing akeh.
