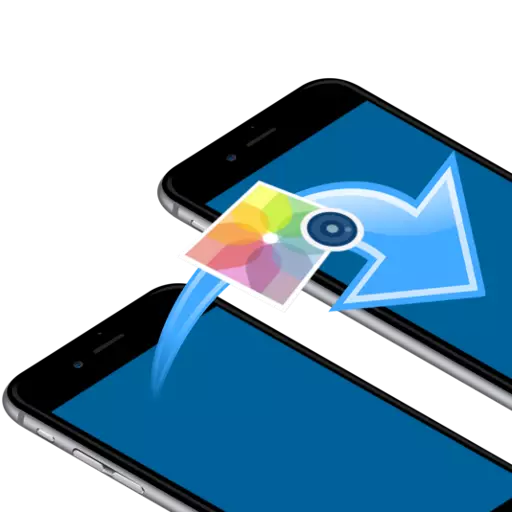
Sawise nggawe foto sing apik ing iPhone, pangguna meh mesthi ngadhepi kebutuhan kanggo mindhah menyang gadget Apple liyane. Babagan carane sampeyan bisa ngirim gambar, kita bakal ngomong.
Transfer gambar saka siji iPhone menyang liyane
Ing ngisor iki, kita bakal nyawang sawetara cara sing efektif kanggo mindhah gambar saka piranti Apple liyane menyang liyane. Lan ora dadi masalah, mindhah foto menyang telpon anyar utawa ngirim gambar menyang kanca.Cara 1: AirDrop
Upaminipun kancane sing pengin dikirim gambar ing wektu sabanjure. Ing kasus iki, kanthi rasmi nggunakake fungsi AirDrop, ngidini sampeyan ngirim gambar kanthi cepet saka siji iPhone menyang liyane. Nanging sadurunge nggunakake alat iki, priksa manawa:
- Ing piranti loro sing diinstal iOS ora luwih murah tinimbang 10 versi;
- Wi-Fi lan Bluetooth diaktifake ing smartphone;
- Yen mode modem diaktifake ing telpon apa wae, iku kudu sambungake sawetara wektu.
- Bukak aplikasi Foto. Yen sampeyan kudu ngirim gambar pirang-pirang, pilih tombol "Pilih" ing pojok sisih ndhuwur, banjur pilih foto sing pengin ditransfer.
- Tutul ing sudhut kiwa ngisor ing lambang pengiriman lan ing bagean AirDrop, pilih lambang interlocutor (ing kasus iki, pangguna iPhone wis ilang).
- Sawise sawetara wektu, gambar bakal ditransfer.

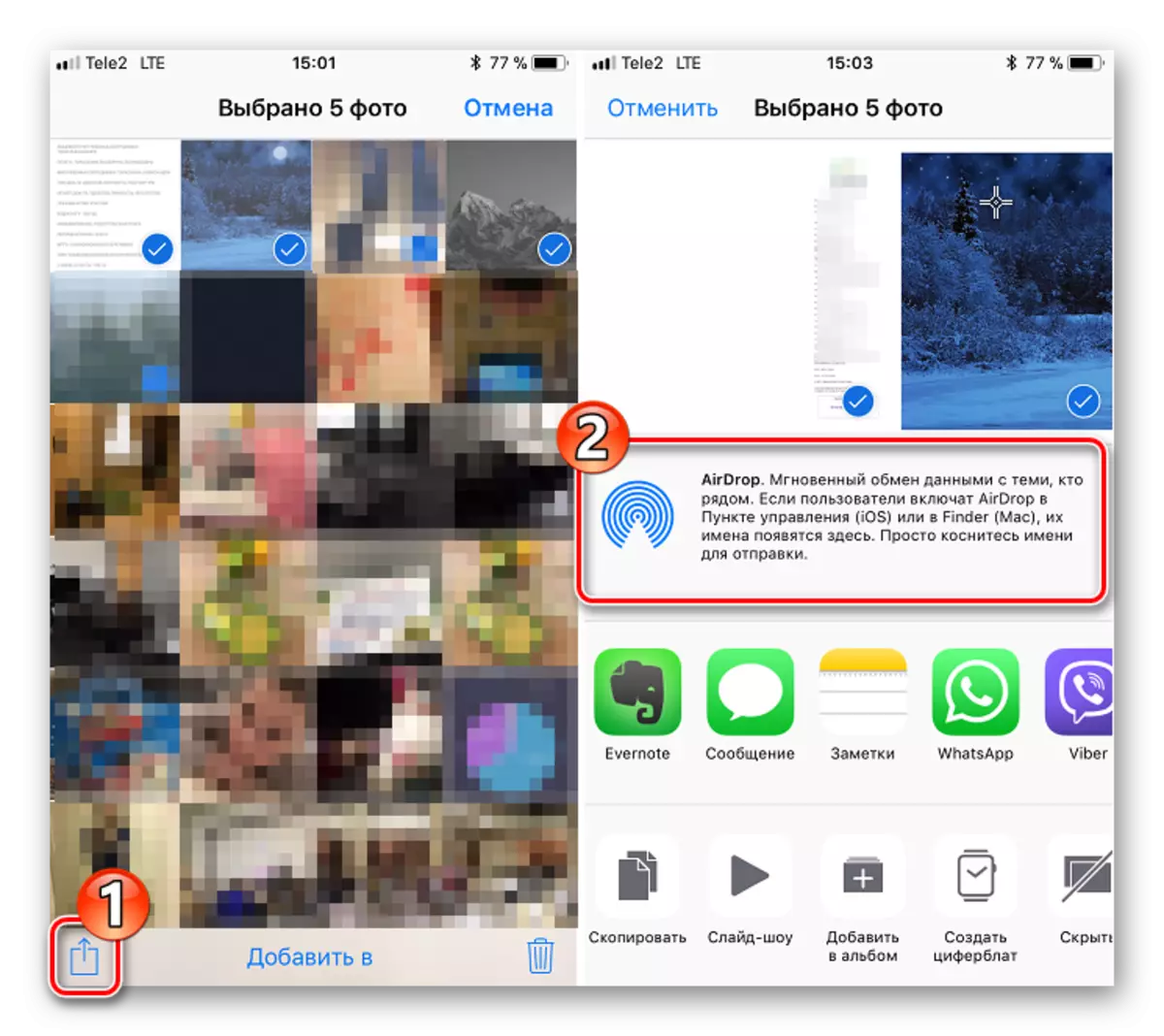
Cara 2: Dropbox
Layanan Dropbox, kaya, lan panyimpenan awan liyane, luwih gampang digunakake kanggo mindhah gambar. Coba proses luwih tepat ing conto kasebut.
Download Dropbox
- Yen sampeyan durung nginstal Dropbox, download gratis saka Toko App.
- Nglakokake aplikasi kasebut. Kanggo miwiti, sampeyan kudu mbukak gambar ing "awan". Yen sampeyan pengin nggawe folder anyar kanggo dheweke, pindhah menyang tab "File", tutul ing pojok sisih ndhuwur ing lambang Trootch, kanthi milih Folder ".
- Ketik jeneng kanggo folder kasebut, banjur klik tombol "Gawe".
- Ing sisih ngisor jendela, tutul tombol "Gawe". Menu tambahan ditampilake ing layar sing sampeyan pilih "Upload foto".
- Titik Gambar sing dipengini dening checkmark, banjur pilih tombol "Next".
- Centhang folder kasebut ing gambar sing bakal ditambahake. Yen folder sing wis ditemtokake minangka standar ora cocog kanggo sampeyan, tutul "Pilih folder liyane" item, banjur tandhani sing dipengini.
- Loading Gambar ing server Dropbox bakal diwiwiti, durasi bakal gumantung karo ukuran lan jumlah gambar lan kacepetan sambungan internet sampeyan. Enteni lambang sinkronisasi ing cedhak saben foto bakal ilang.
- Yen sampeyan ngirim gambar menyang piranti iOS liyane, banjur ndeleng, cukup kanggo gadget menyang aplikasi Dropbox ing profil sampeyan. Yen sampeyan pengin gawe maneh gambar ing iPhone pangguna liyane, folder kasebut kudu "pisah". Kanggo nindakake iki, pindhah menyang tab "File" banjur pilih lambang menu pilihan ing folder sing dipengini.
- Klik ing tombol Nuduhake, banjur ketik nomer ponsel sampeyan, Dropbox Login utawa alamat email pangguna. Pilih tombol "Send" ing pojok sisih ndhuwur.
- Pangguna bakal teka saka kabar Dropbox sing wis diwenehake kanthi akses kanggo ndeleng lan nyunting file. Folder sing dikarepake langsung ditampilake ing aplikasi.
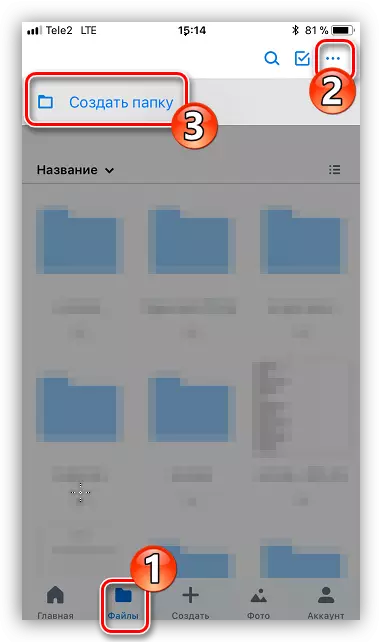







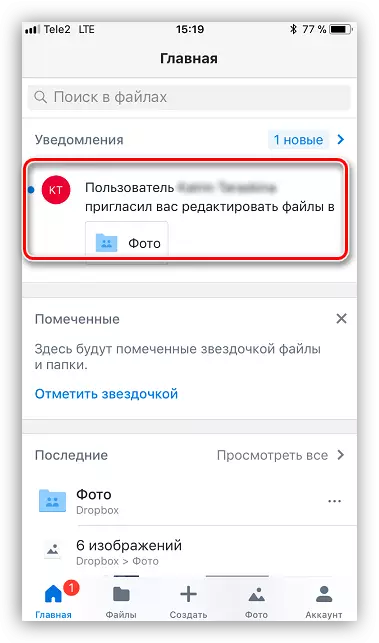
Cara 3: Vkontakte
Dening lan gedhe, tinimbang layanan VK, meh kabeh jaringan sosial utawa utusan bisa digunakake kanthi bisa ngirim foto.
Download VK.
- Bukak aplikasi VKontakte. Gawe geser kiwa kanggo mbukak bagean aplikasi. Pilih "Pesen".
- Temokake pangguna sing sampeyan pengin ngirim kertu foto lan mbukak dialog kasebut.
- Ing sudhut kiwa ngisor, pilih lambang klip. Menu tambahan bakal katon ing layar sing sampeyan kudu nyebut gambar sing dirancang kanggo transmisi. Ing sisih ngisor jendhela, pilih tombol Tambah.
- Sawise gambar sukses ditambahake, sampeyan mung bisa klik tombol "Kirim". Giliran, interlocutor bakal langsung nampa kabar file sing dikirim.


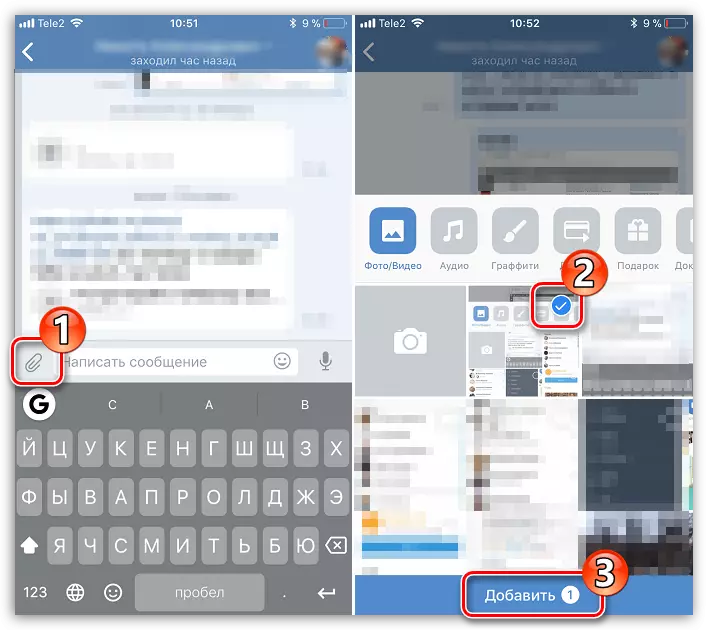

Cara 4: iMessage
Nyoba nggawe komunikasi antarane pangguna produk iOS kepenak, Apple wis suwe ditindakake ing pesen standar layanan iMessage tambahan sing ngidini sampeyan ngirim pesen lan iPad iPhone liyane (ing kasus iki mung lalu lintas internet liyane digunakake).
- Pisanan, priksa manawa sampeyan duwe, lan interlocutor sampeyan duwe layanan iMessage sing diaktifake. Kanggo nindakake iki, bukak setelan telpon, banjur bukak bagean "Pesen".
- Priksa manawa ngalih pilihan ana ing item iMessage ana ing kahanan sing aktif. Yen perlu, ngaktifake pilihan iki.
- Titik kiwa kanggo cilik - kanggo ngirim gambar. Kanggo nindakake iki, bukak aplikasi pesen banjur pilih lambang teks anyar ing pojok sisih ndhuwur.
- Ing sisih tengen "kanggo" tutul lambang kertu tambahan, banjur ing direktori sing ditampilake, pilih kontak sing dikepengini.
- Klik ing sudhut kiwa ngisor ing lambang nganggo kamera, sawise ngliwati titik "media".
- Pilih siji utawa luwih foto kanggo ngirim, banjur ngrampungake pesen kasebut.





Wigati dimangerteni manawa pilihan iMessage aktif, dialog sampeyan lan tombol Kirim kudu disorot biru. Yen pangguna, umpamane pemilik telpon Samsung, mula ing kasus iki, warna bakal ditindakake minangka pesen SMS utawa MMS sesuai karo para tarif sing disetel dening operator.
Cara 5: Gawe serep
Lan yen sampeyan pindhah saka siji iPhone menyang liyane, sampeyan paling penting kanggo nyalin kabeh gambar. Ing kasus iki, sampeyan kudu nggawe salinan serep kanggo nginstal ing gadget liyane. Sing paling trep kanggo nindakake ing komputer kanthi nggunakake iTunes.
- Kanggo miwiti, sampeyan kudu nggawe serep sing relevan ing siji unit, sing mengko bakal ditransfer menyang piranti liyane. Iki diterangake kanthi luwih rinci ing artikel sing kapisah.
- Yen serep digawe, sambungake piranti nomer loro menyang komputer saiki saiki bakal nyelarasake. Bukak menu kontrol gadget kanthi ngeklik lambang ing area ndhuwur jendela program.
- Mbukak tab Ringkesan ing panel kiwa, klik ing tombol "mulihake saka salinan".
- Nanging sadurunge sampeyan mbukak proses instalasi serep, fungsi telusuran kudu dipateni ing iPhone, sing ora ana data sing ana saka piranti kasebut. Kanggo nindakake iki, bukak setelan, pilih akun ing sisih ndhuwur, banjur pindhah menyang bagean "iCloud".
- Sabanjure, kanggo terus, bukak bagean "Temokake iPhone" lan nerjemahake tumbler cedhak barang iki menyang posisi sing ora aktif. Ketik sandhi saka ID Apple.
- Kabeh setelan sing dibutuhake ditindakake, lan mula, kita bali menyang Aytyuns. Mbukak pemulihan, banjur konfirmasi wiwitan proses kanthi mriksa serep sing digawe sadurunge.
- Yen sadurunge sampeyan ngaktifake fungsi enkripsi serep, sistem bakal mbutuhake kode sandhi.
- Pungkasan, proses pemulihan bakal diluncurake, yaiku, minangka aturan, njupuk 10-15 menit. Pungkasane, kabeh foto sing ana ing smartphone lawas bakal ditransfer menyang sing anyar.
Waca liyane: Cara nggawe iPhone serep ing iTunes
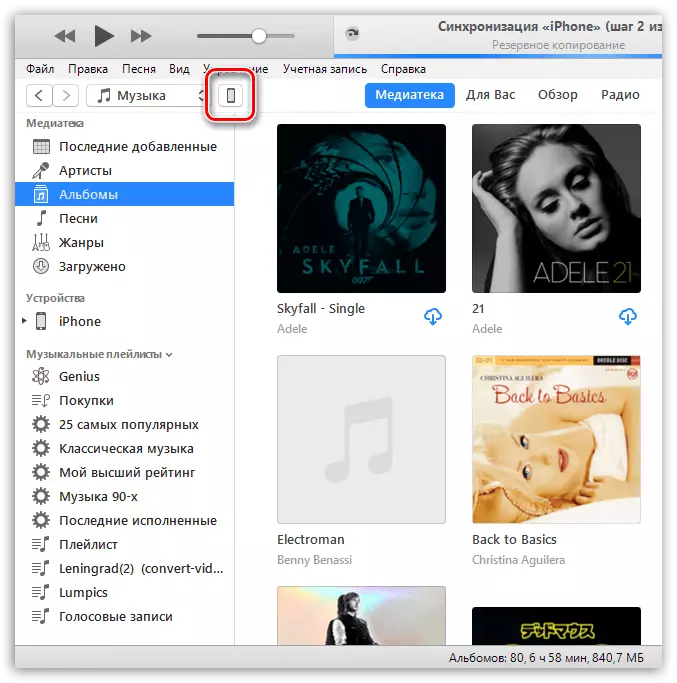
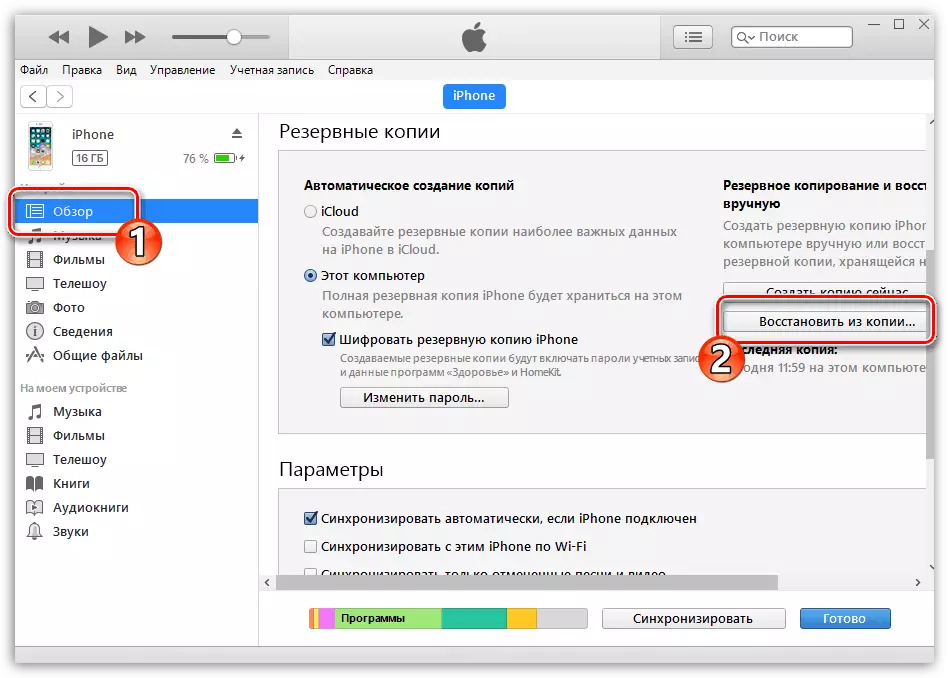
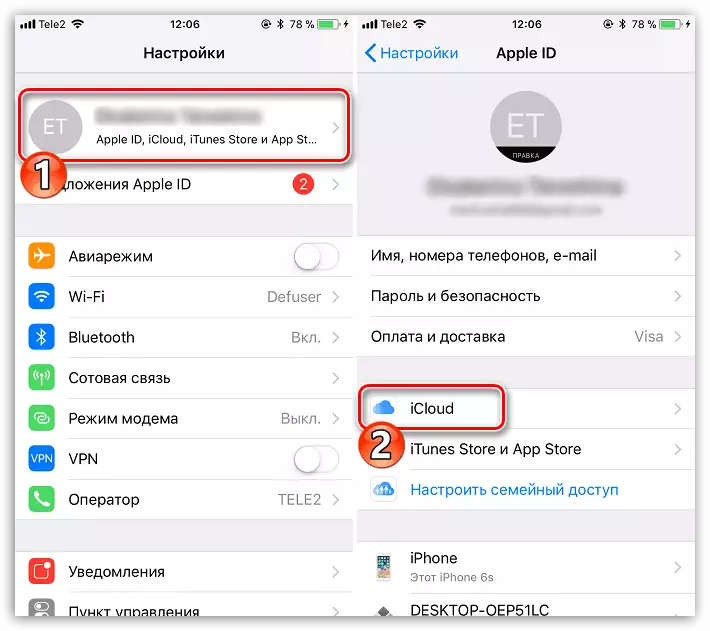

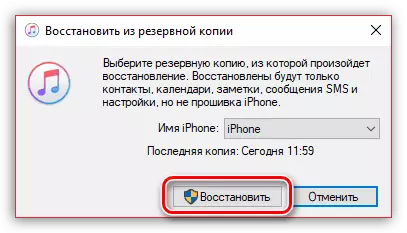


Cara 6: iCloud
Layanan awan sing dibangun ing iCloud ngidini sampeyan nyimpen data sing ditambahake ing iPhone, kalebu foto. Ngirim foto saka siji iPhone menyang liyane, luwih cocog kanggo nggunakake layanan standar iki.
- Pisanan, priksa manawa sampeyan diaktifake kanthi sinkronisasi karo iCloud. Kanggo nindakake iki, bukak setelan Smartphone. Ing sisih ndhuwur jendhela, pilih akun.
- Bukak bagean "iCloud".
- Pilih "Foto". Ing jendela anyar, Aktifake item MediaMatka iCloud kanggo ngaktifake kabeh foto saka perpustakaan menyang méga. Dadi kabeh foto dijupuk langsung menyang kabeh piranti sing digunakake ing ID Apple sing padha, aktifake "mbukak foto mumbu" item.
- Lan pungkasane, foto sing dibongkar ing iCloud ora mung kasedhiya kanggo sampeyan, nanging uga pangguna Apple liyane. Kanggo mbukak kemampuan kanggo ndeleng foto, aktifake ngalih pilihan cedhak item "Sharing iCloud".
- Bukak aplikasi "Foto" ing tab Umum, banjur klik tombol Nuduhake Bukak. Ketik jeneng kanggo album anyar, banjur tambah gambar.
- Tambah pangguna sing bakal entuk akses menyang foto: Kanggo nindakake iki, klik lambang Plus Game ing sisih tengen, banjur pilih kontak sing dipengini lan banjur nomer telpon nomer telpon).
- Undhangan bakal dikirim menyang kontak kasebut. Mbukak, pangguna bakal bisa ndeleng kabeh foto sing diidini sadurunge.



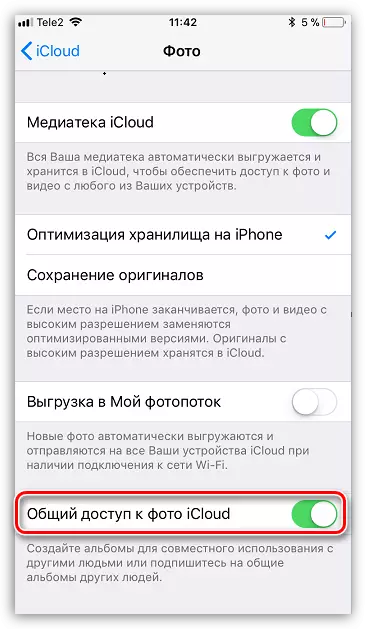



Iki minangka cara utama kanggo mindhah gambar menyang iPhone liyane. Yen sampeyan wis kenal karo solusi liyane sing luwih trep sing durung mlebu ing artikel kasebut, coba bareng komentar kasebut.
