
Saiki, nalika umur teknologi seluler lan gadget, naleni ing jaringan omah luwih trep banget. Contone, sampeyan bisa ngatur server DLNA ing komputer, sing bakal ngulungake video, musik lan sistem media liyane kanthi piranti liyane. Ayo goleki carane sampeyan bisa nggawe titik sing padha ing PC kanthi Windows 7.

Cara 2: LG Nuduhake LG
Ora kaya program sadurunge, aplikasi Nuduhake Smart Sharpelas sing diasah kanggo nggawe server DLNA ing komputer, konten sing klelep menyang piranti sing LG. Yaiku, ing tangan siji, minangka program sing luwih sempit, nanging ing liyane, ngidini sampeyan entuk setelan kualitas sing luwih gedhe kanggo klompok instrumen tartamtu.
Download LG Smart Share
- Mbukak bukak arsip sing diundhuh lan miwiti file instalasi sing ana ing njero.
- Window Window "Wisaya Pemasasan" bakal mbukak, klik "Sabanjure".
- Jendhela banjur bakal katon karo perjanjian lisensi. Kanggo adopsi, sampeyan kudu klik "Ya."
- Ing langkah sabanjure, sampeyan bisa nemtokake direktori instalasi program. Kanthi gawan, iki minangka Direktori LG Smart, sing ana ing folder Big Software LG, sing ana ing direktori standar program kanggo Windows 7. Disaranake kanggo ngganti setelan iki, nanging mung klik "Sabanjure".
- Sawise iku, saham LG sing cerdas bakal diinstal, uga kabeh komponen sistem sing dibutuhake yen ora ana.
- Sawise pungkasan prosedur iki, jendhela bakal katon, ing endi bakal dilaporake manawa instalasi kasebut wis rampung. Sanalika kudu nggawe sawetara setelan. Kaping pisanan, elinga babagan "Akses menyang SmartShare data" ing ngarep parameter. Yen ana sebab, sampeyan wis ilang, sampeyan kudu nginstal tandha iki.
- Kanthi gawan, konten bakal disebarake saka folder "musik" standar, "Foto" lan "video". Yen sampeyan pengin nambah direktori, mula ing kasus iki klik "Ganti".
- Ing jendhela sing mbukak, pilih folder sing dipengini banjur klik OK.
- Sawise direktori sing dibutuhake ditampilake ing lapangan "Instal Wizard", penet "Rampung".
- Kothak dialog banjur bakal ditampilake, ing ngendi sampeyan kudu ngonfirmasi idin nggunakake informasi sistem LG Smart Share kanthi ngeklik OK.
- Sawise iku, akses liwat protokol DLNA bakal diuripake.
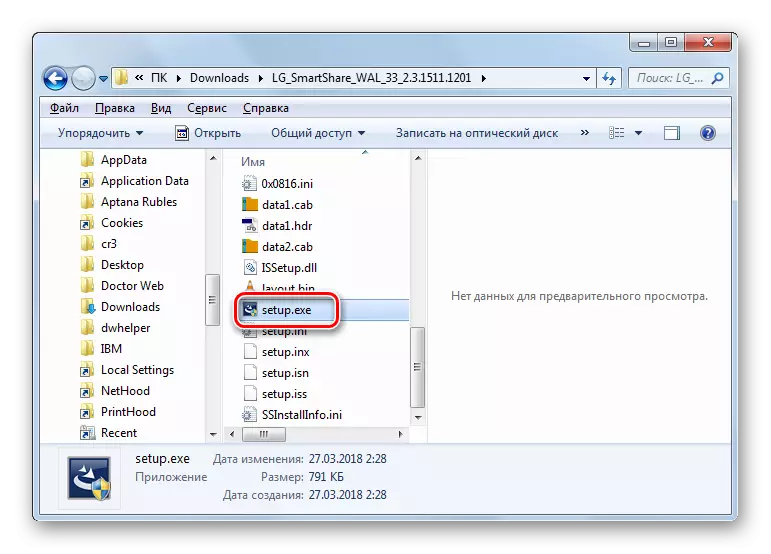

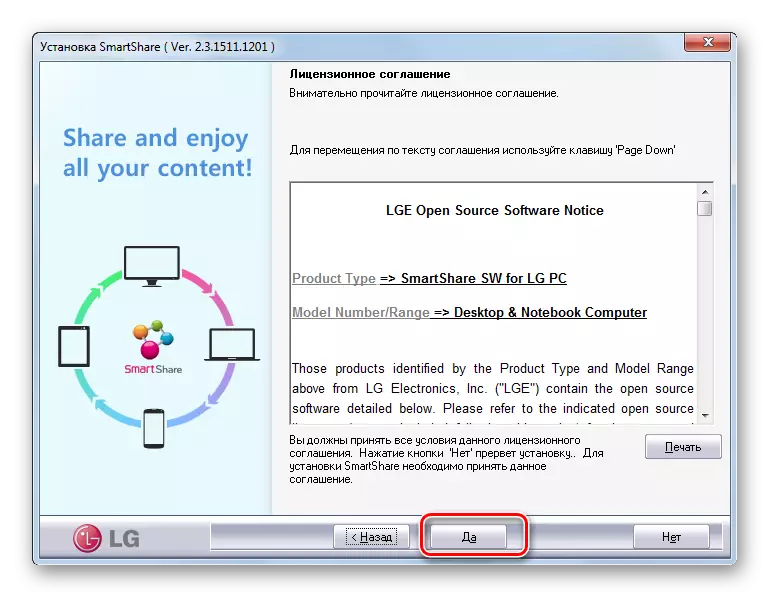



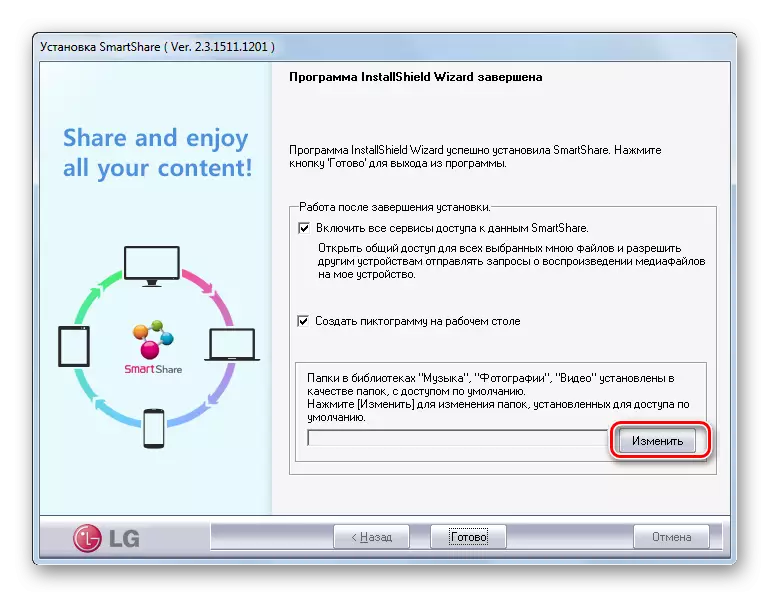




Cara 3: Nduwe Toolkit Windev 7
Saiki nimbang algoritma kanggo nggawe server DLNA nggunakake WINDEVE 7 Toolkit dhewe. Supaya bisa nggunakake cara iki, sampeyan kudu ngatur klompok omah.
Piwulang: nggawe "klompok omah" ing Windows 7
- Klik "Mulai" banjur pindhah menyang panel kontrol.
- Ing "jaringan lan internet", klik jeneng "Milih paramèter saka klompok omah".
- Klompok ngarep sing nyunting cangkang mbukak. Klik ing prasasti "Pilih paramèter multimedia ...".
- Ing jendhela sing mbukak, klik "Ngaktifake Transfer Stream Multimedia".
- Sabanjure mbukak cangkang, ing wilayah "Pustaka MultiTeria" sampeyan kudu ngetik jeneng sawenang. Jendhela sing padha, nampilake piranti sing saiki wis nyambung karo jaringan. Priksa manawa ora ana peralatan pihak katelu ing antarane, sing ora pengin nyebarake sistem media, banjur pencet "OK".
- Sabanjure, wis bali menyang jendhela setelan setelan kelompok ngarep. Kaya sing sampeyan ngerteni, obah ing ngarep "streaming ..." item wis diinstal. Sijine tandha ing ngelawan jeneng perpustakaan kasebut saka ngendi sampeyan bakal nyebarake konten liwat jaringan, banjur pencet "Simpen Owah".
- Amarga tumindak sing ditemtokake, server DLNA bakal digawe. Sampeyan bisa nyambung saka piranti jaringan ing omah kanthi nggunakake sandhi sing ditemtokake nalika nggawe klompok omah. Yen sampeyan pengin, sampeyan bisa ngganti. Kanggo nindakake iki, sampeyan kudu bali menyang setelan grup ing omah banjur klik "Ganti Sandi ...".
- Jendhela mbukak, sampeyan kudu klik ing prasasti "Ganti Sandi", banjur ketik ekspresi kode sing dikarepake sing bakal digunakake nalika disambungake menyang server DLNA.
- Yen piranti sing adoh ora ndhukung sawetara jinis format konten sing sampeyan nyebar saka komputer, ing kasus iki, sampeyan bisa nggunakake Windows Media Standard Player kanggo muter. Kanggo nindakake iki, bukak program sing wis ditemtokake banjur klik Panel Kontrol. Ing menu mbukak, pindhah menyang "Allow Remot Control ...".
- Kothak dialog mbukak ing ngendi sampeyan kudu konfirmasi tumindak kanthi ngeklik "Allow Remote Control ...".
- Saiki sampeyan bisa ndeleng konten mbatalake nggunakake Windows Media Player, sing ana ing server DLNA, yaiku ing komputer tetep sampeyan.







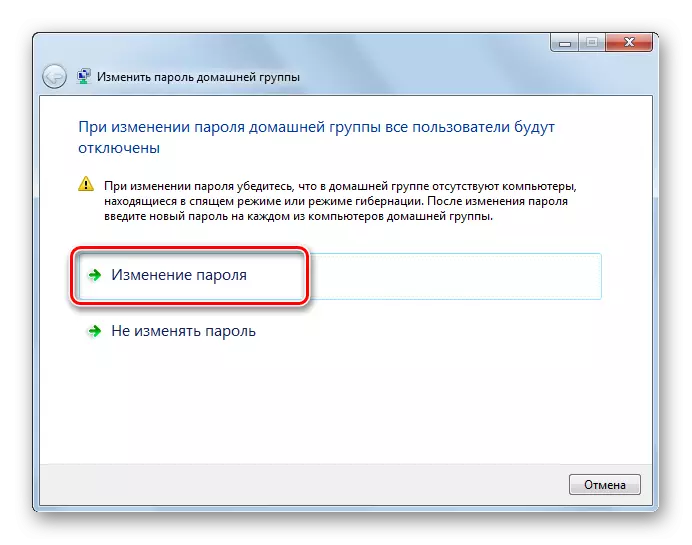


Kerugian utama cara iki yaiku ora bisa nggunakake pamilik Windows 7 "Starter" lan "Dhasar Ngarep". Sampeyan mung bisa ditrapake dening pangguna sing duwe papan editorial "premium ngarep" utawa ndhuwur. Kanggo pangguna liyane, mung pilihan nggunakake piranti lunak pihak katelu sing kasedhiya.
Kaya sing sampeyan ngerteni, nggawe server DLNA ing Windows 7 ora angel kaya sing dianggep akeh pangguna. Setelan sing paling trep lan akurat bisa digawe kanthi program pihak katelu kanggo tujuan kasebut. Kajaba iku, bagean sing penting kanggo nyetel paramèter ing kasus iki bakal ditindakake kanthi otomatis tanpa campur tangan pangguna kanthi otomatis, sing bakal nambah proses kasebut. Nanging yen sampeyan nglawan aplikasi pihak katelu tanpa butuh ekstrem, ing kasus iki bisa ngatur server DLNA kanggo nyebarake sistem media, nggunakake toolkit sistem operasi sampeyan dhewe. Sanajan kesempatan pungkasan ora kasedhiya ing kabeh editor Windows 7.
