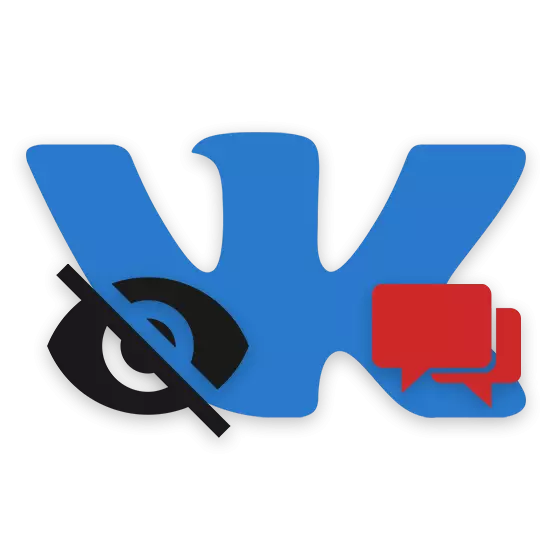
Ing ngarep pangguna VKONTAKTE Sosial VKONTAKTE, asring babagan cara nggawe pesen iki utawa pesen kasebut ora katon ing wektu sing cendhak utawa piranti tartamtu tanpa nindakake. Mesthi wae, kita uga bakal ngandhani cara liya kanggo nyadari obrolan lan huruf ndhelikake, nanging ngerti yen panggunaan kasebut banget diwatesi.
Kita nggawe pesen sing ora katon
Nganti saiki, bisa ndhelikake iki utawa konten ing kerangka bagean kasebut kanthi huruf, amarga nggunakake piranti lunak pihak katelu, amarga kanthi langsung situs web VKontakte ora menehi kesempatan kaya ngono. Kajaba iku, sanajan kahanan kaya ngono, bisa ndhelikake konten tartamtu utawa dialog sing bisa ditrapake kanthi eksklusif sajrone operasi browser web sing wis ditemtokake sadurunge, miturut sawetara kahanan.
Saben cara duwe akeh kualitas negatif sing digunakake, nanging, sayangé, mokal kanggo ndhelikake konten sing dikarepake tanpa aplikasi.
Wigati dimangerteni manawa kanggo nglakokake rekomendasi saka pandhuan sampeyan mbutuhake koresponden aktif.
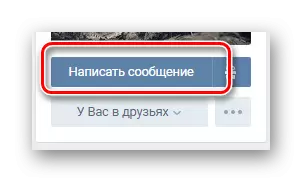
Wigati dimangerteni manawa kanggo nyegah konflik aplikasi, sampeyan ora kudu nggunakake ekspansi sing nggumunake kanthi ad-buta.
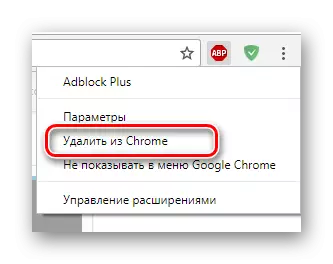
Saiki sampeyan bisa nerusake ndhelikake koresponden.
- Dadi ing bagean "Pesen", klik lambang extension ing sisih ndhuwur njaba layar.
- Saka item sing dikirim, pilih "Blok pariwara ing situs kasebut."
- Menu sistem ekstensi kudu kanthi otomatis nutup, ngirim "milih unsur" notifikasi.
- Sorot dialog sing didhelikake menyang pigura.
- Nggunakake skala max-min, bisa ngganti inklusi obyek obyek menyang pigura sing wis diinstal.
- Ing senar kanthi skrip sing wis digawe, elinga ing ngarsane kelas kanthi nilai angka.
- Yen sampeyan wis nggawe kesalahan sajrone setelan pilihan, klik "Pilih Unsur Liyane" lan baleni langkah sing tetep.
- Sawise ngrampungake kabeh persiapan sing bisa, klik tombol "Blok".
- Sawise iku, obrolan sing ditemtokake bakal ilang saka dhaptar "pesen".
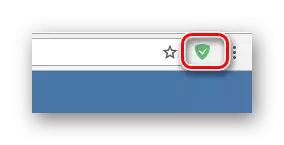
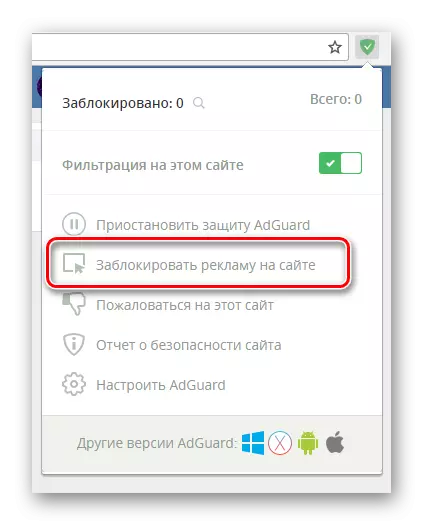
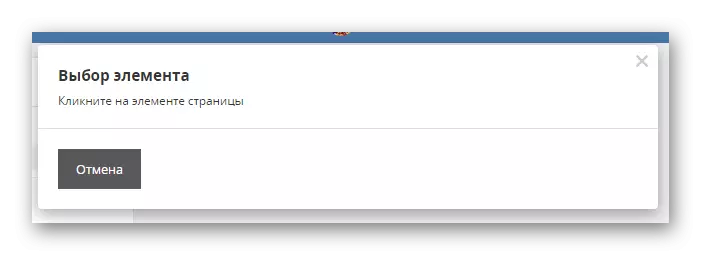
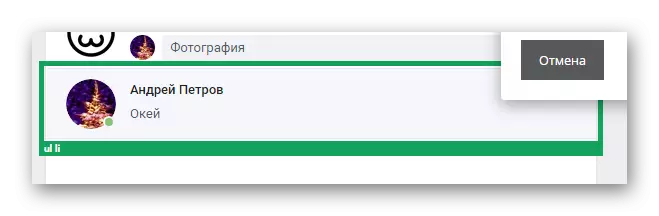
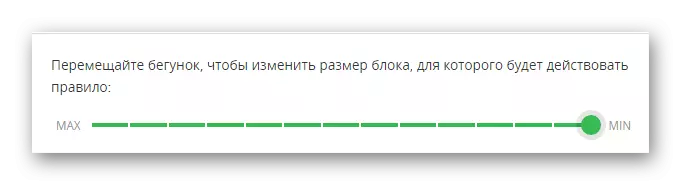
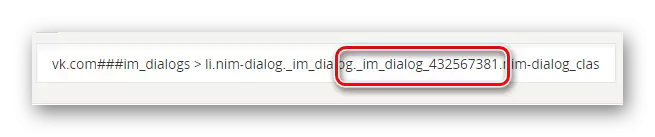
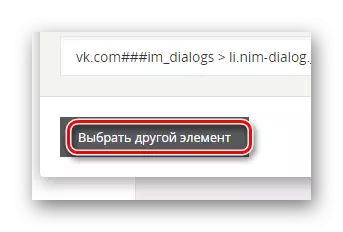
Priksa manawa bener saka hasil bisa ditindakake kanthi nggunakake tombol kasebut. "Pratinjau" , nglakokake eksekusi skrip tanpa owah-owahan.
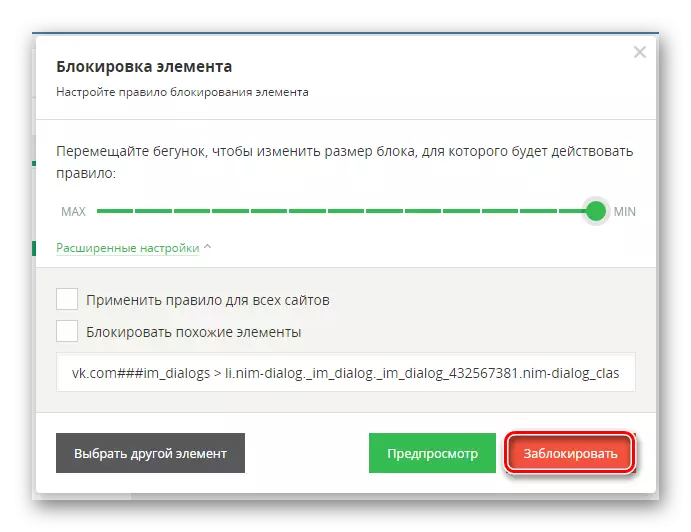
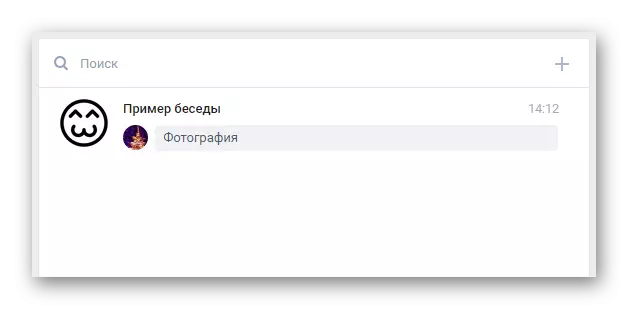
Amarga ekspansi iki padha karo adur, uga bisa didhelikake huruf sing dipilih kanthi kapisah.
- Navigasi menyang dialog sing ngemot huruf sing dibutuhake.
- Temokake blok sing pengin didhelikake.
- Bukak menu tombol mouse tengen.
- Pindhah kursor menyang item "Adguard Antibanner" lan pilih bagean "blok blok ing situs ...".
- Siji cara utawa liyane, sampeyan miwiti mode pilihan dikecualekake saka kode item.
- Coba menyang area sing dijupuk kanthi konten sing dipilih sadurunge.
- Setel setelan kanggo discretion lan klik tombol "Blok".
- Saiki layang kasebut bakal didhelikake saka mripat prying.
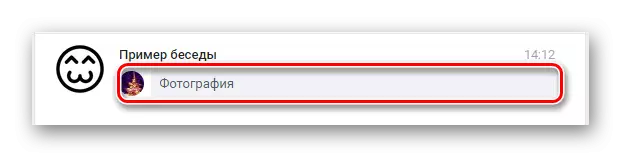


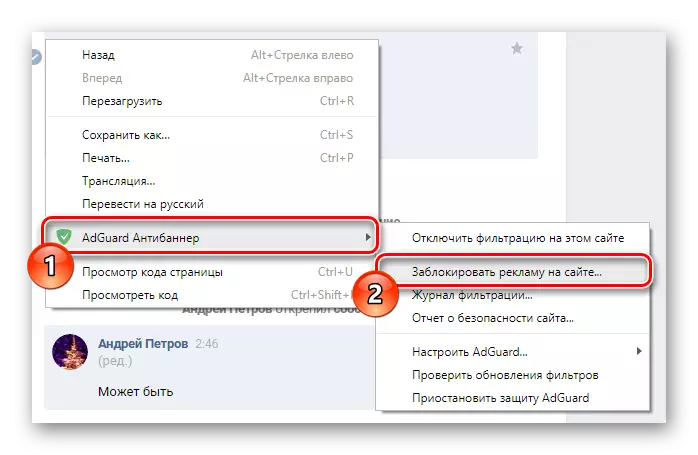
Utawa, sampeyan bisa mbaleni langkah-langkah sing diterangake ing wiwitan instruksi iki.

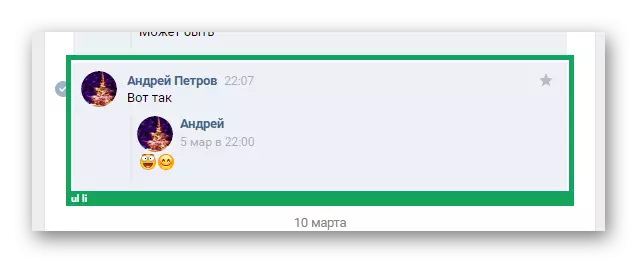
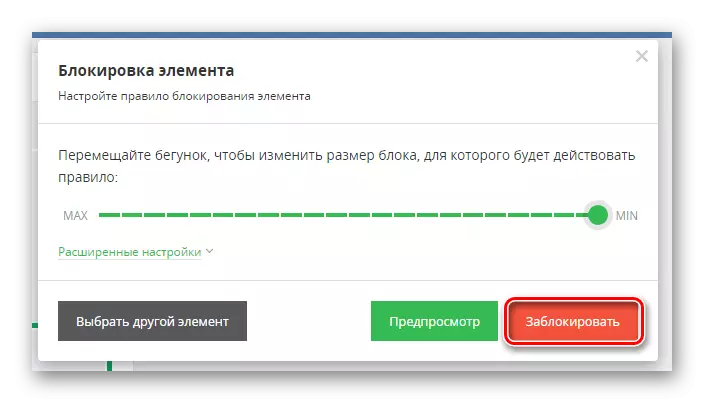
Aja lali nggunakake pratinjau.
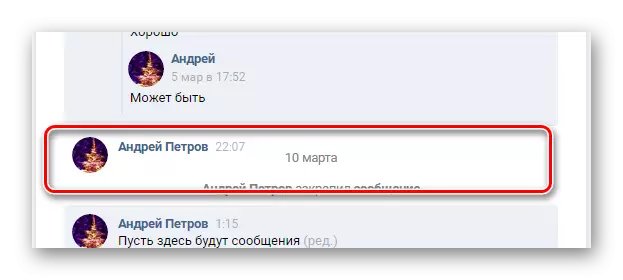
Elinga, uga ing conto conto, sawetara fitur sing ora nyenengake kanggo nampilake pesen sing didhelikake bisa. Contone, sanajan sawise ngilangi konten, bentuke bisa tetep ing kaca kasebut.
Mesthi wae kabeh huruf bisa bali menyang akses mbukak.
- Klik ing lambang extension AdGuard ing toolbar.
- Pilih "Suspend Adduard Protection".
- Sampeyan bisa mateni operasi tambahan kanggo tombol "Filter ing situs iki".
- Gawe situs urip maneh saka jaringan sosial VKONTAKTE.
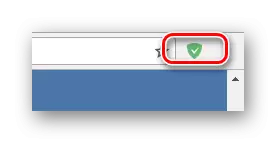
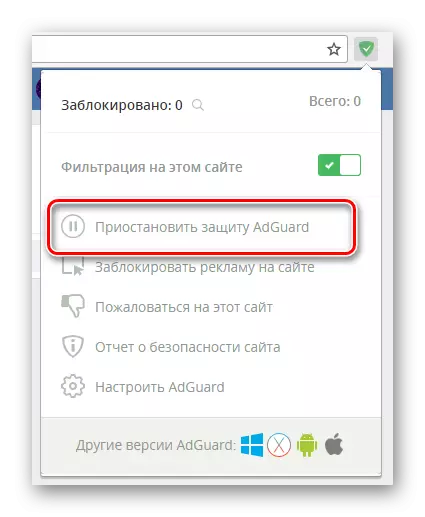
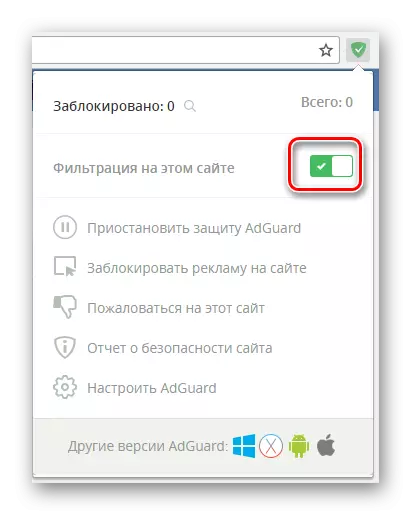
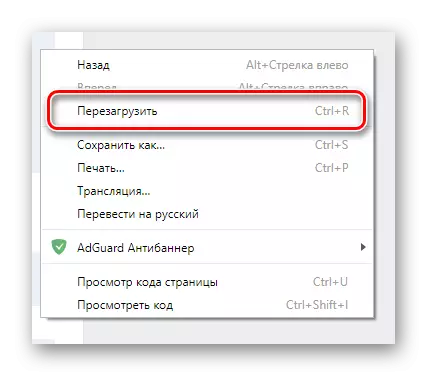
Kajaba iku, metode mbusak saringan diidini.
- Liwat menu ekstensi, pindhah menyang bagean "Konfigurasi Adguard".
- Ngalih menyang tab "Filter Filter".
- Kanggo ngilangi skrip skrip, gunakake lambang kanthi gambar bakul ing sisih tengen kode.
- Kanggo nyingkirake kabeh aturan sing digawe sapisan, klik tautan "jelas".
- iki tumindak sing konfirmasi prentah liwat jendhela pop-up.
- Yen manipulations kanthi tundhuk karo pandhuan, filter arep di resiki.
- Nalika bali menyang situs VKontakte, kabeh dialogues lan aksara didhelikake bakal katampil kang ana sadurunge nggunakake Adguard.
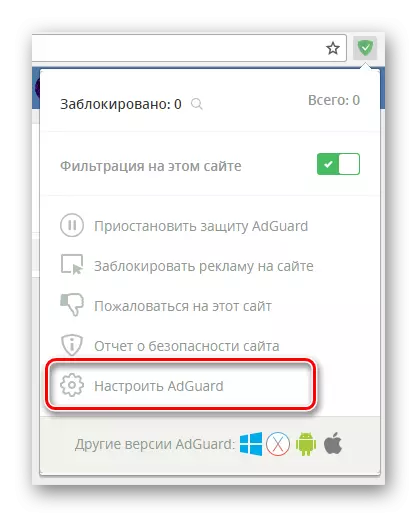
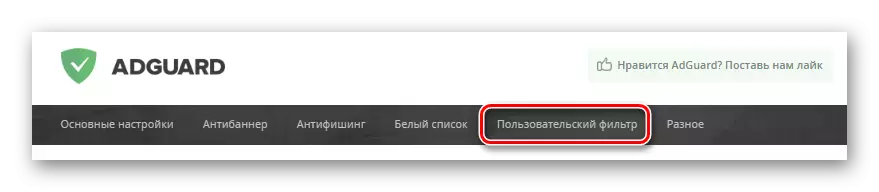
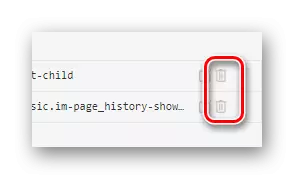
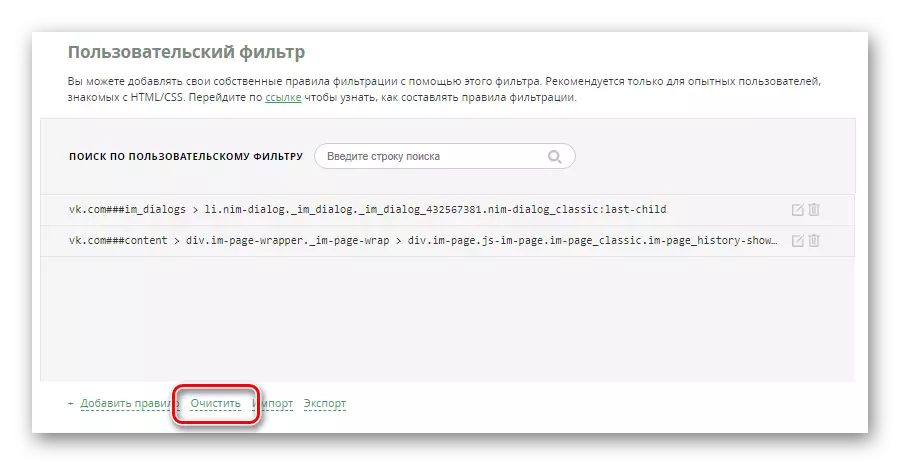
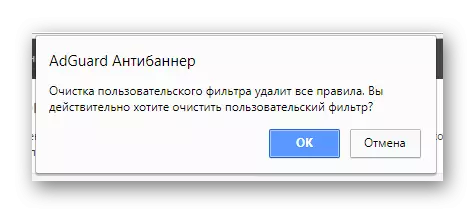
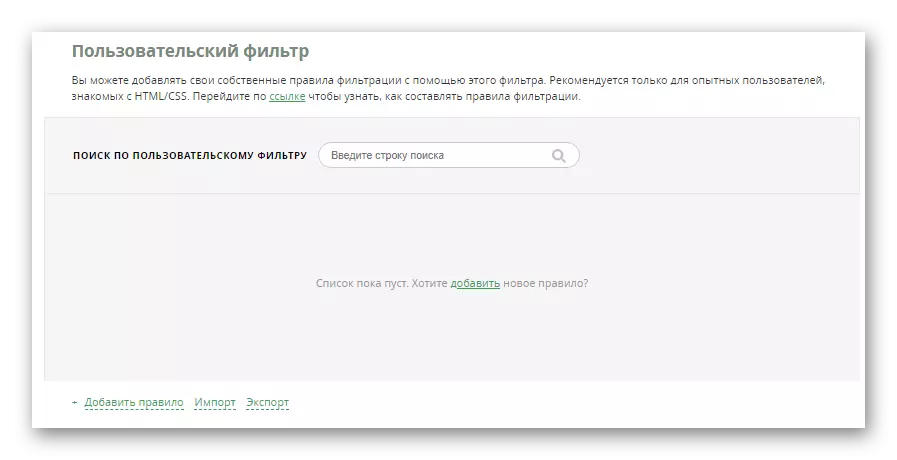
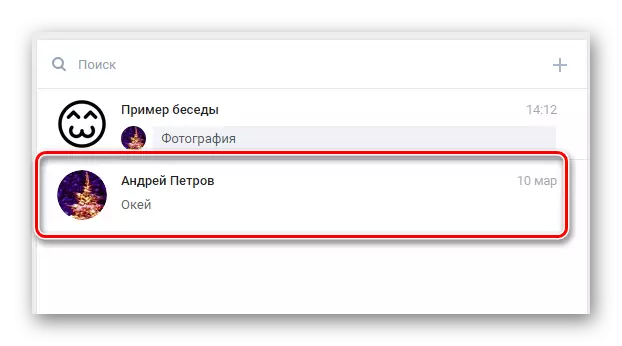
On kita mungkasi topik ndelik informasi saka Correspondence liwat nggunakake iklan blockers.
Metode 2: gayane
Kaping kabeh, sadurunge nerusake kanggo nyinaoni Rekomendasi, sampeyan kudu ngerti sing expansion kanggo browser Stylish iku liya saka nginstall versatility kanggo macem-macem. Nanging, senadyan iki, tambahan langsung interferes karo karya CSS markup, kang kok cara Watesan sawetara unsur VKontakte katon.
Sawisé ngrampungaké proses instalasi, sampeyan bisa pindhah menyang ndhelikake ing dialogs VK.
- Mbukak menu gayane, klik ing telu vertikal lambang lan pilih "Gawe Gaya".
- Pre-Isi ing "Ketik jeneng" lapangan ing sembarang cara trep kanggo sampeyan.
- Bali menyang situs VKontakte lan klik klik tengen ing obrolan didhelikake.
- Saka campuran presented item, pilih "View Code".
- Ing console browser ing tab "Unsur", golek item dhaftar karo "Data-List-ID" ngubungake.
- Nyalin Nilai numerik diutus kanggo ngubungake iki.
- Bukak sadurunge mlaku editor tema Stylish lan ketik teks kuwi ing lapangan "Code 1".
- Antarane kuotasi pindho, masang pengenal disalin sadurungé.
- Sabanjure, nginstal kelompok kriting minangka akurasi uga tontonan ing gambar.
- Nambah aturan ngisor menyang papan antarane larik.
- Minangka penipuan final, nggunakake tombol "Simpen" ing sisih kiwa kaca.
- Saiki, yen sampeyan bali menyang jaringan sosial, koresponden sing sampeyan pilih bakal ilang.
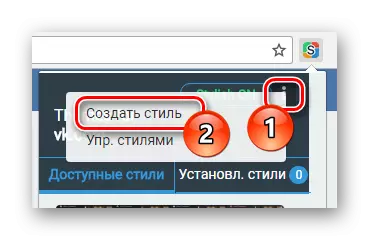
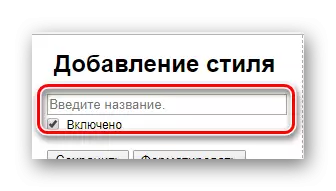
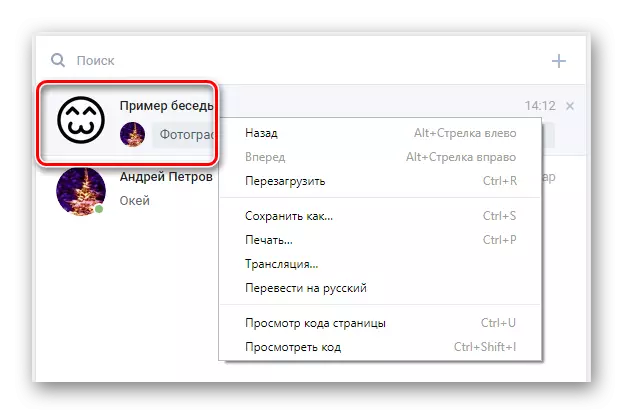
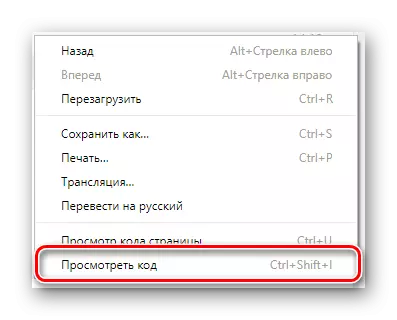
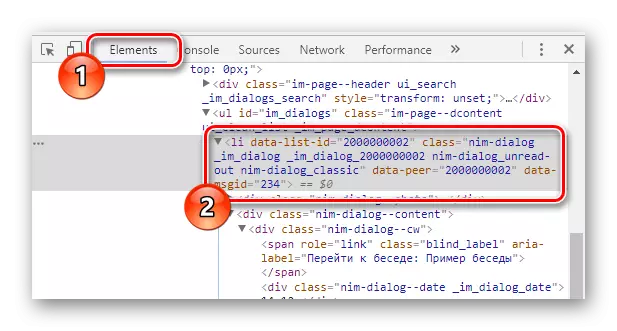
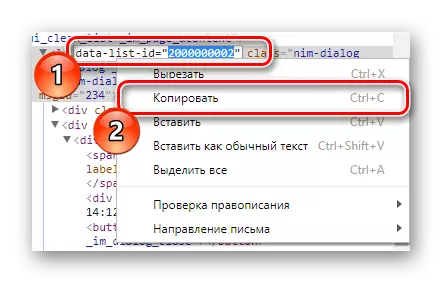
Li [Data-List-id = ""]
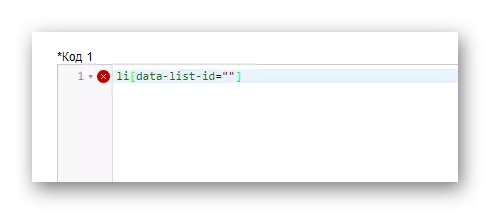
Li [Data-List-id = "2000000002"]
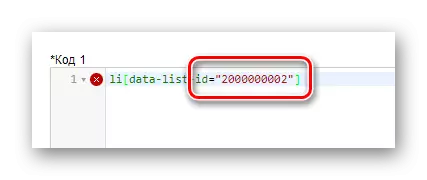
nomer kita conto ngédap!
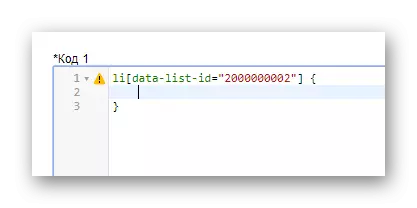
Tampilan: Ana;
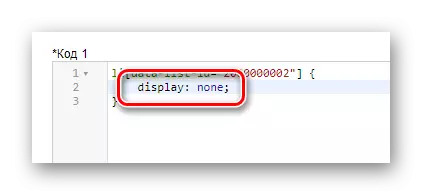
Titik karo koma perlu kanggo tundhuk karo standar markup!
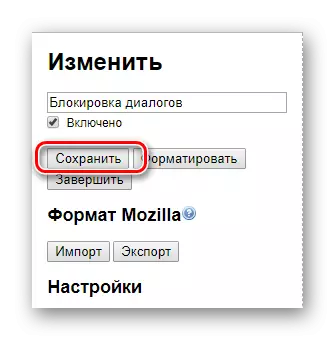
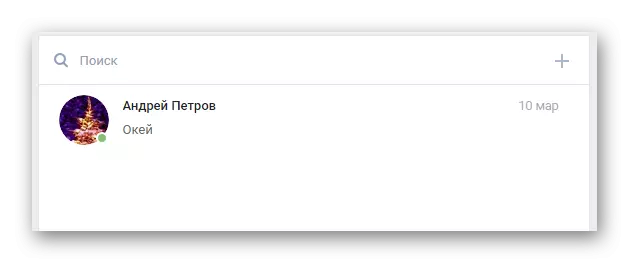
Sampeyan kudu nyatet yen ing kasus ngalangi dialog karo pangguna VC, ora ngobrol, pengenal digunakake dening kaca ID saka interlocutor.
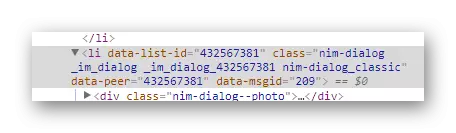
Sampeyan ora bisa nggawe akeh gaya, lan ketik kabeh aturan ing siji file.
Meh bisa ditindakake kanthi huruf siji ing obrolan.
- Bukak koresponden banjur pilih konten sing didhelikake.
- Klik-tengen ing Favorit banjur pilih "Tampilake Kode".
- Sawise ing konsol, gulung isi nganti unsur sing paling cedhak "Li".
- Priksa manawa temuan kasebut kanthi bener mbenerake kursor mouse ing komponen ing konsol lan sinau babagan latar mburi ing kaca situs.
- Minangka bagéan saka blok iki, sampeyan kudu nyalin nilai "Data-msgid" atribut ".
- Ngalih menyang jendhela edit kode lan ing editor utama, tulis ing ngisor iki.
- Antarane kurung, masang regane sadurunge dijupuk saka situs jaringan sosial.
- Kaya sadurunge, nginstal kurung kriting, ninggalake papan ing antarane dheweke.
- Tambah teks khusus kanggo ruang bebas.
- Simpen asil asil kanthi nggunakake tombol sing cocog utawa kombinasi CTRL + S.
- Bali ing VKontaktte lan mriksa dialog, sampeyan bakal nemokake manawa pesen kasebut wis sukses ilang.
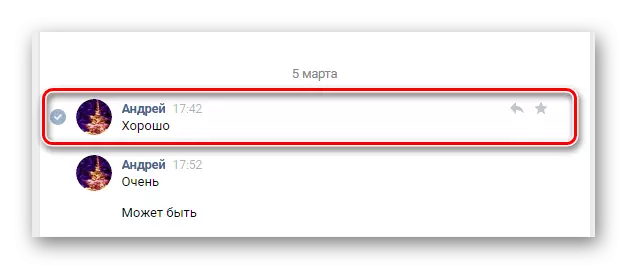
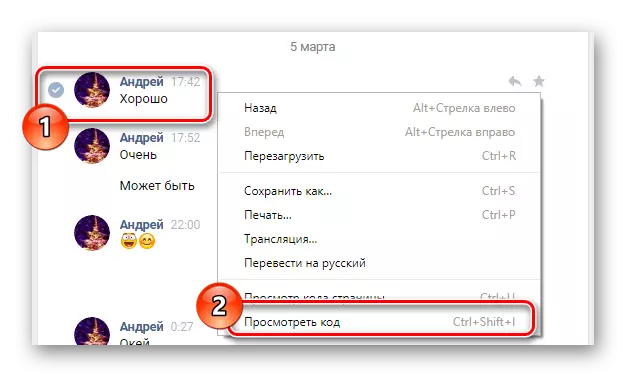
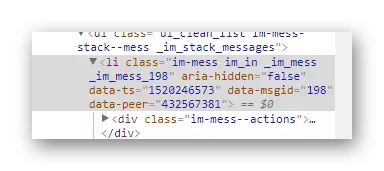
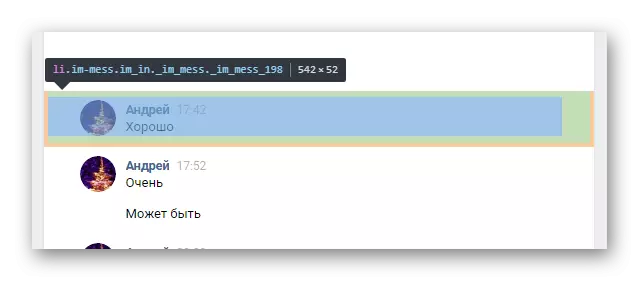

LI [data-msgid = ""]
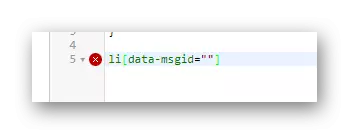
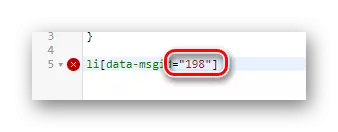
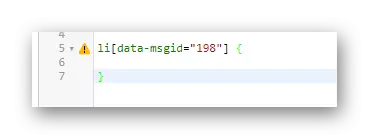
Tampilan: ora ana;
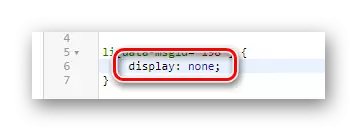
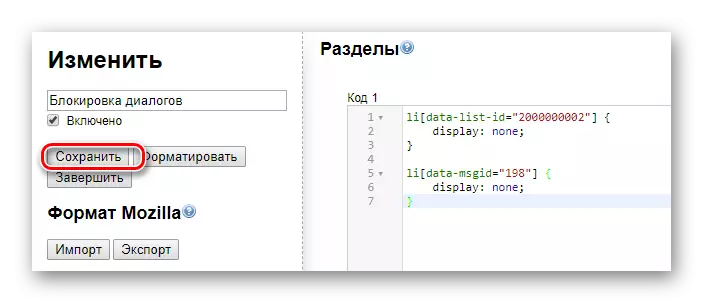
Editor bisa ditutup tanpa manipulasi tambahan.
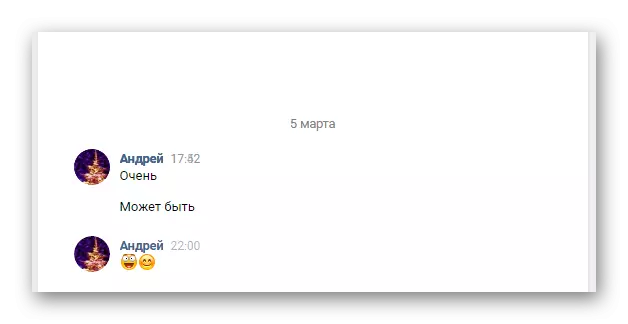
Nalika nyoba ndhelikake surat sing kalebu ing wektu sing padha karo wong liya, gagal marku bakal kelakon.
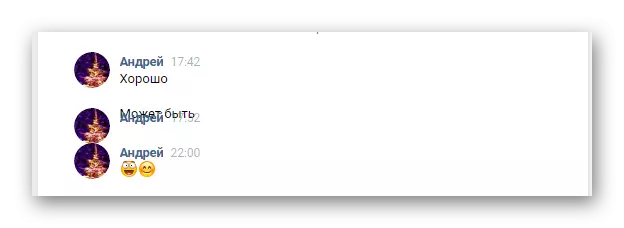
Iki bisa ngrampungake karya kanthi aplikasi sing apik sing apik. Nanging, minangka tambahan, isih perlu kanggo nggawe perbaikan, sing bisa dipateni mode Singidaken.
- Klik lambang extension ing sudhut ndhuwur browser banjur ganti menyang tab "diinstal tab.
- Antarane gaya sing makili, temokake sing digawe dening sampeyan.
- Gunakake tombol "DEACTIVATE" kanggo mateni pesen sing ndhelikake.
- Kanggo nyingkirake sawetara konten maneh, klik "Aktifake".
- Elinga yen sampeyan bisa ngowahi gaya utawa mbusak kabeh.
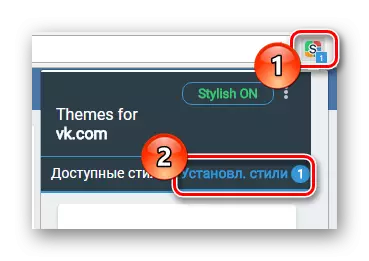
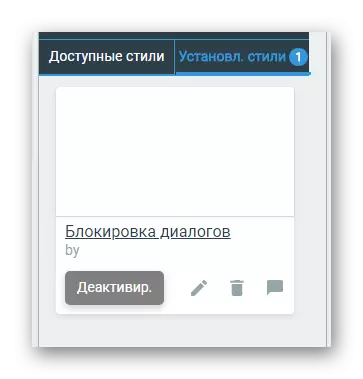
Ing kasus panggunaan pisanan, bakal dadi siji-sijine.
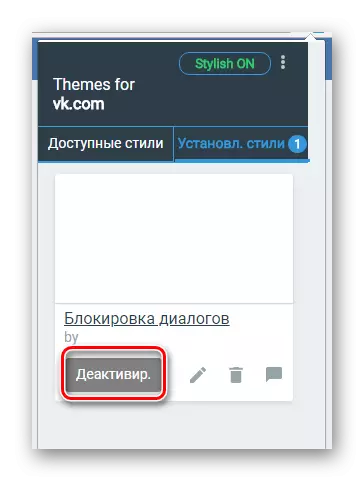
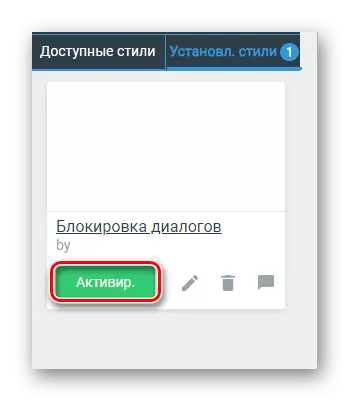
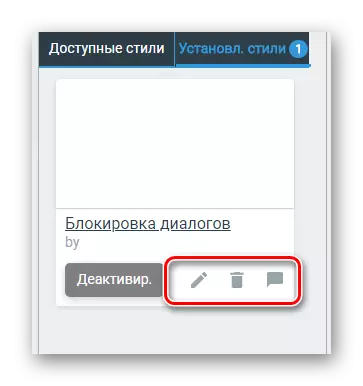
Nyaranake rekomendasi, sampeyan ora kudu nemoni masalah nalika ndhelikake huruf.
Cara 3: Kate Mobile
Akeh pangguna saka jaringan sosial VKontaktik saiki kanthi aktif nggunakake piranti seluler kanggo ngunjungi sumber iki. Akibaté, topik pesen lan koresponden ing gadget portebel dadi ora ana gandhengane karo ing kasus PC.
Nyatane, mung siji lan paling larutan paling optimal kanggo tugas sing dikirim ing artikel iki yaiku nggunakake tambahan khusus kanggo ponsel Android-Kate. Aplikasi iki digawe kanggo ngetrapake pirang-pirang kemungkinan sing ora kasedhiya ing versi resmi, kalebu ndhelikake dialog.
Kate Mobile ngidini sampeyan ndhelikake koresponden!
Yen pilihan panggunaan pihak katelu cukup cocog kanggo sampeyan, mula luwih dhisik sampeyan kudu ndownload lan nginstal aplikasi kasebut.
Sawise rampung karo langkah persiapan, sampeyan bisa ndhelikake.
- Nggunakake menu utama, ngalih menyang tab "Pesen".
- Ing dhaptar umum, pilih item sing pengin didhelikake.
- Klik ing favorit lan ora ngeculake nganti menu tambahan katon ing layar.
- Saka menu prewangan, pilih "Singidaken dialog".
- Ing lapangan sing muncul ing layar, ketik papat nomer sing dikenal mung kanggo sampeyan.
- Waca kanthi ati-ati aplikasi standar.
- Iki, proses ndhelikake koresponden bisa dianggep bisa rampung, amarga pacelathon kasebut kudu ilang saka partisi sing cocog.
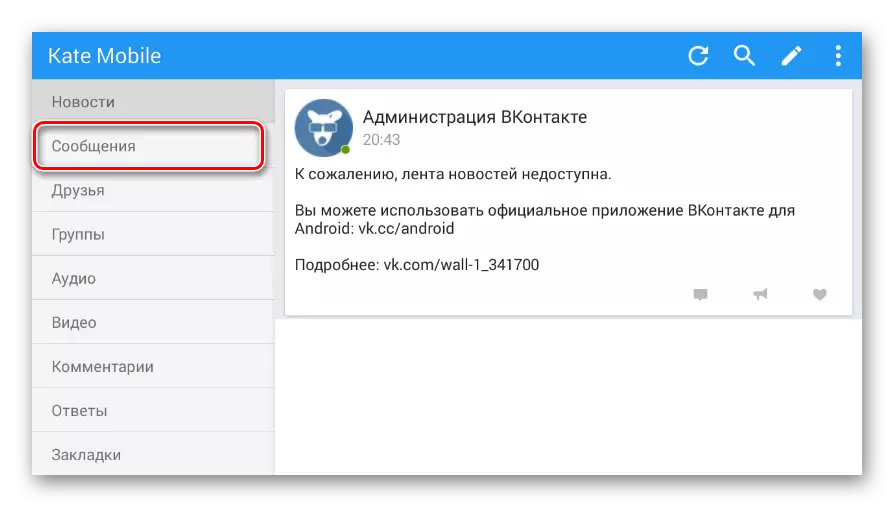
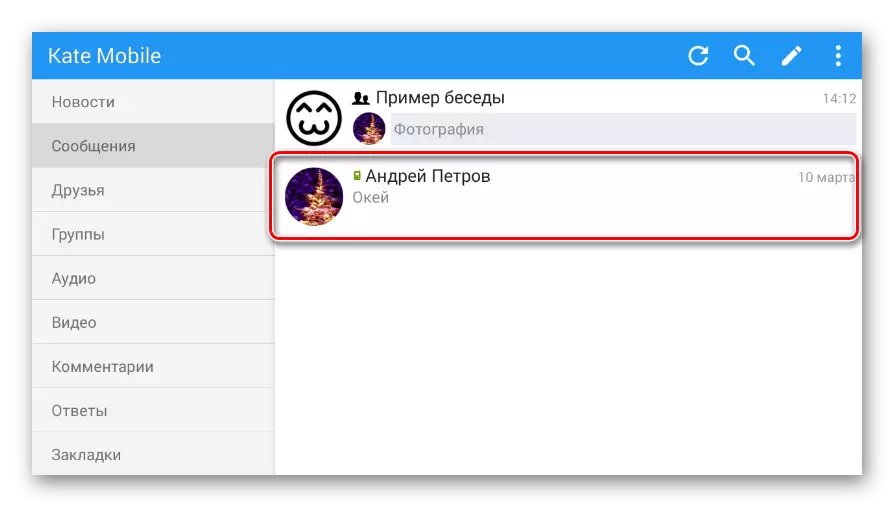
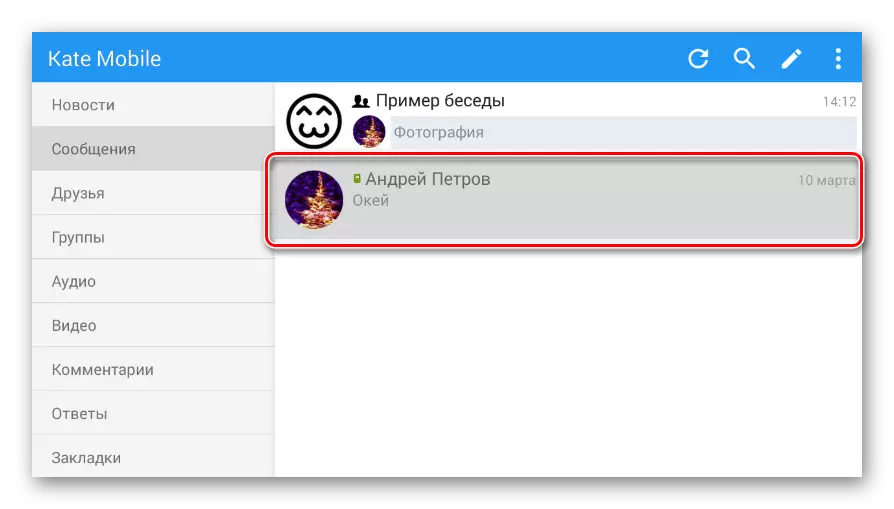
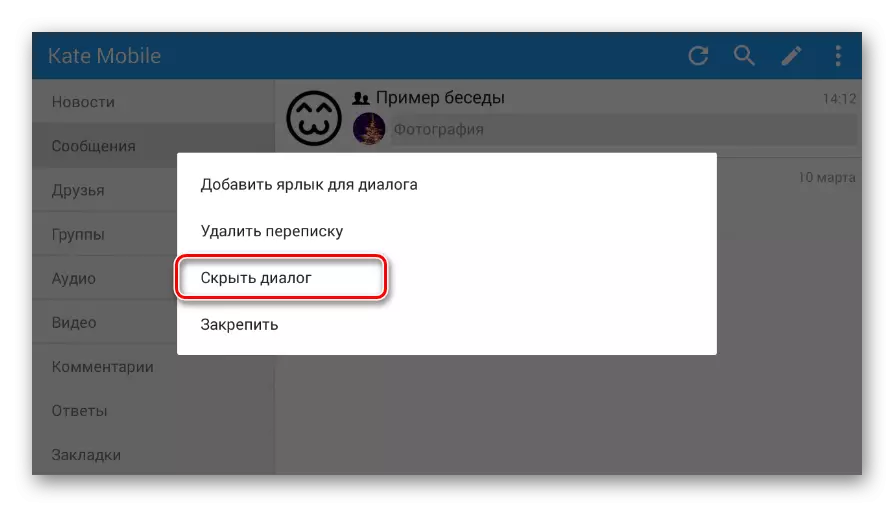
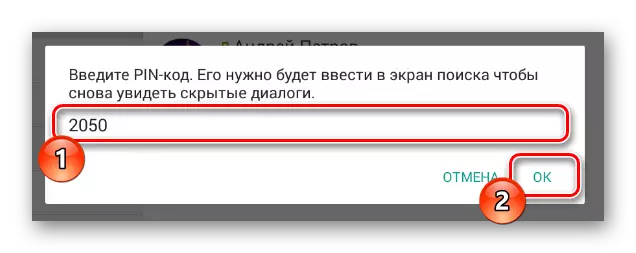

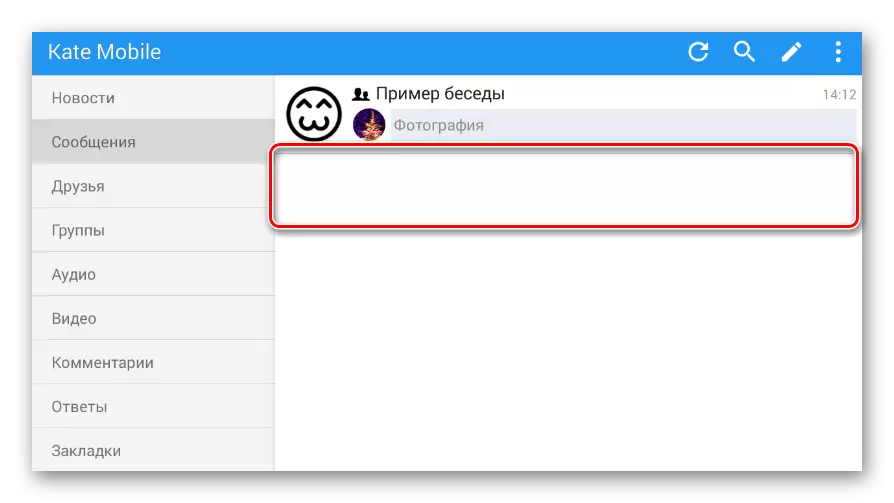
Kate Mobile, kaya sing sampeyan kudu weruh saka kabar sing kasebut, ngidini sampeyan mbukak materi sing didhelikake.
- Kanggo ngakses konten sing didhelikake, klik lambang telusuran ing taskbar ndhuwur.
- Ing jendhela telusuran, pilih "Pesen".
- Isi senar telusuran sesuai karo PIN sing wis digunakake sadurunge.
- Yen sampeyan nindakake kabeh kanthi bener, kaca telusuran bakal ditutup kanthi otomatis, lan konten sing didhelikake bakal ditampilake maneh.
- Bukak menu pacelathon maju banjur pilih "Gawe dialog sing katon" supaya ditampilake maneh ing dhaptar sakabèhé.
- Yen ora, yen isi ilang maneh, sampeyan kudu miwiti maneh aplikasi.
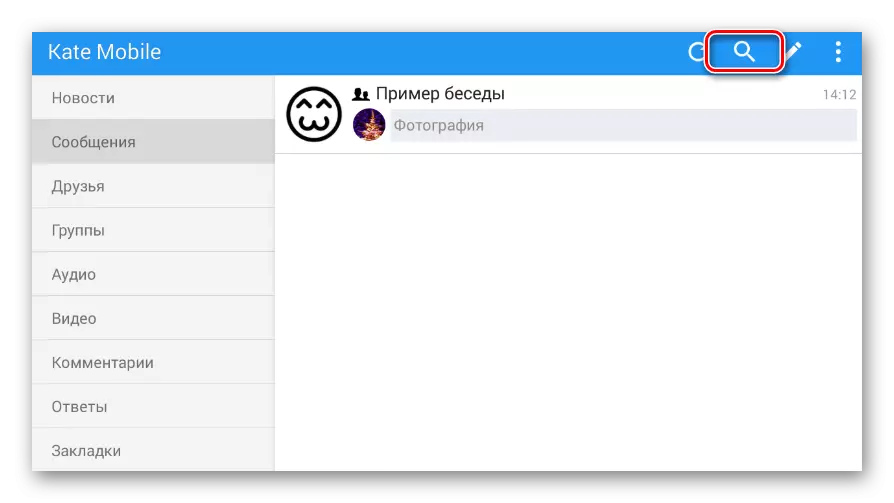
Sampeyan kudu nindakake nalika ana ing bagean sing padha sing dibukak sadurunge.
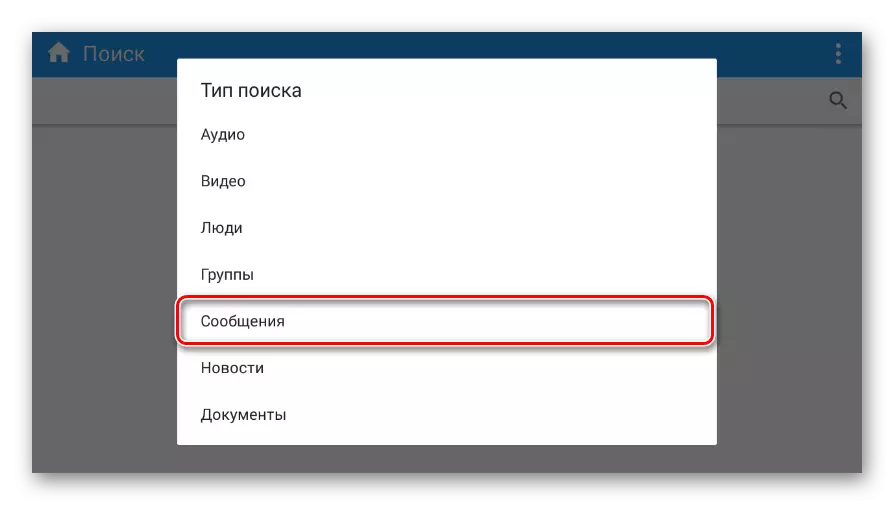
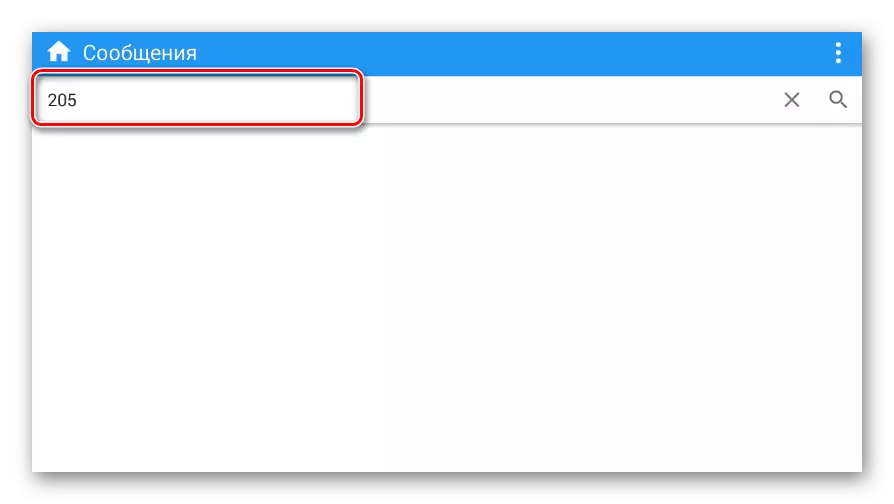
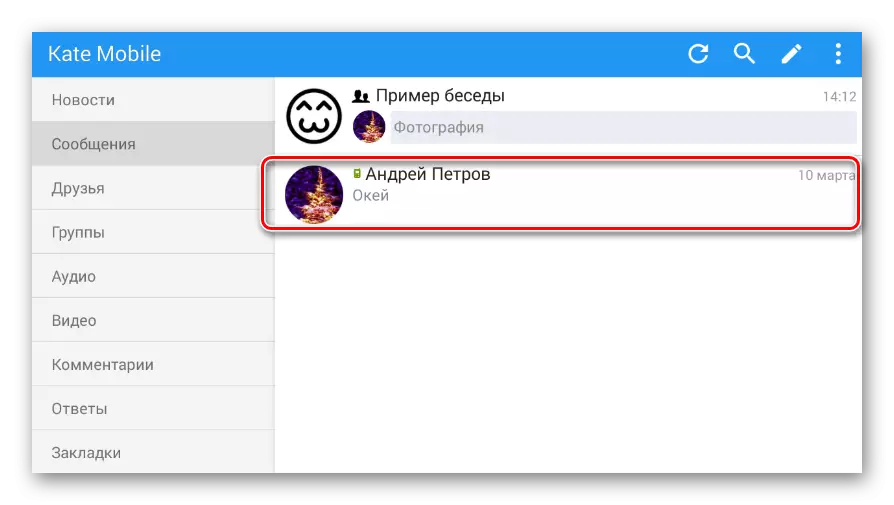
Ditrapake kanggo kabeh koresponden sing didhelikake.
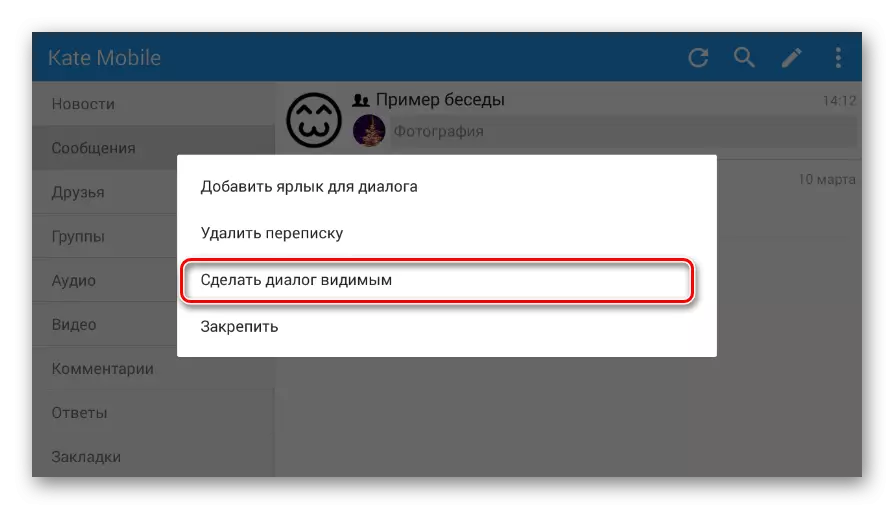
Yen sampeyan duwe komplikasi utawa pitakon, hubungi kita ing komentar. Lan manual iki, uga artikel kasebut rampung.
