
Saiki meh kabeh omah duwe komputer utawa laptop, paling asring ana sawetara piranti sekaligus. Sampeyan bisa nyambung karo saben liyane nggunakake LAN. Ing artikel iki, kita bakal nimbang kanthi rinci babagan proses sambungan lan konfigurasi.
Cara sambungan kanggo nggawe jaringan lokal
Gabungan Piranti menyang Siji Jaringan Lokal ngidini sampeyan nggunakake layanan umum, printer jaringan langsung kanggo nuduhake file lan nggawe zona game. Ana sawetara macem-macem cara kanggo nyambungake komputer menyang siji jaringan:Disaranake luwih dhisik supaya bisa kenal karo kabeh pilihan sambungan sing kasedhiya supaya sampeyan bisa milih sing paling cocog. Sawise iku, sampeyan wis bisa menyang setelan.
Cara 1: Kabel Jaringan
Sambungan rong piranti nggunakake kabel jaringan yaiku cara paling gampang, Nanging, duwe minus sing signifikan - mung rong komputer utawa laptop sing disambung. Pangguna cukup kanggo duwe kabel jaringan, lebokake menyang konektor sing cocog karo para peserta jaringan sing cocog lan wis ngatur sambungan.
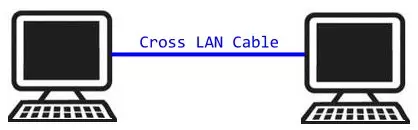
Cara 2: Wi-Fi
Kanggo metode iki, sampeyan mbutuhake piranti loro utawa luwih kanthi bisa nyambungake liwat Wi-Fi. Penciptaan jaringan saéngga nambah mobilitas papan kerja, frees saka kabel lan ngidini sampeyan nyambung luwih saka rong piranti. Sadurunge, sajrone konfigurasi, pangguna kudu ndhaptar Alamat IP kanthi manual ing kabeh anggota jaringan.

Cara 3: Ngalih (Ngalih)
Switbing nggunakake saklar mbutuhake kabel jaringan, jumlah kasebut kudu cocog karo piranti sing disambungake menyang jaringan lan siji saklar. Laptop, komputer utawa printer nyambung menyang saben port saka manis. Jumlah piranti gabungan gumantung mung ing jumlah port ing saklar. Kerugian cara kasebut yaiku kudu tuku peralatan tambahan lan ngetik alamat IP kanggo saben peserta jaringan.
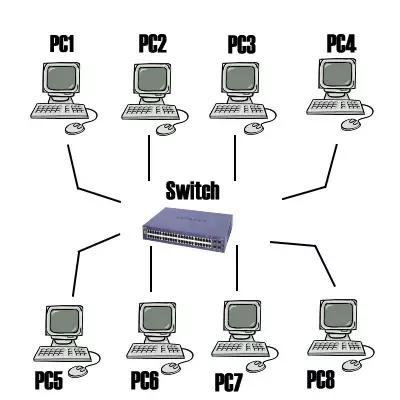
Cara 4: Router
Kanthi router, jaringan lokal uga digawe. PLUS metode iki minangka saliyane piranti nganggo kabel, sambungan wis nyambung lan liwat Wi-Fi, yen mesthi, ndhukung rute kasebut. Opsi iki minangka salah sawijining sing paling trep, amarga sampeyan ngidini sampeyan nggabungake smartphone, komputer lan juru cetak, ngatur Internet ing jaringan asal lan ora mbutuhake setelan jaringan individu ing saben piranti. Ana salah sawijining kerugian - saka pangguna sing kudu tuku lan ngatur router.

Cara nyiyapake Jaringan Lokal ing Windows 7
Saiki sampeyan wis ditemtokake karo sambungan lan nindakake, sampeyan kudu nglampahi sawetara manipulasi supaya kabeh wis makarya kanthi bener. Kabeh metode kajaba kaping papat mbutuhake alamat IP ing saben piranti. Yen sampeyan nyambung nggunakake router, sampeyan bisa ngliwati langkah pertama lan pindhah menyang ngisor iki.Langkah 1: Kita nulis setelan jaringan
Langkah-langkah kasebut kudu ditindakake ing kabeh komputer utawa laptop sing disambungake menyang siji jaringan lokal. Sampeyan ora mbutuhake kawruh utawa katrampilan tambahan saka pangguna, tututi pandhuan:
- Menyang "Miwiti" banjur pilih "Panel Kontrol".
- Menyang "Pusat Kontrol Akses lan Sambungan".
- Pilih "Ganti setelan adaptor".
- Ing jendhela iki, pilih sambungan nirkabel utawa LAN, gumantung karo cara sing sampeyan pilih, klik-tengen ing lambang banjur pindhah menyang properti.
- Ing tab Network, sampeyan kudu ngaktifake baris "Internet versi 4 (IPV4) lan pindhah menyang properti.
- Ing jendhela sing mbukak, menehi perhatian marang telung baris karo alamat IP, topeng subnet lan gapura utama. Garis pertama kudu ndhaptar 192.168.1.1.1. Ing komputer kapindho, angka pungkasan bakal ganti dadi "2", ing nomer telu - "3", lan liya-liyane. Ing senar kapindho, regane kudu 255.255.25.0. Lan regane "Gateway Utama" ora kudu bertepatan kanthi nilai ing baris pertama, yen perlu, mung ngganti nomer pungkasan kanggo liyane.
- Sajrone sambungan pisanan, jendhela anyar bakal ditampilake karo pilihan lokasi jaringan. Ing kene sampeyan kudu milih jinis jaringan sing cocog, bakal menehi keamanan sing cocog, lan sawetara setelan firewall Windows bakal ditrapake kanthi otomatis.
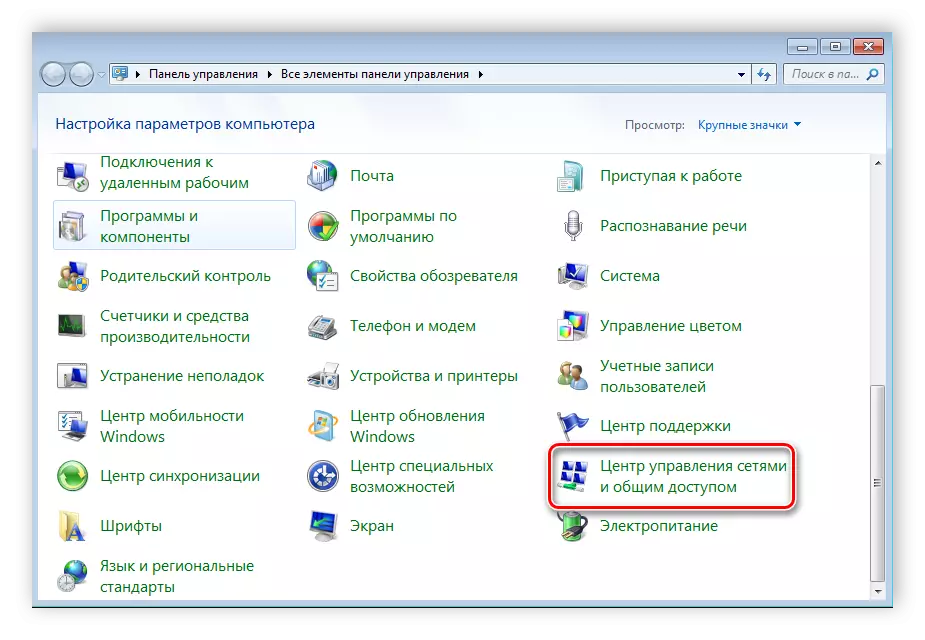
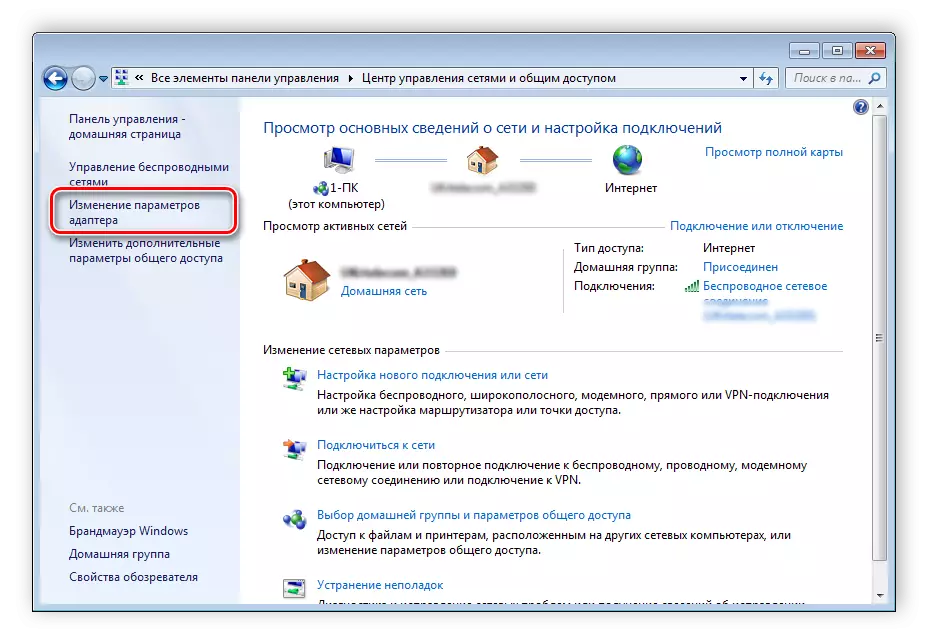
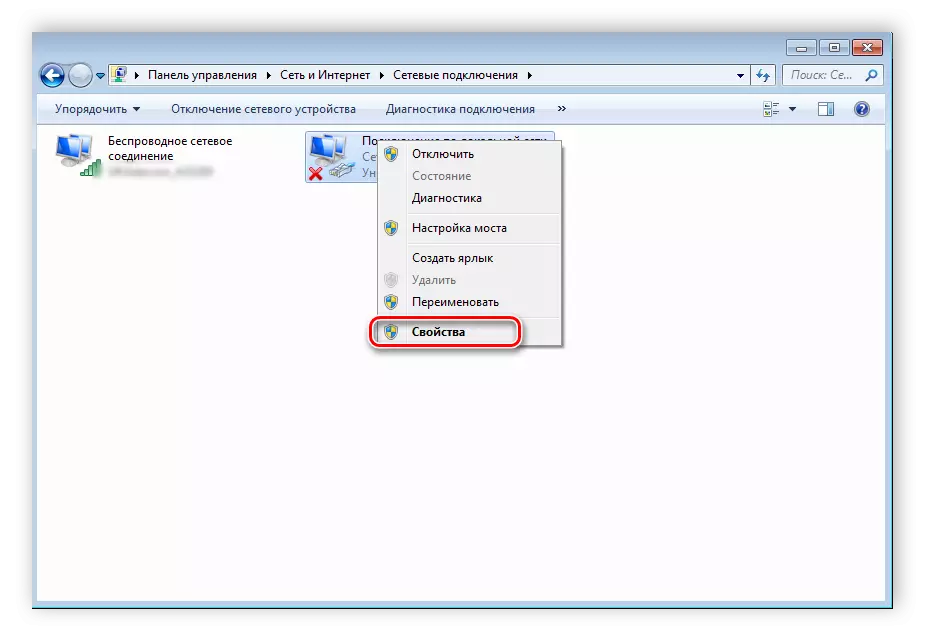
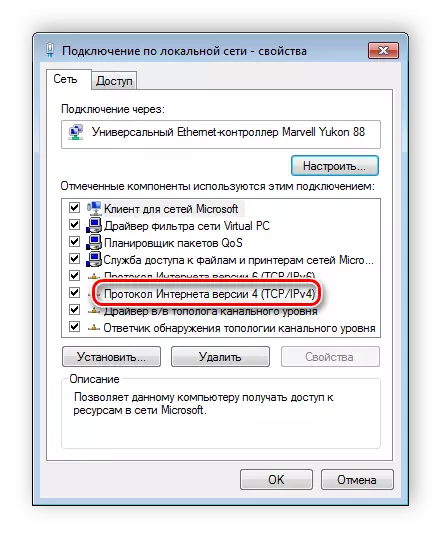

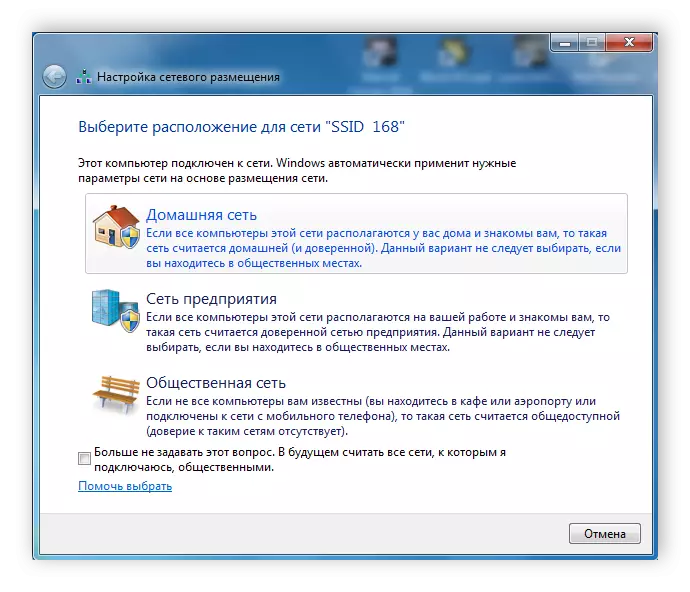
Langkah 2: Priksa Jeneng lan Komputer
Piranti sing sinambung kudu dilebokake ing siji workgroup, nanging duwe macem-macem jeneng supaya kabeh wis makarya kanthi bener. Semalat kasebut ditindakake kanthi gampang, sampeyan mung kudu nindakake sawetara langkah:
- Menyang "Mulai", "Panel Kontrol" banjur pilih "Sistem".
- Ing kene sampeyan kudu menehi perhatian marang "komputer" lan "klompok" klompok ". Jeneng pisanan kanggo saben peserta kudu beda, lan bertepatan.
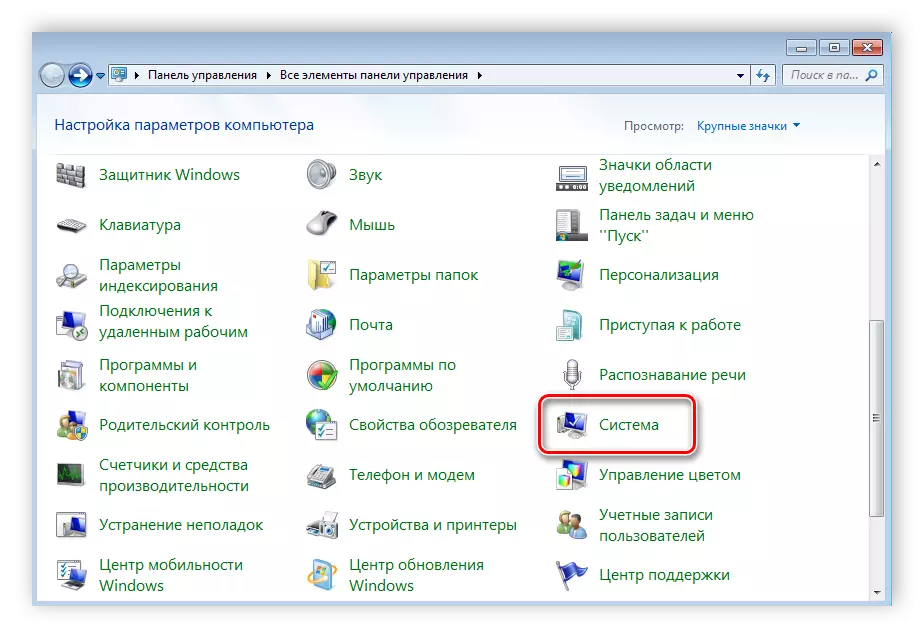

Yen jeneng bertepatan, banjur ganti kanthi ngeklik "Ganti Parameter". Priksa iki kudu ditindakake ing saben piranti sing disambungake.
Langkah 3: Priksa Windows Firewall
Windows Firewall kudu diinstal, dadi perlu dipriksa luwih dhisik. Sampeyan butuh:
- Menyang "Miwiti" banjur pilih "Panel Kontrol".
- Menyang "administrasi".
- Pilih "Manajemen Komputer".
- Ing bagean "Layanan lan Aplikasi" sampeyan kudu pindhah menyang Firewall Windows.
- Ing kene, nemtokake jinis wiwitan "kanthi otomatis" lan simpen setelan sing dipilih.
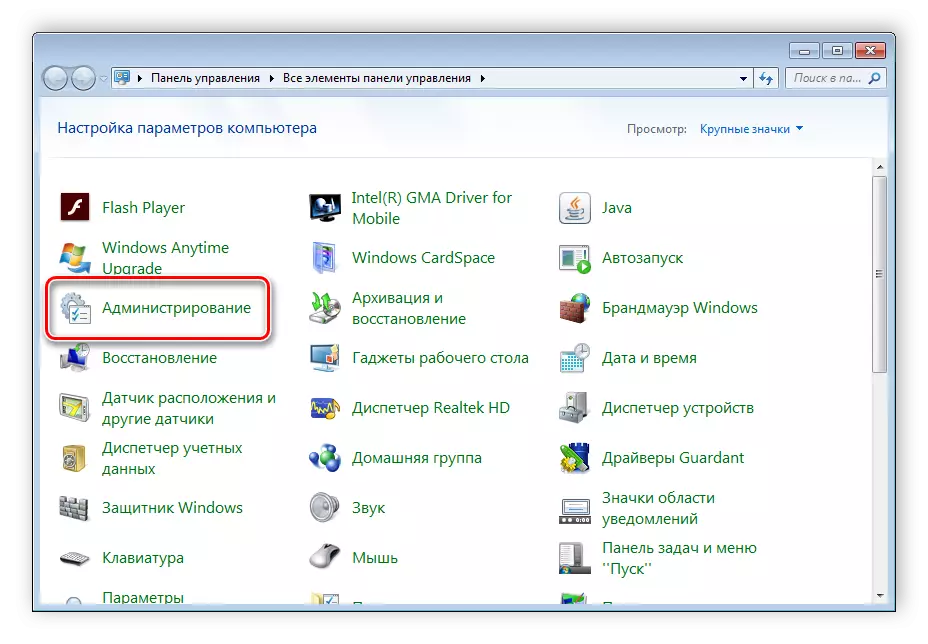
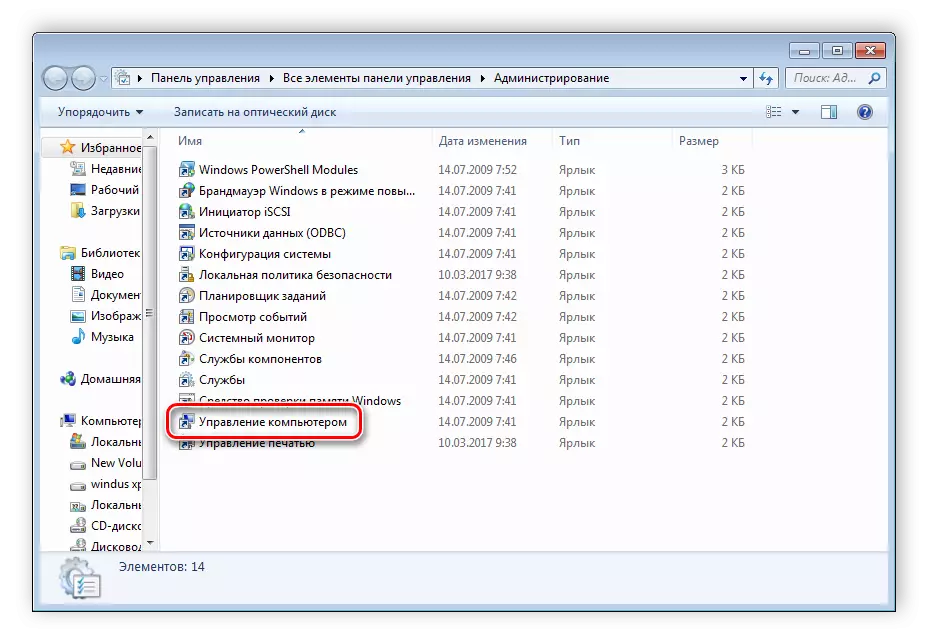
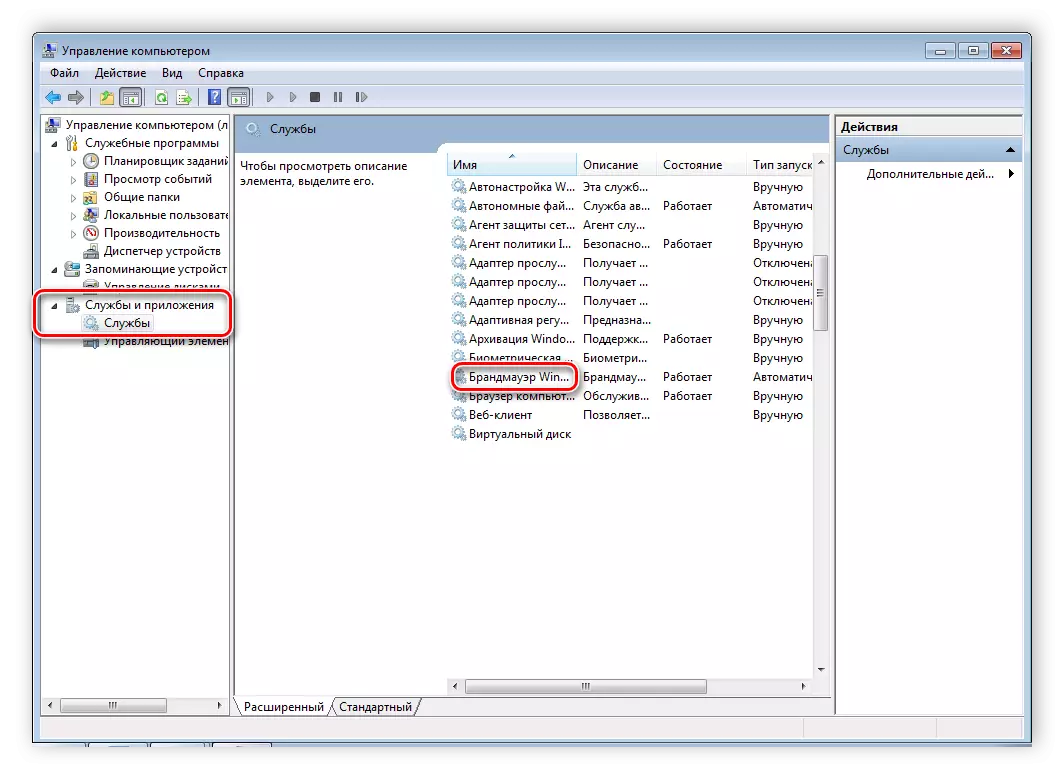
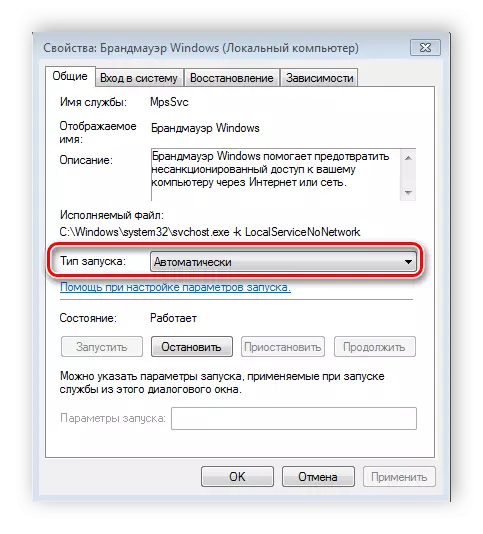
Langkah 4: Verifikasi Jaringan
Langkah pungkasan yaiku mriksa jaringan kanggo kinerja. Kanggo nindakake iki, gunakake baris printah. Nindakake analisis minangka nderek:
- Tahan Kombinasi Kunci Win + R ing senar cmd.
- Ketik printah Ping lan alamat IP komputer liyane. Pencet Ketik lan ngenteni pangolahan.
- Yen setelan rampung kanthi sukses, jumlah paket sing ilang sing ditampilake ing statistik kudu nol.
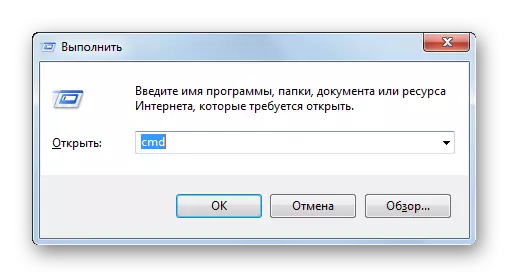
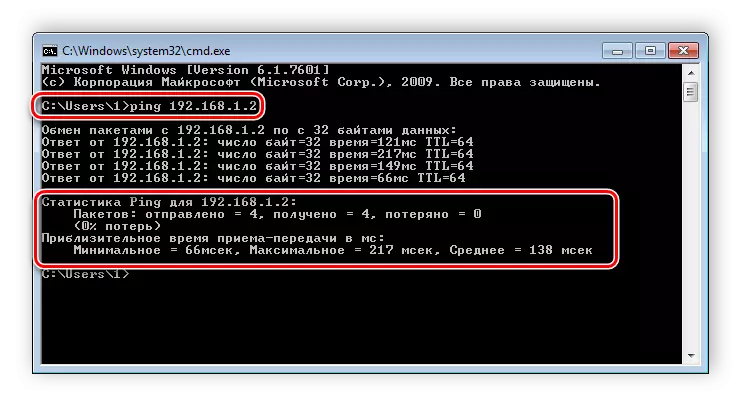
Iki rampung ing proses iki lan nyetel jaringan lokal. Sawise maneh, aku kepengin menehi perhatian marang kabeh cara kajaba nyambungake liwat router mbutuhake setelan IP manual saben komputer. Ing kasus panggunaan rute, langkah iki mung diluncurake. Muga-muga artikel iki migunani, lan sampeyan gampang bisa ngatur jaringan area omah utawa umum.
