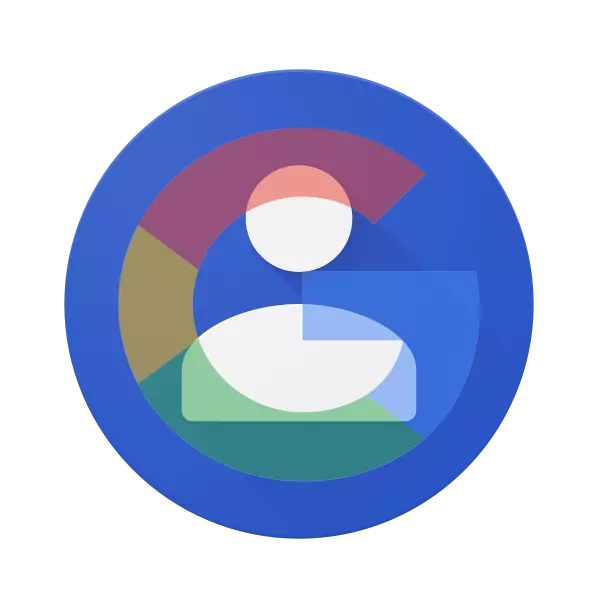
Ora biyen, kabeh wong tetep kontak ing kertu SIM utawa ing memori telpon, lan data sing paling penting direkam dening gagang ing notebook. Kabeh pilihan kasebut kanggo nyimpen informasi kasebut ora bisa diarani dipercaya, amarga kertu SIM, lan telpon ora langgeng. Kajaba iku, gunakake kanthi tujuan kaya ngono, ora butuh banget, amarga kabeh informasi penting, kalebu konten buku alamat, bisa disimpen ing méga. Solusi sing bisa diakses lan bisa diakses - Akun Google.
Impor kontak ing Akun Google
Kanthi kudu ngimpor kontak saka endi wae sing asring nemoni pamilik Smartphone Android, nanging ora mung dheweke. Iki ana ing piranti kasebut kanggo akun Google utama. Yen sampeyan mung tuku piranti anyar lan pengin mindhah konten buku alamat saka telpon biasa, artikel iki kanggo sampeyan. Deleng ing ngarep, kita nyathet yen sampeyan bisa ngimpor ora mung entri ing kertu SIM, nanging uga kontak saka email, lan iki uga bakal dibahas ing ngisor iki.PENTING: Yen nomer telpon ing piranti seluler lawas disimpen ing memori, dheweke kudu ditransfer menyang kertu SIM.
Pilihan 1: Piranti Ponsel
Dadi, yen sampeyan duwe kertu SIM nganggo nomer telpon sing disimpen, ngimpor menyang akun Google, tegese telpon dhewe, sampeyan bisa nggunakake piranti sistem operasi sing dibangun.
Android
Sampeyan ora logis kanggo miwiti ngrampungake tugas tugas saka Smartphone ing kontrol sistem operasi Android sing diduweni dening "perusahaan sing apik".
CATETAN: Pandhuan ing ngisor iki diterangake lan ditampilake ing conto "resik" Android 8.0 (Oreo). Ing versi sistem operasi liyane, uga ing piranti karo cangkang perusahaan saka pabrikan pihak katelu, antarmuka lan jeneng sawetara barang bisa beda. Nanging logika lan urutan tumindak bakal padha karo ing ngisor iki.
- Ing layar master smartphone utawa menu, temokake lambang lambang "Kontak" standar lan mbukak.
- Menyang menu, taping ing telung jalur horisontal ing sudhut kiwa ndhuwur utawa nggawe geser kiwa ing layar.
- Ing menu Side sing mbukak, pindhah menyang bagean "Setelan".
- Gulung mudhun sethithik, temokake banjur pilih "Impor".
- Ing jendela pop-up, tutul jeneng kertu SIM (kanthi menehi jeneng operator mobile utawa nyuda). Yen sampeyan duwe rong kertu, pilih salah siji sing sampeyan lebokake informasi sing dibutuhake.
- Sampeyan bakal nemokake dhaptar kontak sing disimpen ing memori kertu SIM. Kanthi gawan, kabeh bakal ditandhani. Yen sampeyan pengin mung ngimpor sawetara utawa ora kalebu ekstra, mung copot kutu ing sisih tengen cathetan sing ora dibutuhake.
- Elinga kontak sing dibutuhake, pencet tombol "impor" ing pojok sisih ndhuwur.
- Nyalin konten buku alamat sing dipilih nganggo kertu SIM menyang akun Google bakal ditindakake kanthi cepet. Ing area ngisor aplikasi "Kontak", kabar bakal katon babagan jumlah cathetan sing disalin. Tandha mriksa bakal katon ing sudhut kiwa panel panel, uga menehi sinyal sukses operasi impor.

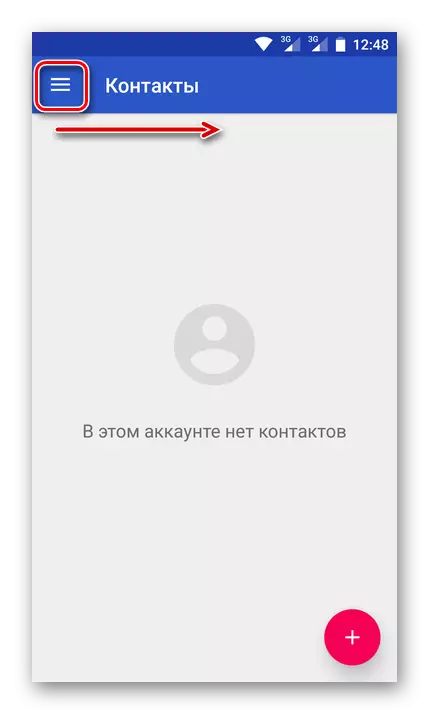
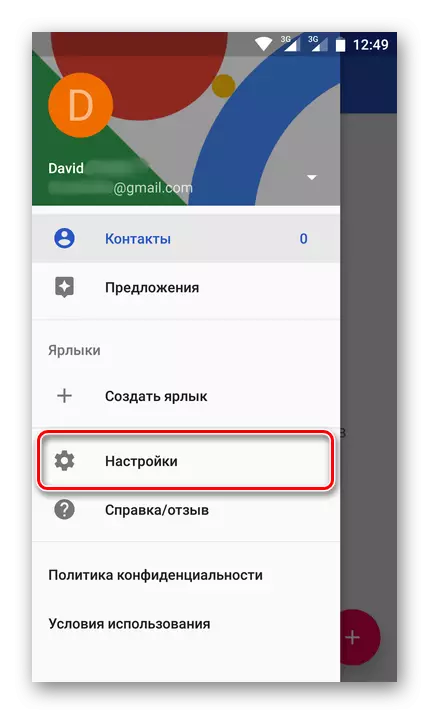

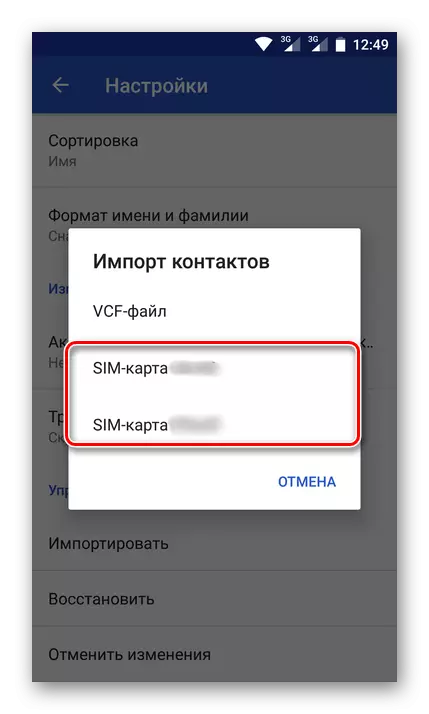
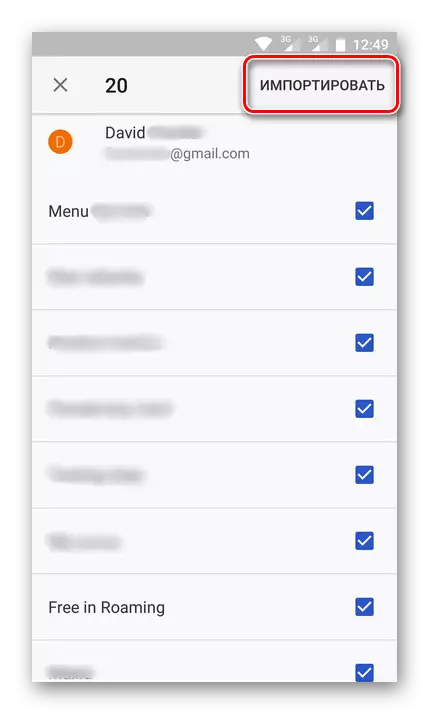

Saiki kabeh informasi iki bakal disimpen ing akun sampeyan.

Sampeyan bisa entuk akses menyang piranti sing ana, mung ngetik akun, khusus nemtokake email Gmail lan sandhi.
ios.
Ing kasus sing padha, yen sampeyan nggunakake piranti seluler adhedhasar sistem operasi Apple, prosedur sing pengin ngrampungake Buku Alamat saka kertu SIM bakal beda. Biyen kudu nambah akun Google ing iPhone yen sampeyan ora sadurunge.
- Bukak "setelan", pindhah menyang bagean "Akun", pilih "Google".
- Ketik data wewenang (login / mail lan sandhi) saka akun Google.
- Sawise akun Google ditambahake, bukak "Kontak" bagean ing setelan piranti.
- Tutul "Impor kontak SIM" ing sisih ngisor.
- Jendhela pop-up cilik bakal ditampilake ing layar, sing kudu milih item "Gmail", sawise endi nomer telpon saka kertu SIM bakal disimpen kanthi otomatis ing akun Google.
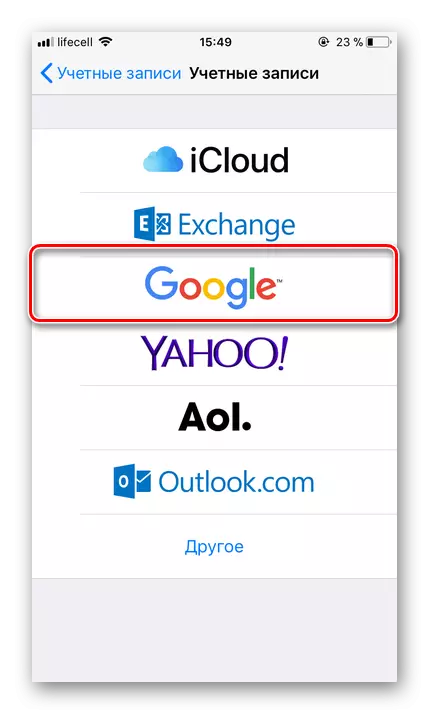


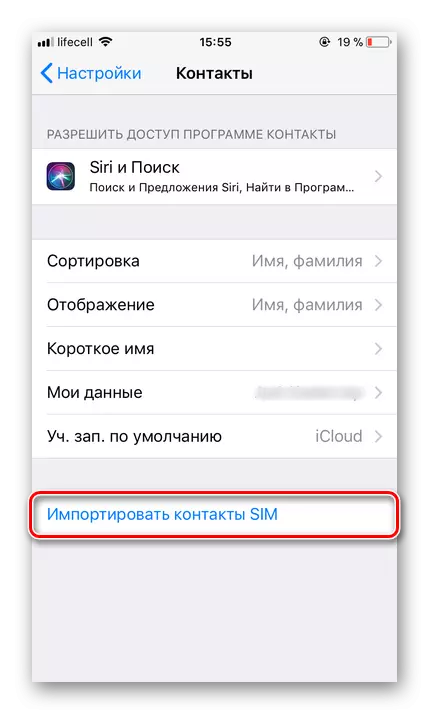
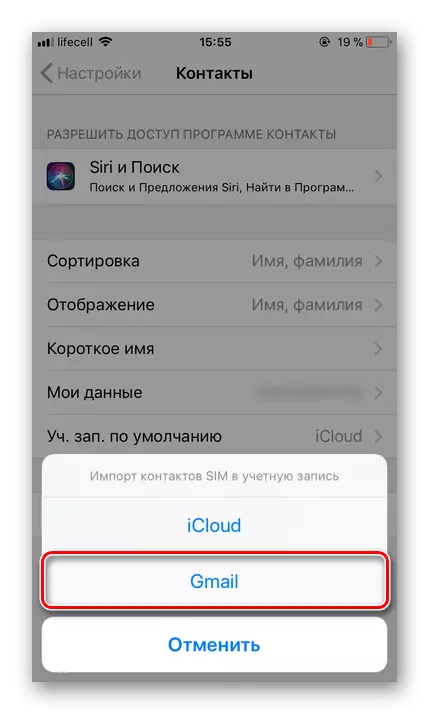
Iki carane gampang sampeyan nyimpen kontak saka akun Google. Kabeh wis rampung kanthi cepet, lan sing paling penting, njamin keamanan sing penting kanggo data penting lan menehi kemampuan kanggo ngakses saka piranti apa wae.
Pilihan 2: Email
Sampeyan bisa ngimpor menyang akun GUL ora mung nomer telpon lan jeneng pangguna sing ana ing buku alamat kertu SIM, nanging uga kontak email. Mesthine cara iki nawakake sawetara pilihan impor sekaligus. Kaya sing diarani sumber data bisa:
- Layanan mail manca populer;
- Luwih saka 200 mailer liyane;
- File csv utawa vcard.
Kabeh iki bisa ditindakake ing komputer, lan pilihan pungkasan didhukung dening piranti seluler. Ayo nyritakake kabeh babagan.
Menyang gmail.
- Menyang Link sing dituduhake ing ndhuwur, sampeyan bakal bisa nemokake kaca saka Google-mail sampeyan. Klik ing kene ing sudhut kiwa ndhuwur Gmail. Saka dhaptar gulung, pilih "Kontak".
- Ing kaca sabanjure, pindhah menyang menu utama. Kanggo nindakake iki, penet tombol kasebut ing bentuk telung band horisontal sing ana ing sudhut kiwa ndhuwur.
- Ing menu sing mbukak, klik item "Luwih" kanggo nyritakake isine, banjur pilih "Impor".
- Jendhela kanggo milih pilihan impor sing bisa ditampilake ing layar. Babagan sing ndadekake saben wong sing nggambarake, kasebut ing ndhuwur. Minangka conto, pikirake titik nomer loro, amarga karya pisanan ing prinsip sing padha.
- Sawise milih "Impor saka layanan liyane", sampeyan kudu ngetik login lan sandhi saka akun Mail sing pengin disalin kontak ing Google. Banjur klik "Aku nampa syarat".
- Sanalika sawise iki, prosedur kanggo ngimpor kontak saka layanan surat sing wis ditemtokake, sing bakal butuh wektu.
- Kanthi ngrampungake, sampeyan bakal redirected menyang kaca kontak Google ing ngendi sampeyan bakal bisa ndeleng kabeh cathetan sing ditambahake.
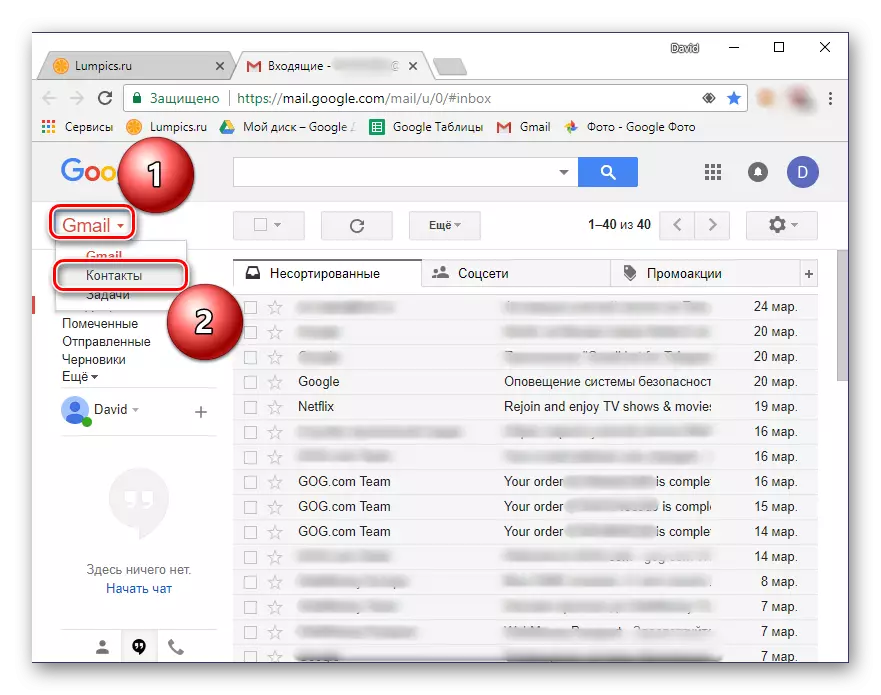


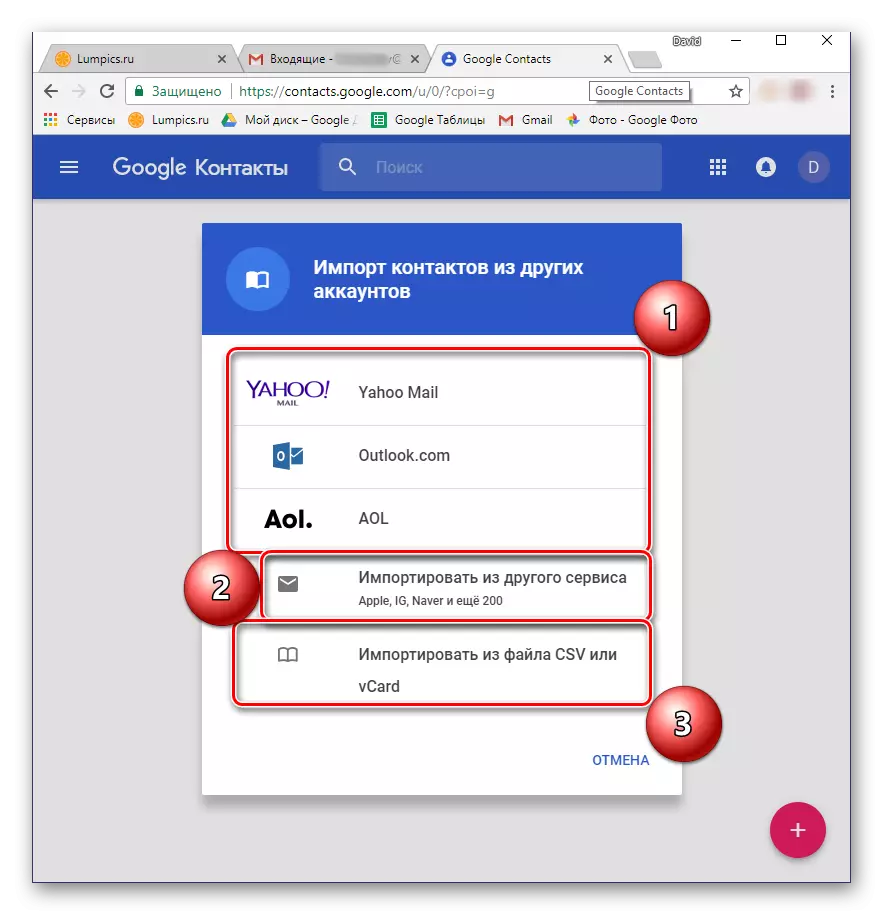
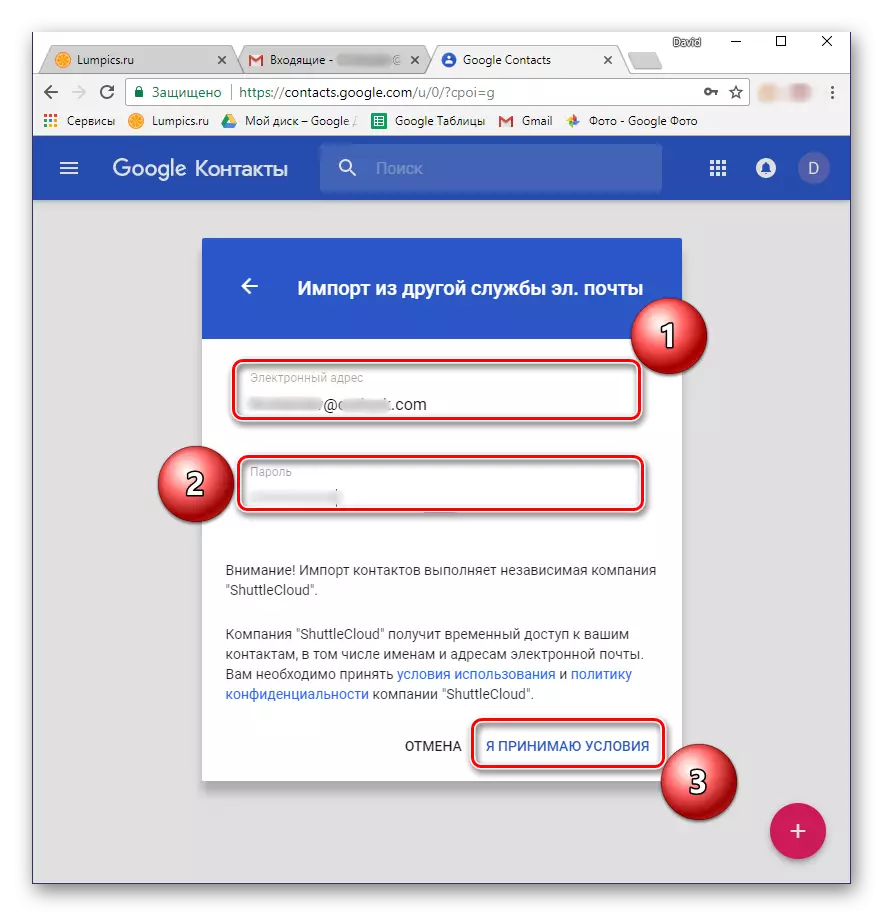
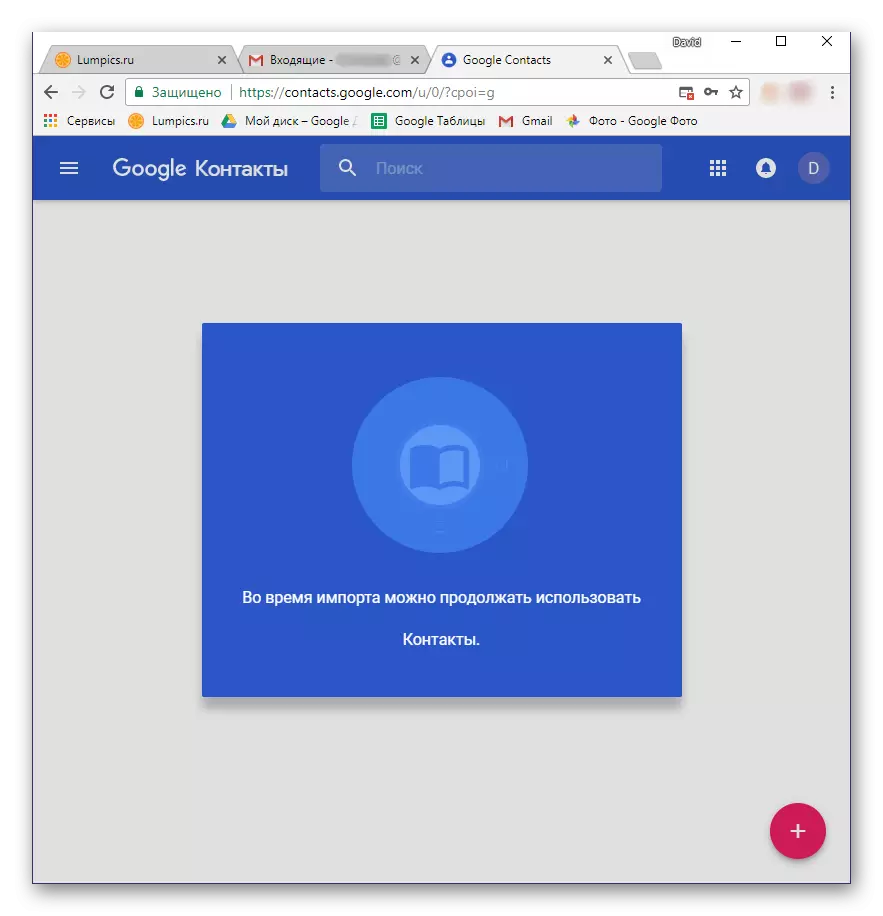
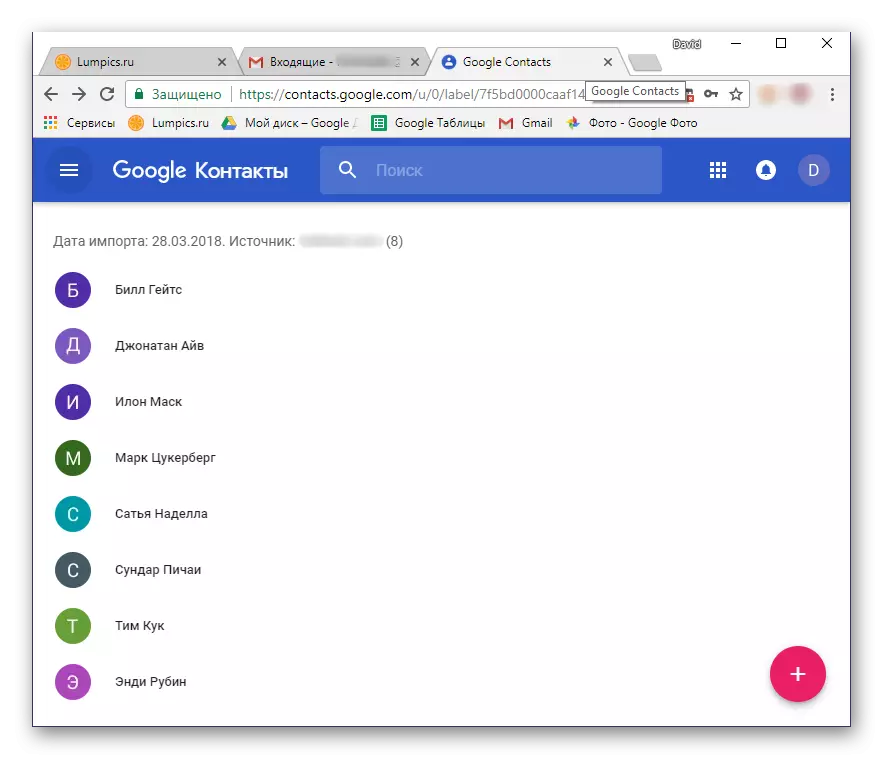
Saiki nimbang Impor kontak kontak ing Google saka CSV utawa file vCard, sing kudu miwiti sampeyan kudu nggawe. Ing saben layanan mail, algoritma kanggo nindakake prosedur iki bisa beda-beda, nanging umume, kabeh langkah kasebut padha. Coba prelu nindakake tumindak kanggo conto Outlooks sing diduweni dening Microsoft.
- Menyang kothak layang lan temokake bagean "Kontak" ing kana. Menyang.
- Temokake bagean "Manajemen" (Pilihan bisa: "Lanjut", "isih") utawa ana sing cedhak lan mbukak.
- Pilih "kontak ekspor".
- Yen perlu, pilih kontak sing bakal diekspor (kabeh utawa milih), uga priksa format file output kanthi data - CSV kanggo tujuan kita.
- File kanthi informasi kontak sing disimpen bakal didownload menyang komputer. Saiki sampeyan kudu bali menyang mail Gmail maneh.
- Baleni langkah-langkah kanggo langkah-langkah 1-3 saka pandhuan sadurunge lan ing jendhela pilihan pilihan sing kasedhiya, pilih item pungkasan - "impor saka file CSV utawa vCard". Sampeyan bakal dijaluk menyang Kontak Google Kontak lawas. Iki minangka prasyarat, dadi sampeyan mung kudu mencet tombol sing cocog.
- Ing menu gmail, sing ana ing sisih kiwa, pilih "Impor".
- Ing jendhela sabanjure, klik "Pilih File".
- Ing Windows Explorer, pindhah menyang folder kanthi diekspor lan didownload sadurunge dening file kontak, klik kanthi tombol kiwa kiwa kanggo milih banjur klik Open.
- Klik tombol Impor kanggo ngrampungake prosedur transfer data ing akun Google.
- Informasi saka file CSV bakal disimpen menyang mail Gmail sampeyan.
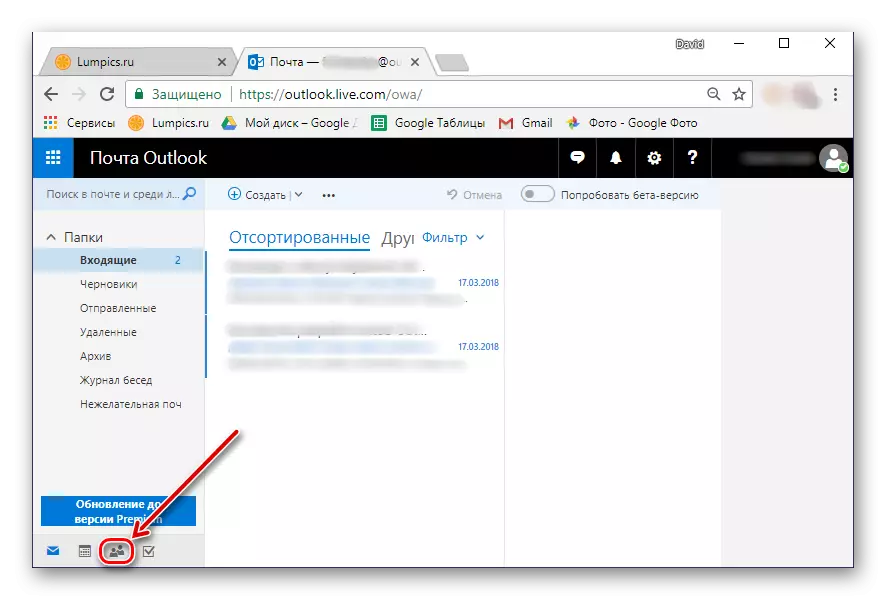
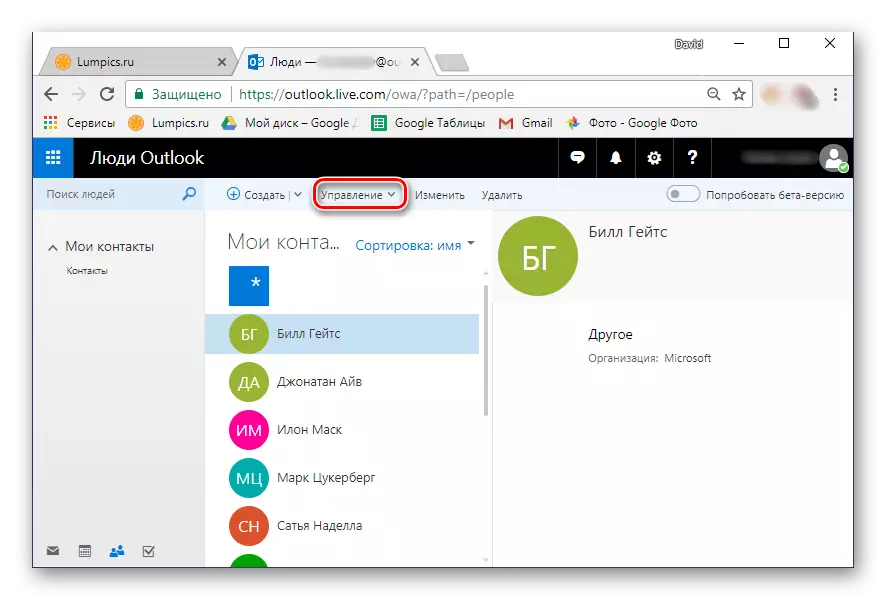

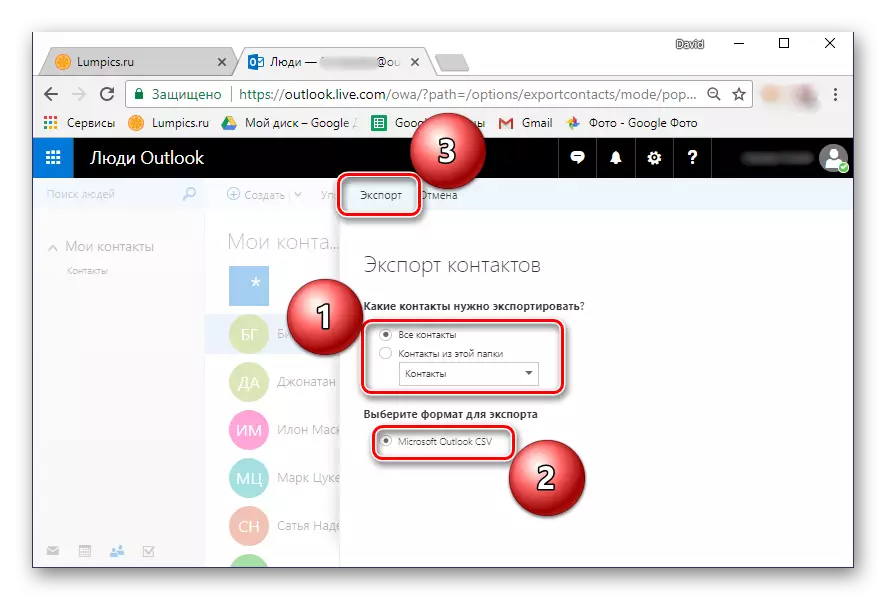

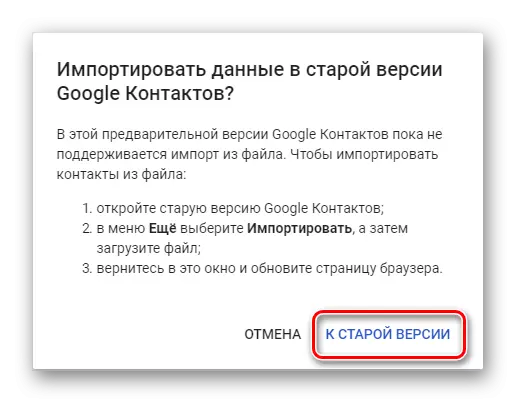
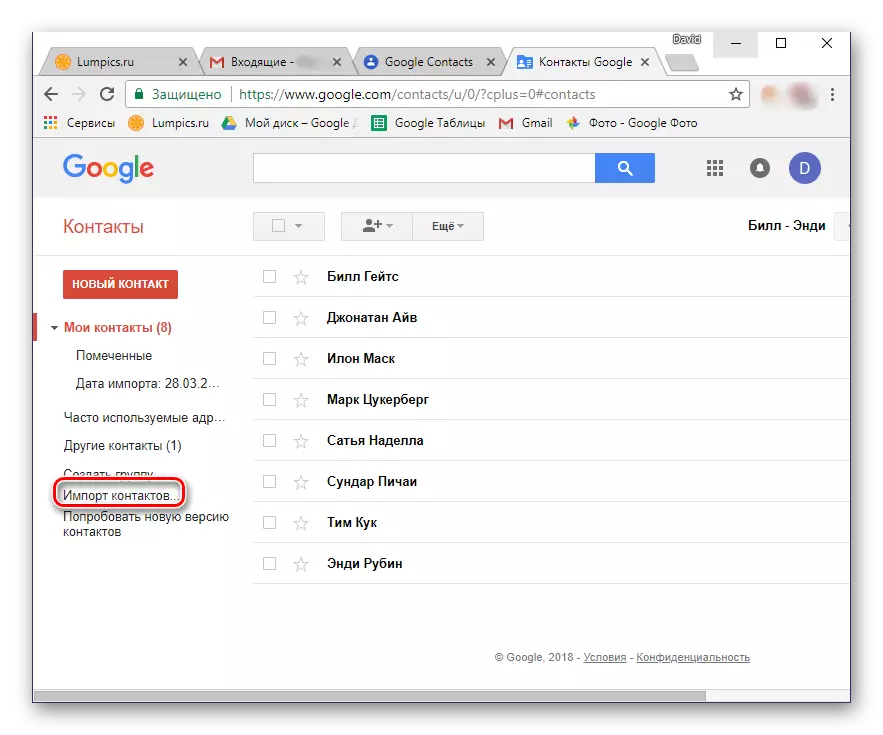
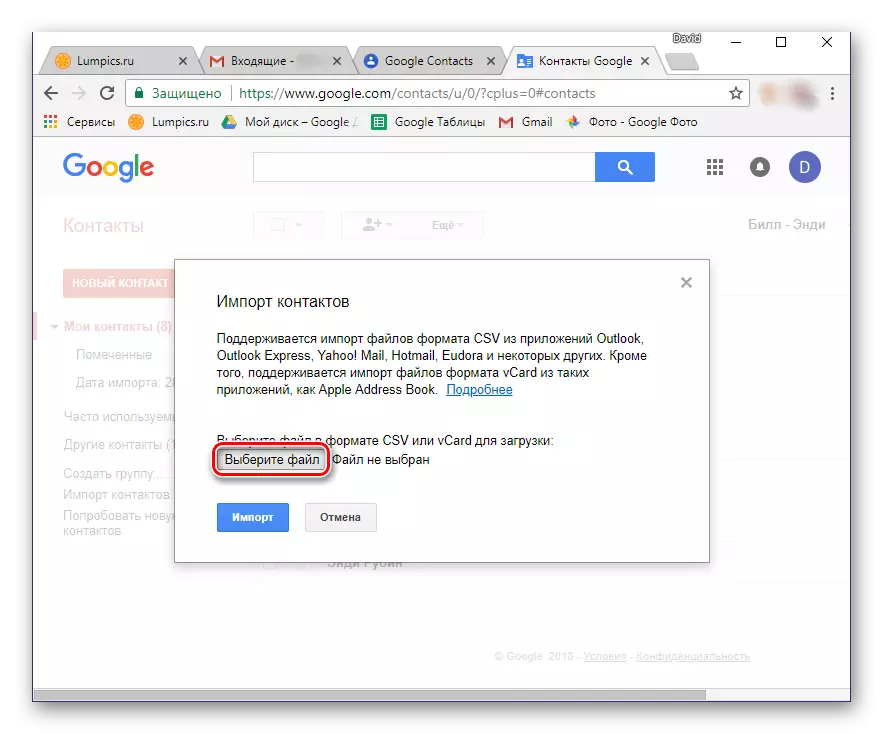
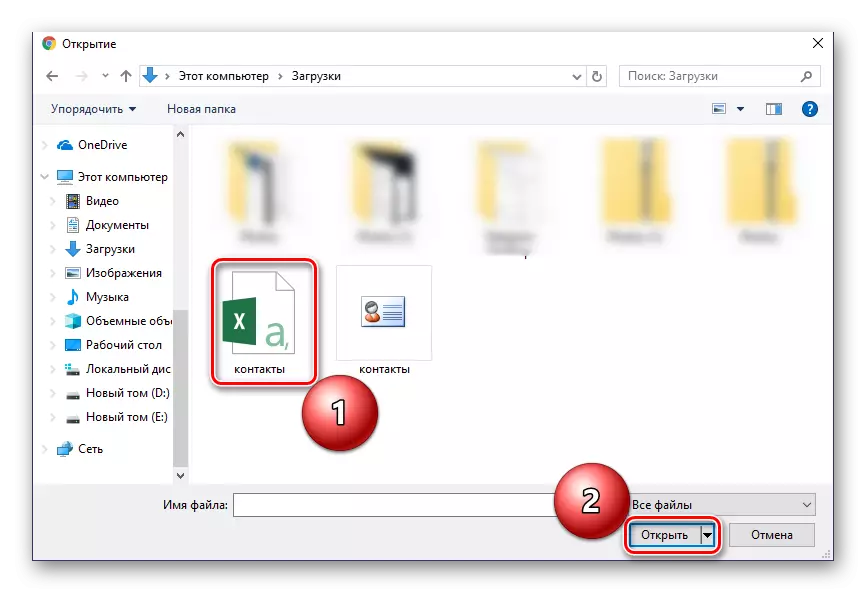


Kaya sing wis kasebut ing ndhuwur, ngimpor kontak saka layanan mail pihak katelu menyang akun Google bisa saka smartphone. Bener, ana siji nance cilik - Buku Alamat kudu disimpen menyang File Format VCF. Sawetara mailer (loro situs lan program) ngidini sampeyan ngekspor data kanggo file kanthi extension kaya ngono, mula mung pilih ing tahap Simpen.
Yen layanan mail sing digunakake, uga Outlook Microsoft sing dianggep dening kita, ora menehi kesempatan kaya ngono, disaranake manawa diowahi. Artikel sing dikirim dening referensi ing ngisor iki bakal mbantu sampeyan ngrampungake tugas iki.
Waca liyane: Ngonversi file CSV ing VCF
Dadi, sawise nampa file VCF kanthi data buku alamat, tindakake ing ngisor iki:
- Sambungake smartphone menyang komputer kabel USB. Yen query sing ana ing ngisor iki katon ing layar piranti, klik OK.
- Yen panjaluk kasebut ora katon, ngalih dhewe saka mode pangisi kanggo "transfer file". Sampeyan bisa mbukak jendhela pilihan kanthi ngedhunake tirai lan nutul "Ngisi daya piranti" iki.
- Nggunakake konduktor sistem operasi, nyalin file VCF menyang ROOT saka drive piranti mobile sampeyan. Contone, sampeyan bisa mbukak folder sing dibutuhake ing jendhela sing beda lan seret file saka siji jendhela menyang jendhela liyane, kaya sing ditampilake ing gambar ing ngisor iki.
- Sawise rampung, mateni smartphone saka komputer lan bukak standar "Kontak" ing kana. Pindhah menyang menu kanthi nggawe gesek ing layar kiwa menyang tengen, banjur pilih "Setelan".
- Gulung dhaptar dhaptar partisi sing kasedhiya, tutul "Impor".
- Ing jendhela sing katon, pilih item pisanan - "file vcf".
- File manager dibangun menyang sistem (utawa digunakake tinimbang). Mbok, aplikasi standar bakal mbutuhake akses menyang repositori internal. Kanggo nindakake iki, tutul ing telung titik sing ana ing sisih tengen (sudut ndhuwur sisih tengen) banjur pilih "Tampilake memori internal".
- Saiki pindhah menyang menu Manager File, nutul ing telung garis horisontal ing sisih kiwa ndhuwur utawa nggawe geser kiwa tengen. Pilih item sing dijenengi telpon sampeyan.
- Ing dhaptar direktori sing mbukak, temokake file vcf sadurunge disalin menyang piranti banjur tutul. Kontak bakal diimpor menyang buku alamat sampeyan, lan ing wektu sing padha karo akun Google.
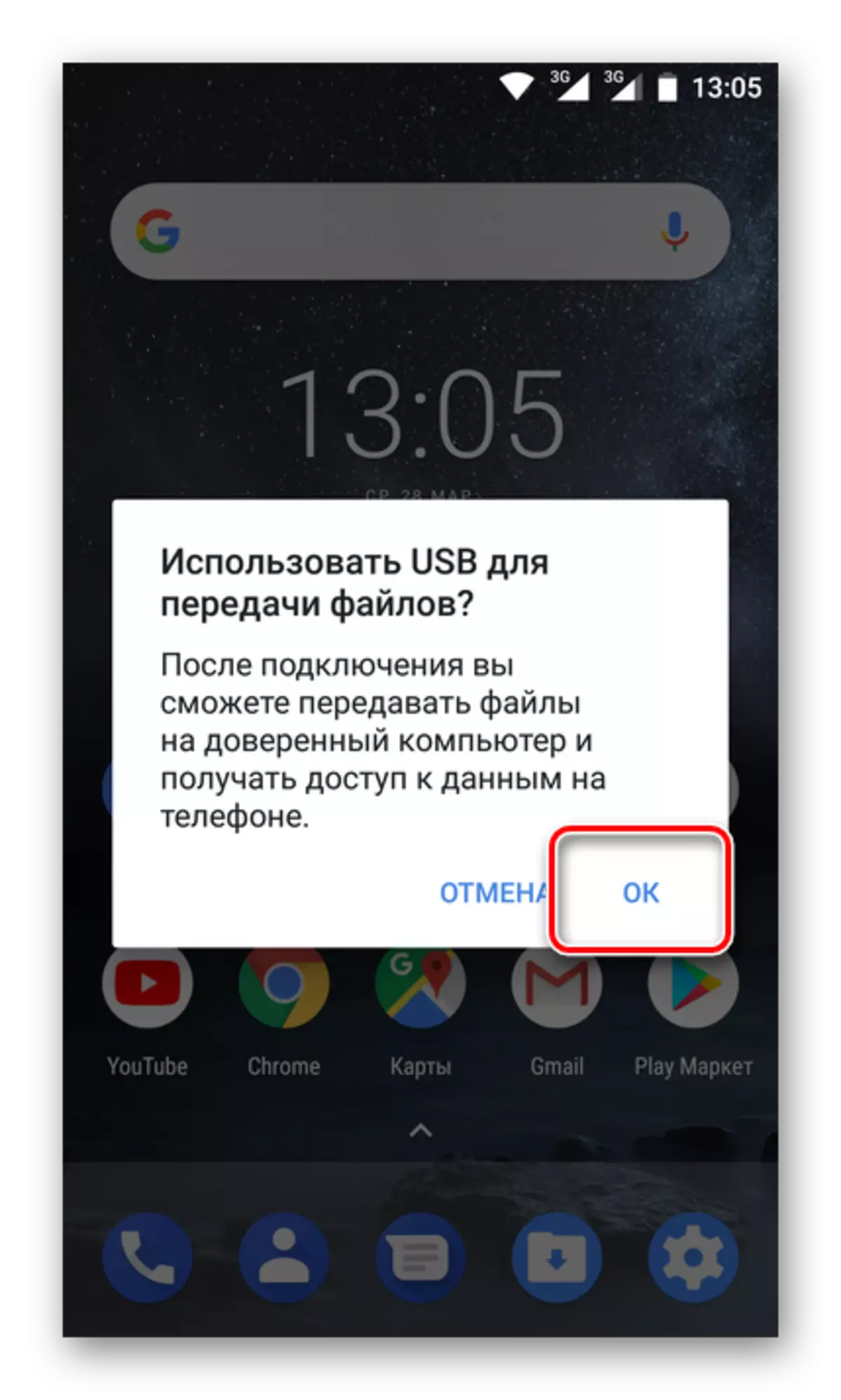
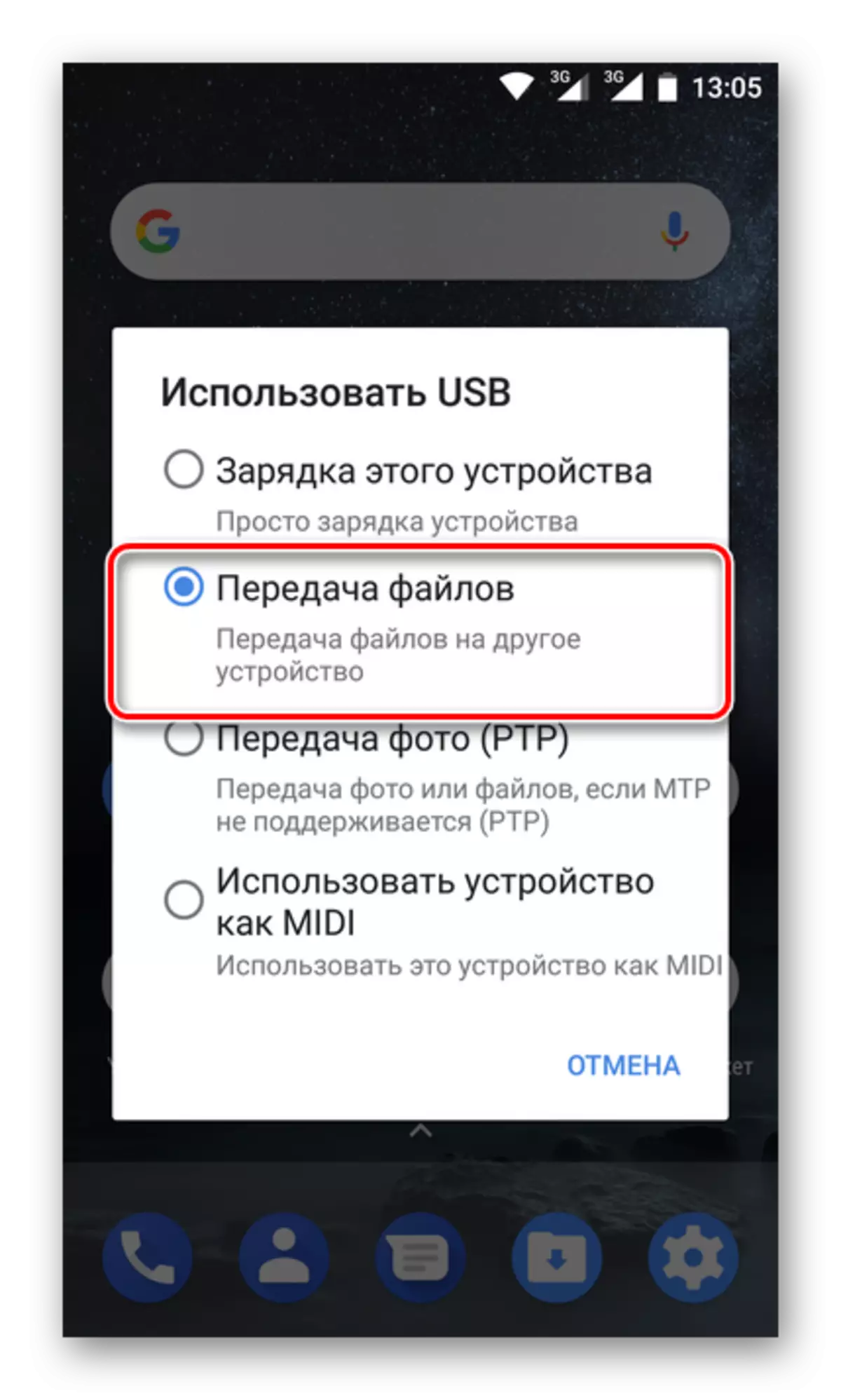
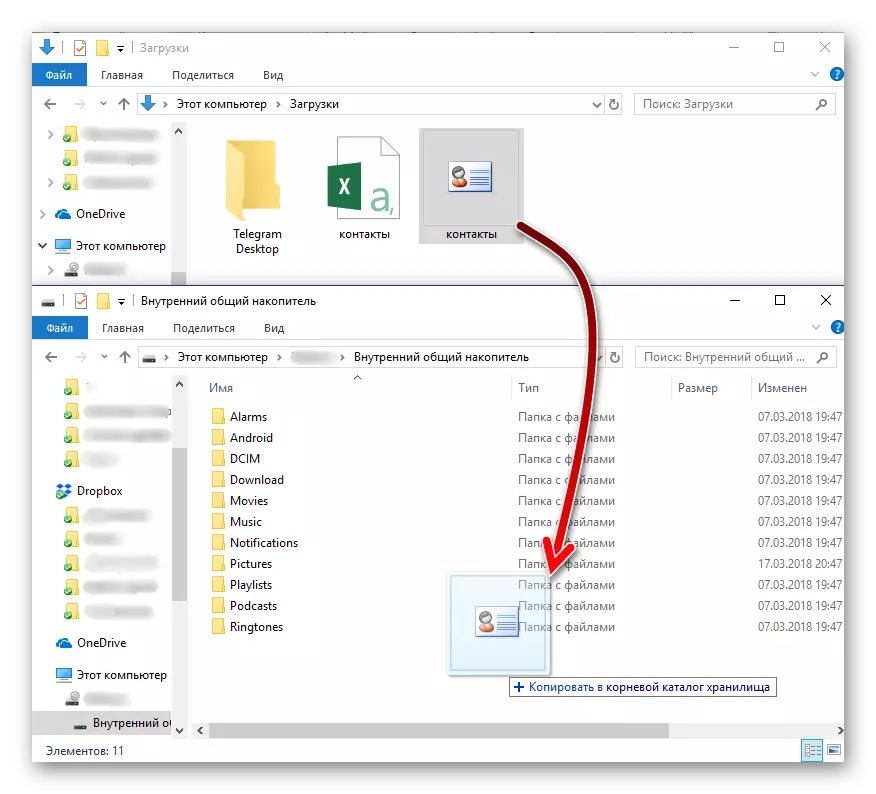
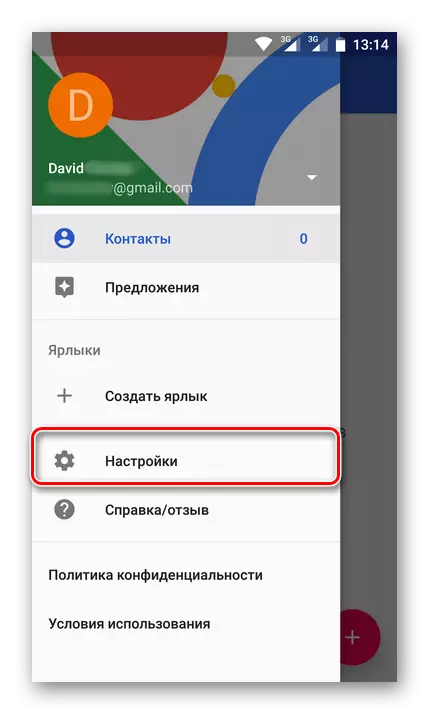
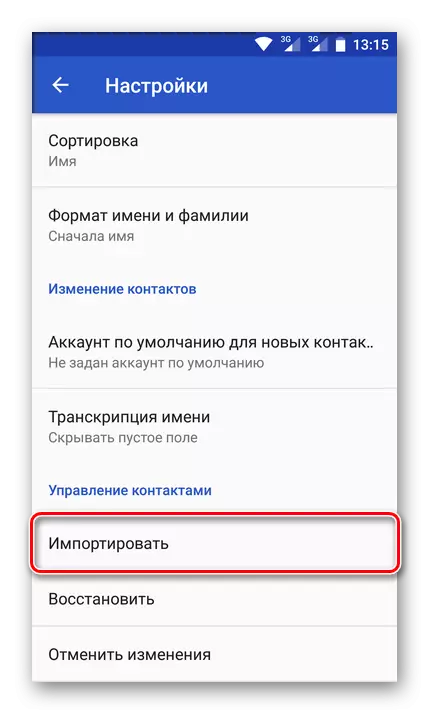
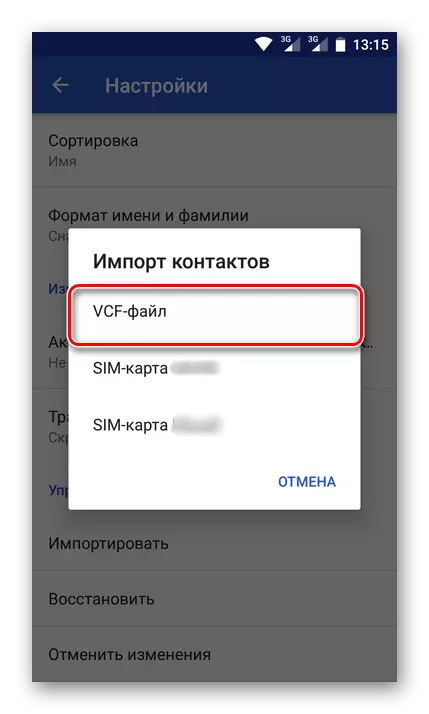
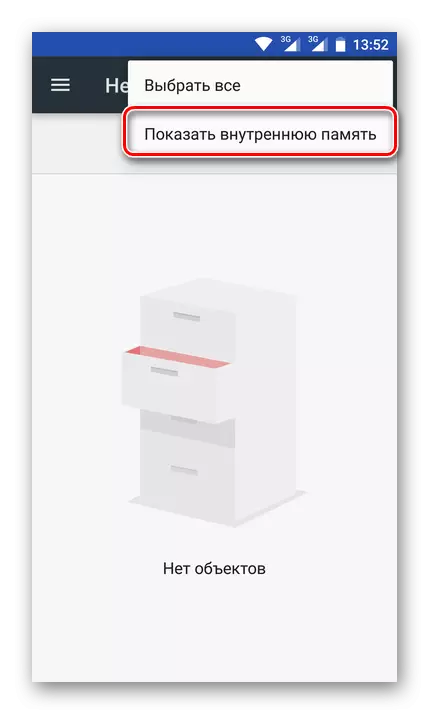
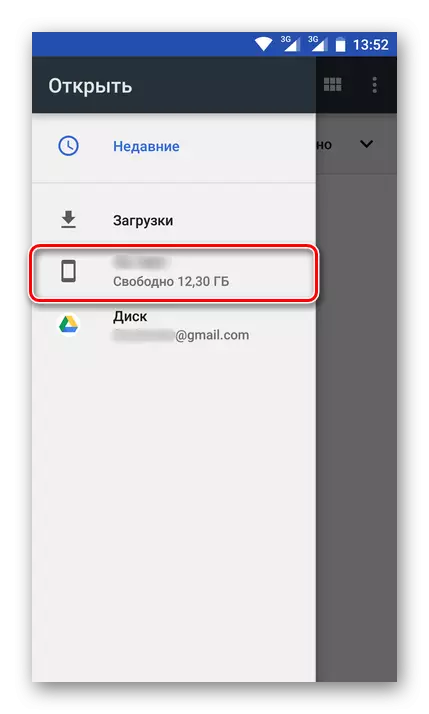
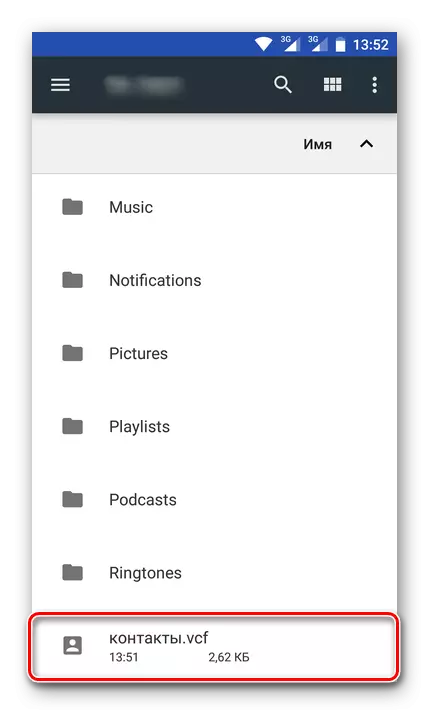
Kaya sing sampeyan ngerteni, ora kaya pilihan kanggo ngimpor kontak karo kertu SIM, sampeyan bisa nyimpen saka email apa wae menyang rong cara - langsung saka layanan utawa liwat file data khusus.
Sayange, ing iPhone, cara sing diterangake ing ndhuwur ora bakal bisa ditindakake, lan kesalahan climben iOS iki. Nanging, yen sampeyan ngimpor kontak menyang Gmail liwat komputer, banjur mlebu ing akun sing padha ing piranti mobile sampeyan, sampeyan uga bakal ngakses informasi sing dibutuhake.
Kesimpulan
Babagan iki, nimbang cara kanggo ngirit kontak menyang akun Google bisa dianggep. Kita nggambarake kabeh solusi sing bisa kanggo tugas iki. Sing kudu dipilih yaiku kanggo ngrampungake sampeyan mung. Wangsulan: Bab ingkang utama yaiku saiki sampeyan bakal bakal kelangan data penting lan sampeyan mesthi bakal entuk akses menyang.
