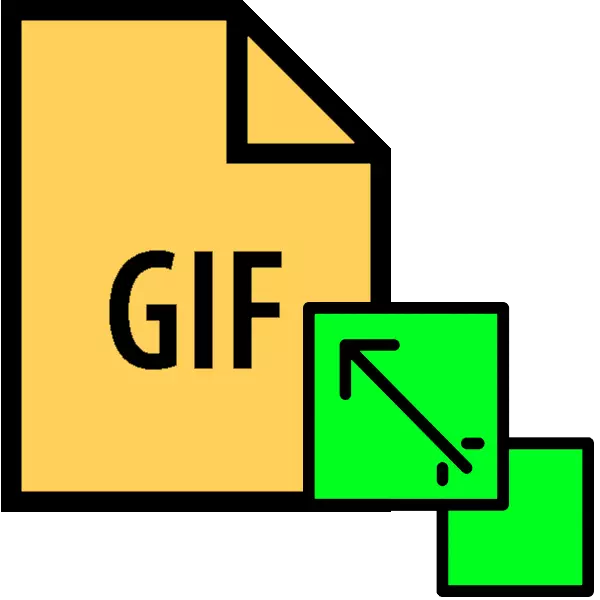
File grafis animasi kanthi GIF ekstensi kasebut misuwur banget ing internet. Nanging, akeh situs sing isih ana watesan babagan ukuran hyphae sing dimuat. Mula, dina iki, kita pengin nampilake cara sampeyan bisa ngganti dhuwur lan ambane gambar kasebut.
Cara ngganti ukuran GIF
Wiwit GIF minangka urutan pigura, dudu gambar sing kapisah, ganti ukuran file ing format kasebut ora gampang: sampeyan butuh editor grafik sing maju. Dina iki paling populer saiki yaiku Adobe Photoshop lan analog sing gratis saka Gimp - ing conto kasebut, kita bakal nuduhake prosedur iki.
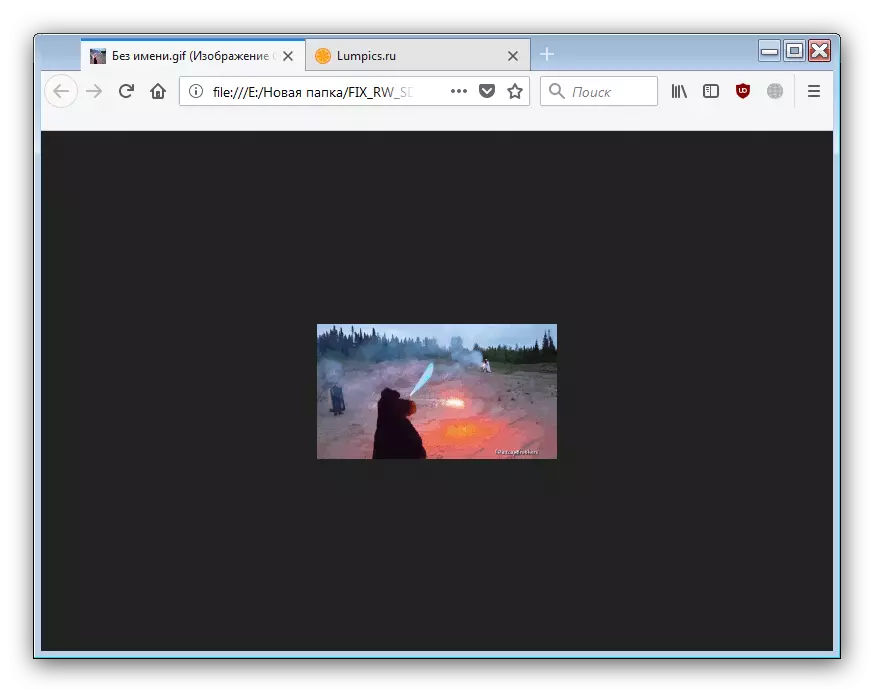
Kaya sing sampeyan ngerteni, kanthi tugas ngganti ukuran animasi gimp gif, copes banget. Siji-sijine kerugian mung bisa diarani kerumitan proses kanggo pangguna sing ora pengalaman lan rem kanggo nggarap gambar volume.
Cara 2: Adobe Photoshop
Photoshop versi paling anyar yaiku editor grafis sing paling fungsional ing antarane pasar. Alamiah, saiki ana kemungkinan ngganti ukuran animasi GIF.
- Bukak program kasebut. Pisanan, pilih "Jendhela". Ing kana, pindhah menyang menu operasi operasi lan ngaktifake item "Gerakan".
- Sabanjure, bukak file sing ukuran sing pengin diganti. Kanggo nindakake iki, pilih Titik File - Open.

Bukak "panjelajah". Blokir folder ing endi gambar target disimpen, nyorot mouse lan klik tombol "Open".
- Animasi bakal dimuat menyang program kasebut. Pay manungsa waé menyang panel "skala wektu" - Iki nampilake kabeh bingkai file sing bisa diowahi.
- Ngowahi ukuran, gunakake item "gambar" sing sampeyan pilih pilihan "Ukuran gambar".

Jembar lan dhuwur gambar bakal dibukak. Priksa manawa unit kasebut disetel menyang posisi "piksel", banjur ketik nilai sing sampeyan butuhake ing sawah "Lebar" lan "dhuwur". Setelan sing isih ora bisa disentuh. Priksa paramèter banjur klik "OK".
- Kanggo ngirit asil, gunakake file "file" sing sampeyan pilih opsi ekspor, banjur "ekspor kanggo Web (versi lawas) ...".

Setelan ing jendela iki uga luwih becik ora owah, amarga langsung mencet tombol "Simpen" ing sisih ngisor area sarana ekspor.
- Pilih lokasi GIF sing diganti ing "Jelajahi", Ganti jeneng yen perlu lan klik "Simpen".
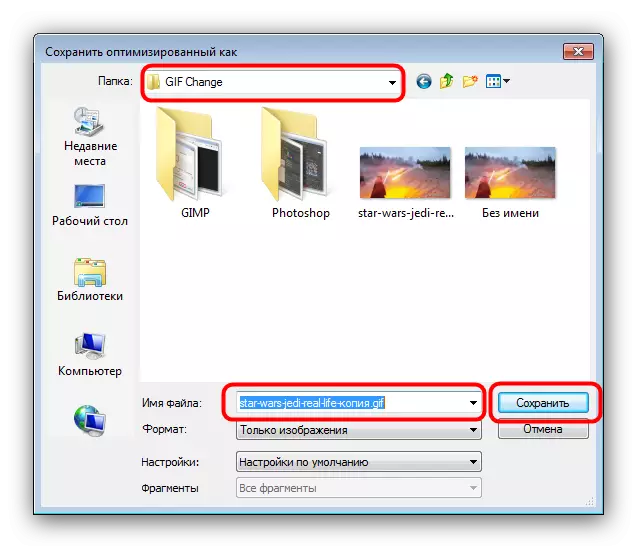
Sawise iku, Photoshop bisa ditutup.
- Priksa asil ing folder sing wis ditemtokake nalika nyimpen folder kasebut.
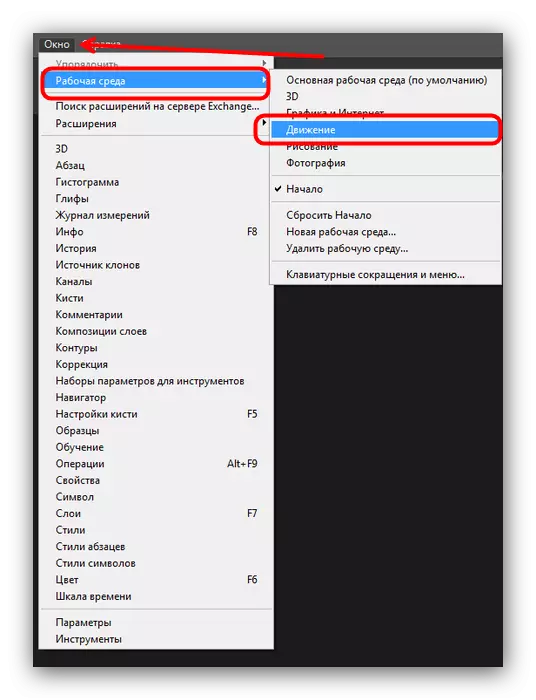
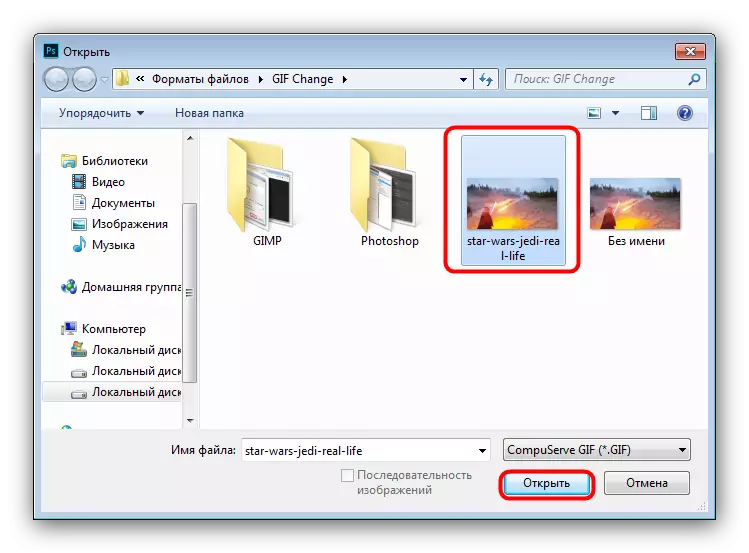


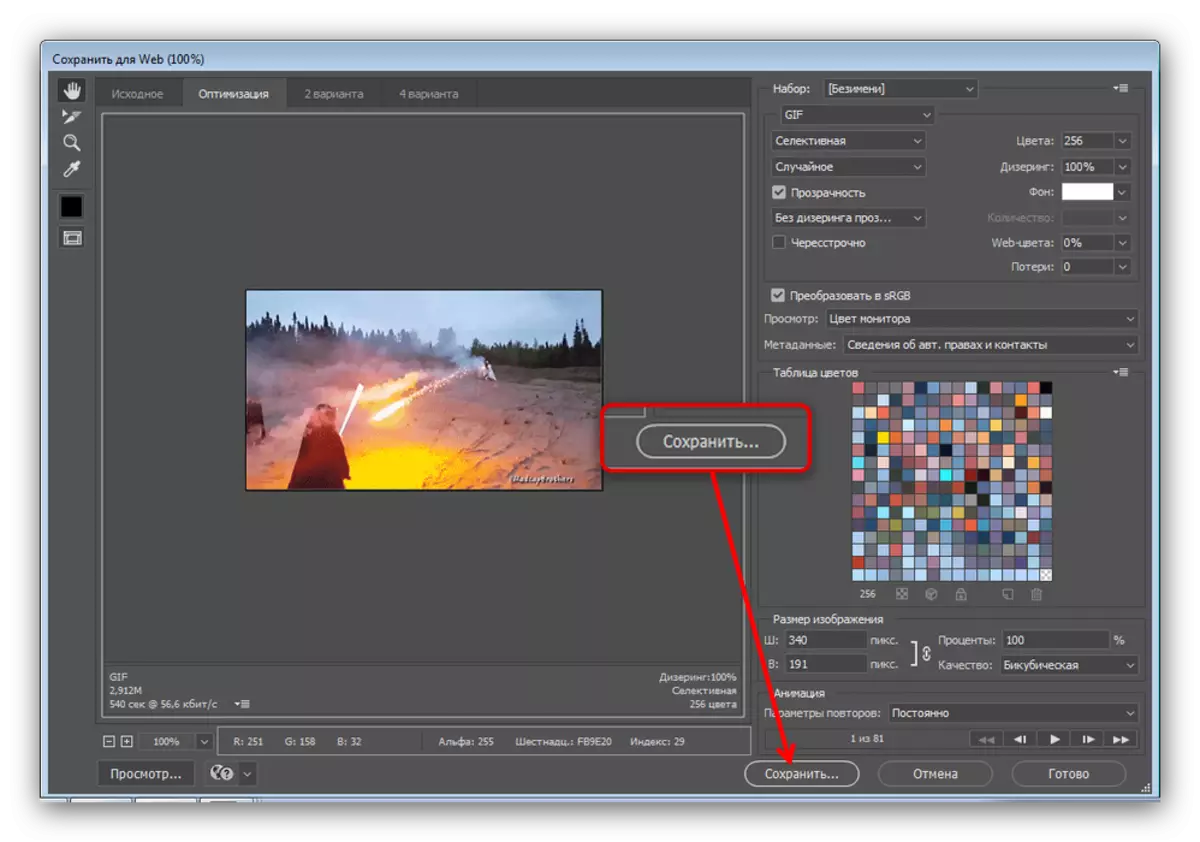
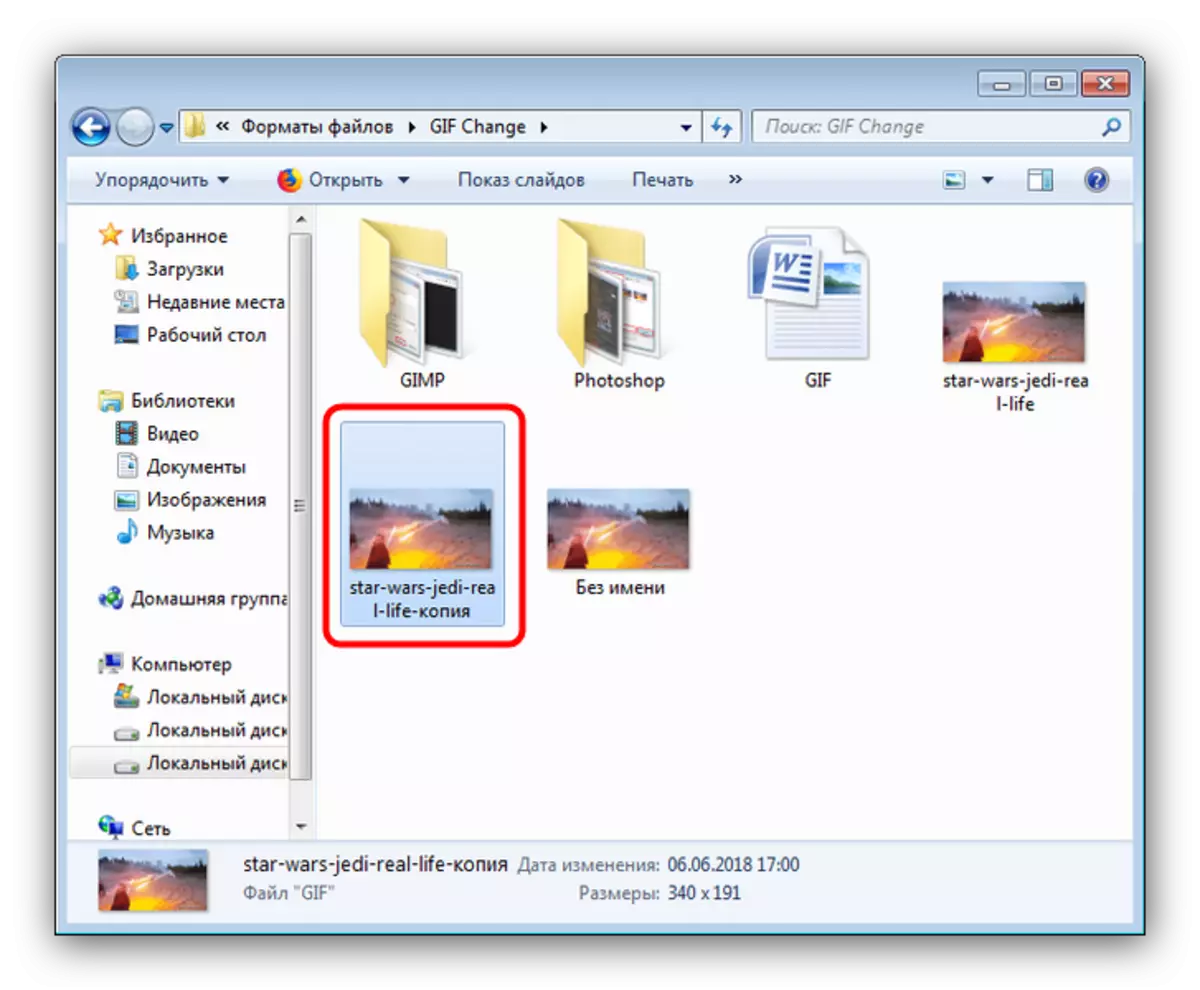
Photoshop minangka cara sing luwih cepet lan luwih gampang kanggo ngowahi ukuran animasi GIF, nanging uga ana kekurangan: Program dibayar, lan validitas versi nyoba cendhak banget.
Waca uga: Adobe Photoshop Analog
Kesimpulan
Summing, kita nyathet manawa luwih angel ngganti ukuran animasi tinimbang jembar lan dhuwur gambar konvensional.
