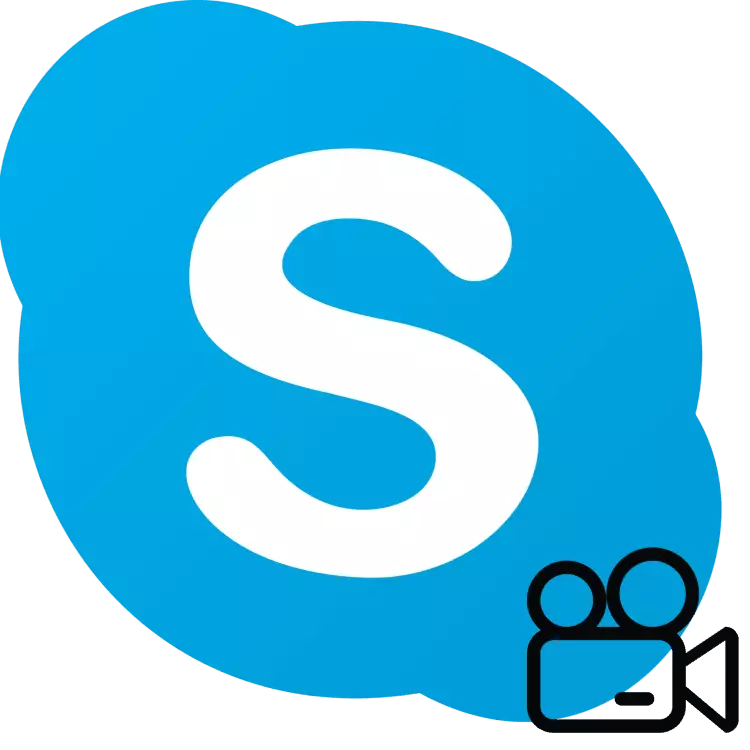
Fitur Skype sing menarik yaiku kemampuan kanggo nuduhake apa sing kedadeyan ing layar komputer, kanca dhewe. Iki bisa digunakake kanggo macem-macem tujuan - solusi sing adoh saka masalah komputer, sing nuduhake barang sing menarik sing ora bisa dideleng langsung, lsp. Kanggo ngerteni carane ngaktifake demonstrasi layar ing Skype - luwih lengkap.
Kanggo nduduhake layar ing Skype kanthi apik lan cocog karo internet kanthi tingkat transmisi data ing 10-15 MBps lan liya-liyane. Uga, sambungan sampeyan kudu stabil.
PENTING: Ing versi Skype sing dianyari (8 lan ndhuwur), sing dibebasake Microsoft, antarmuka grafis rampung didaur ulang, lan sawetara fungsi lan alat sing dibangun wis diganti utawa malah ilang. Bahan ing ngisor iki bakal dipérang dadi rong bagéan - ing pidato pisanan bakal babagan versi program saiki, ing siji sing sadurunge - babagan sadurunge, sing isih digunakake kanthi nggunakake pangguna.
Demonstrasi layar ing versi Skype 8 lan ndhuwur
Ing Skype sing dianyari, panel paling anyar nganggo tab lan menu ilang, nggunakake barang-barang kasebut, sampeyan bisa ngatur program lan ngakses fungsi utama. Saiki kabeh "Raskidano" ing macem-macem wilayah ing jendela utama.
Dadi, kanggo nuduhake layar menyang interlocutor, tututi langkah-langkah kasebut:
- Telpon pangguna sing dipengini kanggo audio utawa video, amarga ora ana jeneng ing buku alamat, banjur pencet salah siji saka rong tombol telpon ing pojok sisih ndhuwur ing jendela utama.
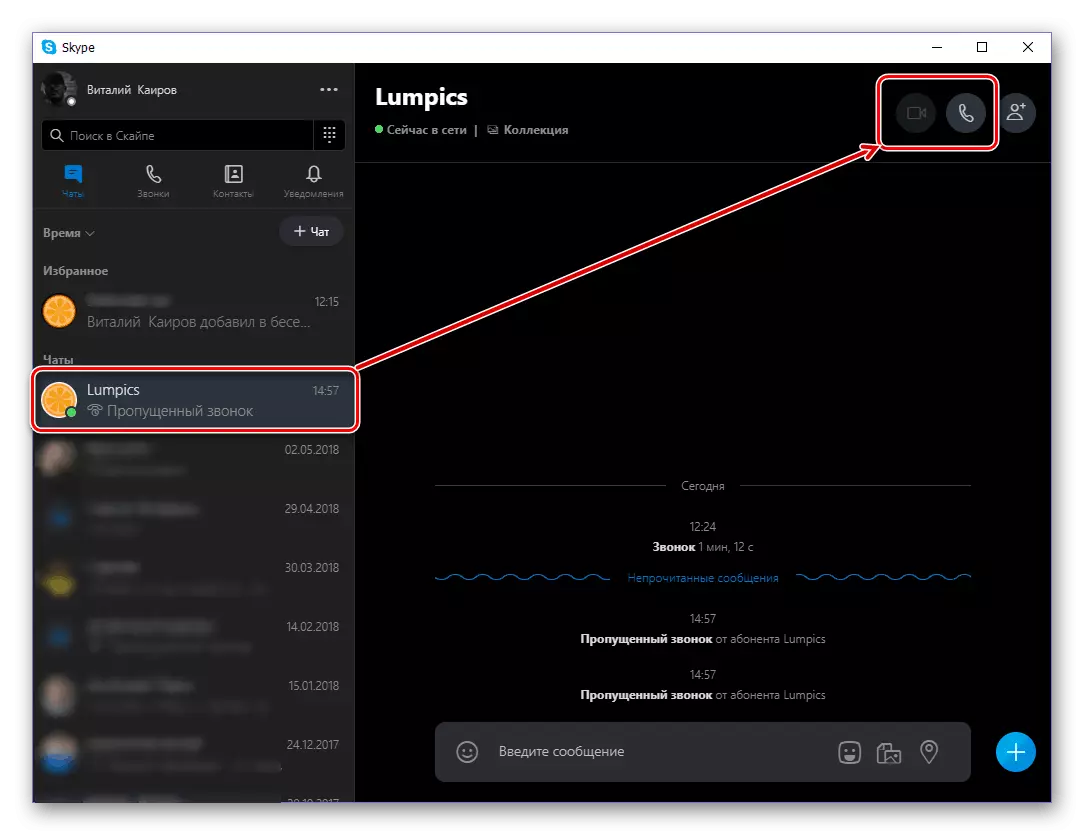
Enteni nganti dheweke mangsuli telpon.
- Sawise nyiapake konten kanggo nduduhake, pencet tombol mouse kiwa (LKM) ing lambang ing rong alun-alun.
- Sampeyan bakal duwe jendhela cilik sing bisa milih tampilan sing ditampilake (yen sampeyan nyambung menyang komputer luwih saka siji) lan aktifake swara swara saka PC. Nemtokake karo paramèter, klik tombol "Tombol layar TEMBANG".
- Interlocutor sampeyan bakal bisa ndeleng kabeh sing ditindakake ing komputer, ngrungokake swara sampeyan lan yen sampeyan ngaktifake siaran swara, kabeh kedadeyan ing sistem operasi. Dadi katon kaya ing layar:
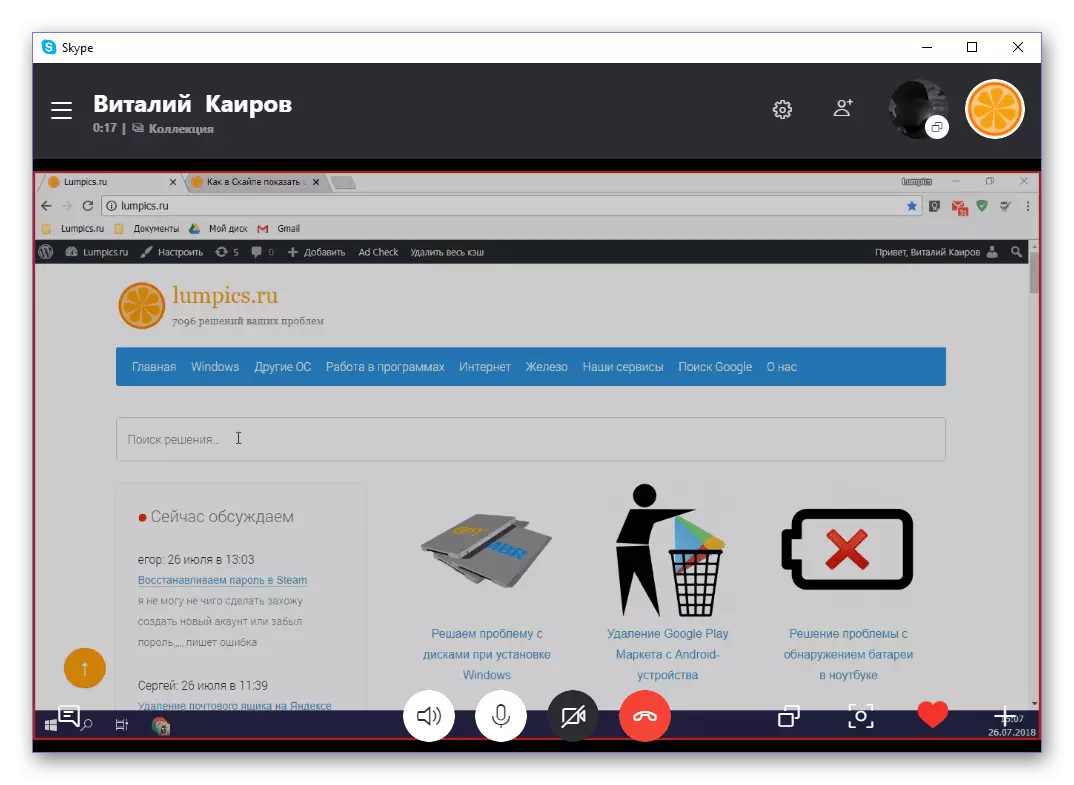
Lan - ing sampeyan:
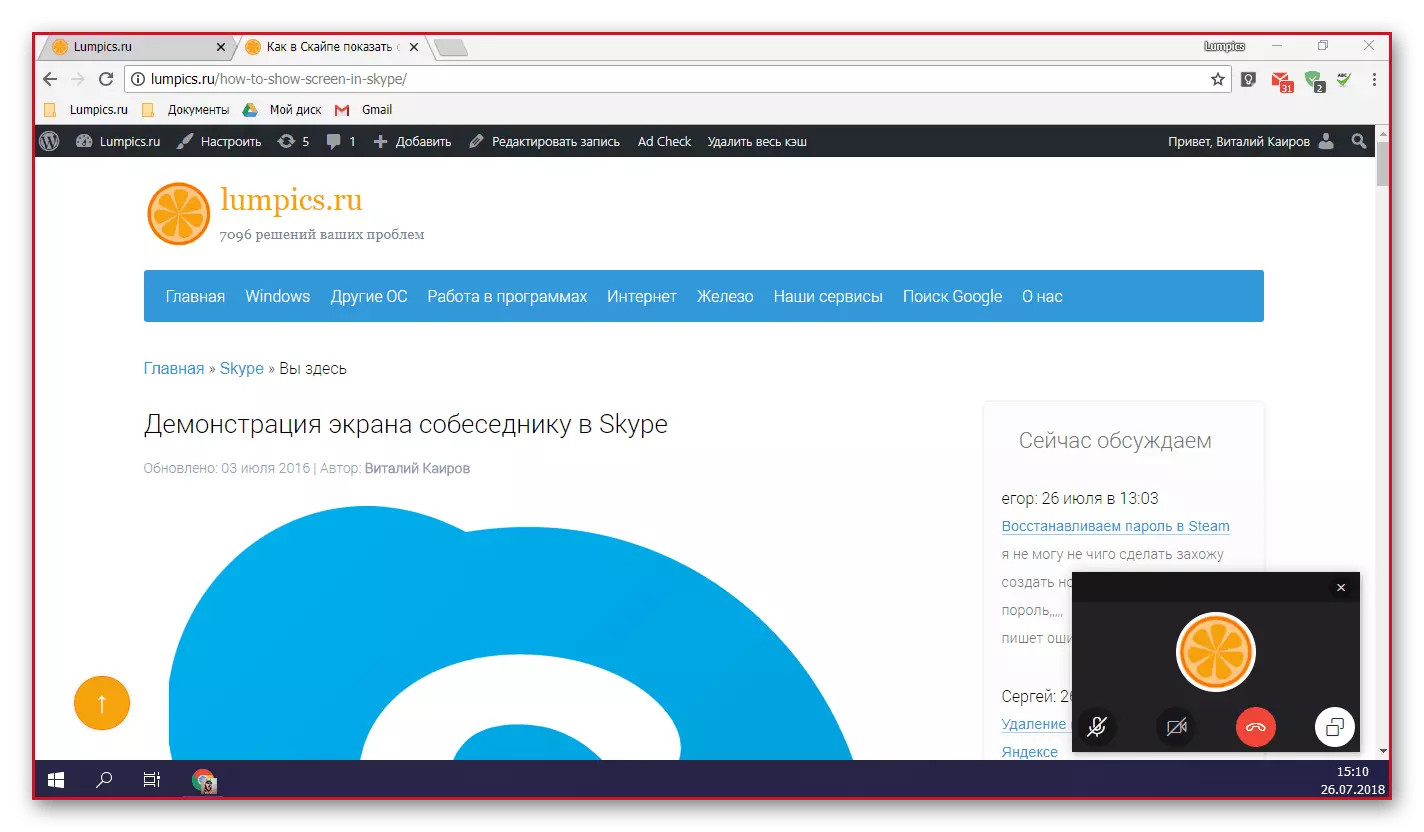
Sayange, ukuran area sing ditampilake saka tampilan sing disorot kanthi pigura abang ora bisa diganti. Ing sawetara kasus, kesempatan kaya ngono bakal migunani banget.
- Sawise rampung karo tampilan layar, klik maneh ing lambang sing padha ing bentuk rong alun-alun banjur pilih "Stop Show" saka menu gulung mudhun.
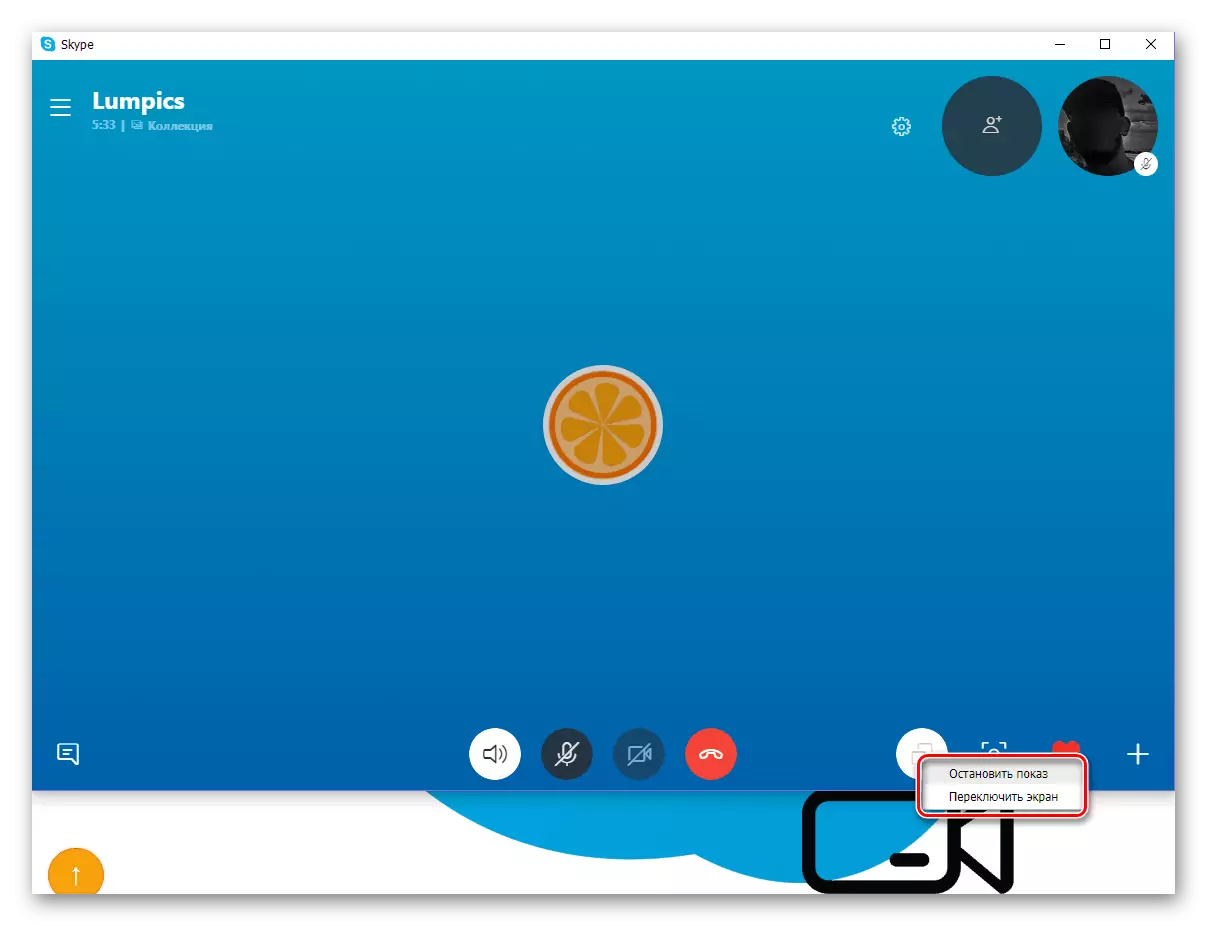
Cathetan: Yen luwih saka siji monitor disambungake menyang komputer utawa laptop, sampeyan bisa ngalih ing antarane. Tampilake layar loro utawa luwih ing wektu sing padha kanggo sawetara sebab ora mungkin.
- Sawise rampung demonstrasi tampilan, sampeyan bisa nerusake pesen swara utawa video kanthi interlocutor utawa rampung kanthi mencet tombol Reset ing salah sawijining windows Skype.

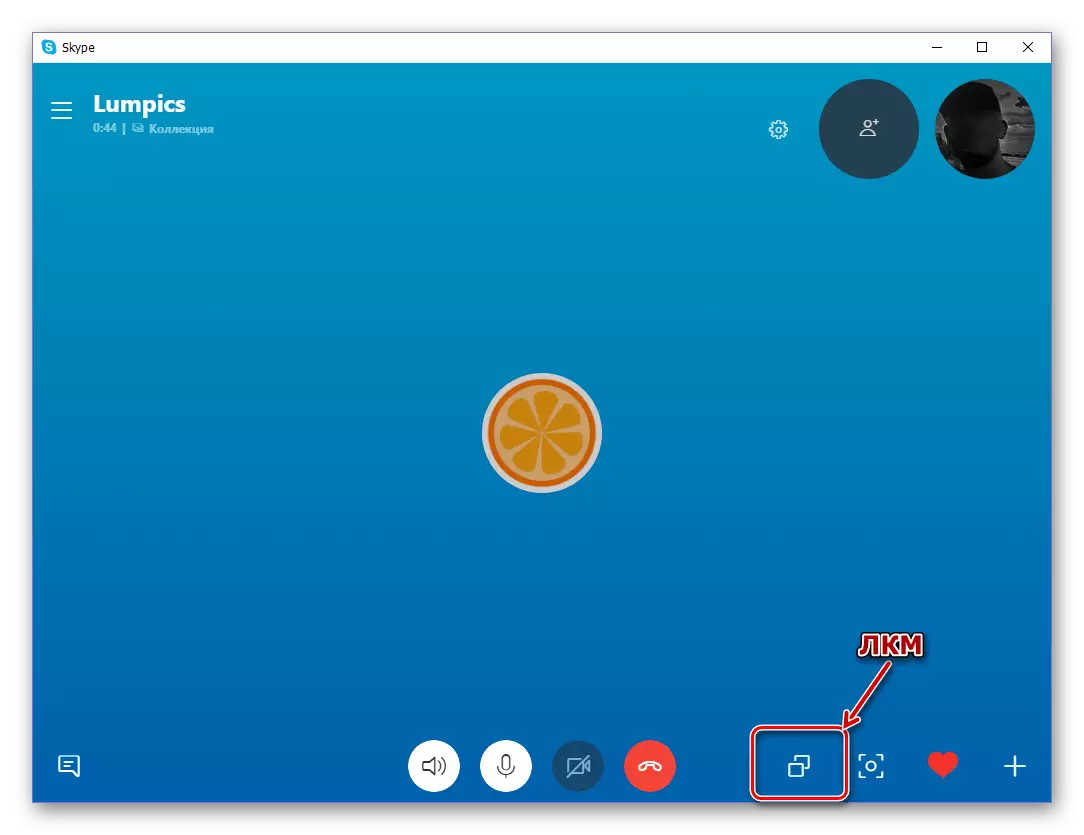
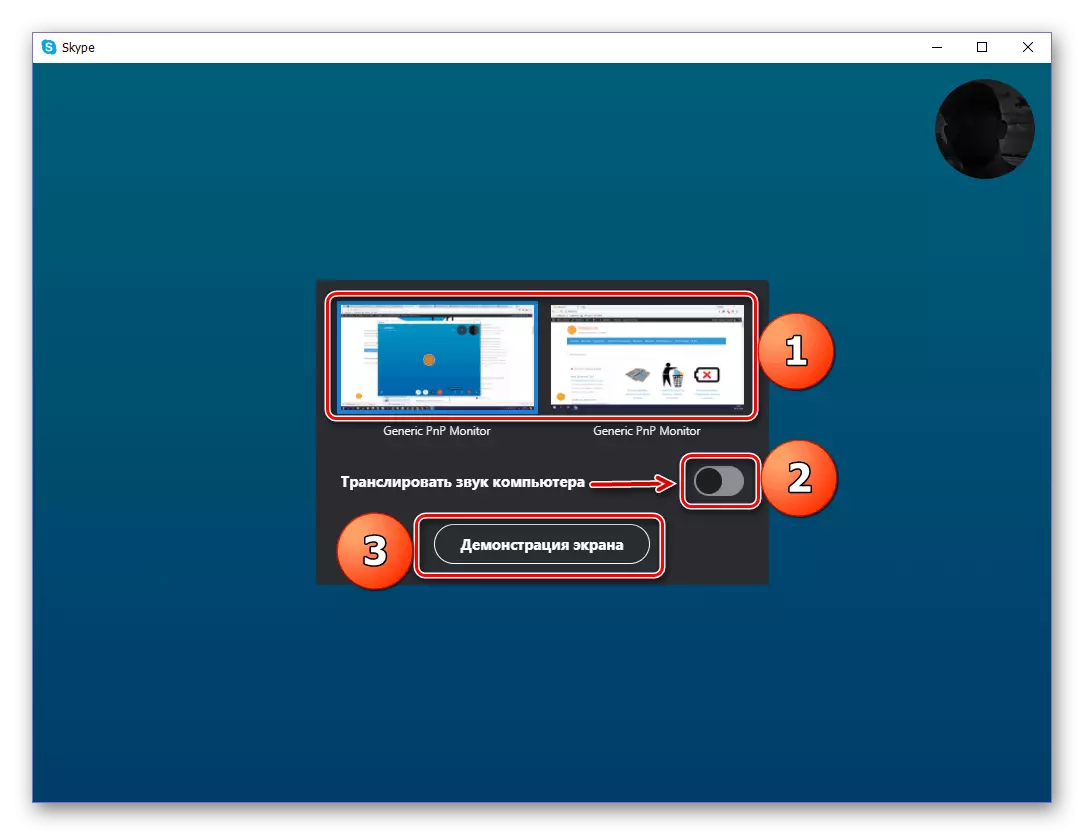
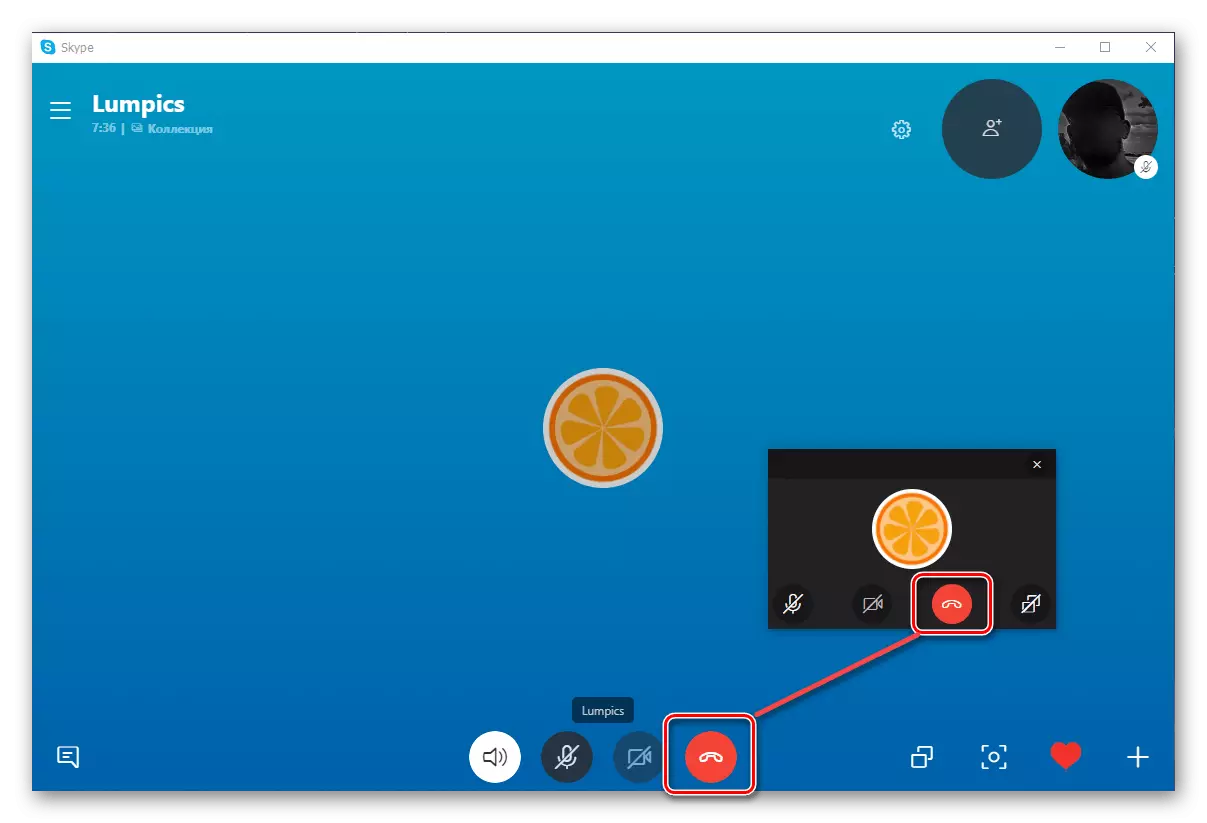
Kaya sing sampeyan ngerteni, ora ana sing angel nuduhake layar menyang pangguna apa wae saka buku alamat ing Skype. Yen sampeyan nggunakake versi aplikasi ing ngisor 8, waca bagean sabanjure. Kajaba iku, kita nyathet yen demonstrasi layar ditindakake kanthi cara sing padha kanggo sawetara pangguna (umpamane, kanthi tujuan nyekel presentasi). Interlocuteror bisa diarani pre-utawa wis ana sajrone komunikasi, sing kudu diwenehake ing jendhela utama dialog.
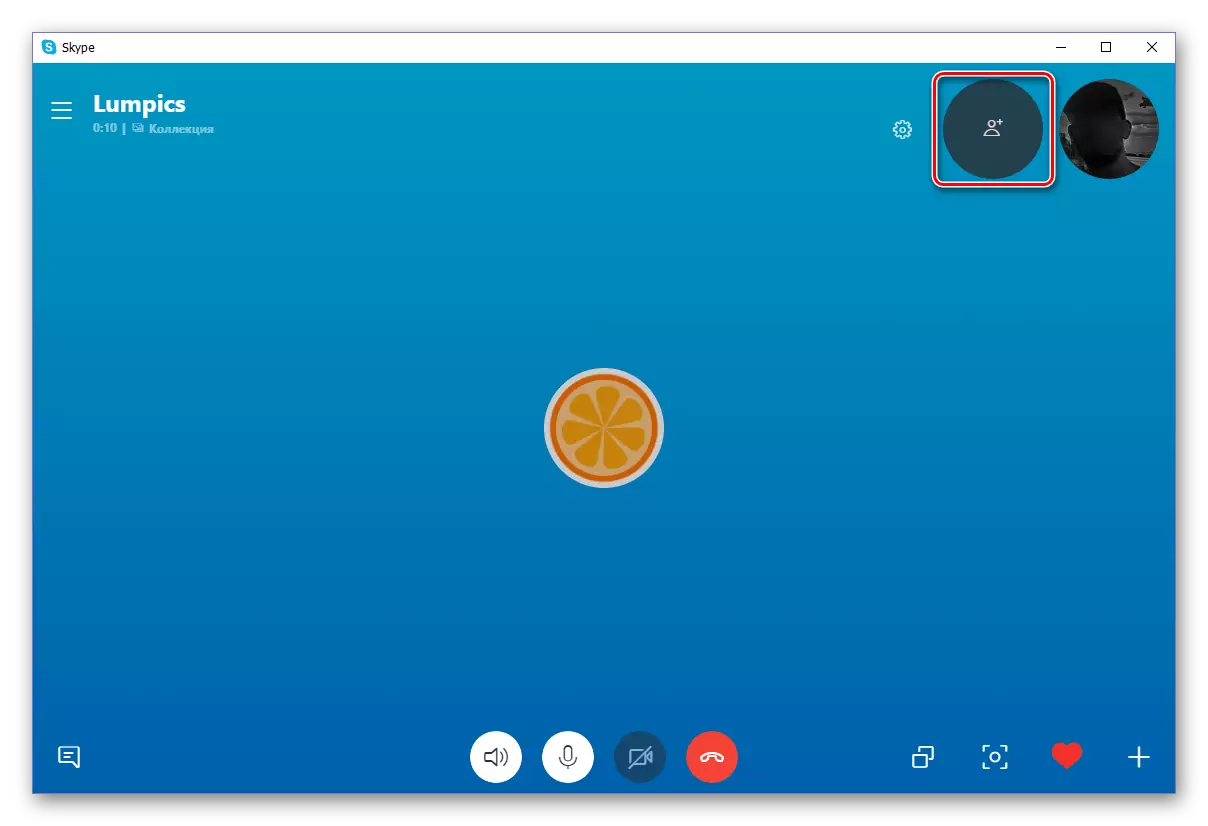
Demonstrasi layar ing Skype 7 lan ing ngisor iki
- Nglakokake program kasebut.
- Nelpon interlocutor sampeyan.
- Bukak menu pilihan fungsi tambahan. Tombol bukaan yaiku lambang ditambah.
- Pilih item kanggo miwiti demonstrasi kasebut.
- Saiki sampeyan kudu mutusake apa sampeyan pengin siaran kabeh layar (desktop) utawa mung jendhela program utawa konduktor tartamtu. Pilihan kasebut digawe kanthi nggunakake dhaptar gulung ing sisih ndhuwur jendela sing katon.
- Sawise sampeyan mutusake area siaran, klik tombol Start. Broadcast diwiwiti.
- Wilayah sing dijarwakake dituduhake dening pigura abang. Ganti setelan bisa diganti kapan wae. Sampeyan uga cukup kanggo ngeklik nganggo lambang "ditambah", kaya sadurunge, banjur pilih item "Ganti setelan Temalan layar".
- Sawetara wong bisa nonton siaran. Kanggo nindakake iki, sampeyan kudu ngumpulake konferensi kanthi mbuwang kontak sing tepat karo mouse ing obrolan kasebut.
- Kanggo mungkasi siaran, klik tombol sing padha banjur pilih Tampilan Stop.
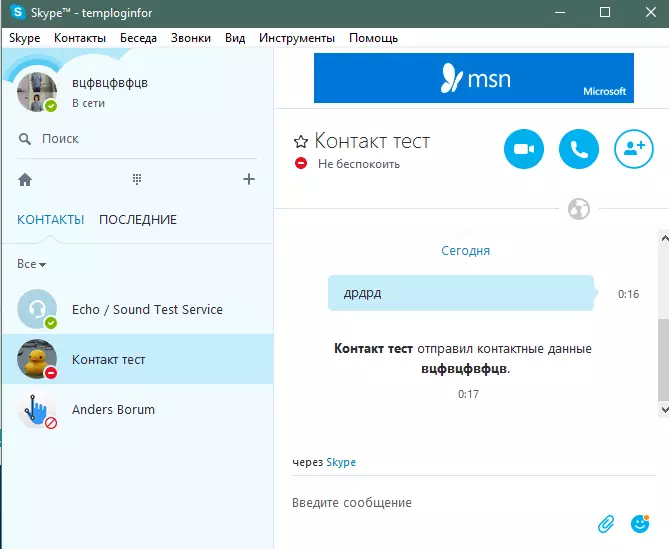
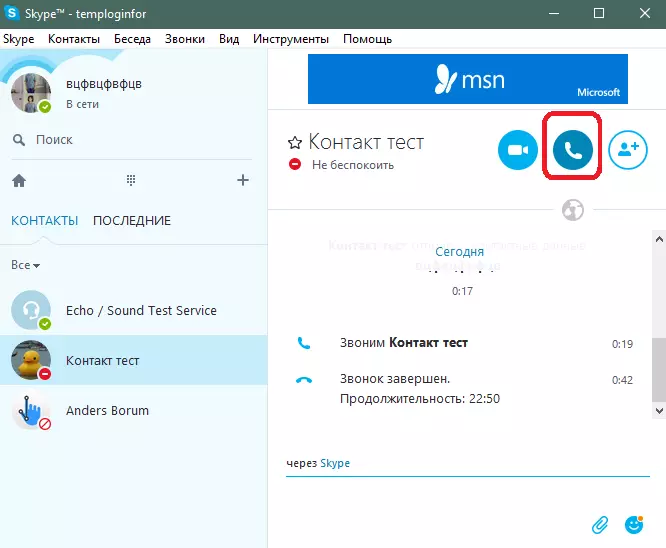
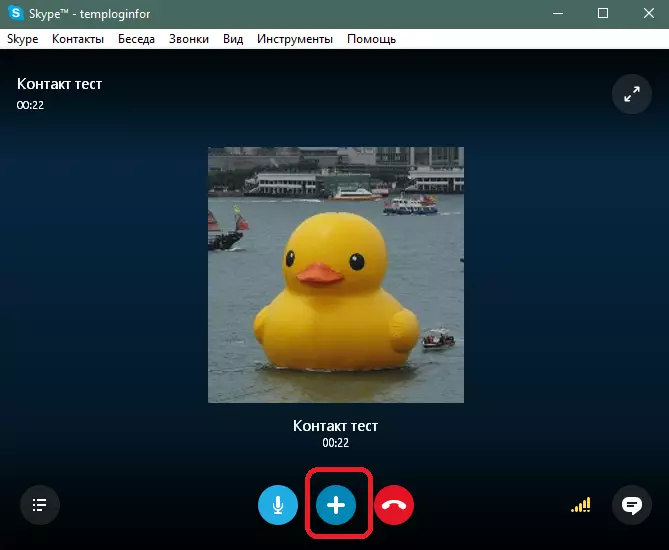
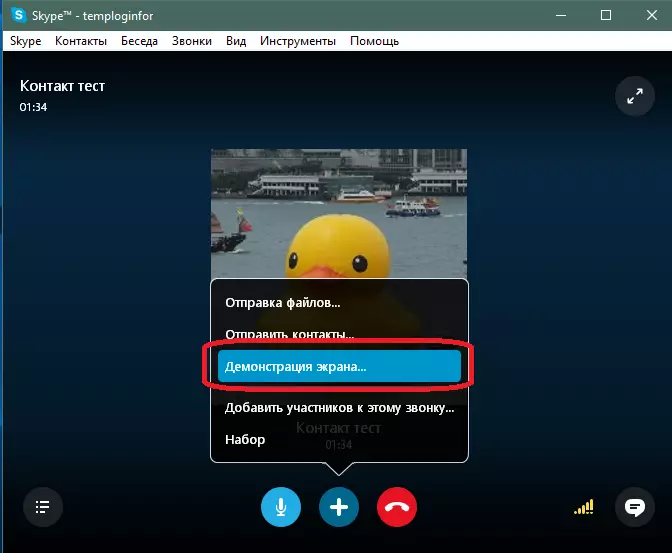
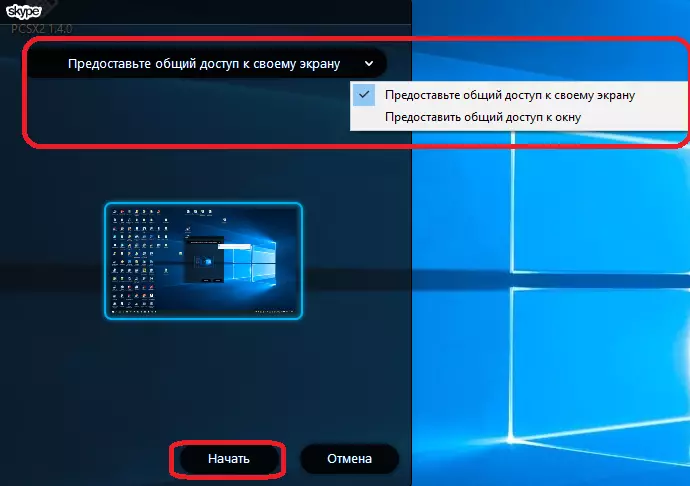
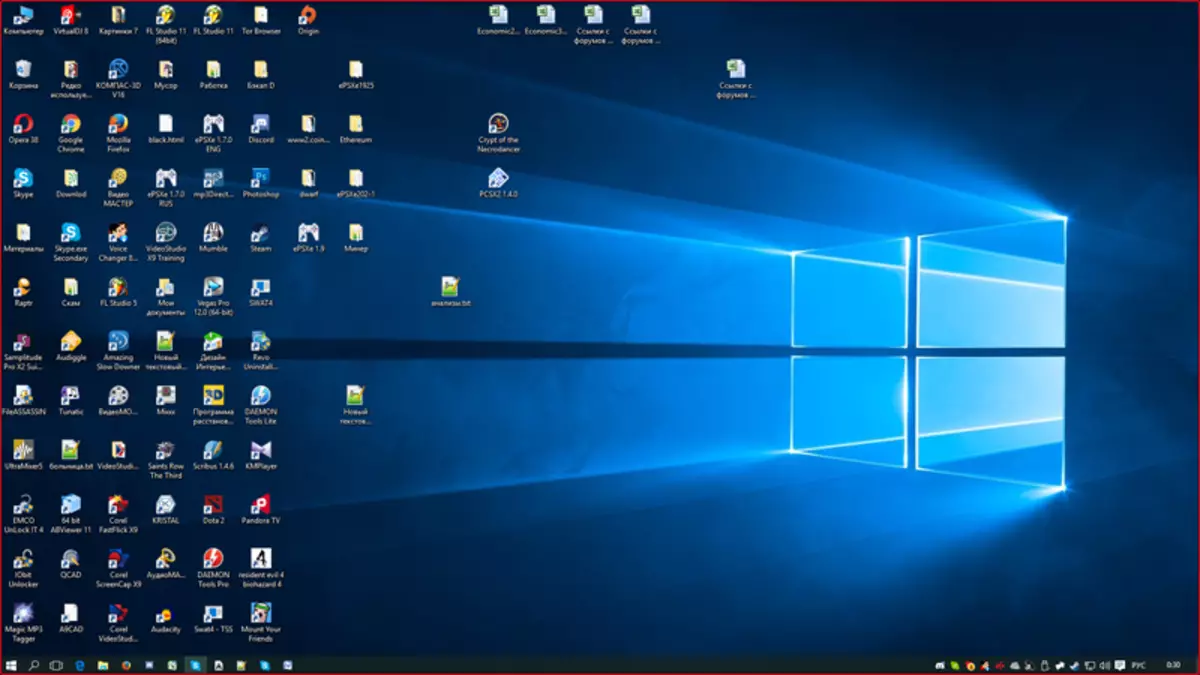
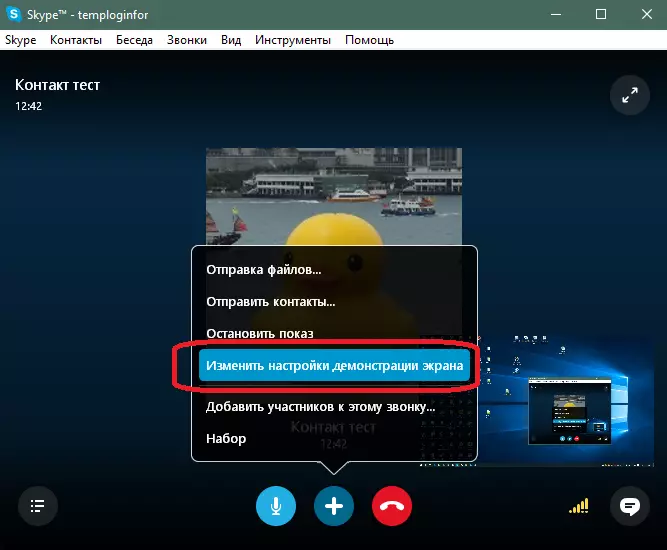
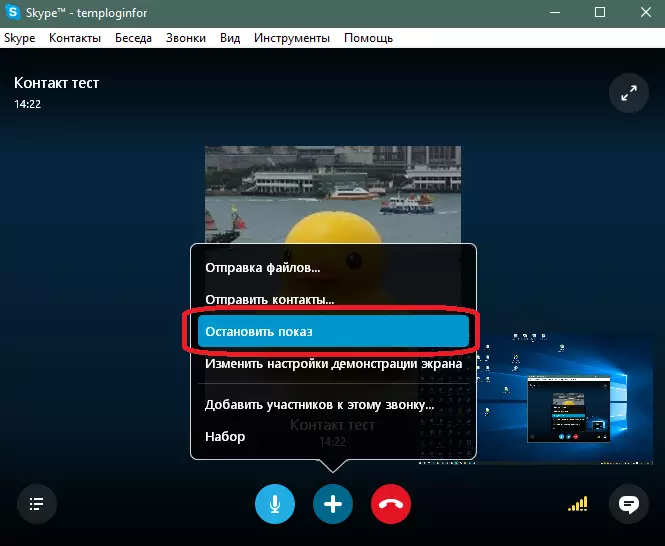
Kesimpulan
Saiki sampeyan ngerti carane nuduhake interlocutor layar ing Skype, ora ana versi versi sing diinstal ing komputer.
