
Akeh pangguna sawise nginstal sistem operasi tetep ora puas karo tampilan antarmuka. Utamane kanggo tujuan kasebut ing Windows nyedhiyakake kemungkinan ngganti desain. Nanging apa yen dibutuhake ora mung kanggo ngganti gaya jendhela, nanging uga nginstal barang anyar, khusus, lambang. Ing artikel iki, kita bakal ngandhani carane nindakake.
Ngganti Ikon ing Windows 10
Ing konteks artikel dina iki, lambang yaiku lambang sing ditetepake kanthi visensi saka macem-macem unsur antarmuka Windows. Iki kalebu folder, file macem-macem format, hard drive lan liya-liyane. Ikon kasebut cocog kanggo ngrampungake tugas kita disebar ing sawetara jinis.- Paket kanggo 7TSP GUI;
- File sing dienggo ing program Iconpackager;
- Paket epack mandiri;
- Pisah file eto lan (utawa PNG).
Kanggo saben tampilan sing ditemtokake ing ndhuwur, ana pandhuan instalasi sing kapisah. Sabanjure, kita bakal nganalisa papat pilihan kanthi rinci. Wigati dimangerteni kabeh operasi kudu ditindakake ing akun kanthi hak administratif. Program kasebut uga kudu mbukak atas jenenge administrator, amarga kita rencana kanggo ngowahi file sistem.
Pilihan 1: 7TSP GUI
Kanggo nginstal Ikon Paket Data, sampeyan kudu ndownload lan nginstal program GUI 7TSP menyang PC.
Download 7TSP GUI
Kaping pisanan, perlu maju lan nggawe titik pemulihan sistem.
Waca liyane: Cara nggawe titik pemulihan ing Windows 10
- Bukak program banjur pencet tombol "Tambahake PAKE PAKET".
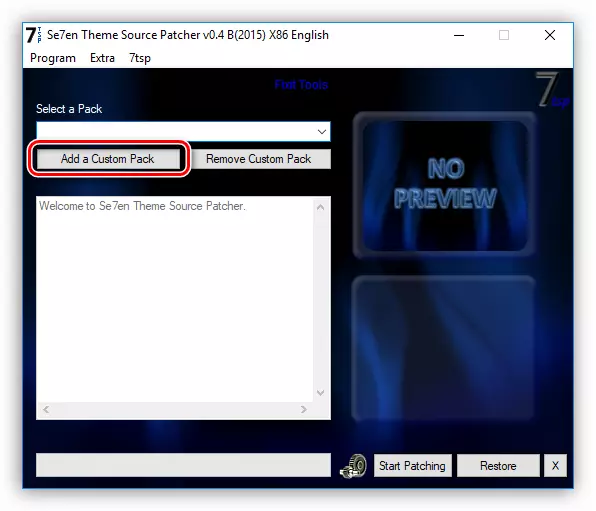
- Kita nggoleki lambang 7TSP sing di rangkal saka Internet, banjur klik "Open". Elinga yen file sing dibutuhake bisa dikempalken ing arsip utawa 7Z. Ing kasus iki, ora prelu mbongkar apa-apa - mung nemtokake arsip minangka paket.
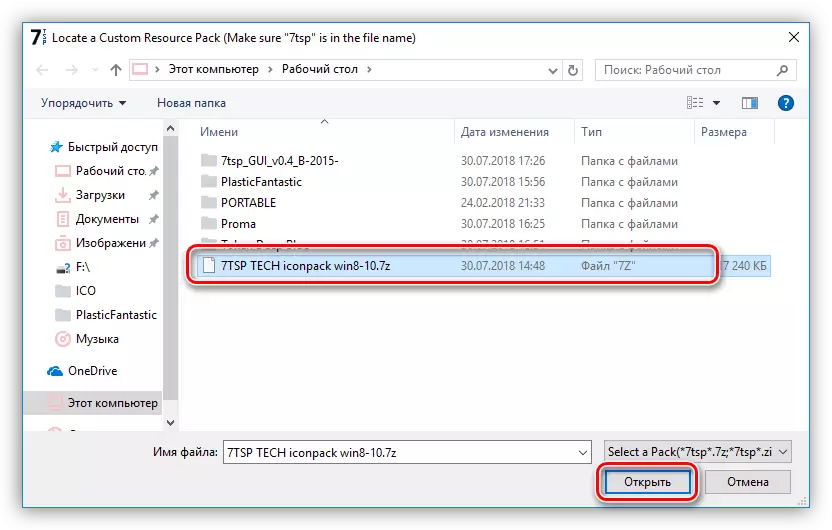
- Pindhah menyang opsi.
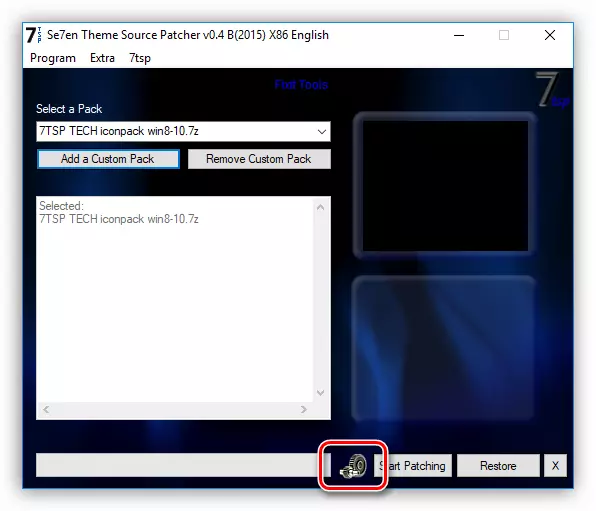
Ing kene kita sijine kothak centhang ing kothak centhang sing ditemtokake ing gambar. Iki bakal nggawe piranti lunak nggawe titik pemulihan tambahan. Sampeyan ora kudu nglirwakake setelan iki: macem-macem kasalahan bisa kedadeyan sajrone sistem, kalebu sistemik.
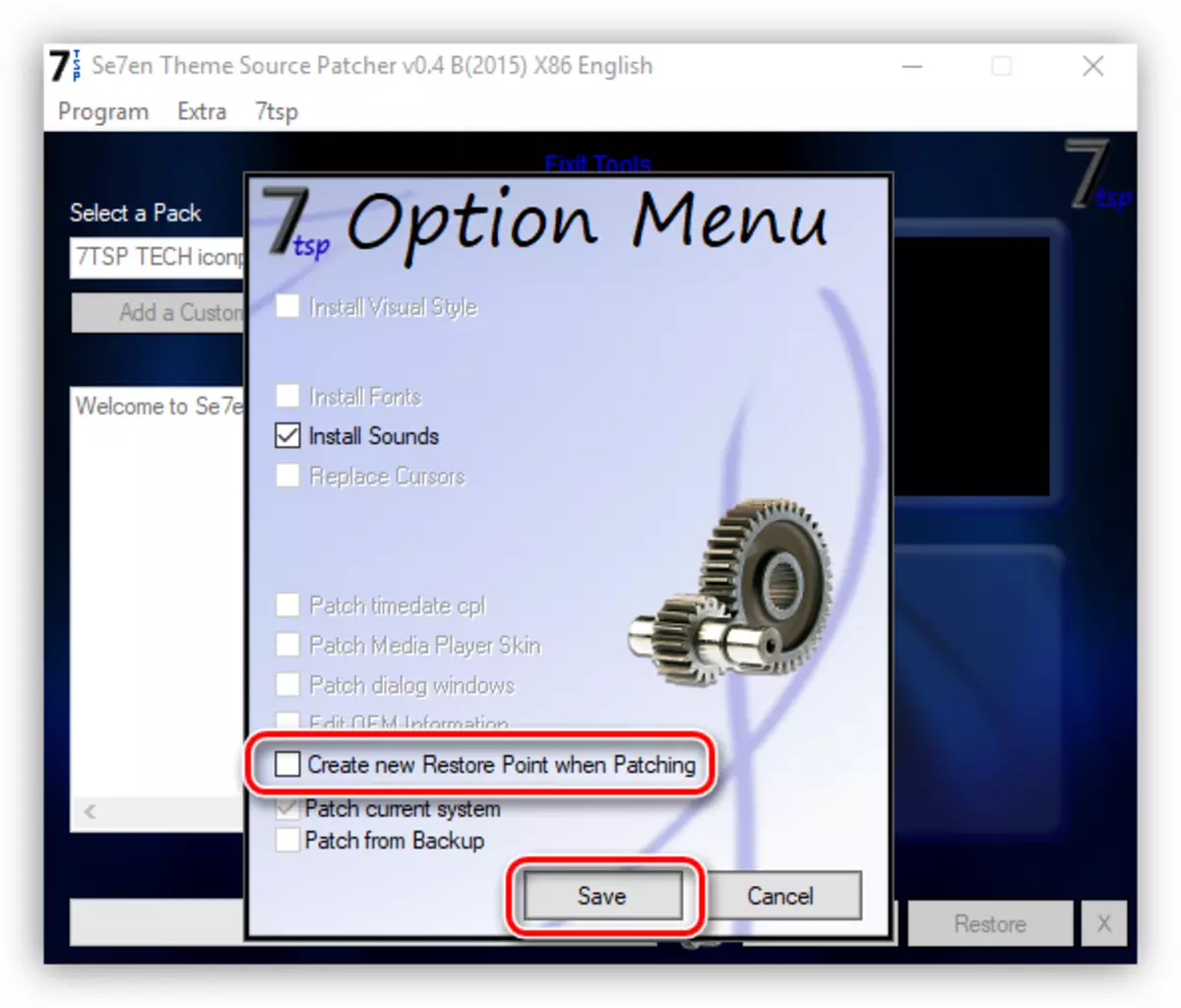
- Klik "Miwiti patching" lan ngenteni instalasi operasi instalasi.
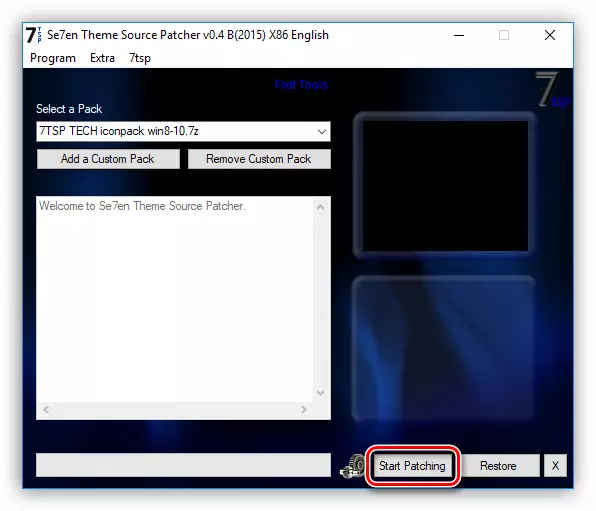
- Ing tahap pungkasan, program kasebut bakal mbutuhake urip maneh. Klik "Ya."
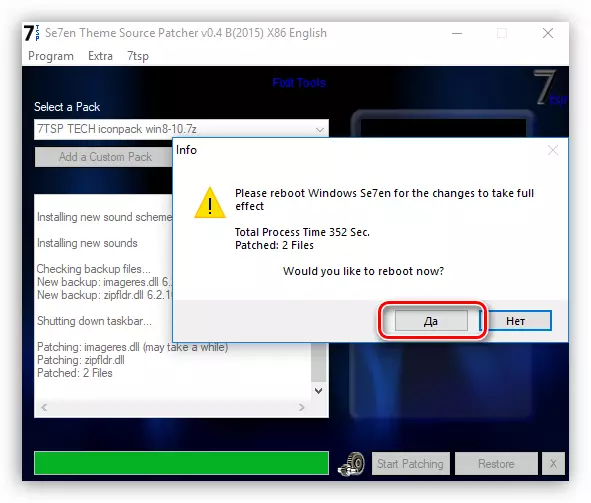
- Sawise urip maneh, kita bakal bisa ndeleng lambang anyar.
Kanggo ngasilake sistem kasebut menyang negara asli, cukup pulih saka titik sing wis digawe sadurunge. Program kasebut duwe alat dhewe kanggo muter maneh, nanging ora mesthi bisa digunakake kanthi bener.
Waca liyane: Cara mulihake Sistem Windows 10
Pilihan 2: Iconpackager
Opsi iki uga nggambarake panggunaan program khusus - Iconpackager, sing bisa nginstal lambang saka paket kanthi ekstensi IP. Program dibayar kanthi wektu uji coba 30 dina.
Download iconpackager
Sadurunge miwiti, aja lali nggawe titik pemulihan.
- Link Iconpackager lan klik link "Pilihan Paket Ikon". Sabanjure, kita nggawa kursor menyang "Tambah lambang Paket" lan klik "Instal saka disk".
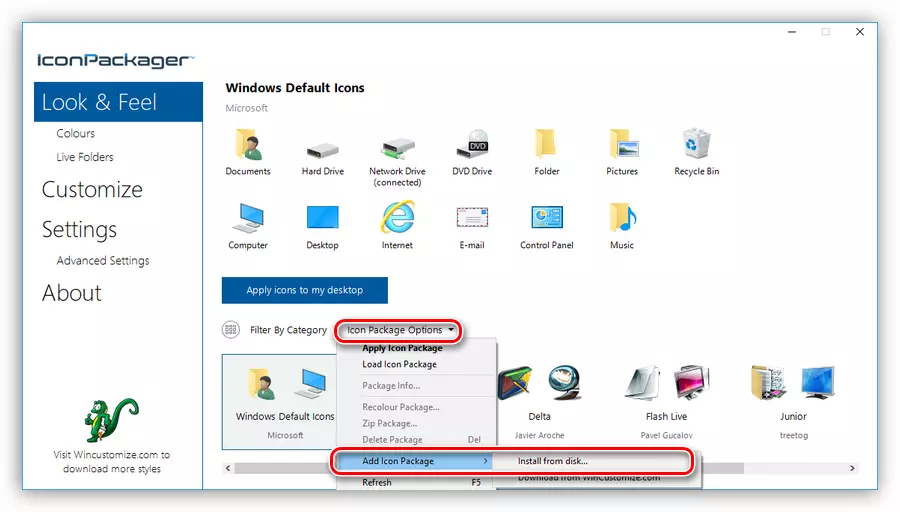
- Kita nemokake file sing durung dibukak kanthi paket lambang banjur klik "Open".
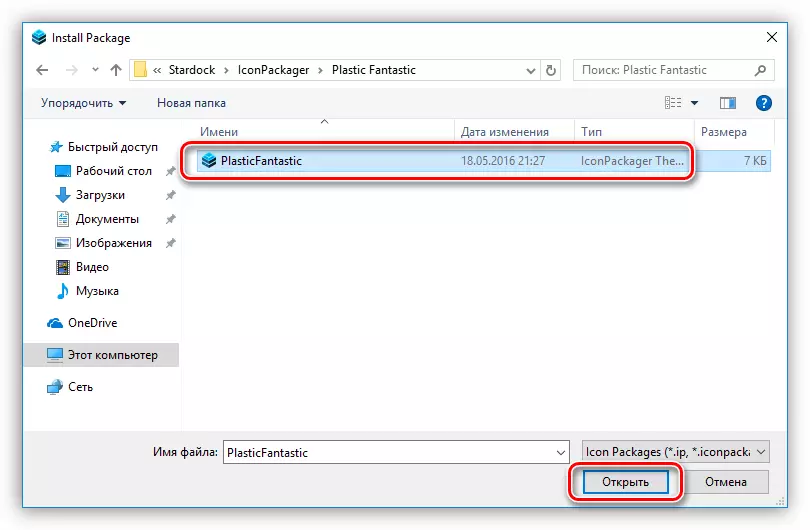
- Pencet "Ikon Ikon menyang Desktop" tombol.
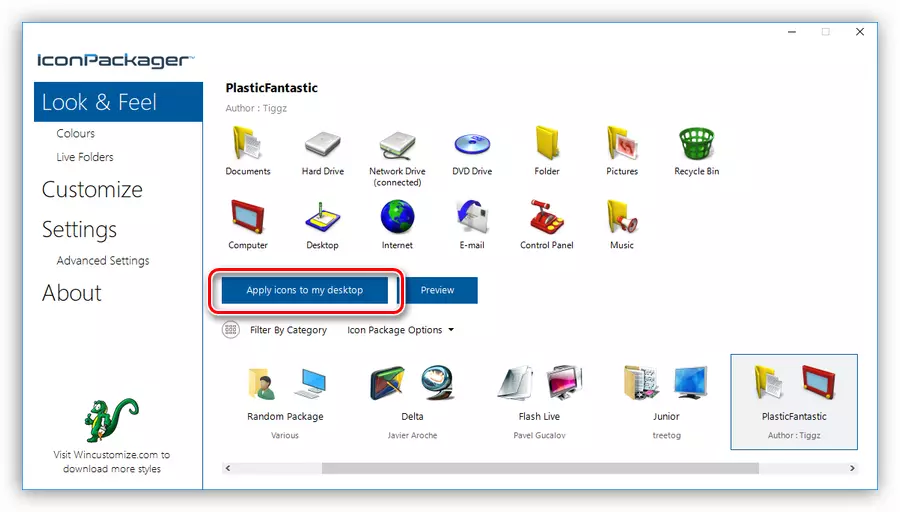
- Program kanggo blokir desktop, sawise lambang bakal diganti. Urip maneh ora dibutuhake.
Kanggo muter maneh menyang lambang lawas, sampeyan kudu milih "Windows Default Ikon" banjur pencet "Aplikasi lambang menyang desktop" maneh.
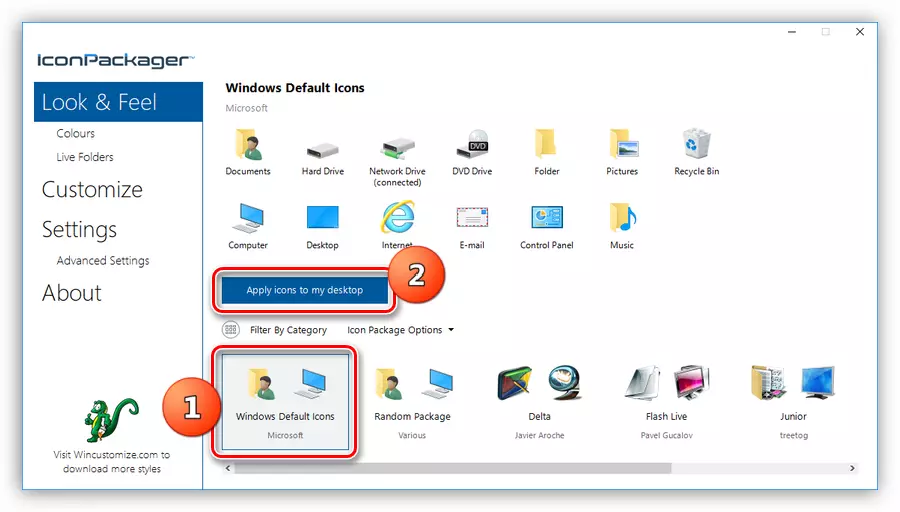
Pilihan 3: Ipack
Paket kasebut minangka installer sing dibungkus kanthi kabeh file sing dibutuhake. Kanggo panggunaan, program tambahan ora dibutuhake, saliyane, installer kanthi otomatis nggawe titik pemulihan lan cadangan file sistem sing bakal diganti.
- Kanggo nginstal, sampeyan mung kudu miwiti file kanthi ekstensi exe. Yen sampeyan ngundhuh arsip, kudu sadurunge mbongkar.

- Kita sijine DAW ing gambar, banjur klik "Sabanjure".
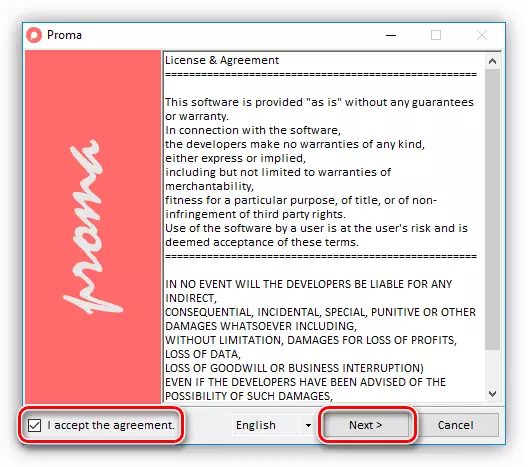
- Ing jendela sabanjure, tinggalake kabeh kaya banjur mencet "Sabanjure".
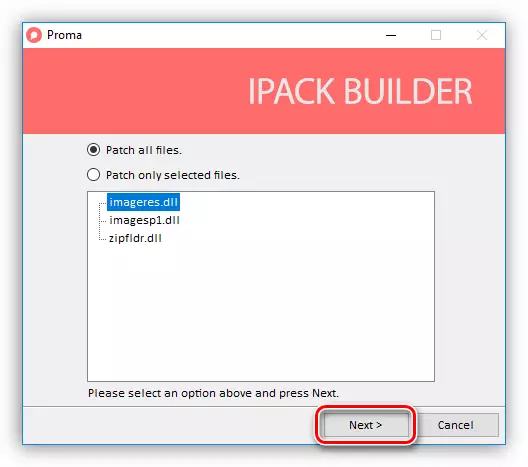
- Pamasang bakal propose kanggo nggawe titik pemulihan. Setuju kanthi ngeklik "Ya."
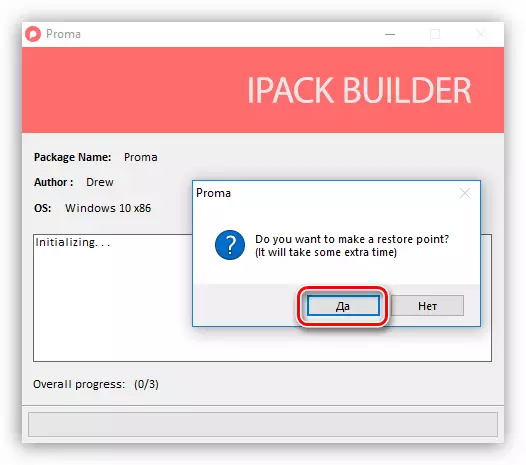
- Kita nunggu rampung proses kasebut.
Rollact ditindakake kanthi nggunakake titik pemulihan.
Pilihan 4: File ICO lan PNG
Yen kita mung duwe file individu ing format iCO utawa PNG, kudu ana sithik karo instalasi. Kanggo nyambut gawe, kita butuh iconphile, lan yen gambar kita duwe format PNG, dheweke isih bakal diowahi.
Waca liyane: Cara ngowahi PNG ing ICO
Download iconphile
Sadurunge miwiti nginstal lambang, gawe titik pemulihan.
- Kita ngluncurake Iconphile, pilih grup ing dhaptar gulung lan klik salah sawijining barang ing sisih tengen antarmuka. Ayo dadi klompok "lambang desktop", lan item bakal milih "drive" - drive lan drive.

- Sabanjure, penet PCM ing salah sawijining unsur lan ngaktifake item Ganti lambang.

- Ing jendhela "Mlebu", klik "Review".
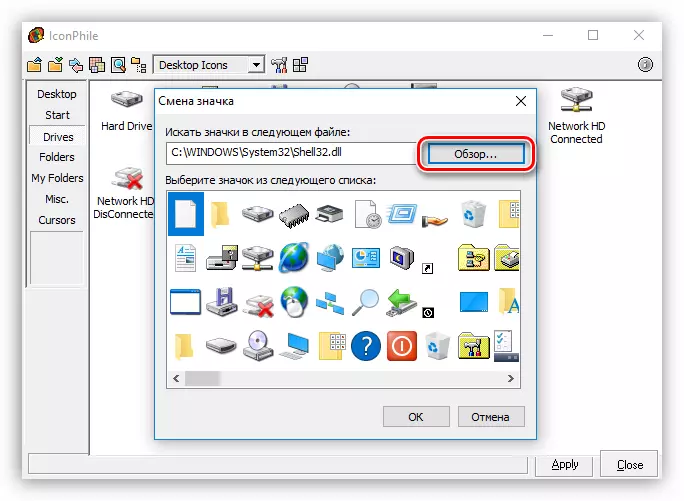
- Kita nemokake folder kita karo lambang, pilih sing dipengini banjur klik "Open".
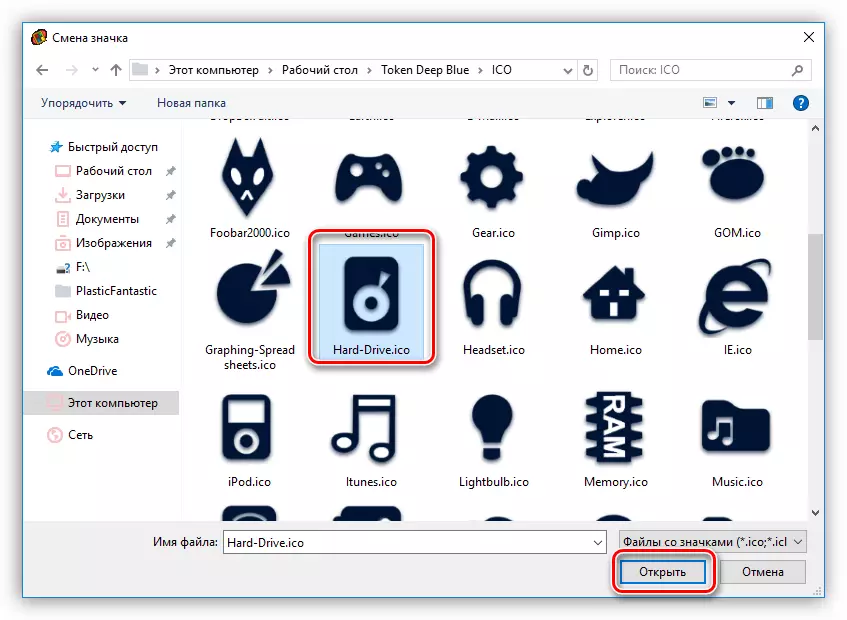
Klik OK.
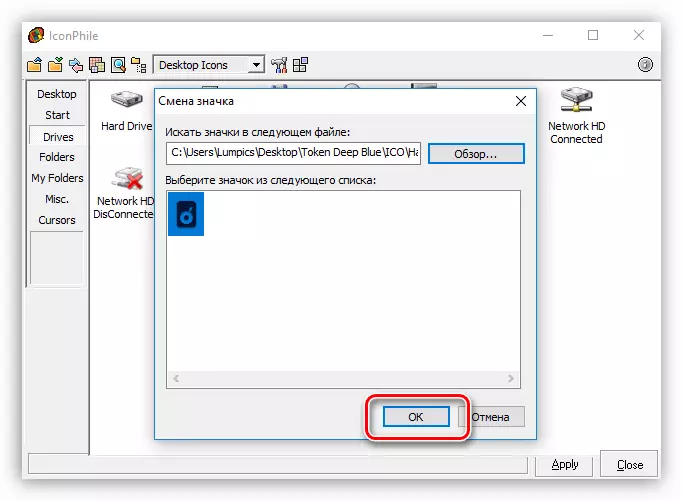
- Gunakake pangowahan menyang tombol "Aplikasi".

Wangsul lambang sumber ditindakake kanthi nggunakake pemulihan sistem saka titik kasebut.
Pilihan iki, sanajan nuduhake penggantian manual saka lambang manual, nanging nduweni siji sing ora bisa diwatesi: nggunakake program iki, sampeyan bisa nginstal lambang sing digawe kanthi mandiri.
Kesimpulan
Ngganti tampilan Windows minangka proses sing apik banget, nanging sampeyan ora kudu lali manawa wis diganti file sistem. Sawise tumindak kasebut, masalah bisa diwiwiti kanthi fungsi normal OS. Yen sampeyan milih prosedur iki, aja lali nggawe titik pemulihan supaya sampeyan bisa muter maneh sistem yen ana masalah.
