
Kadhangkala pangguna kudu print foto 10 ukuran nganti 15 sentimeter. Mesthi wae, sampeyan bisa ngubungi layanan rembugan khusus, ing ngendi buruh nggunakake peralatan lan kertas berkualitas tinggi bakal ngrampungake prosedur iki kanggo sampeyan. Nanging, yen ing omah ana piranti sing cocog, sampeyan bisa nindakake kabeh. Sabanjure kita ndeleng papat cara nyithak gambar 10 × 15.
Cetak foto 10 × 15 ing printer
Langsung, aku kepengin nyathet manawa kanggo ngrampungake tugas sampeyan bakal mbutuhake peralatan inkjet berwarna lan kertas khusus A6 utawa luwih.Saiki tetep ngenteni nganti segel rampung. Sampeyan kudu entuk foto sing cocog karo warna lan duwe kualitas apik.
Cara 3: Program Khusus
Ana program kanggo nyiyapake lan nyithak gambar saka macem-macem format. Kanthi bantuan saka dheweke bisa mlaku kanthi ukuran 10 × 15, amarga cukup populer. Manajemen piranti lunak kasebut ditindakake kanthi level intuisi, lan aplikasi kasebut beda karo sawetara alat lan fungsi. Ketemu ing materi liyane ing link ing ngisor iki.
Waca liyane: Foto Print Print Top
Cara 4: Alat cetak Windows standar
Cara nyithak dibangun ing Windows, sing biasane fungsi kanthi format sing paling populer kajaba 3 × 4. Yen versi sumber gambar sampeyan luwih saka 10 × 15, sampeyan kudu ngganti ukuran pisanan. Sampeyan bisa nindakake ing Photoshop, apa sing bakal dibantu kaping pisanan saka papat langkah saka metode 2, sing ndhuwur. Sawise pangowahan kasebut, mung kudu ngirit gambar kanthi ngeklik Ctrl + S. Sabanjure, nggawe manipulasi ing ngisor iki:
- Bukak file liwat program ndeleng gambar kanthi ngeklik nganggo tombol kiwa kiwa. Klik ing "print". Yen wis ilang, gunakake kunci ctrl + p.
- Menyang cetak bisa tanpa mbukak foto. Cukup klik PCM banjur klik "Print".
- Ing "Gambar Printing" sing mbukak, pilih printer aktif saka dhaptar.
- Setel ukuran kertas sing digunakake lan kualitas gambar. Langsung rong langkah ing ngisor iki yen sampeyan nggunakake lembar format A6.
- Yen kertas A4 dimuat menyang printer, ing menu ing sisih tengen, priksa item "10 x 15 cm (2)".
- Sawise transformasi, gambar potret bisa uga cocog karo pigura. Iki didandani kanthi ngilangi tandha mriksa nganggo "ukuran gambar pigura".
- Klik ing tombol "Cetak".
- Enteni proses rampung.
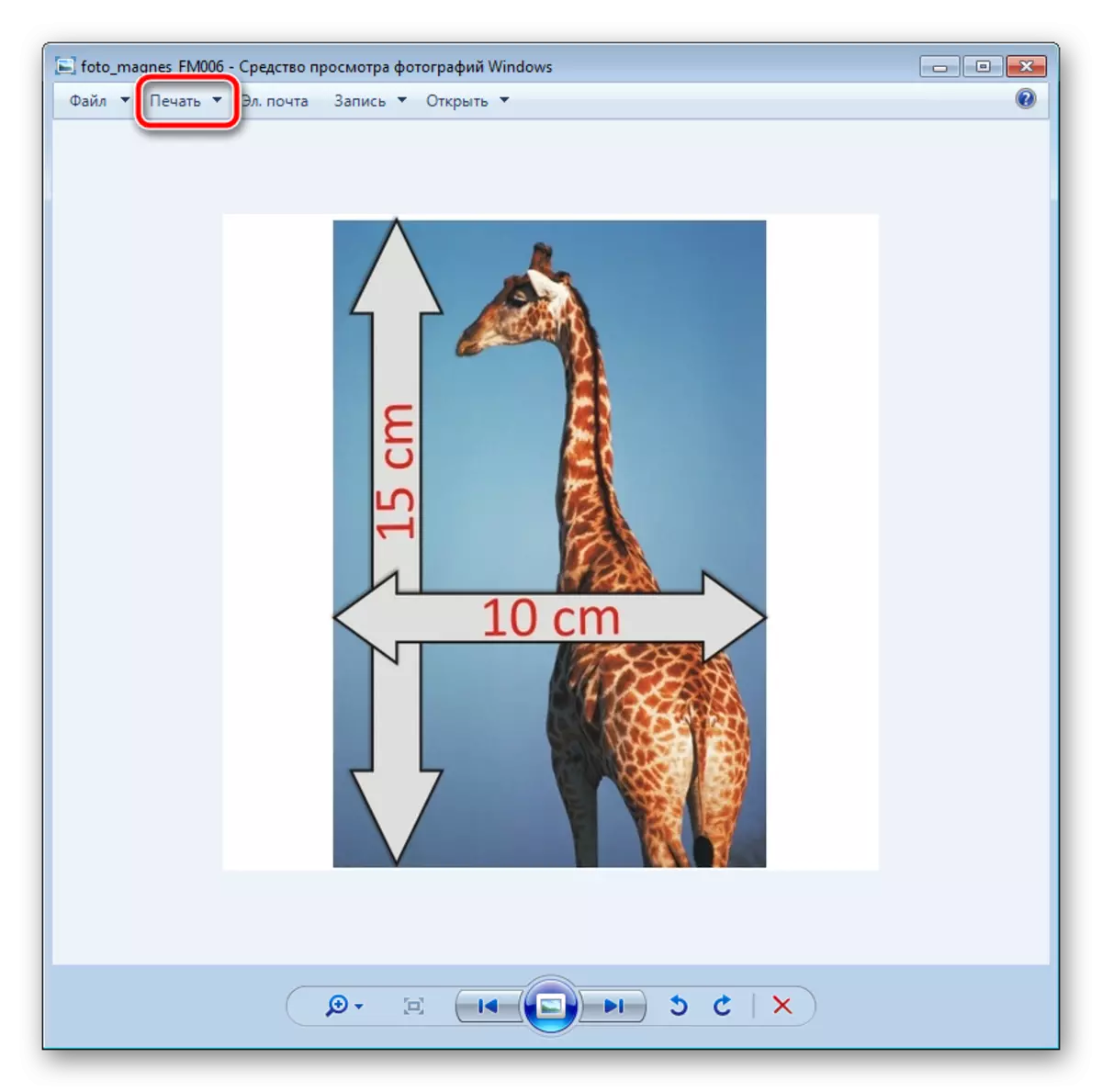
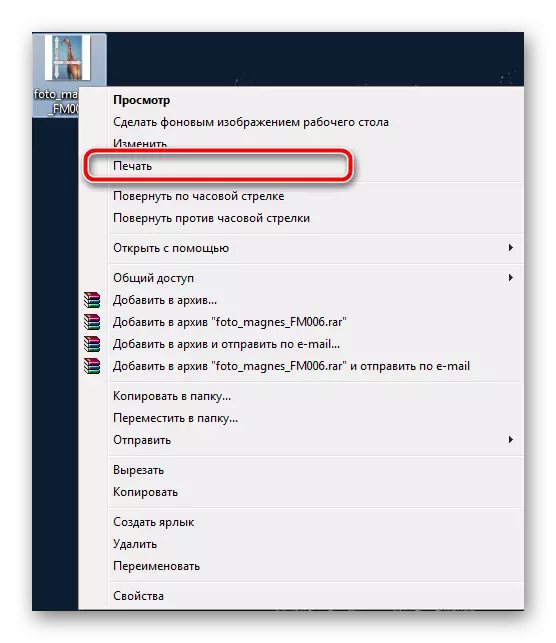

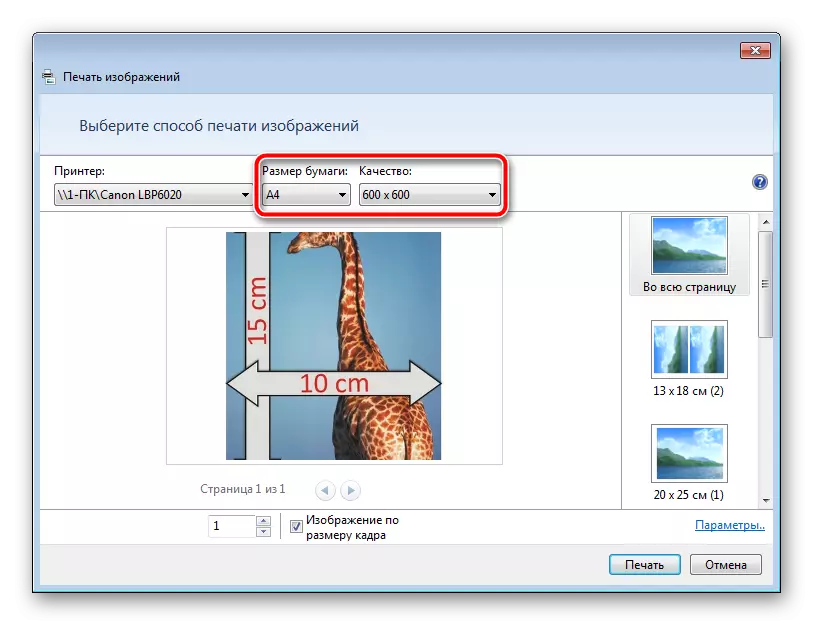
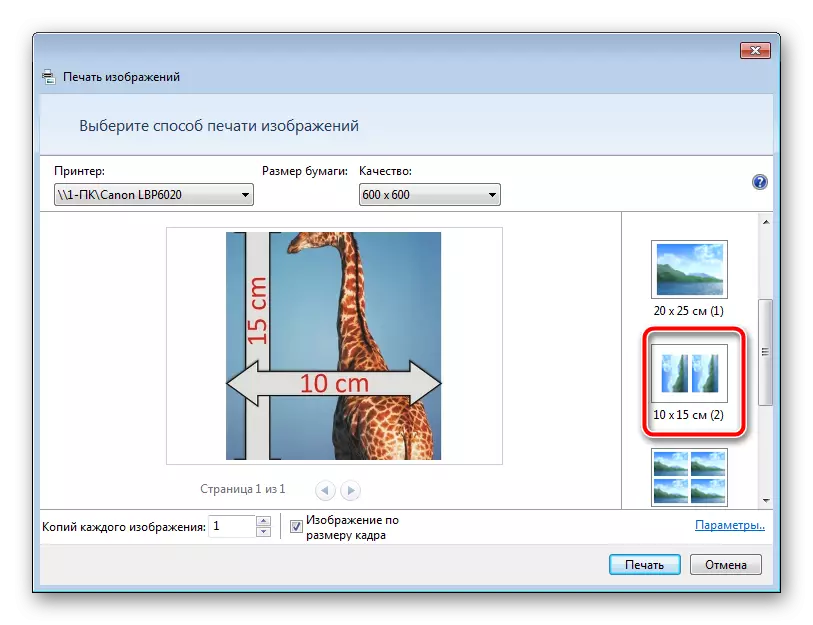
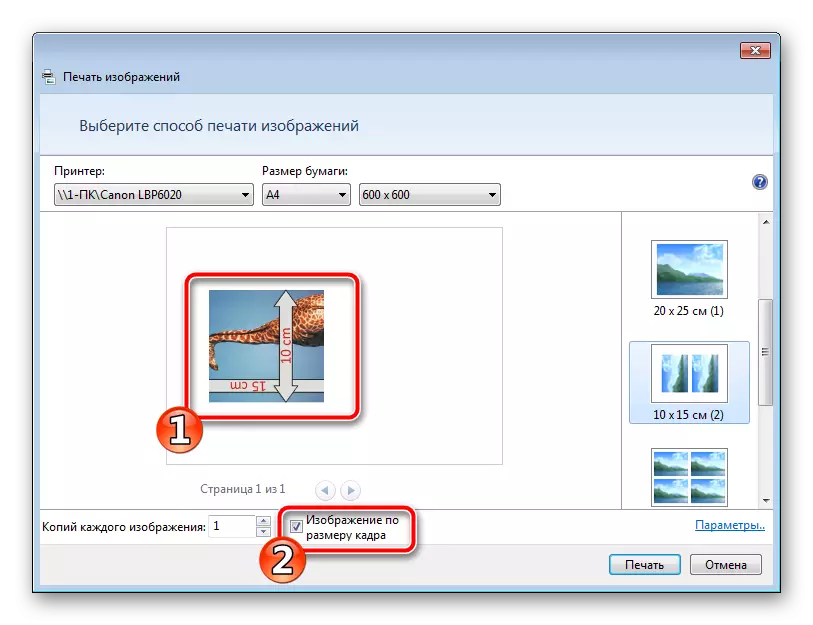
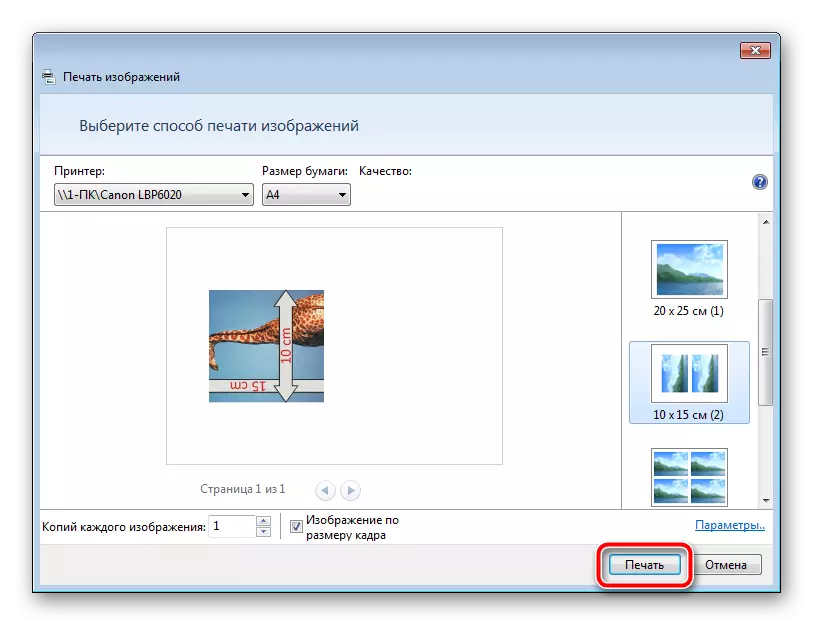
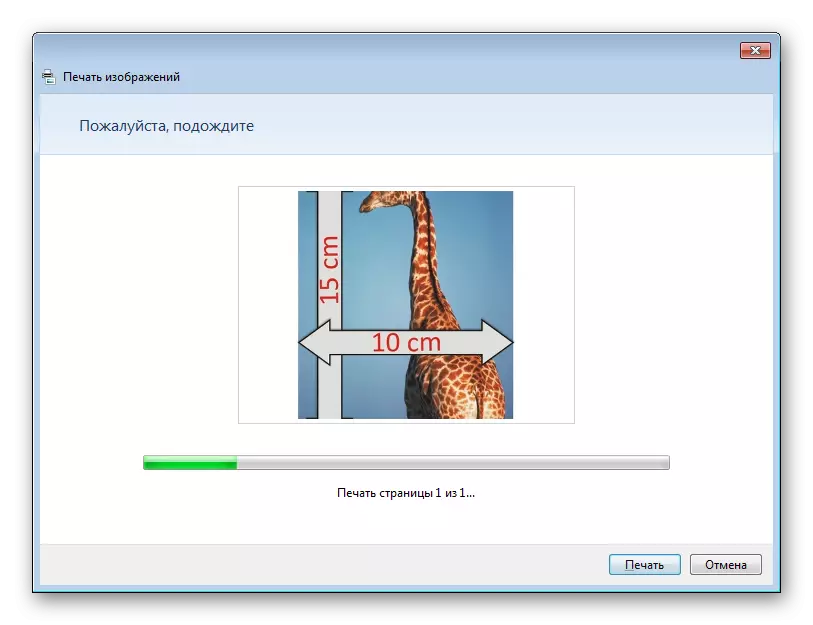
Aja mbusak kertas nganti prosedur rampung.
Babagan iki, artikel kita rampung. Muga-muga kita mbantu sampeyan ngrampungake tugas lan sampeyan nemokake pilihan sing paling trep kanggo nampa salinan sing dicithak saka 10 kanthi 15 sentimeter.
Deleng uga:
Napa Printer Prints Prints
Kalibrasi Printer sing tepat
