
Akeh pangguna sing mikir babagan carane ngatur distribusi Internet saka laptop, sing wis nyambung menyang jaringan, menyang piranti liyane. Ayo coba ngerteni nuansa prosedur sing ditemtokake ing piranti kanthi Windows 7.
Cara 2: Nggunakake alat OS sing EmbedDed
Distribusi Internet bisa diatur nggunakake piranti sistem operasi sing wis dibangun sing dibangun. Prosedur iki bisa dipérang dadi rong tahap:
- Pembentukan jaringan internal;
- Aktivasi distribusi Internet.
Sabanjure, kita bakal nimbang kanthi rinci babagan algoritma tumindak sing kudu ditindakake. Cocog kanggo loro laptop lan komputer ing Windows 7, sing duwe adaptor Wi-Fi.
- Kaping pisanan, sampeyan kudu ngatur jaringan internal nggunakake Wi-Fi. Kabeh manipulasi ditindakake ing piranti sing direncanakake Internet. Klik "Mulai" banjur pindhah menyang panel kontrol.
- Klik ing jeneng "jaringan lan Internet".
- Ketik "Pusat Kontrol ...".
- Ing Shell sing ditampilake, klik ing "Konfigurasi Sambungan Anyar ..." Item.
- Jendhela persiyapan sambungan bakal diwiwiti. Saka dhaptar pilihan, pilih "Nggawe jaringan nirkabel ..." lan klik "Sabanjure".
- Jendhela bakal mbukak, ing endi peringatan kasebut bakal dadi komputer sing ana ing jaringan anyar kudu ana ing jarak sing ora ana ing jarak 10 meter liyane. Sampeyan uga bakal ujar babagan kemungkinan nyopot sambungan ing jaringan nirkabel sing saiki sawise nyambung menyang sing anyar. Sawise njupuk cathetan peringatan lan rekomendasi iki, klik Sabanjure.
- Ing "Jeneng Jeneng" sing mbukak, ketik apa wae jeneng kasepakatan sing sampeyan pengin nemtokake senyawa iki. Saka dhaptar gulung mudhun Ketik, pilih pilihan "WPA2". Yen ora ana jeneng kasebut ing dhaptar, mungkasi pilihan ing paragraf WEP. Ing lapangan Key Key, ketik sandhi sewenang-wenang, sing bakal digunakake kanggo nyambung menyang jaringan iki saka piranti liyane. Ana pilihan sandhi ing ngisor iki:
- 13 utawa 5 karakter (nomer, spesialisasi lan huruf saka aksara Latin saka registrasi ngisor lan ndhuwur);
- 26 utawa 10 digit.
Yen sampeyan ngetik opsi liyane kanthi nomer utawa karakter sing beda, mula sampeyan menyang jendela sabanjure, kesalahan bakal ditampilake, lan kudu ngetik kode sing bener. Nalika mlebu, pilih kombinasi sing paling kompleks. Sampeyan perlu kanggo nyilikake kemungkinan akses ora resmi menyang jaringan sing digawe. Banjur priksa kothak ing ngarep "Simpen Parameter ..." item banjur klik Sabanjure.
- Prosedur persiyapan jaringan miturut paramèter sing sadurunge bakal dijupuk.
- Sawise rampung, persiyapan ditampilake pesen sing wis siyap kanggo jaringan. Sawise iku, kanggo metu saka tambang paramèter, klik "Tutup".
- Sabanjure, bali menyang "Pusat Kontrol ..." lan klik ing "Change canggih Pilihan ..." unsur ing sisih kiwa jendela.
- Ing jendela anyar ing telu pisanan ing blok, nyetel tombol radio kanggo "ngaktifake ...".
- Gulung mudhun mudhun lan ing "akses bareng ..." Blok. Lebokake tombol radio kanggo "mateni ...", banjur klik "Simpen Owah".
- Saiki perlu ngatur langsung nyebar Internet ing jaringan iki. Bali menyang "Control Center ...", klik "Ganti Parameter ..." Jeneng unsur ing sisih kiwa jendela.
- Ing dhaptar sambungan, temokake jeneng sambungan aktif sing digunakake kanggo ngirim Internet menyang laptop iki, lan klik kanthi tombol mouse sing pas (PCM). Ing dhaptar sing ditampilake, pilih "Properties".
- Ing Shell sing dibukak, pindhah menyang tab "Akses".
- Sabanjure, saka dhaptar gulung "Sambungan domestik", pilih jeneng jaringan sing wis digawe sadurunge, sing bakal nyebarake internet. Banjur atur tanda ing ngelawan rong barang kasebut, jeneng sing diwiwiti kanthi tembung "Ngidini ...". Sawise klik "OK".
- Saiki laptop sampeyan bakal nyebarake Internet. Sampeyan bisa nyambung karo meh kabeh piranti sing ndhukung Wi-Fi kanthi mung kanthi ngetik tembung sandhi sadurunge.

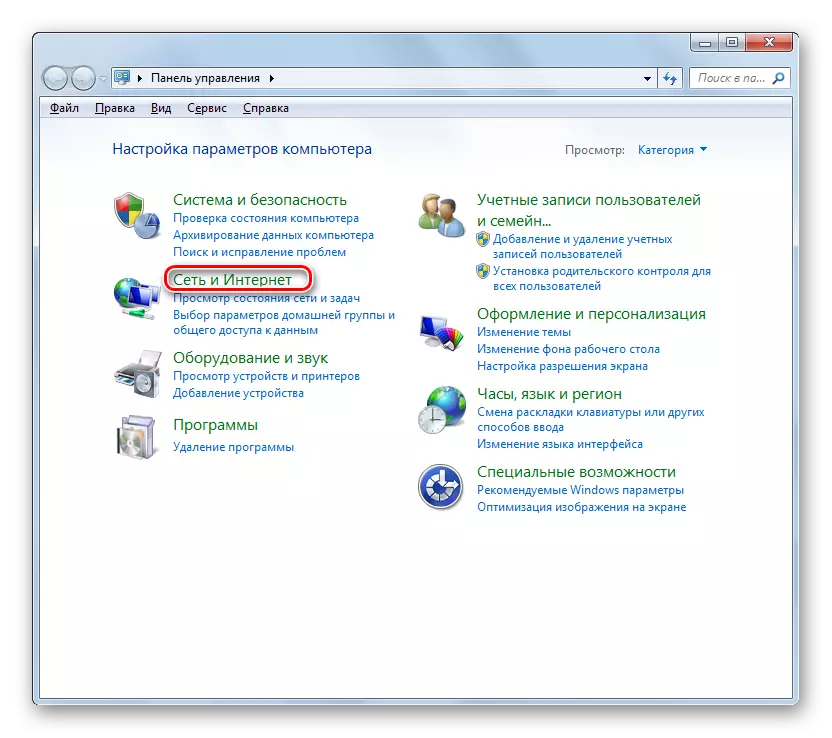

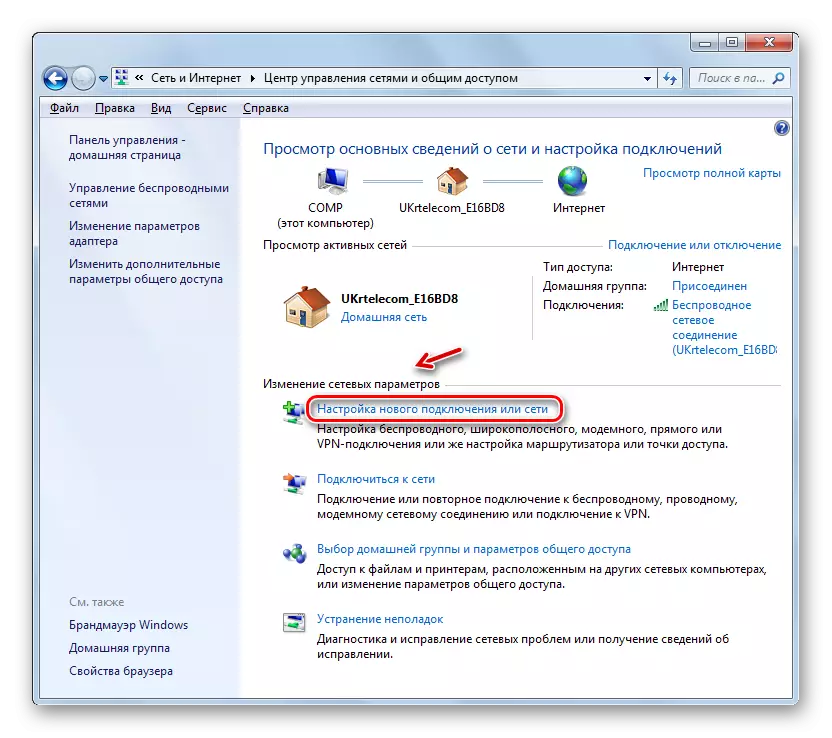

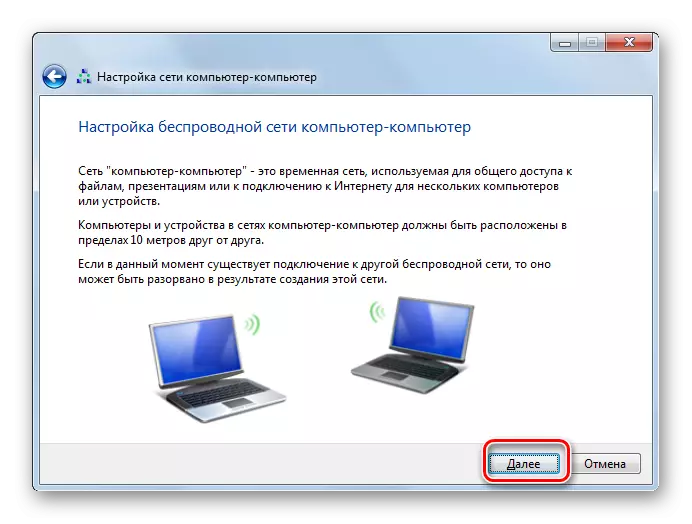





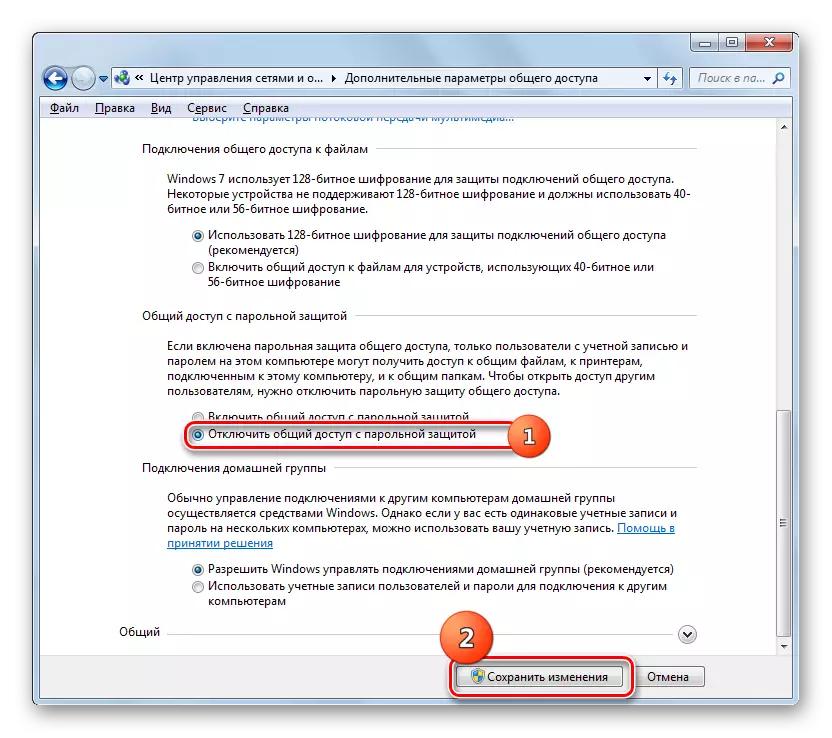

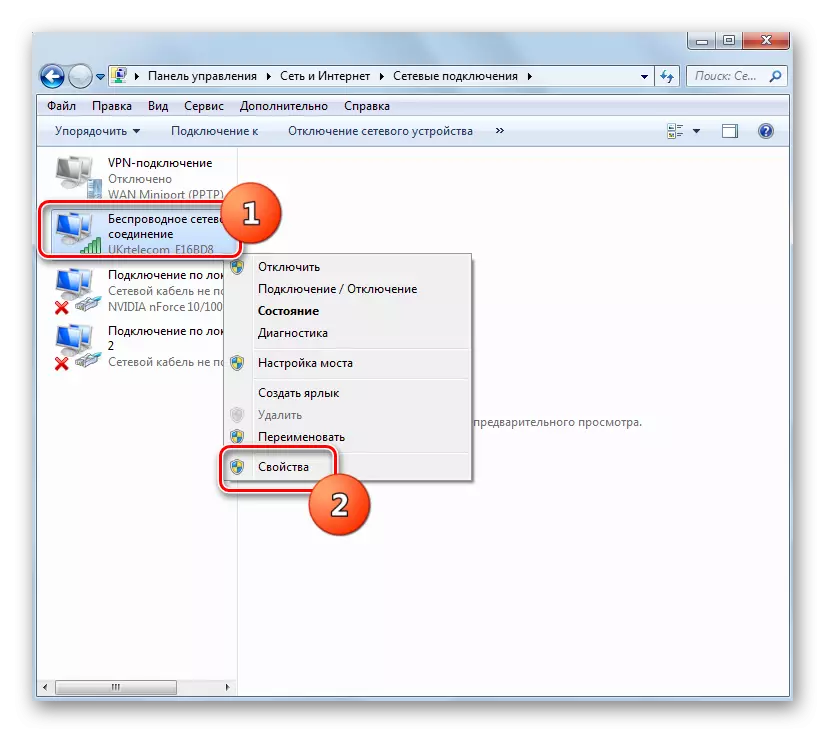


Sampeyan uga bisa ngatur distribusi Internet nggunakake "baris printah".
- Klik "Mulai" banjur klik Kabeh Program.
- Bukak katalog kasebut kanthi judhul "Standard".
- Ing dhaptar sing ditampilake alat, temokake unsur "Command Line" lan klik karo PCM. Saka dhaptar pilihan, pilih wiwitan kanthi hak administratif.

PELAJARAN: Run "Line Command" ing PC kanthi Windows 7
- Ing antarmuka "Command Line" sing milih printah ing Cithakan:
Netsh wan nyetel mode hostednetwork = Allow SSID = "Jeneng Publik" Key = "kode_conshconstruksi" KeyUsage = terus-terusan
Tinimbang "Jeneng Sambungan", sampeyan bakal ndhaptar jeneng samestar sing pengin diwenehake jaringan. Tinimbang "kode_more", ketik sembarang sandi sembarang. Sampeyan kudu kalebu nomer lan huruf aksara Latin saka apa wae. Kanggo alasan keamanan, kudu digawe kanthi angel. Sawise ngetik printah, klik tombol Ketik ing keyboard kanggo eksekusi.
- Yen sampeyan wis rampung kanthi bener, pesen bakal ditampilake sing ngandhani babagan resolusi mode release jaringan, ngganti pengenal lan tembung sandhi.
- Sabanjure, supaya bisa ngaktifake akses akses, ketik printah ing ngisor iki:
Netsh wlan miwiti hostednetwork
Banjur pencet Ketik.
- Saiki sampeyan kudu pangalihan Internet. Kanggo nindakake iki, perlu kanggo ngrampungake kabeh manipulasi sing padha, sing kasebut nalika nimbang nalika mikirake organisasi distribusi nggunakake piranti Windows sistem liwat antarmuka grafis, mula kita ora bakal nerangake maneh.
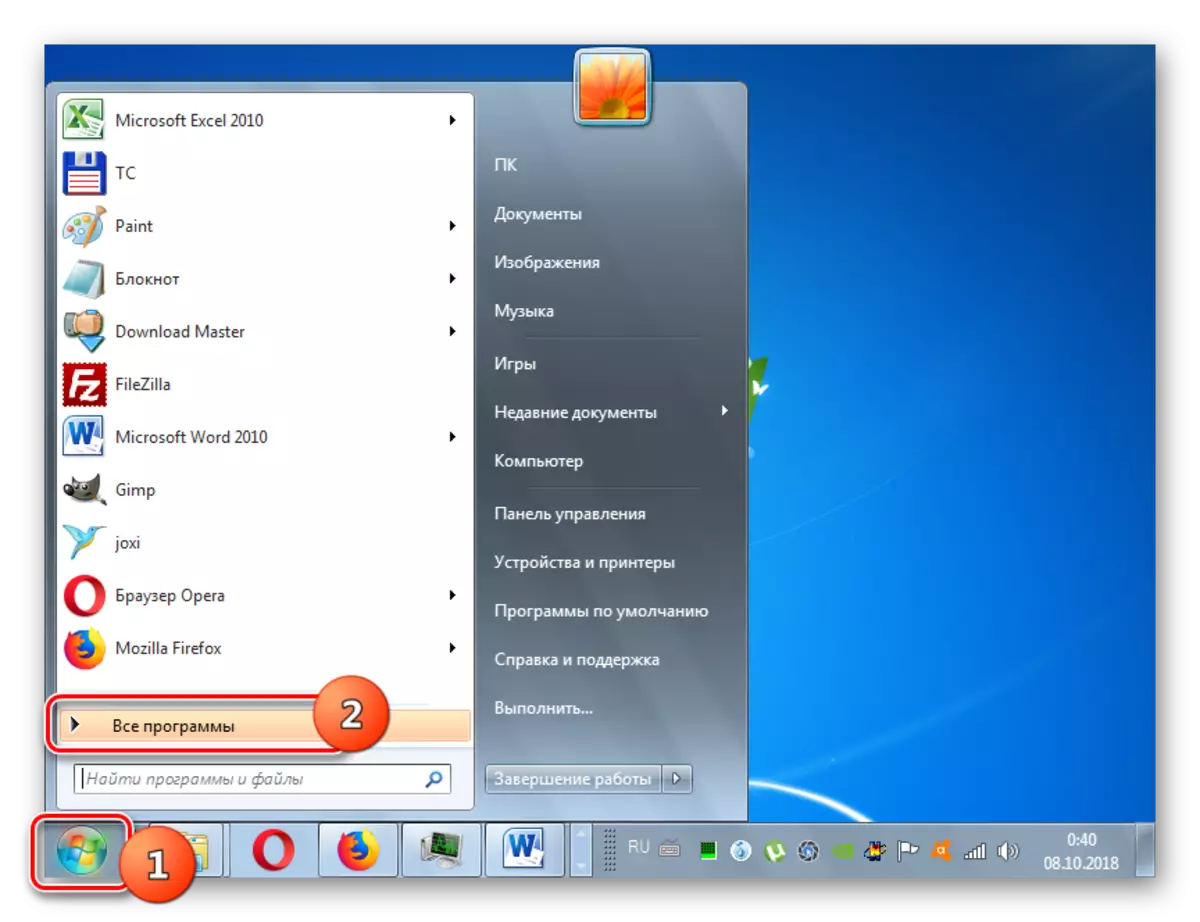
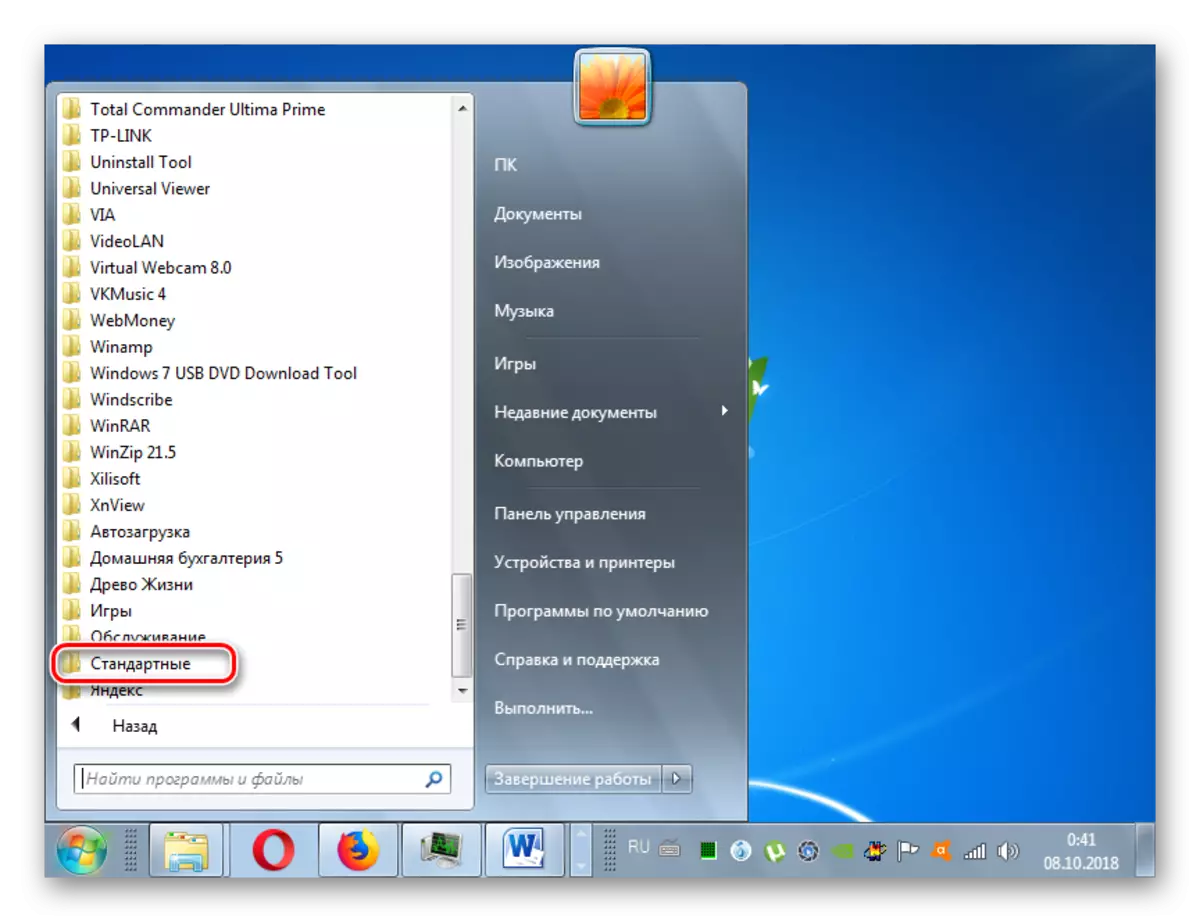



Windevs 7 duwe kesempatan kanggo ngatur distribusi Internet saka laptop dening Wi-Fi. Bisa ditindakake kanthi rong cara: nggunakake alat sistem saka sistem OS pihak katelu. Pilihan kapindho luwih gampang, nanging sampeyan kudu nimbang yen nggunakake fungsi sing dibangun, sampeyan ora perlu download lan nginstal program tambahan sing ora mung mbukak sistem, nanging uga bisa dadi sumber kerentanan kanggo hacking PC dening intruder.
