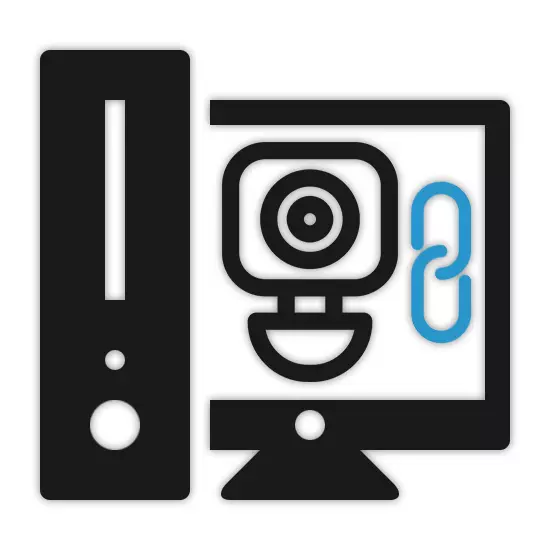
Nganti saiki, sambungan recorder video menyang komputer bisa uga mbutuhake kahanan tartamtu, sing gegandhengan karo gaweyan sistem pengawasan video. Kita ora bakal nimbang proses milih pendaftar sing cocog, mbayar perhatian sing paling akeh kanggo prosedur sambungan kasebut.
Nyambungake DVR menyang PC
Gumantung ing piranti sing digunakake, proses nyambungake recorder video bisa uga beda-beda. Ing wektu sing padha, kadhangkala kabeh tumindak sing dibutuhake kanggo umume padha karo prosedur sing diterangake ing conto kamera IP IP.Prosedur kanggo nggarap kamar dhewe ora ditrapake kanggo topik artikel lan mula kita bakal kantun tahapan iki. Ing ngrampungake ing ndhuwur, penting kanggo nimbang manawa luwih becik nggunakake layanan spesialis kanggo nyambungake piranti kasebut kanthi bener.
Pilihan 3: Nyambung liwat patch cord
Piranti DVR tandum Tipe Tipe bisa duwe fungsi kanthi mandhiri ing komputer kanthi nyambung menyang monitor sing kapisah. Nanging, sanajan iki, dheweke uga bisa nyambung menyang PC liwat kabel khusus lan nyetel setelan jaringan sing tepat.
Langkah 1: Sambungan
- Umume kasus, tali tembelan ing ngisor iki kalebu karo piranti kasebut. Nanging, yen DVR sampeyan durung dilengkapi karo dheweke, sampeyan bisa tuku kabel ing toko komputer.
- Sambungake salah sawijining plug kord patch ing tembok mburi DVR.
- Sing padha kudu ditindakake kanthi plug nomer loro kanthi nyambung menyang konektor sing cocog karo unit sistem.


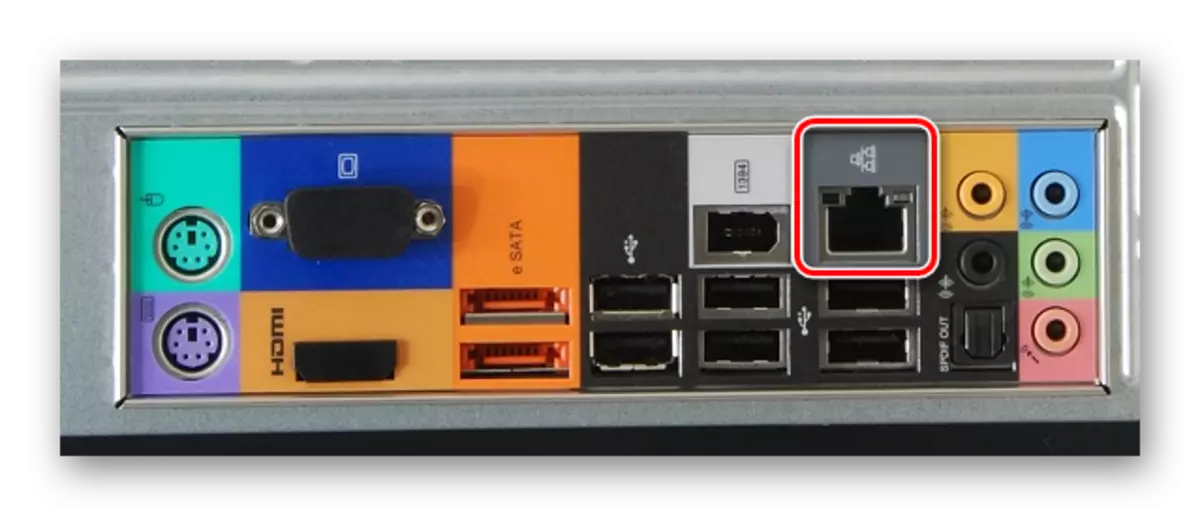
Langkah 2: Persiyapan Komputer
- Ing komputer liwat menu Start, bukak bagean "Panel Kontrol".
- Saka dhaptar sing ditampilake, sampeyan kudu milih "Pusat Manajemen Jaringan lan Akses Umum".
- Liwat menu Lanjut, klik String Parameter Adapter.
- Klik PCM kanthi "sambungan lokal" banjur pilih "Properties".
- Saka dhaptar, pilih "TCP / IPV4" lan gunakake tombol "Properties". Bukak menu sampeyan uga bisa ngeklik kaping pindho LX ing item sing padha.
- Instal panandha ing jejere baris "Gunakake alamat IP TOPH" banjur ketik data sing ditampilake ing gambar.

Lapangan "DNS Server" bisa uga kosong. Klik tombol "OK" kanggo nyimpen setelan lan miwiti maneh sistem.
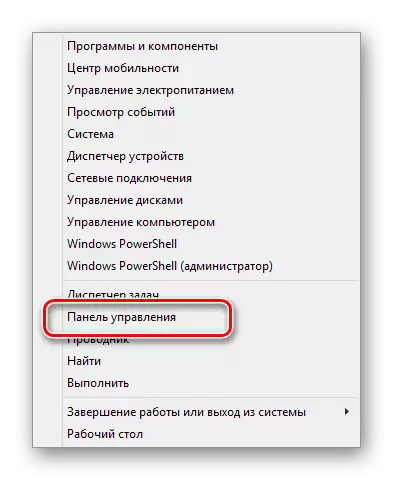
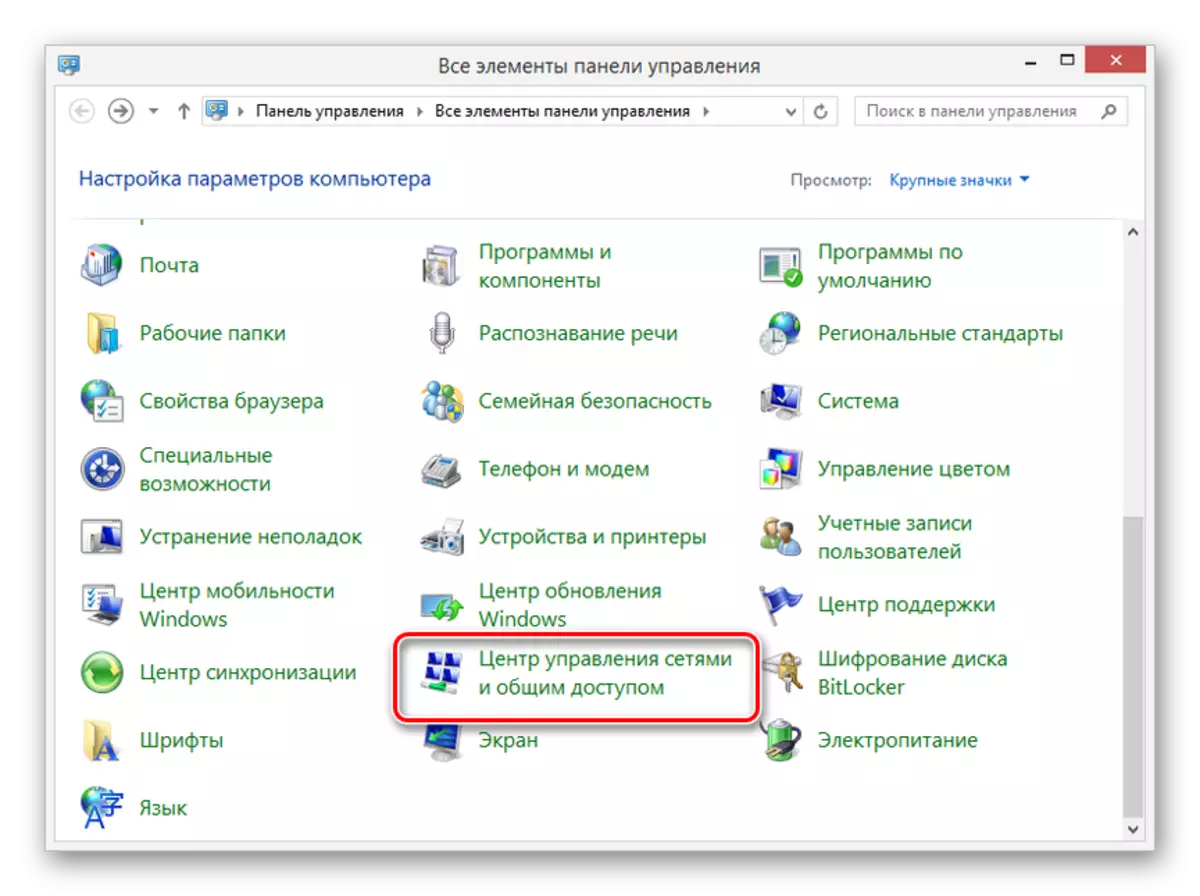
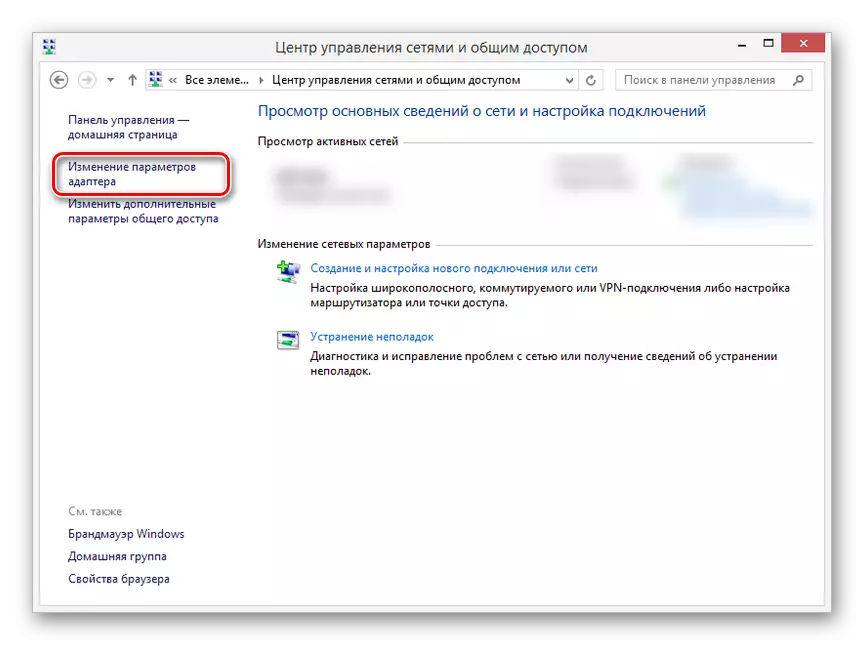
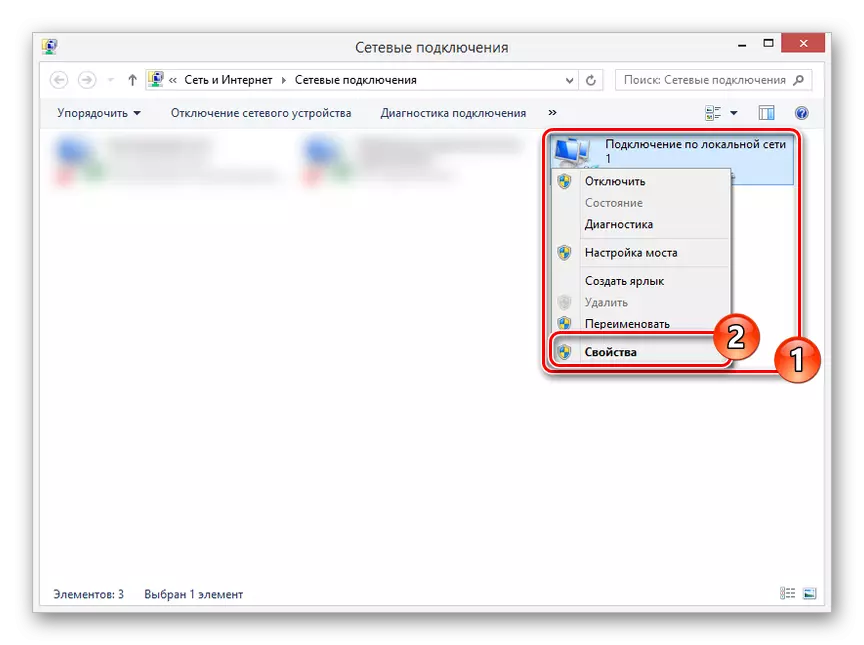
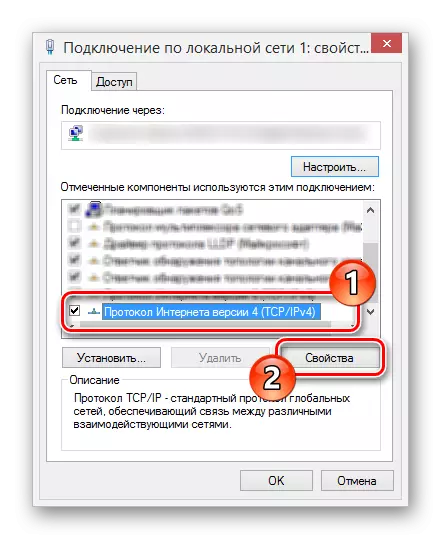
Langkah 3: Konfigurasi Pendaftar
- Liwat menu utama DVR, pindhah menyang bagean "Setelan" banjur bukak jendhela kanthi setelan jaringan. Gumantung ing model peralatan, lokasi partisi sing dipengini bisa beda.
- Ing lapangan sing ditampilake, perlu kanggo nambah data sing ditemtokake ing gambar, diwenehake ing PC Kabeh setelan dipasang kanthi selaras karo pandhuane. Sawise iku, konfirmasi pangowahan lan miwiti DVR.
- Ndeleng gambar saka kamera pengawasan video sing disambungake utawa piye wae ngganti setelan nyetel sadurunge sampeyan bisa kanthi ngetik alamat IP lan port IP sing ditemtokake ing bar alamat browser ing PC. Paling apik kanggo tujuan kasebut kanggo nggunakake Internet Explorer, yen sampeyan ngetik, nemtokake data saka Panel Kontrol.



Contone iki, bagean iki sing kita rampung, amarga mengko sampeyan bisa nyambung menyang recorder video saka komputer kasebut. Setelan kasebut padha karo menu recorder standar.
Pilihan 4: Nyambung liwat router
Ing pirang-pirang kasus, sambungake piranti DVR sing ngadeg ing PC liwat rute jaringan, kalebu model dhukungan Wi-Fi. Kanggo nindakake iki, sampeyan kudu nyambungake dalan nganggo komputer lan Pendaftar, banjur ganti sawetara setelan jaringan ing piranti loro kasebut.
Langkah 1: Nyambungake rute
- Tahap iki nduweni bedane minimal saka prosedur kasebut kanggo nyambungake DVR menyang PC. Sambungake unit sistem kanthi router kanthi tali patch lan sepisanan padha karo pendaftar.
- Antarmuka sambungan sing digunakake ora duwe. Nanging, kanggo terus, ing wajib, kalebu saben piranti sing melu.

Langkah 2: Nggawe Pendaftar
- Nggunakake setelan DVR standar, bukak setelan jaringan, copot kothak "Aktifake DHCP" lan ngganti nilai kasebut kanggo sing ditampilake ing gambar ing ngisor iki. Yen ing kasus sampeyan, ana "senar" DNS utama, kudu diisi karo alamat IP saka router.
- Sawise iku, simpen paramèter lan sampeyan bisa menyang setelan router liwat browser Internet.

Langkah 3: Persiyapan Routher
- Ing Bukak Alamat Browser, ketik alamat IP saka router sampeyan lan nggawe wewenang.
- Ora ana sing penting yaiku nemtokake macem-macem port kanggo router lan Pendaftar. Bukak bagean safety lan ing kaca Ngontrol Remot ngganti nilai "Nilai Management Web" kanggo "9001".
- Bukak kaca sing diterusake banjur klik tab "virtual" tab. Klik tautan "edit" ing lapangan ing endi alamat IP DVR ditemtokake.
- Ngganti nilai "Port Service" dadi "9011" lan "port internal" ing "80".
CATETAN: Umume kasus, alamat IP kudu dilestarekake.
- Kanggo panrima sakteruse akses menyang piranti saka komputer, sampeyan kudu ngalih liwat alamat IP sing sadurunge wis ditemtokake ing Setelan Pendaftar.


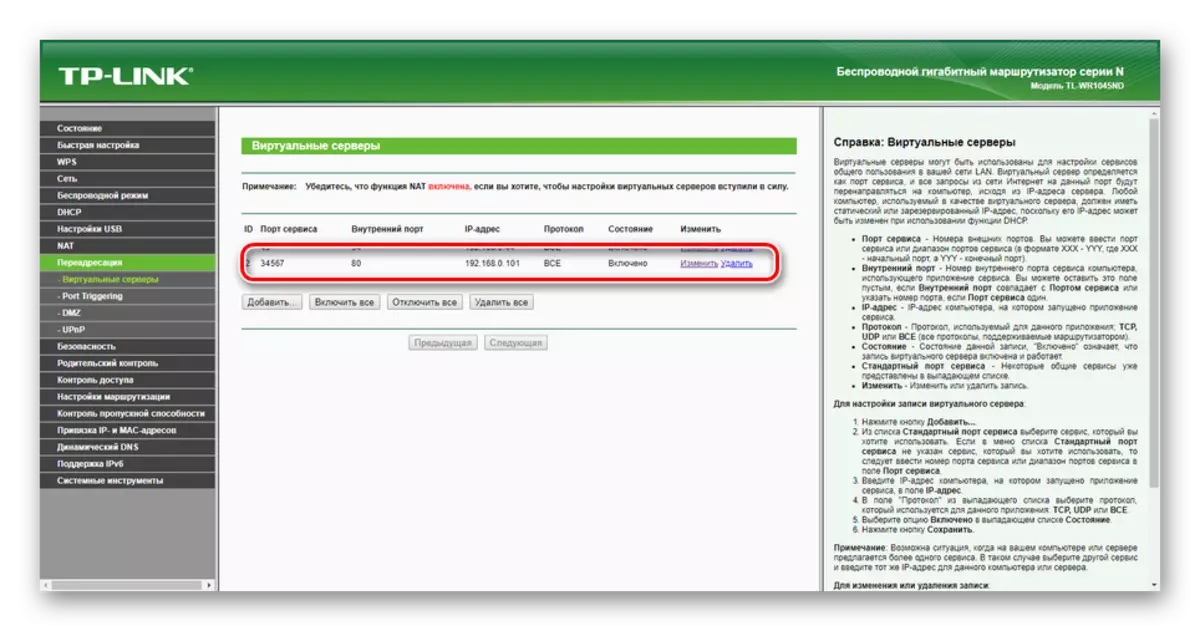
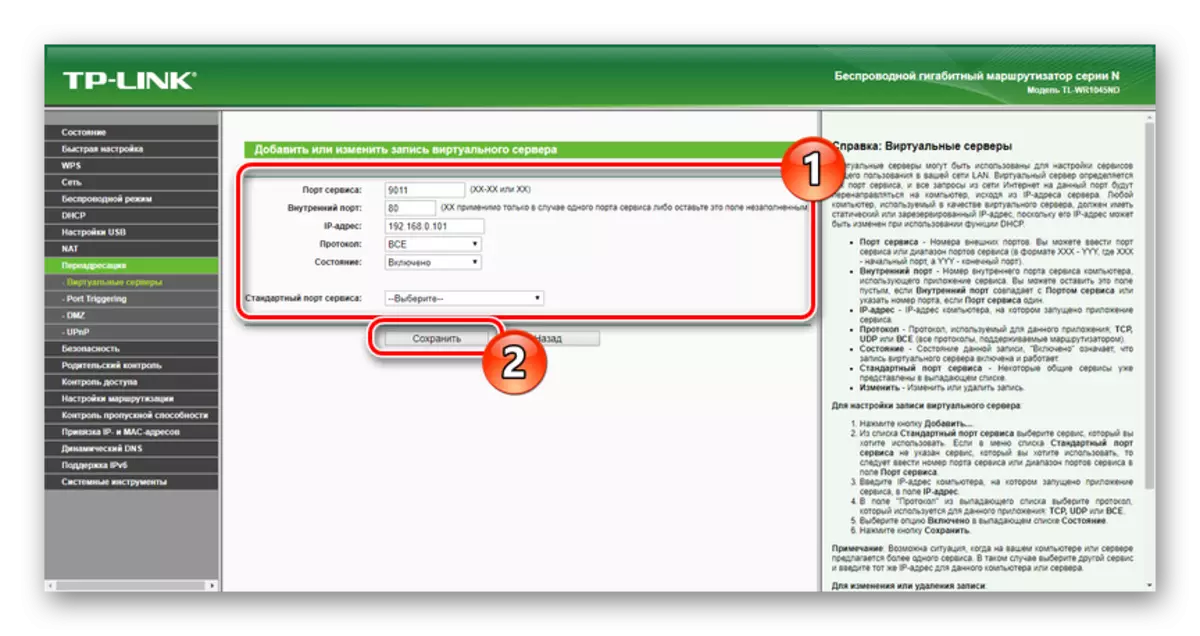

Ing situs iki, sampeyan bisa nemokake pirang-pirang pandhuan sing cukup gedhe kanggo konfigurasi kasebut utawa rute liyane. Kita ngrampungake bagean iki lan artikel minangka kabeh.
Kesimpulan
Thanks kanggo pandhuan sing kasedhiya, sampeyan bisa nyambungake recorder video kanthi lengkap ing komputer, preduli saka macem-macem jinis lan antarmuka. Ing kasus masalah, kita uga bakal seneng mbantu sampeyan ing komentar ing ngisor iki.
