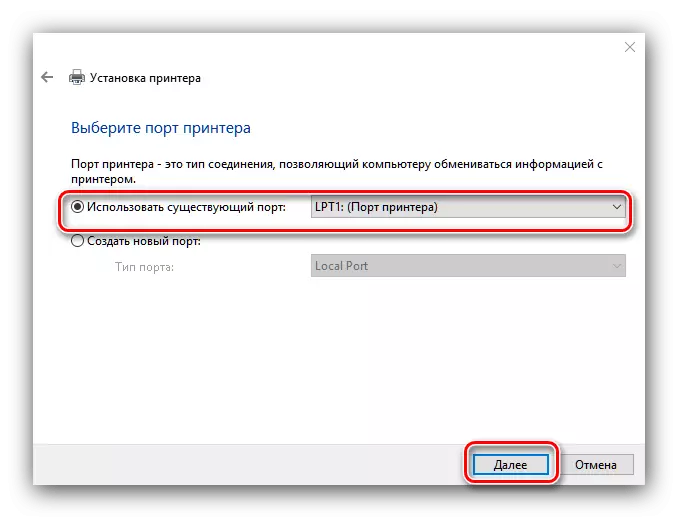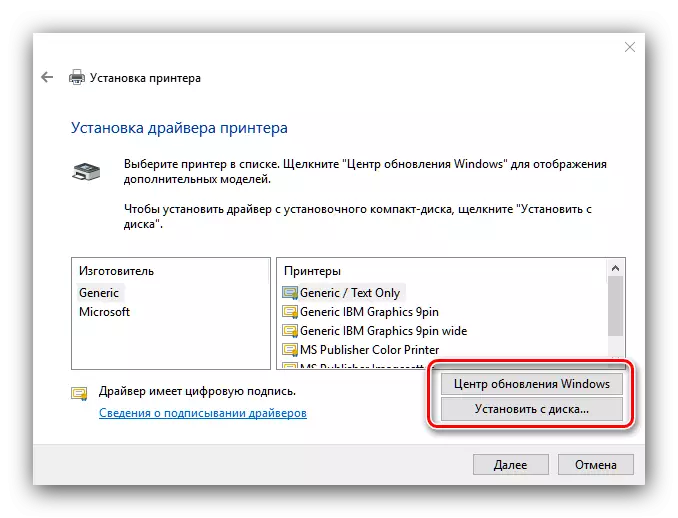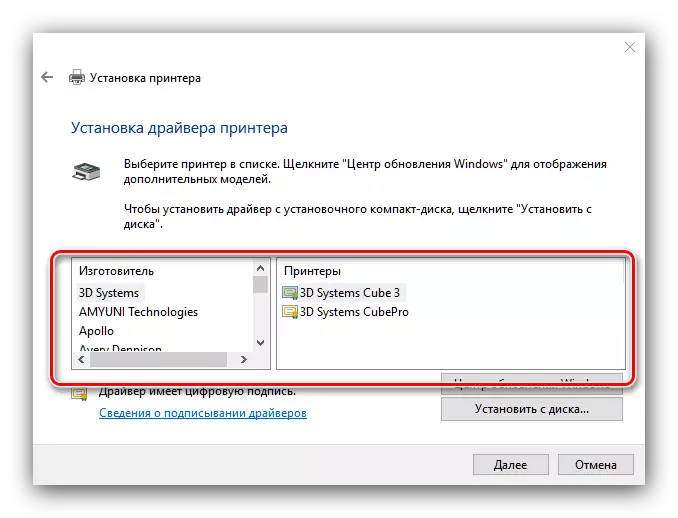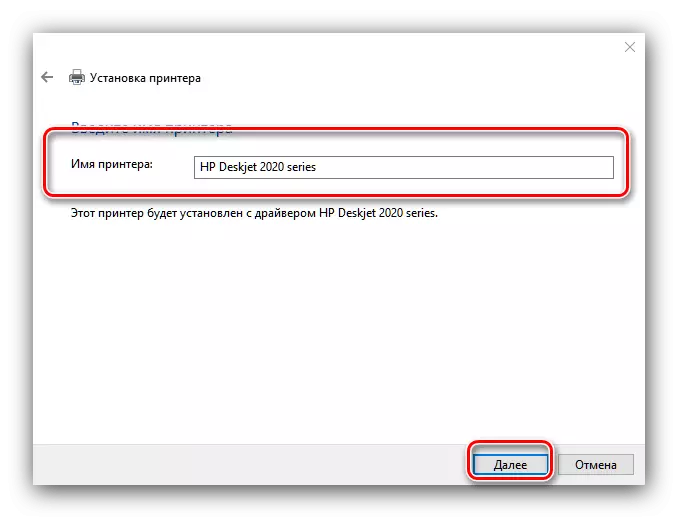Minangka aturan, pangguna ora mbutuhake tumindak tambahan nalika printer wis nyambung menyang komputer sing mbukak Windows 10. Nanging, yen piranti kasebut cukup lawas), ora perlu ditindakake tanpa instalasi sing kita pengin ngenalake sampeyan dina iki.
Pasang printer ing Windows 10
Proses kanggo Windows 10 ora beda karo versi "Windows" liyane, kajaba luwih otomatis. Coba kanthi luwih rinci.
- Sambungake printer menyang komputer kanthi kabel lengkap.
- Bukak "Miwiti" banjur pilih "Parameter" ing njero.
- Ing "parameter" klik ing "piranti".
- Gunakake printer lan scanner item ing menu sisih kiwa pemisahan piranti.
- Klik "Tambah printer utawa scanner".
- Enteni nganti sistem nemtokake piranti, banjur pilih banjur klik tombol "Tambah Piranti".

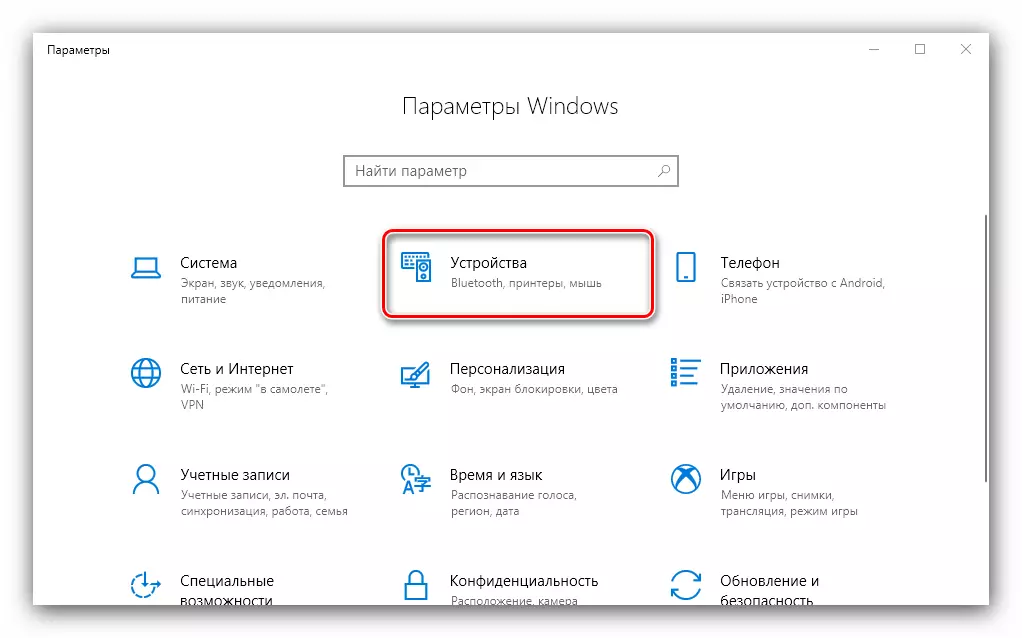
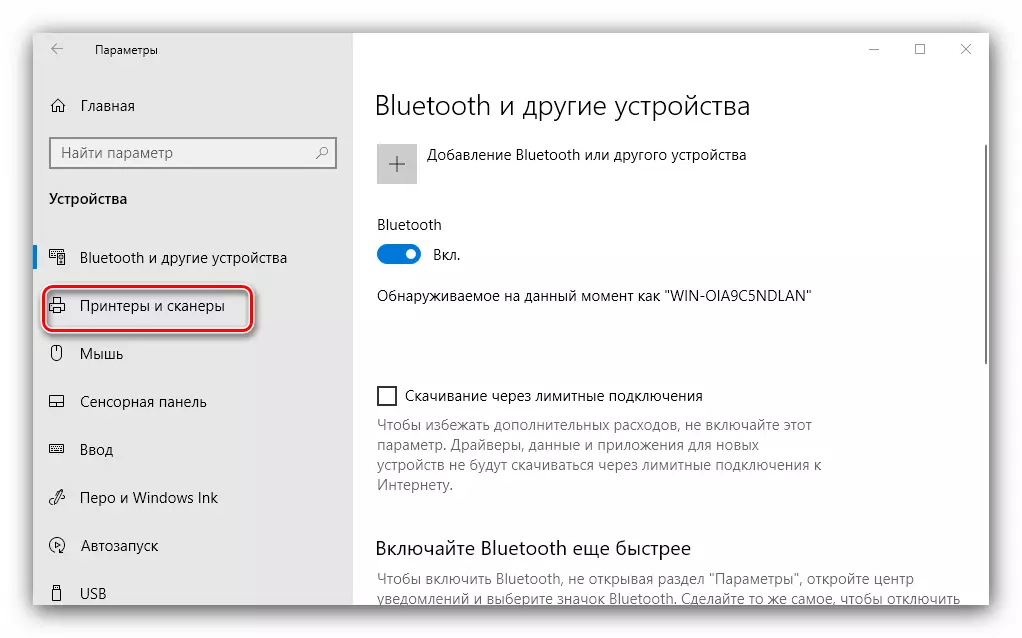
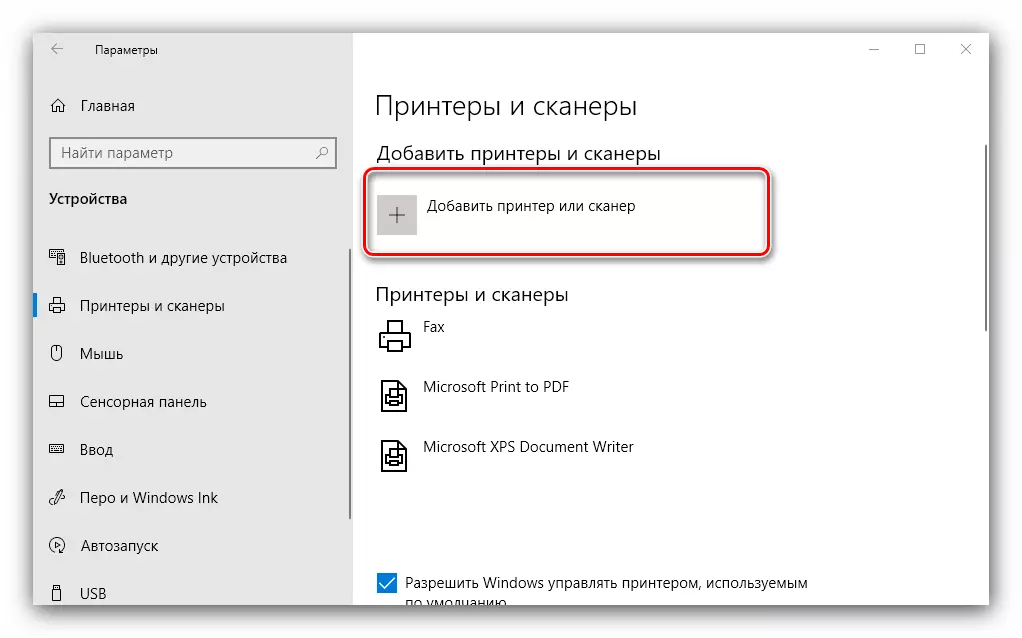
Biasane, ing tahap iki, prosedur rampung - tundhuk driver sing bener, piranti kudu entuk bathi. Yen ora kelakon, klik link "Printer dibutuhake".
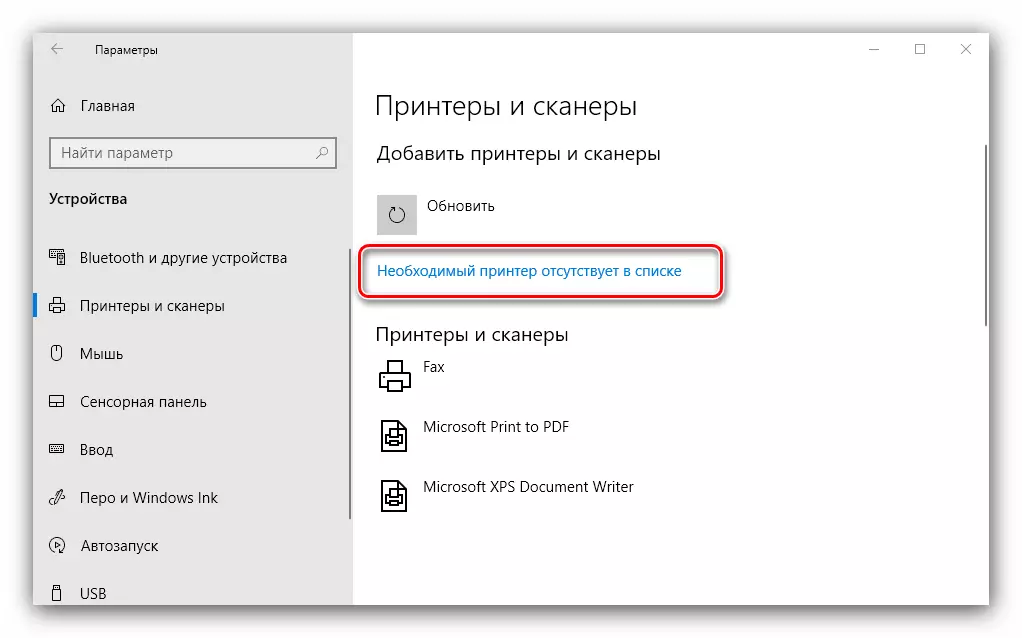
Jendhela katon karo 5 pilihan kanggo nambah printer.

- "Printer saya cukup tuwa ..." - ing kasus iki, sistem kasebut bakal nyoba maneh nemtokake piranti percetakan kanthi otomatis nggunakake algoritma liyane;
- "Pilih printer umum kanthi jeneng" - migunani ing kasus panggunaan piranti sing nyambung karo jaringan lokal sing umum, nanging kanggo iki sampeyan kudu ngerti jeneng sing tepat;
- "Tambah printer menyang Alamat TCP / IP utawa Nodi Name" - meh padha karo pilihan sadurunge, nanging dituju kanggo nyambung menyang printer ing njaba jaringan lokal;
- "Tambah printer Bluetooth, printer nirkabel utawa printer jaringan" uga miwiti suara maneh piranti, wis ana ing prinsip sing rada beda;
- "Tambah printer lokal utawa jaringan kanthi setelan kanthi manual" - Minangka acara praktik, sing paling asring pangguna teka pilihan iki, lan ayo mandheg luwih rinci.
Pamasangan printer ing mode manual kaya ing ngisor iki:
- Wangsulan: Bab ingkang sapisanan yaiku milih port sambungan. Umume kasus, ora perlu diganti ing kene, nanging sawetara printer isih mbutuhake koneksi liyane saka standar. Sawise nindakake kabeh manipulasi sing dibutuhake, klik "Sabanjure".
- Ing tahap iki, pilihan lan instalasi driver printer. Sistem kasebut mung ngemot piranti lunak universal sing bisa uga ora nyedhaki model sampeyan. Pilihan sing paling apik bakal dadi panggunaan Tombol Pusat Windows - Tumindak iki bakal mbukak database nganggo driver kanggo piranti cetak sing umum. Yen sampeyan duwe CD instalasi, sampeyan bisa nggunakake, kanggo nindakake iki, klik "Instal saka Disk" tombol.
- Sawise ndownload database, temokake produsen printer sampeyan ing sisih kiwa jendela pabrikan, ing sisih tengen - model tartamtu, banjur klik "Sabanjure".
- Ing kene milih jeneng printer. Sampeyan bisa ngeset dhewe utawa ninggalake gawan, banjur bali "sabanjure".
- Enteni sawetara menit nalika sistem nyetel komponen sing dipengini lan netepake piranti kasebut. Sampeyan uga kudu ngatur enggo bareng yen fitur iki kalebu ing sistem sampeyan.
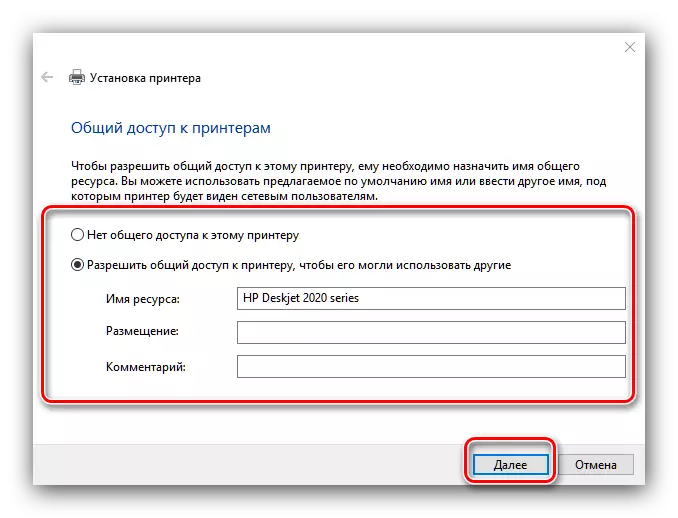

Prosedur iki ora mesthi lancar, seblok kanthi ringkes babagan masalah lan cara sing paling asring kanggo solusi.
Sistem kasebut ora bisa ndeleng printer kasebut
Masalah sing paling sering lan paling angel. Komplek amarga bisa uga nyebabake macem-macem alasan. Waca manual referensi ing ngisor iki kanggo rincian liyane.

Waca liyane: Ngatasi masalah karo tampilan printer ing Windows 10
Kesalahan "Subsistem lokal ora ditindakake"
Uga masalah sing asring, sumber sing dadi program program ing layanan sing gegandhengan karo sistem operasi. Ngilangi kesalahan iki kalebu loro-lorone layanan lan mulihake file sistem.

Piwulang: Ngatasi masalah "Subsystem cetak lokal ora ditindakake" ing Windows 10
Kita nyemak prosedur kanggo nambah printer menyang komputer sing mbukak Windows 10, uga ngatasi sawetara masalah karo nyambungake piranti percetakan. Kaya sing kita deleng, operasi kasebut gampang banget, lan ora mbutuhake sawetara ilmu tartamtu saka pangguna.