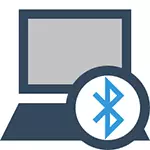
Rincian sing paling penting sing kudu dipengeti: yen modul nirkabel iki kudu mlaku kanthi bener, sampeyan kudu nginstal driver resmi saka pabrikan laptop sampeyan. Kasunyatane yaiku manawa nginstal windows banjur gumantung ing driver sing sistem kanthi otomatis utawa sing ana ing pack driver. Aku ora bakal menehi saran, amarga iki bisa dadi sebab manawa sampeyan ora bisa ngaktifake fitur Bluetooth. Cara Instal driver ing laptop.
Yen sistem operasi sing padha dipasang ing laptop sampeyan, banjur ndelok dhaptar program sing wis diinstal, kemungkinan ing kana sampeyan bakal nemokake sarana kanggo ngatur jaringan nirkabel ing ngendi ana bluetooth.
Cara Ngaktifake Bluetooth ing Windows 10
Ing Windows 10, kekuwatan ing Bluetooth dumunung ing sawetara papan, ditambah ana parameter opsional - mode pesawat (ing pesawat), sing nalika diuripake Bluetooth. Kabeh papan sing bisa ngaktifake BT ditampilake ing gambar ing ngisor iki.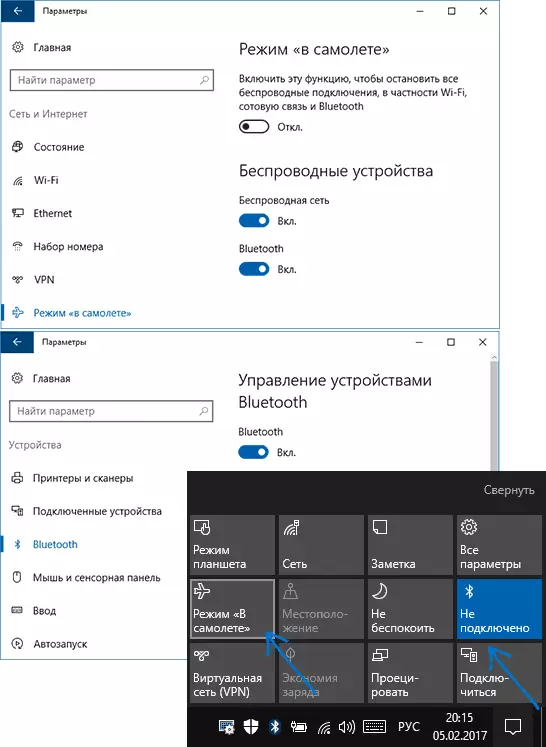
Yen pilihan kasebut ora kasedhiya, utawa kanggo sawetara sebab ora bisa, aku nyaranake maca materi apa sing kudu ditindakake yen Bluetooth ora bisa digunakake ing wiwitan instruksi iki.
Nguripake Bluetooth ing Windows 8.1 lan 8
Ing sawetara laptop kanggo Modul Bluetooth, sampeyan kudu mindhah sw webing hardware nirkabel menyang posisi ing posisi (umpamane, yen sampeyan ora nindakake iki, mula sampeyan ora bisa ndeleng setelan Bluetooth ing sistem kasebut, sanajan Yen driver dipasang. Kalebu nggunakake lambang Bluetooth + Bluetooth sing durung ketemu ing jaman saiki, nanging mung bisa ndeleng keyboard, pilihan iki bisa (contone, ing ASUS ASUS).Windows 8.1.
Iki minangka salah sawijining cara kanggo ngaktifake Bluetooth, sing cocog kanggo Windows 8.1 mung yen sampeyan mung duwe wolung utawa cara liya kanggo ndeleng ing ngisor iki. Dadi, kene paling gampang, nanging ora mung siji-sijine:
- Bukak Panel Pesona (ing sisih tengen), klik "Parameter" banjur "Ngganti Parameter Komputer".
- Pilih "Komputer lan Piranti", lan ana - Bluetooth (yen item ora, pindhah menyang cara tambahan ing instruksi iki).
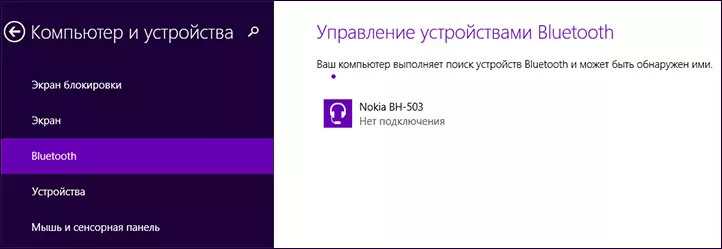
Sawise milih item menu sing ditemtokake, Modul Bluetooth kanthi otomatis ngalih menyang lokasi piranti lan, kanthi laptop dhewe utawa komputer uga kasedhiya kanggo digoleki.
Windows 8.
Yen sampeyan wis nginstal Windows 8 (ora 8.1), mula sampeyan bisa ngaktifake Bluetooth kaya ing ngisor iki:
- Bukak panel ing sisih tengen, kanthi ngeklik pointer mouse menyang salah sawijining sudut, klik "Parameter"
- Pilih "Ngganti paramèter komputer", banjur jaringan nirkabel.
- Ing layar manajemen nirkabel nirkabel, ing ngendi sampeyan bisa mateni utawa mateni Bluetooth.
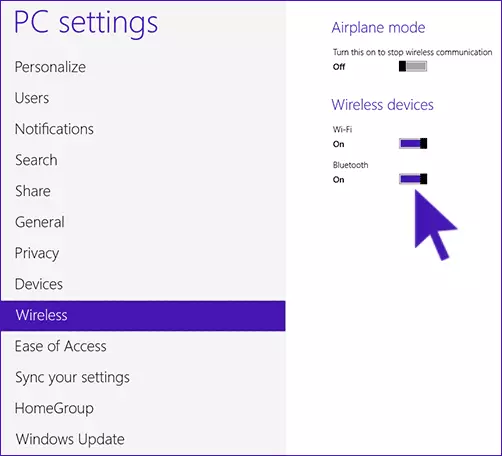
Supaya banjur nyambungake piranti liwat Bluetooth, ing kana, ing "ngganti setelan komputer", pindhah menyang "Piranti" banjur klik "Tambah Piranti".
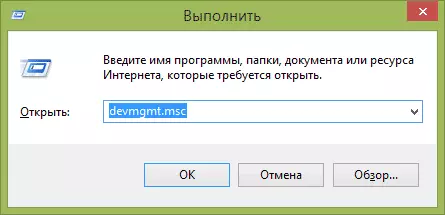
Yen cara sing ditemtokake ora mbantu, pindhah menyang Manager Piranti lan delengen yen Bluetooth diaktifake, uga manawa driver asli diinstal. Sampeyan bisa pindhah menyang manajer piranti kanthi mencet tombol Windows + R ing keyboard lan mlebu printah Devmgmt.msc.
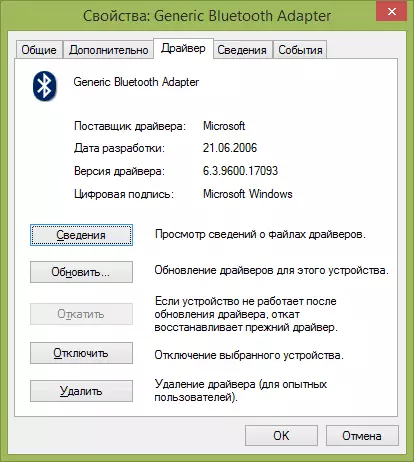
Bukak sifat Bluetooth adaptor lan deleng manawa ana kesalahan ing karya, uga menehi perhatian marang supplier driver: Yen iki Microsoft, lan tanggal release Driver wiwit dina iki sajrone pirang-pirang taun, katon asli.
Bisa uga sampeyan nginstal Windows 8 menyang komputer, lan supir ing situs laptop mung ana ing versi Windows 7, ing kasus iki sampeyan bisa nyoba kanggo nginstal driver ing OS sadurunge, asring kerjane.
Cara Ngaktifake Bluetooth ing Windows 7
Ing laptop kanthi Windows 7, aktifake Bluetooth minangka cara paling gampang kanthi bantuan utusan saka pabrikan utawa lambang adaptor, nampilake sensus sing beda kanggo ngontrol fungsi BT Waca rangkeng-. Aja lali uga babagan switch nirkabel, yen ana ing laptop, kudu ana ing posisi "mlebu".
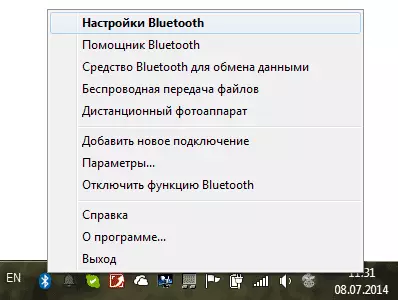
Yen ora ana lambang Bluetooth ing wilayah sing diarani Bluetooth, nanging sampeyan yakin manawa sampeyan duwe driver sing bener, sampeyan bisa nindakake kaya ing ngisor iki:
Pilihan 1
- Pindhah menyang Panel Kontrol, Bukak "Piranti lan Printer"
- Klik-tengen ing adaptor Bluetooth (bisa diarani beda, bisa uga ora ana, sanajan driver dipasang)
- Yen ana item kaya ngono, sampeyan bisa milih "Pilihan Bluetooth" ing menu - sampeyan bisa ngatur tampilan lambang ing wilayah Notifikasi, Visibilitas kanggo piranti liyane lan paramèter liyane.
- Yen ora ana barang kasebut, sampeyan isih bisa nyambungake piranti Bluetooth kanthi mung menet "Nambahake piranti". Yen deteksi diaktifake, lan sopir ana ing papan - mula kudu ditemokake.
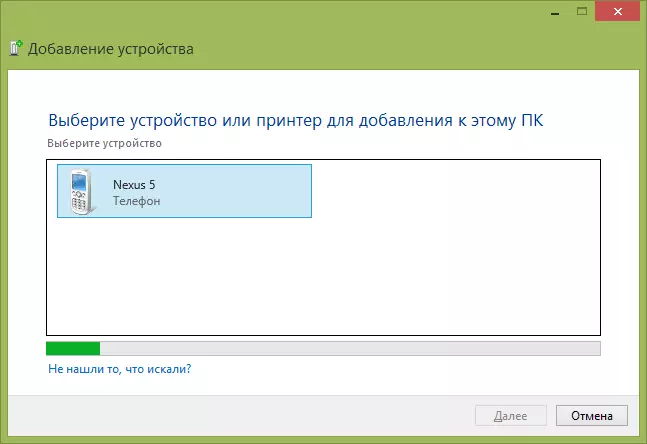
Pilihan 2.
- Klik-tengen ing lambang jaringan ing wilayah Notifikasi banjur pilih "Pusat Manajemen Jaringan lan Akses Umum".
- Ing Turn Mentus, klik "Ngganti setelan adaptor".
- Klik-tengen ing "Sambungan Jaringan" Bluetooth "banjur klik" Properties ". Yen ora ana hubungane, mula sampeyan duwe salah karo pembalap, lan bisa uga ana sing liya.
- Ing sifat, bukak tab "Bluetooth", lan ana - mbukak paramèter.
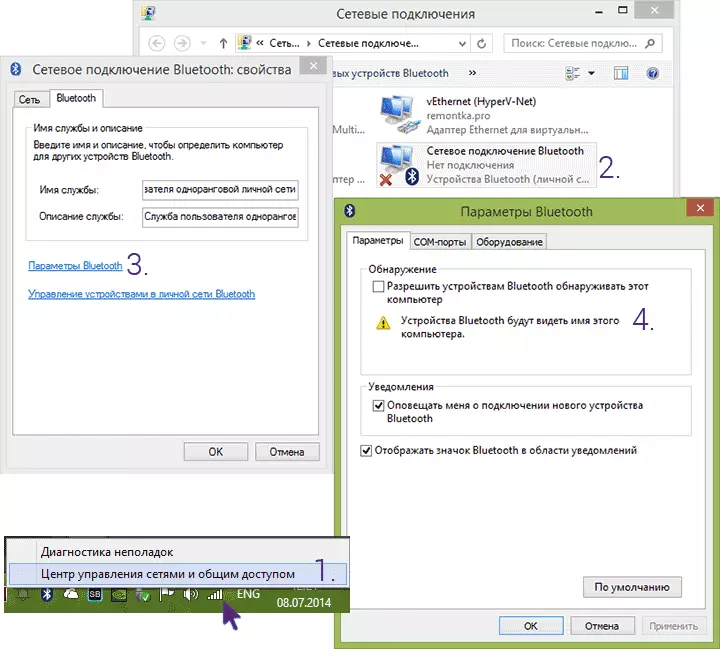
Yen ora ana cara kanggo ngaktifake Bluetooth utawa sambungake piranti sing mutlak ing pembalap, mula aku ora ngerti carane layanan Windows sing dibutuhake lan mesthekake yen sampeyan nindakake kabeh.
