
Kadhangkala dokumen dokumen teks kudu nambah sawetara latar kanggo nggawe luwih cerah, bisa dieling-eling. Paling asring digunakake nalika nggawe dokumen web, nanging uga nganggo file teks biasa sing bisa ditindakake.
Ngganti latar mburi dokumen tembung
Dhewe, perlu kanggo nyathet yen latar mburi ing tembung bisa digawe kanthi pirang-pirang cara, lan ing salah sawijining kasus katon dokumen kasebut beda-beda beda. Kita bakal ngandhani luwih akeh babagan saben wong.Piwulang: Kepiye nggawe substrat ing tembung MS
Pilihan 1: Ganti warna kaca
Cara iki ngidini sampeyan nggawe kaca ing warna tembung lan iki ora kabeh teks kasebut wis ana. Kabeh sing sampeyan butuhake bisa dicithak utawa nambah mengko.
- Menyang kaca Halaman "Desain" ("Halaman" ing Word 2010 lan versi sadurunge; ing Word 2003, Tabel "Format", klik ing tombol "Format" sing ana ing Page "Latar mburi kaca" "
- Pilih warna sing cocog kanggo kaca kasebut.

Cathetan: Yen warna standar ora cocog karo sampeyan, sampeyan bisa milih gamut warna liyane kanthi milih barang "Werna liyane".
- Werna kaca bakal ganti.
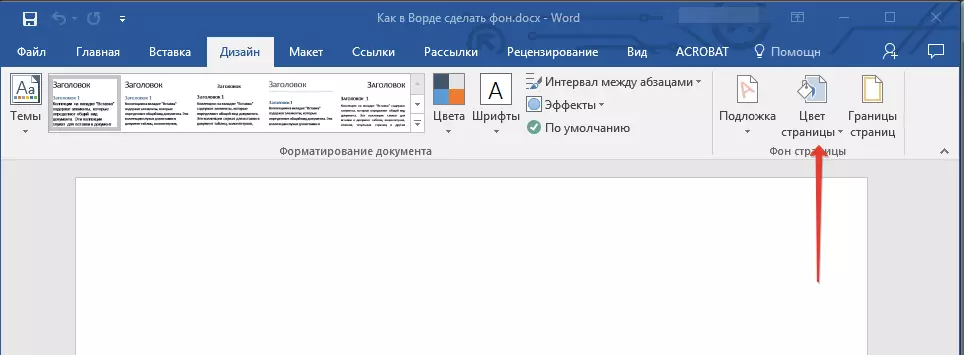
Cathetan: Ing versi paling anyar Word Word 2016, uga ing Office 365, tinimbang tab "Desain", sampeyan kudu milih "Konstruktor" - Dheweke mung ngganti jeneng kasebut.


Saliyane latar mburi "warna", sampeyan uga bisa nggunakake metode isi liyane minangka kaca latar mburi.
- Klik ing tombol "Halaman Halaman" (Desain tab, ing kaca latar mburi kaca ") banjur pilih" Metode Isi "Liyane.
- Ngalih ing antarane tab, pilih jinis isi kaca sing pengin digunakake minangka latar mburi:
- Gradient;
- Tekstur;
- Pola;
- Nggambar (sampeyan bisa nambah gambar sampeyan dhewe).




- Latar mburi kaca bakal ganti miturut jinis isi sing sampeyan pilih.

Pilihan 2: Ngganti latar mburi kanggo teks
Saliyane latar mburi sing ngisi kabeh area kaca utawa kaca, ganti warna latar mburi ing tembung bisa eksklusif kanggo teks kasebut. Kanggo tujuan kasebut, sampeyan bisa nggunakake salah sawijining alat loro: "warna teks teks" utawa "isi", sing bisa ditemokake ing tab Ngarep (biyen "kaca MARK" utawa "format", gumantung karo versi digunakake).
Ing kasus sing sepisanan, teks kasebut bakal dibanjiri karo warna sing dipilih, nanging jarak antarane larik isih putih, lan latar mburi dhewe bakal diwiwiti lan mungkasi ing kana, ing endi teks kasebut. Ing kaloro, fragmen teks utawa kabeh teks bakal dibanjiri kanthi blok persetang sing padhet, sing bakal nutupi area sing dikuwasani wilayah kasebut, nanging pungkasane / diwiwiti ing pungkasan / wiwitan baris. Pouring Apa cara kasebut ora ditrapake ing lapangan dokumen kasebut.
- Pilih fragmen teks nggunakake mouse, latar mburi sing pengin diganti. Gunakake tombol "Ctrl + A" kanggo nyorot teks kabeh.
- Tindakake salah sawijining tumindak ing ngisor iki:
- Klik tombol "Werna Teks" Tèks "sing ana ing klompok font, banjur pilih warna sing cocog;
- Klik "pour" paragraf (klompok ")) banjur pilih warna sing dipengini.



Ing gambar, sampeyan bisa ndeleng apa cara iki ngganti latar mburi beda karo saben liyane.
Piwulang: Cara Mbukak Latar Latar kanggo Tèks
Nyithak dokumen kanthi latar mburi sing wis diowahi
Cukup, tugas kasebut ora mung kanggo ngganti latar mburi dokumen teks, nanging uga printout sabanjure. Ing tahap iki, sampeyan bisa nemoni masalah - latar mburi ora ditampilake. Ndandani kaya ing ngisor iki.
- Bukak menu "file" banjur pindhah menyang bagean "Parameter".
- Ing jendhela sing mbukak, pilih tab "layar" banjur priksa kothak ing sisih "Colet warna lan tokoh" item sing ana ing blok cetak cetak.
- Klik "OK" kanggo nutup jendhela "parameter", sawise sampeyan bisa nyithak dokumen teks bebarengan karo latar mburi sing wis diowahi.



Kanggo ngilangi masalah lan kesulitan sing bisa ditemokake ing proses cetak, disaranake maca artikel sabanjure.
Waca liyane: Dokumen cetak ing program Microsoft Word
Kesimpulan
Iki, kabeh, saiki sampeyan ngerti carane nggawe latar mburi ing dokumen Word, lan uga ngerti apa alat "isi" lan "warna latar mburi". Sawise maca artikel iki, sampeyan mesthi bakal nggawe dokumen sing digunakake kanthi cerah, menarik lan bisa dieling-eling.
