
"Line Command" minangka komponen penting ing sistem operasi sistem kulawarga Windows, lan versi kaping sepuluh ora ana sing istiméwa. Kanthi sworo seru iki, sampeyan bisa ngatur OS, fungsi lan bagean unsur liwat input lan eksekusi macem-macem printah, nanging kanggo ngetrapake hak-hak sampeyan kudu duwe hak administrator. Dakkandhani carane mbukak lan nggunakake "senar" kanthi kekuwatan kasebut.
Cara 2: telusuran
Kaya sing dingerteni, ing versi Windows Windows, sistem telusuran wis dirancang maneh lan luwih apik - saiki wis gampang ditemokake lan gampang ditemokake, nanging uga macem-macem komponen piranti lunak. Akibate, nggunakake telusuran, bisa disebabake saka "baris printah".
- Klik ing tombol Telusuri ing taskbar utawa gunakake kombinasi tombol panas Win + S, sing nyebabake bagean OS sing padha.
- Ketik garis panyuwunan "cmd" tanpa kuotasi (utawa miwiti ngetik "baris printah").
- Ndelok komponen sistem operasi ing dhaptar asil, klik ing PCM banjur pilih "Run ing jeneng administrator",
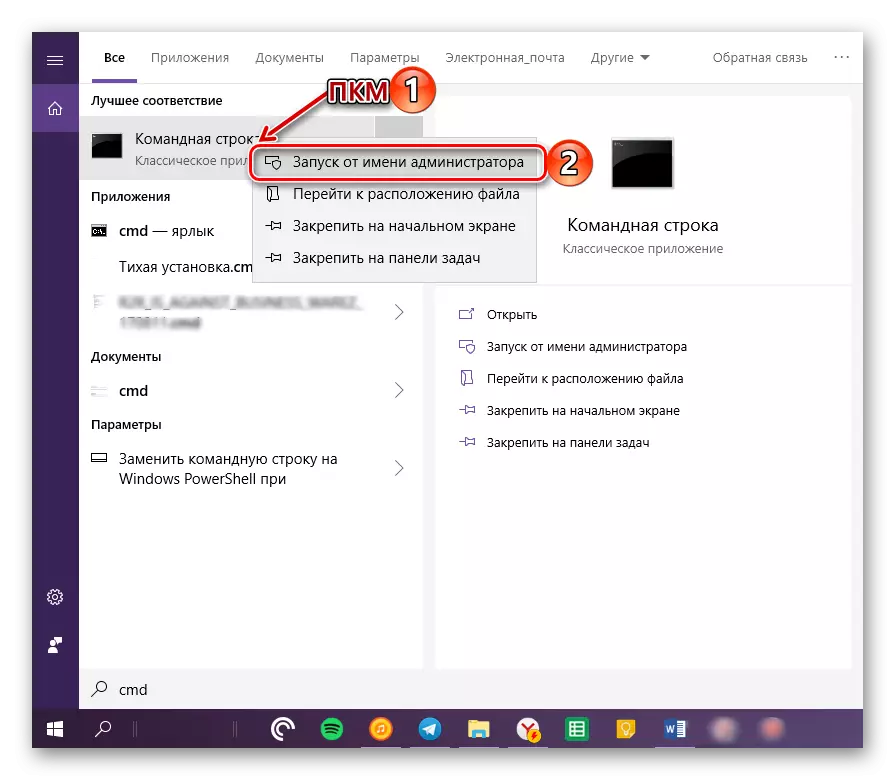
Sawise iku, "senar" bakal diluncurake karo panguwasa sing cocog.
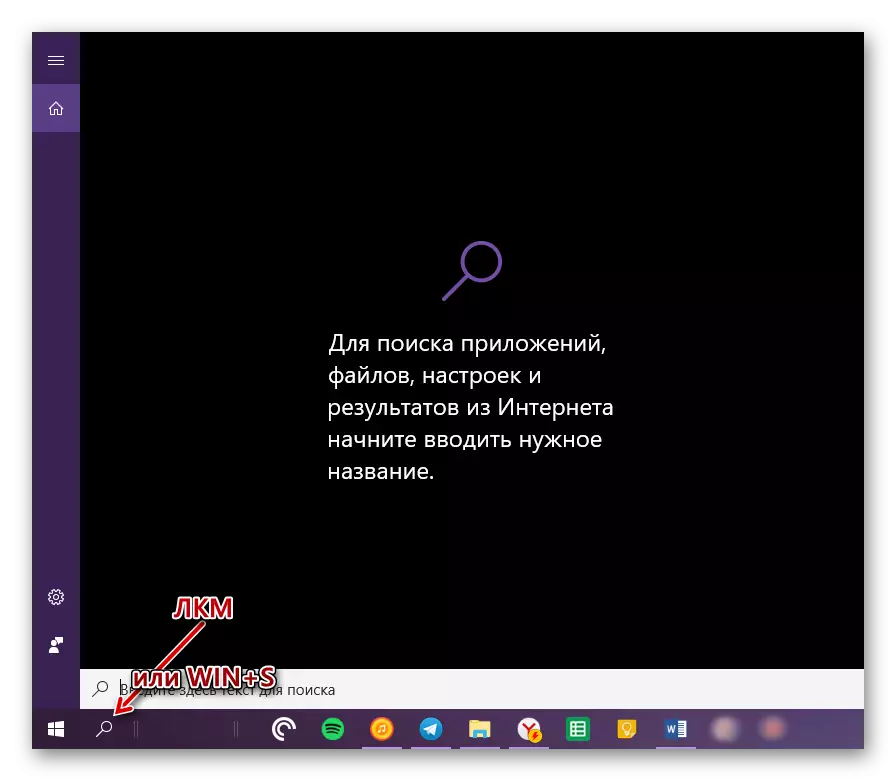
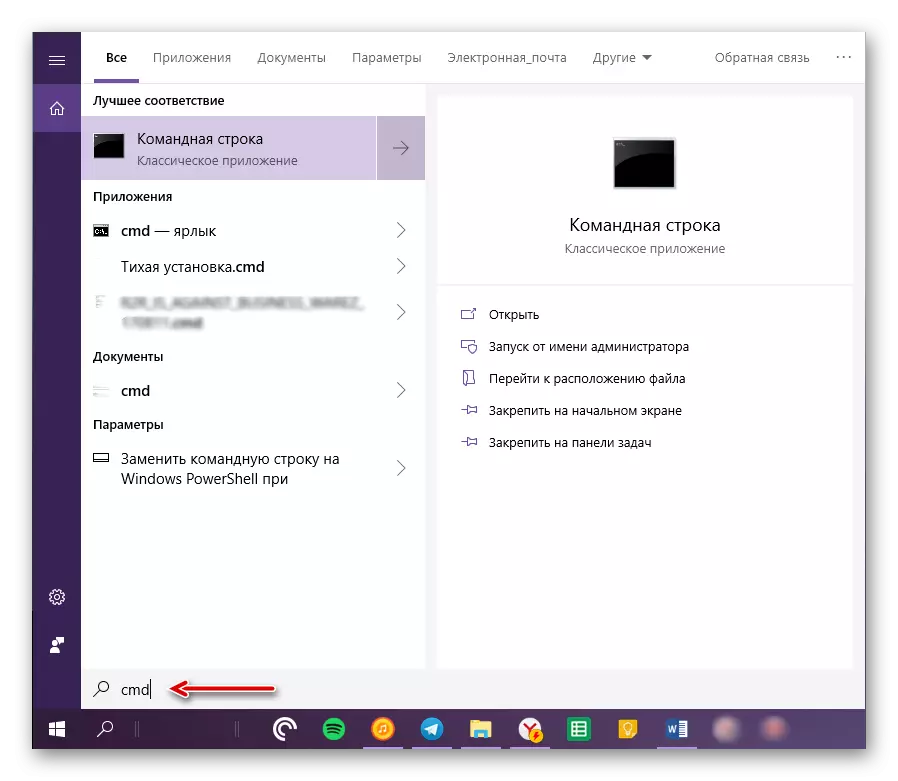
Kanthi bantuan saka Panelusuran Windows 10, sampeyan bisa kanthi secara harfiah bisa mbukak aplikasi liyane kayata standar kanggo sistem kasebut, uga dipasang dening pangguna.
Cara 3: "Run" jendela
Ana versi sing rada luwih gampang saka "baris printah" kanggo pihak administrator tinimbang sing dibahas ing ndhuwur. Iki kalebu ngakses sistem snap-in "Run" lan nggunakake kombinasi tombol panas.
- Klik ing keyboard "Win + R" kanggo mbukak peralatan sing kasengsem.
- Ketik printah CMD ing kene, nanging aja cepet-cepet klik ing tombol "OK".
- Tahan tombol "Ctrl + shift" lan tanpa ngeculake, gunakake tombol "OK" ing jendela utawa "Ketik" ing keyboard.
- Nyalin path cocog kanggo discharge diinstal ing komputer Windows, bukak sistem "Explorer" lan masang Nilai iki nèng senar ing panel pucukipun.
- Pencet "Ketik" ing keyboard utawa nuding menyang panah sing tepat ing pungkasan baris kanggo pindhah menyang lokasi sing dikarepake.
- Gulung isi direktori nganti sampeyan ndeleng file kanthi jeneng "cmd".
Cathetan: Kanthi gawan, kabeh file lan folder ing SYSWOW64 lan direktori SYSWOW64 lan sistem32332 ditampilake kanthi abjad, nanging yen ora, klik tab "Jeneng" Ing panel paling ndhuwur kanggo nyiram konten kanthi abjad.
- Sawise nemokake file sing dipengini, klik kanthi tombol mouse sing tepat banjur pilih "wiwitan kanggo pihak administrator" ing menu konteks.
- "Garis printah" bakal diluncurake kanthi hak akses sing cocog.
- Baleni langkah-langkah 1-3, diterangake ing cara sadurunge artikel iki.
- Klik ing PCM ing file "cmd" lan pilih pilih "Kirim" menyang "desktop (nggawe trabasan)" ing menu konteks.
- Menyang desktop, temokake label "Command Line". Klik ing klik-tengen banjur pilih "Properties".
- Ing tab "Label", sing bakal dibukak kanthi gawan, klik tombol "Lanjut".
- Ing jendela pop-up, priksa kothak ing ngarep "Run saka Administrator" item banjur klik OK.
- Saka titik kasebut, yen sampeyan nggunakake trabasan sadurunge ing desktop, bakal mbukak karo hak administrator. Kanggo nutup jendhela "Properties", sampeyan kudu klik "Aplikasi" lan "OK", nanging aja cepet-cepet nindakake iki ...
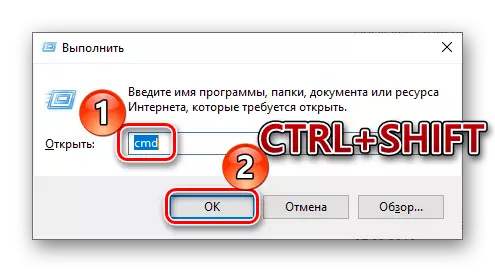
Iki minangka cara sing paling trep lan cepet kanggo mbukak "Line Command" karo hak administrator, nanging kanggo implementasine kudu eling sawetara trabasan sing gampang.
Cara 4: File Eksekutif
"Line Command" minangka program sing biasa, mula bisa uga bisa digunakake kanthi cara liya, sing paling penting, ngerti lokasi file sing dieksekusi. Alamat direktori sing ana ing CMD gumantung saka pembuangan sistem operasi lan kaya ing ngisor iki:
C: \ windows \ syswow64 - kanggo windows x64 (64 bit)
C: \ windows \ system32 - kanggo windows x86 (32 bit)
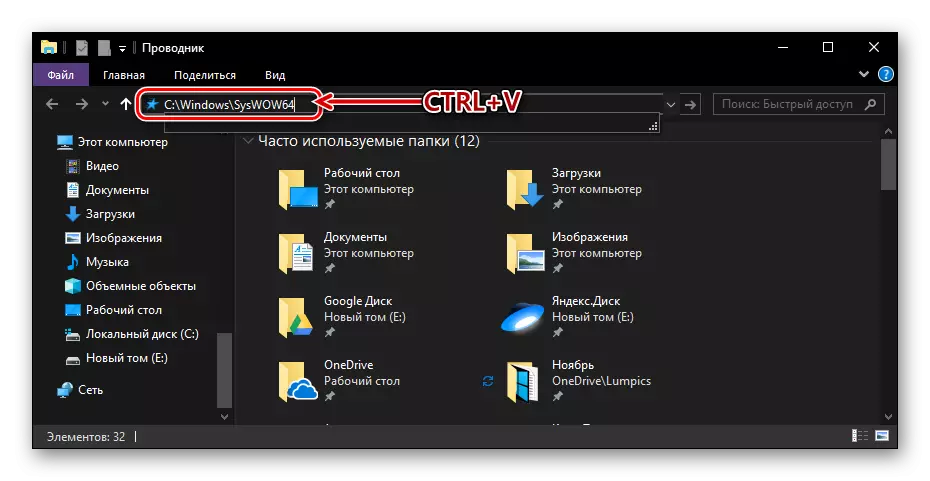
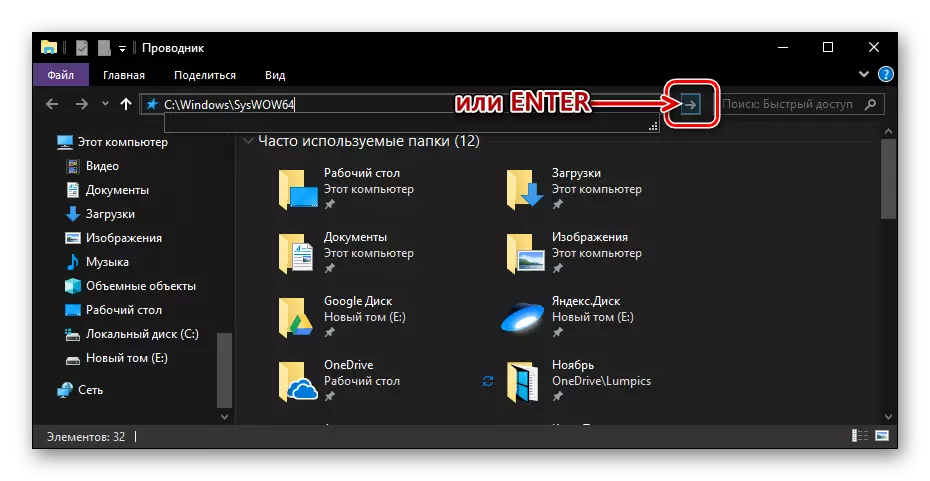


Nggawe trabasan kanggo akses cepet
Yen sampeyan kerep kudu nggarap "baris printah", lan uga karo hak administrator, disaranake nggawe trabasan komponen sistem iki ing desktop kanthi luwih cepet lan trep akses. Iki rampung kaya ing ngisor iki:




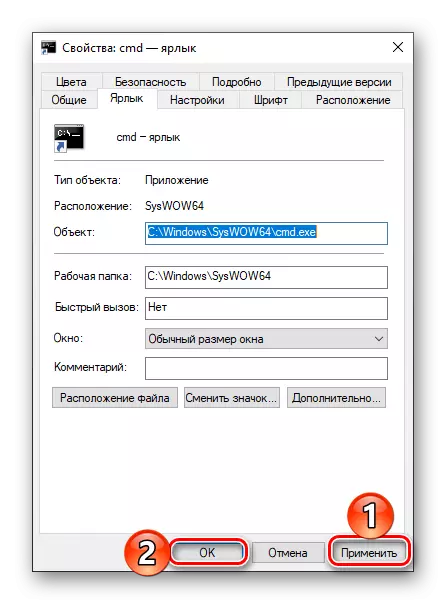
... Ing jendhela Properties, sampeyan uga bisa nyetel kombinasi penting kanggo nelpon "baris printah" kanthi cepet. Kanggo nindakake iki, ing tab "label", klik LKM ing lapangan ngelawan jeneng "Telpon Cepet" banjur pencet tombol tombol sing dipengini, "Ctrl + Alt + T". Banjur klik "Ndhaptar" lan "OK" kanggo ngirit pangowahan lan nutup jendhela properti.
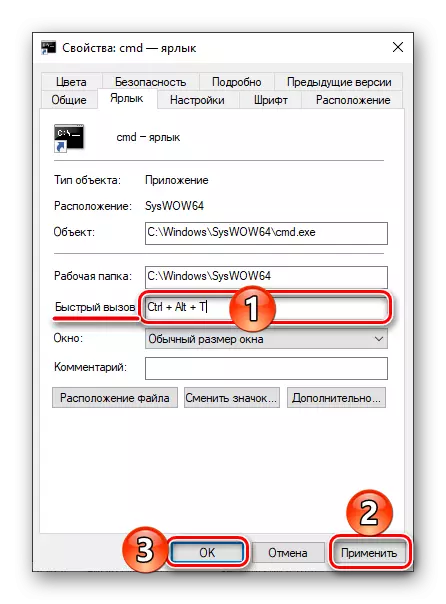
Kesimpulan
Sawise maca artikel iki, sampeyan wis ngerti babagan kabeh cara sing ana kanggo mbukak "Command Line" ing Windows 10 kanthi hak administrator, uga bisa nggunakake alat iki yen sampeyan nggunakake alat sistem iki.
