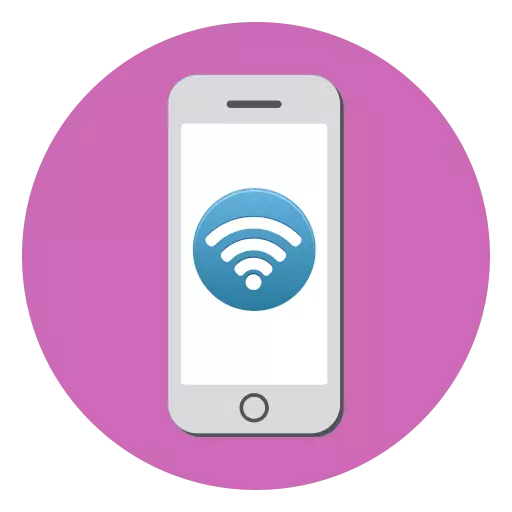
Dadi angel mbayangake iPhone tanpa nyambung menyang jaringan nirkabel, amarga umume aplikasi diikat panggunaan internet. Dina iki kita bakal nyawang masalah kasebut nalika iPhone ora nyambung menyang jaringan Wi-Fi.
Napa iPhone ora nyambung menyang Wi-Fi
Ngapa ora ana hubungane karo jaringan nirkabel ing iPhone, macem-macem faktor bisa mengaruhi. Ing ngisor iki bakal dianggep sebab-sebab sing nyebabake masalah iki.Nimbulake 1: Sandi sandhi
Kaping pisanan, yen sampeyan nyambung menyang jaringan nirkabel sing wis disimpen, priksa manawa sandhi saka kanthi bener ditemtokake. Minangka aturan, yen kunci keamanan ora salah, pesen "Sandi" Sandi "kanggo jaringan" katon ing layar nalika nyoba nyambung. Ing kasus iki, sampeyan kudu milih maneh jaringan nirkabel lan baleni upaya sambungan, priksa manawa sandhi mlebu.
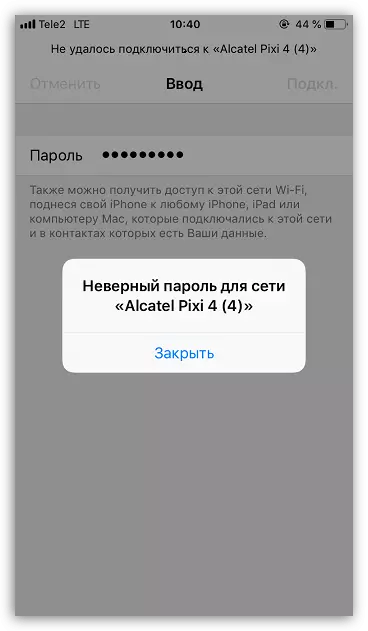
Nimbulake 2: Gagal jaringan nirkabel
Asring, masalah karo sambungan kasebut ora ana ing smartphone, nanging ing jaringan nirkabel dhewe. Kanggo mriksa, cukup kanggo nyoba nyambung menyang Wi-Fi saka piranti liyane. Yen, minangka asil, sampeyan wis nggawe manawa masalah ing sisih jaringan nirkabel kudu ditangani karo (asring urip maneh rute ngidini sampeyan ngatasi masalah).Nimbulake 3: Gagal ing smartphone
iPhone minangka piranti sing kompleks, sing kaya teknik, bisa menehi kesalahan. Patut, yen telpon ora pengin nyambung menyang titik akses nirkabel, sampeyan kudu nyoba miwiti maneh.
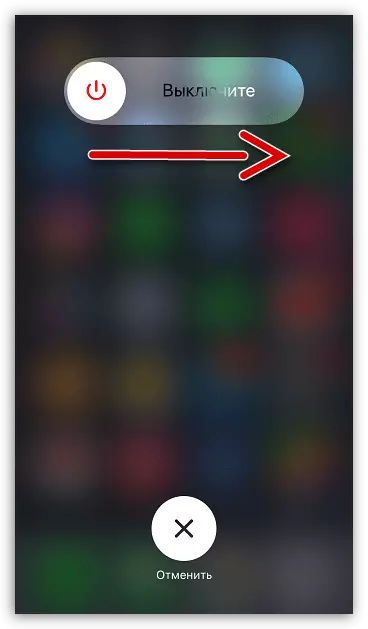
Waca liyane: Cara miwiti maneh iPhone
Nimbulake 4: bola-bali menyang Wi-Fi
Yen sadurunge titik nirkabel makarya kanthi bener, lan sawise sawetara wektu mandheg, bisa uga ana hubungane. Sampeyan bisa ngilangi yen sampeyan lali jaringan nirkabel, banjur sambung maneh.
- Kanggo nindakake iki, bukak setelan banjur pilih bagean "Wi-Fi".
- Ing sisih tengen jaringan nirkabel, pilih tombol menu, banjur tutul "Lali jaringan iki".
- Pilih maneh saka dhaptar titik Wi-Fi lan nyambung maneh.
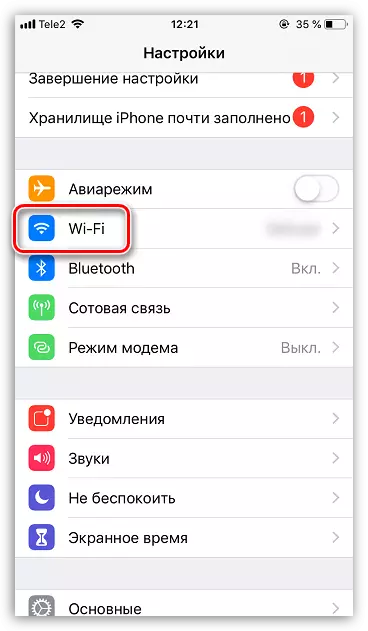
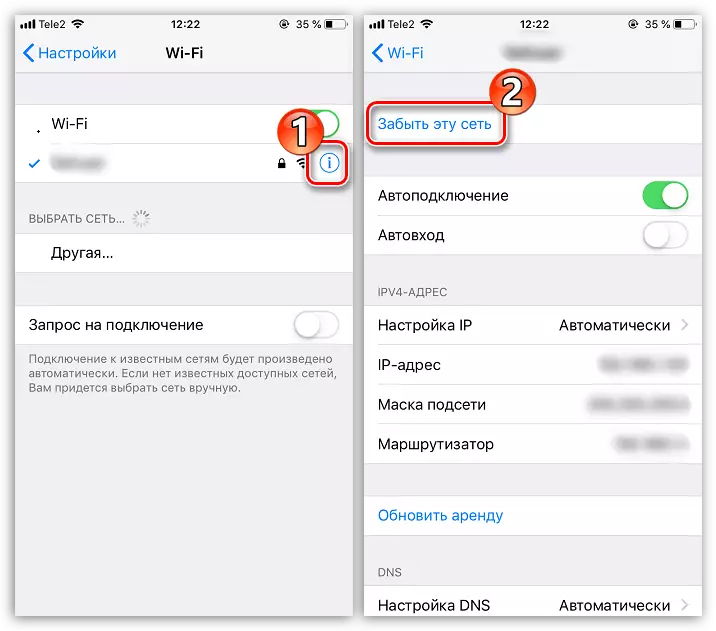
Nimbulake 5: Gagal ing setelan jaringan
IPhone kanthi otomatis nyetel setelan jaringan sing dibutuhake, umpamane, diwenehake dening operator mRNA. Ana kasempatan yen dheweke gagal, lan mulane sampeyan kudu nyoba nglakokake prosedur ulang.
- Kanggo nindakake iki, bukak setelan ing telpon, banjur pindhah menyang bagean "Dasar".
- Ing sisih ngisor jendela, bukak bagean "Reset".
- Ing jendhela sabanjure, pilih "Reset setelan jaringan", banjur konfirmasi peluncuran prosedur iki kanthi ngetik kode sandhi. Sawise sawetara wektu, telpon bakal siyap kanggo kerja - lan sampeyan kudu mbaleni upaya kanggo nyambung menyang Wi-Fi.
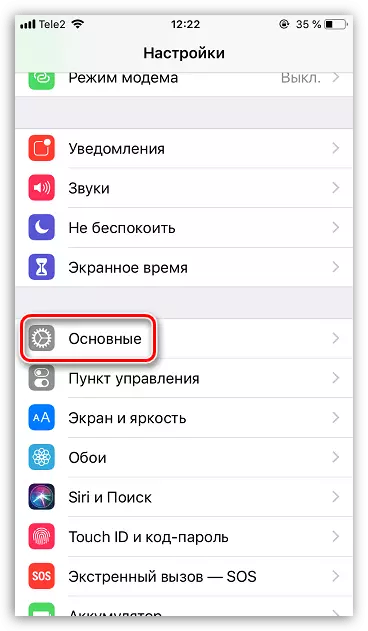
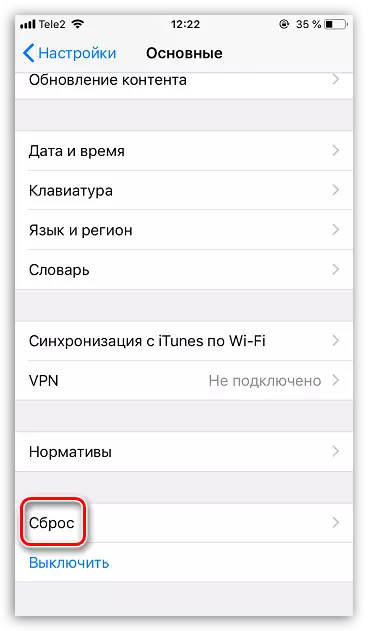
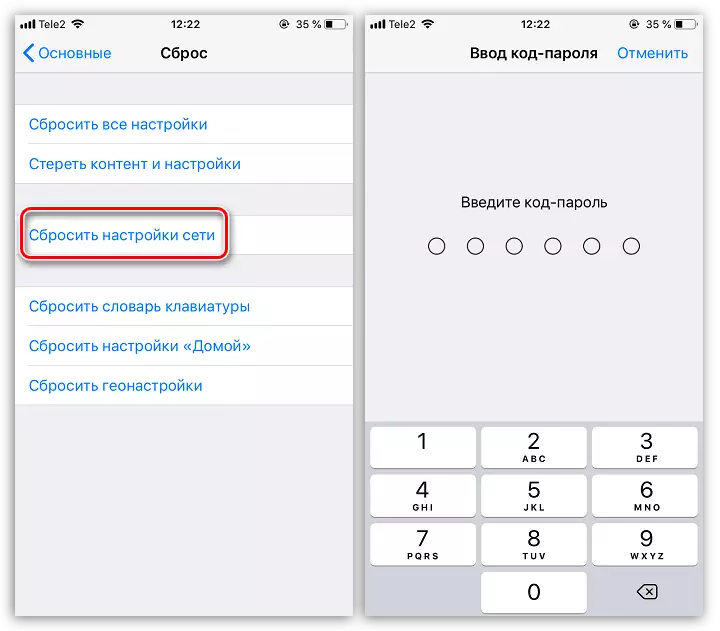
Nimbulake 6: gagal sistem operasi
Yen ora ana sing bisa mbantu, sampeyan bisa menyang Artileri Heavy - coba ngreset menyang setelan pabrik ing telpon.
- Kanggo nindakake iki, sampeyan kudu nganyari serep ing piranti. Bukak setelan banjur pilih jeneng akun Apple ID sampeyan. Ing jendhela sabanjure, bukak bagean "iCloud".
- Bukak Titik "Gawe serep", banjur tutul Tombol Gawe Serep. Enteni sawetara proses serep wis rampung.
- Saiki sampeyan bisa langsung menyang ngreset iPhone menyang setelan pabrik.
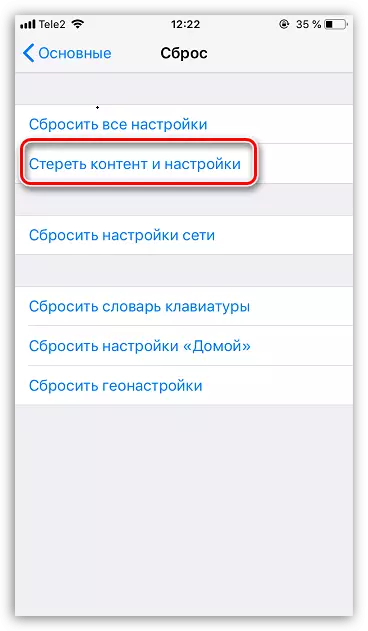
Waca liyane: Cara ngrampungake iPhone lengkap Reset iPhone
- Yen ora mbantu, sampeyan kudu nyoba kanthi lengkap nginstal perangkat kukuh. Nanging iki, sampeyan kudu nyambungake telpon menyang komputer nggunakake kabel USB asli lan mbukak program iTunes.
- Sabanjure, smartphone dibutuhake kanggo mlebu ing DFU - mode darurat khusus digunakake ing gagal piranti.
Waca liyane: Cara Ketik iPhone ing mode DFU
- Yen sukses mlebu ing DFU, iTunes bakal ndeteksi piranti sing kasambung lan disaranake nindakake tumindak sing bisa diakses - mulihake gadget kasebut.
- Proses pemulihan bakal kalebu loading versi perangkat kukuh paling anyar kanggo piranti, mbusak versi iOS lawas, banjur bukak instalasi anyar. Ing proses kasebut, aja medhot smartphone saka komputer. Sanalika wis rampung, jendhela Welcome bakal ditampilake ing layar telpon, lan mulane sampeyan bisa pindhah menyang Aktivasi.
Waca liyane: Cara ngaktifake iPhone
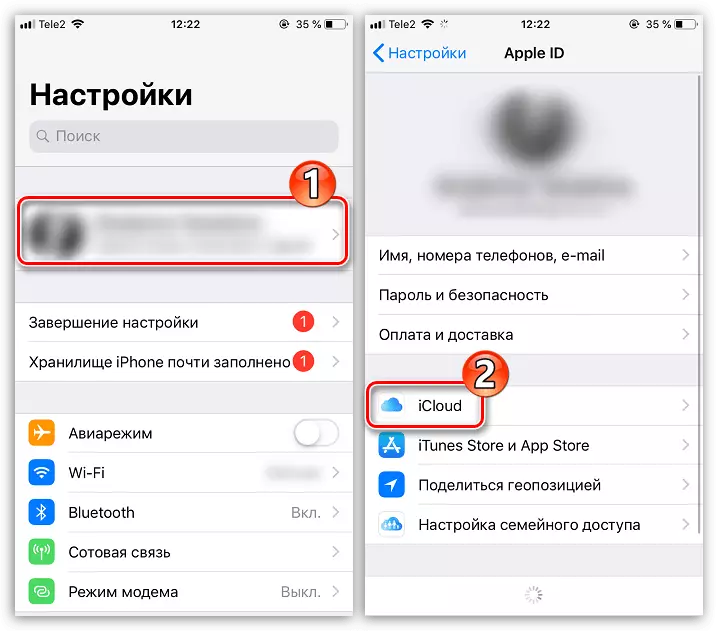
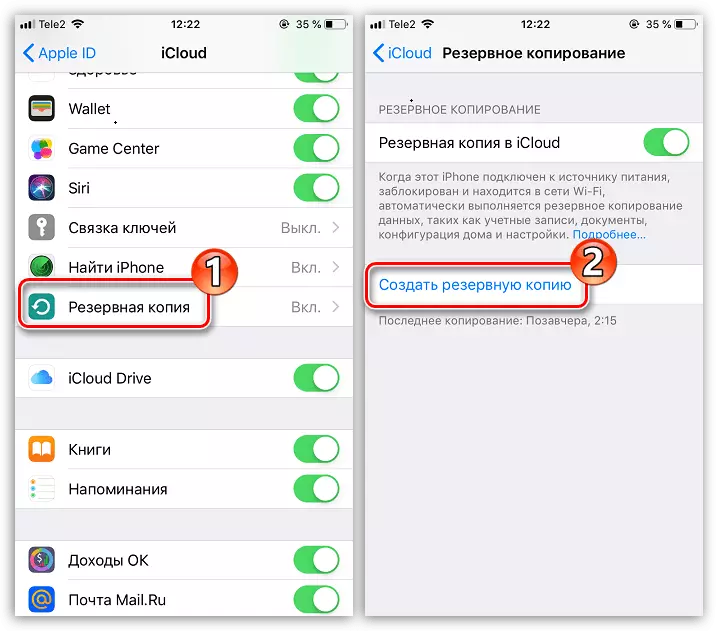
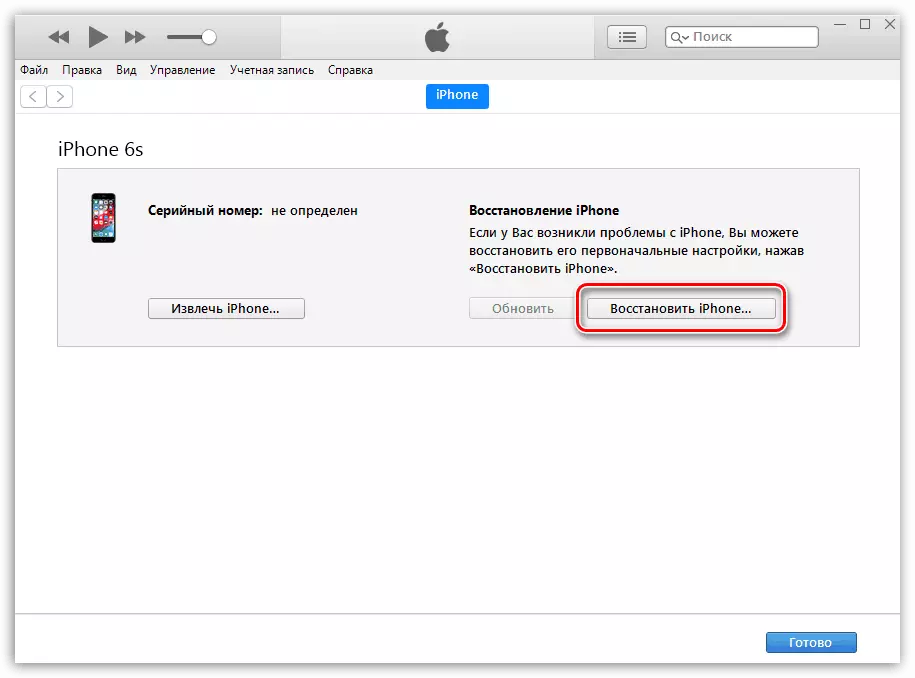
Alesan 7: Fault Modul WiFi
Sayange, yen ora ana sing bisa ngilangi masalah ing ndhuwur kanggo ngilangi masalah kasebut karo nyambungake menyang jaringan nirkabel, kesalahan modul WIFI kudu diduga ing smartphone. Kanthi jinis cacat iki, iPhone ora bakal nyambung karo jaringan nirkabel, lan Internet bakal bisa digunakake kanthi data sel.

Ing kasus iki, sampeyan kudu ngubungi pusat layanan, ing endi spesialis bakal nganakake diagnosis kanthi tliti lan bakal ngringkes, masalah ing modul kasebut dadi masalah. Yen anggepan dikonfirmasi - komponen masalah bakal diganti, sawise iPhone bakal entuk bathi.
Gunakake rekomendasi sing diwenehake ing artikel lan sampeyan bisa ngilangi masalah kanthi nyambungake iPhone menyang jaringan nirkabel.
