
Supir kasebut minangka piranti lunak sing dibutuhake kanggo sesambungan sistem operasi nganggo piranti sing nyambung karo komputer. Ing artikel iki, kita bakal menehi pandhuan kanggo golek lan nginstal driver kanggo MFP Canon Pixma MG3540.
Ngundhuh lan Instal Piranti Lunak kanggo Canon MG3540
Ana sawetara cara kanggo nggoleki file sing dibutuhake lan nginstal ing PC. Pisanan, sampeyan bisa ngubungi situs web resmi Canon. Kapindho, resort kanggo bantuan piranti lunak khusus. Lan kaping telu, bisa nganggo tangan kanthi nggunakake alat sistem.Cara 1: Canon situs web resmi
Iki minangka cara paling gampang lan paling aman kanggo ngrampungake tugas. Pisanan sampeyan kudu pindhah menyang kaca sing cocog ing situs dhukungan.
Menyang situs web Canon
- Kaping pisanan, perlu kanggo mesthekake yen sistem diinstal ing PC kita ditetepake kanthi bener. Yen ora ngono, sampeyan bisa milih pilihan ing dhaptar gulung mudhun.
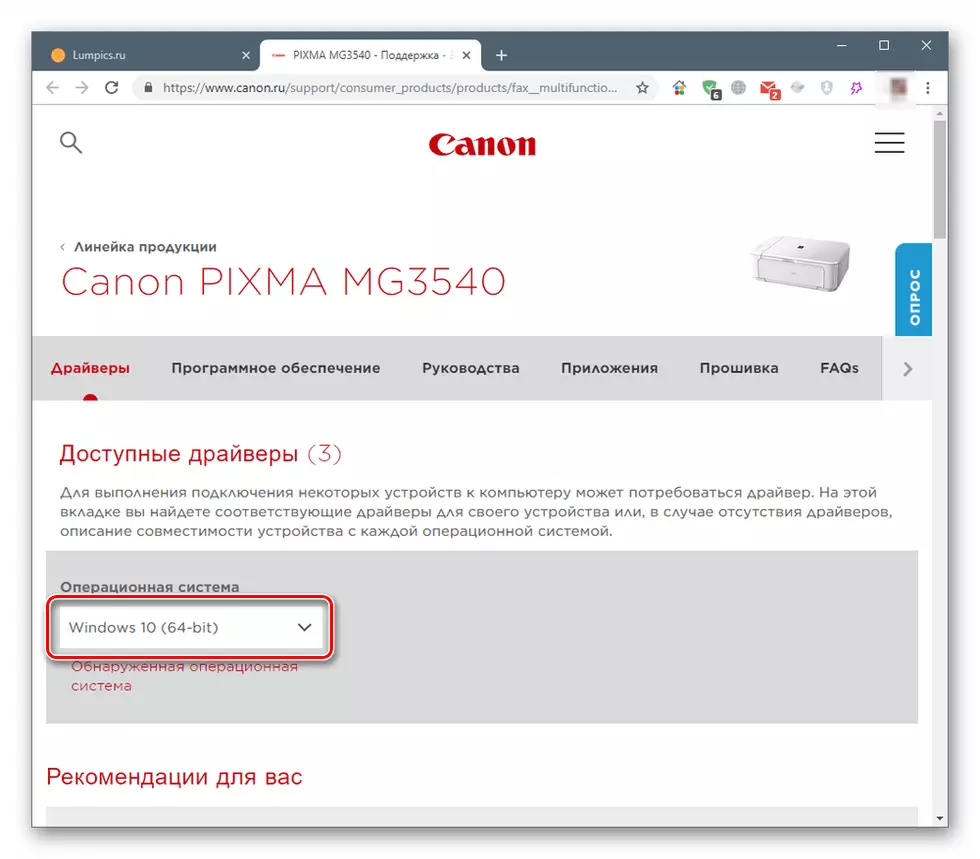
- Dhaptar ing ngisor iki nampilake rong jinis piranti lunak. Iki minangka paket piranti lunak lengkap lan piranti sing kapisah kanggo piranti kasebut.
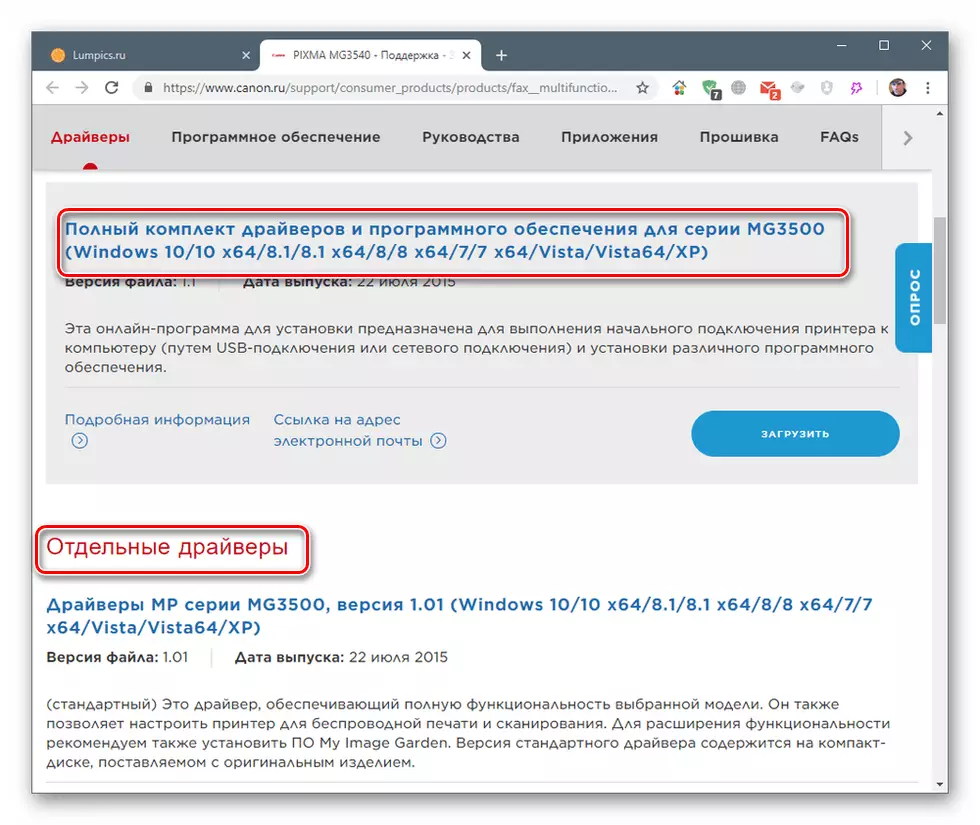
Klik tombol "Download" ing cedhak paket sing kapilih.

- Kita setuju karo peringatan kanthi ngeklik "njupuk kahanan lan download."
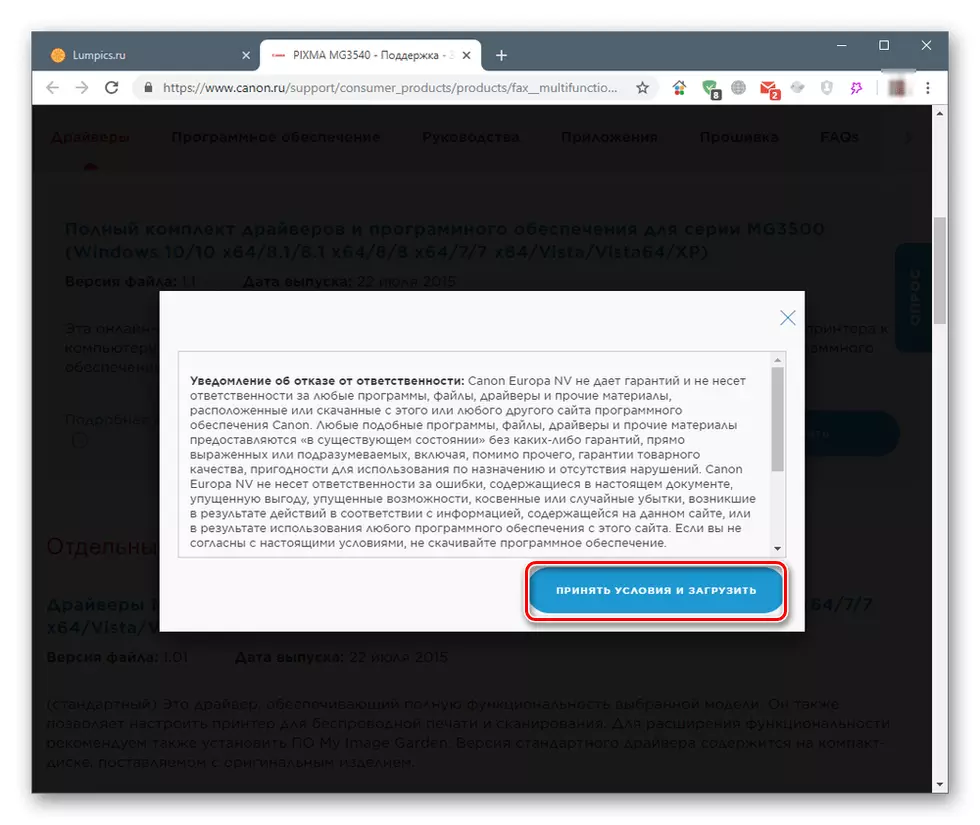
Pemandu lengkap lan piranti lunak
- Kanthi ngeklik file sing wis diunduh kaping pindho, bukak program instalasi. Ing jendhela dhisikan, klik "Sabanjure".

- Nemtokake cara kanggo nyambungake piranti - nirkabel utawa USB.
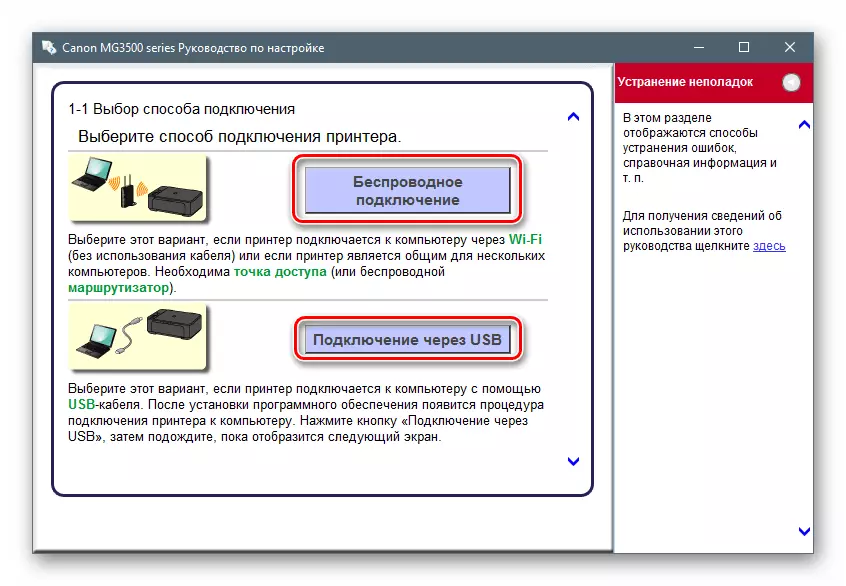
- Kita nyelehake swit-simon ing wilayah sing urip lan klik "Sabanjure".
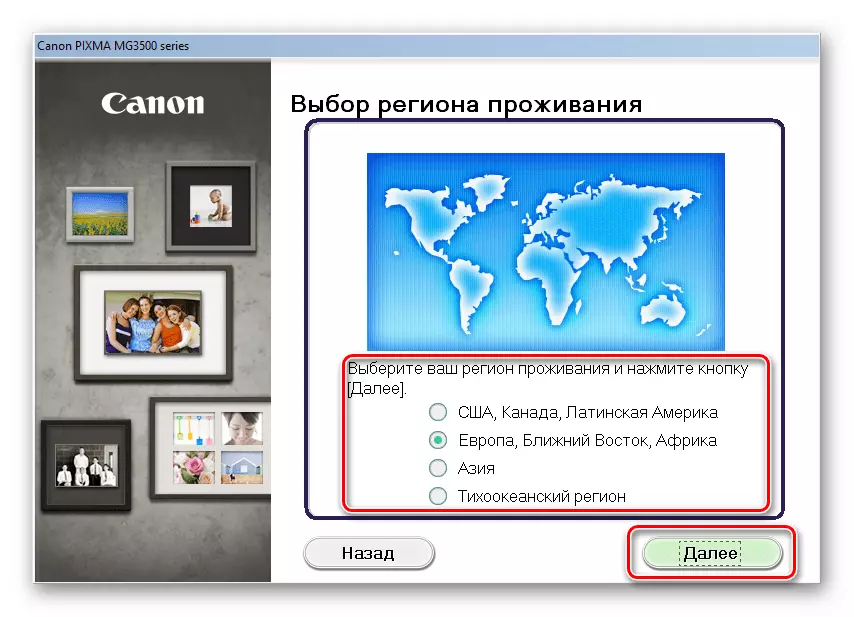
- We nunjukake negara.
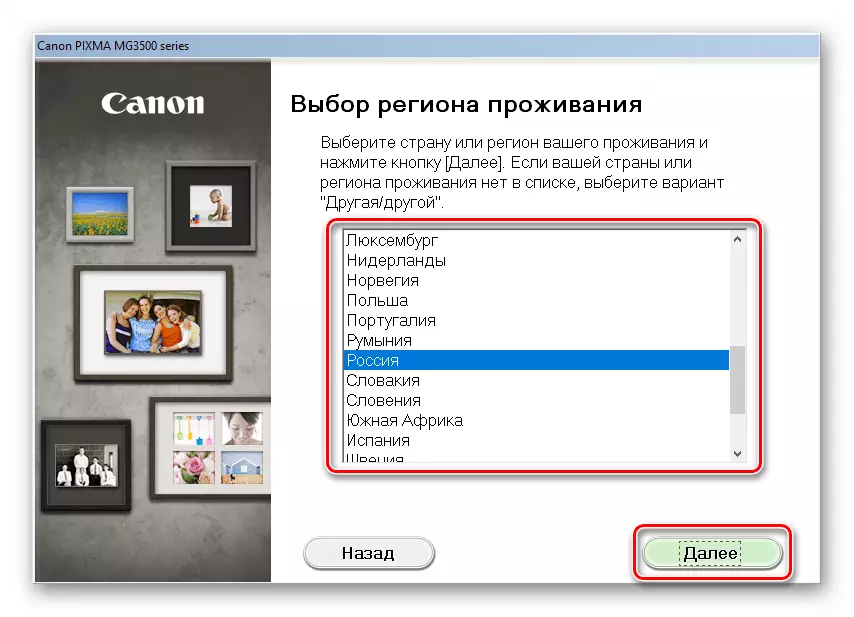
- Ing jendhela sabanjure, sampeyan kudu milih program sing arep diinstal. Prompt pop-up sing katon nalika nglayangake item dhaptar bakal mbantu. Langsung driver kasebut dhewe ing wiwitan.
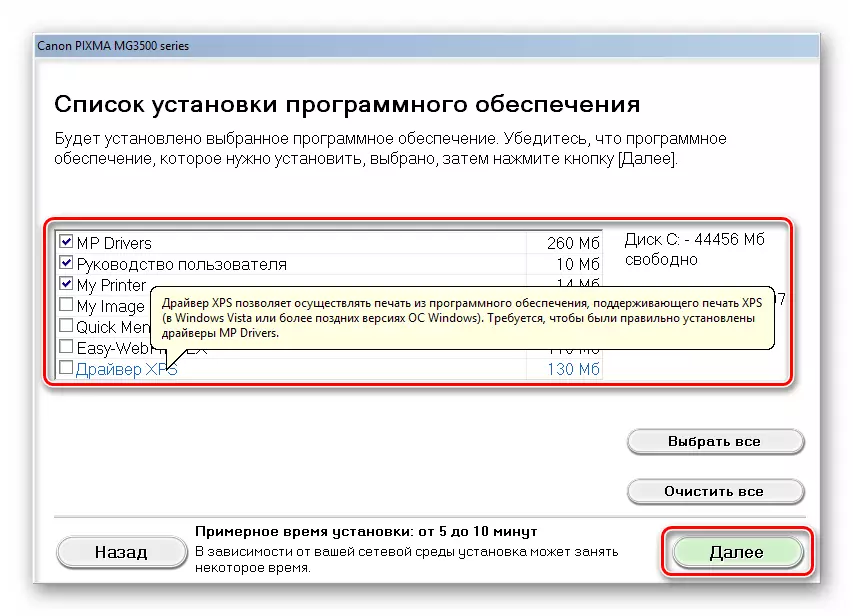
- Kita maca teks lisensi banjur klik "Ya."
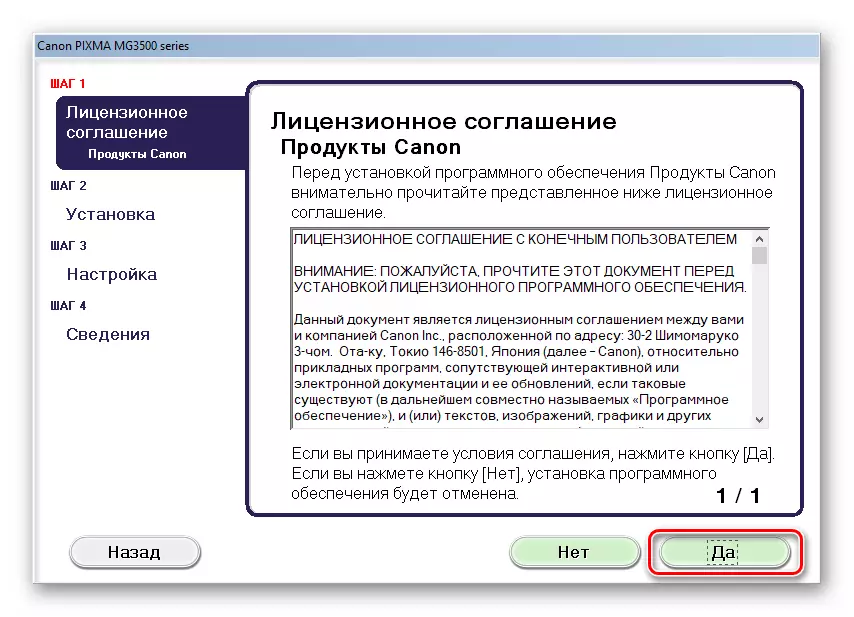
- Jendhela ing ngisor iki ngemot pesen sing antivirus bisa nuduhake peringatan sajrone instalasi. Kita maca maneh lan luwih maju.

- Program bakal miwiti proses download lan nginstal paket sing dipilih, nalika kothak dialog bakal katon sing ora mbutuhake tumindak.
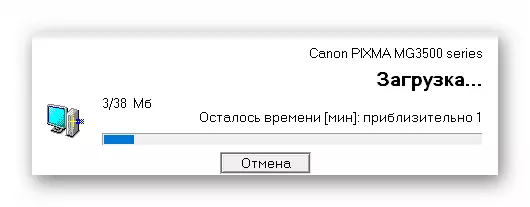
- Ing tahap pungkasan, sampeyan kudu nyambungake piranti sing ditetepake ing paragraf 2 kanggo ngrampungake operasi kasebut.
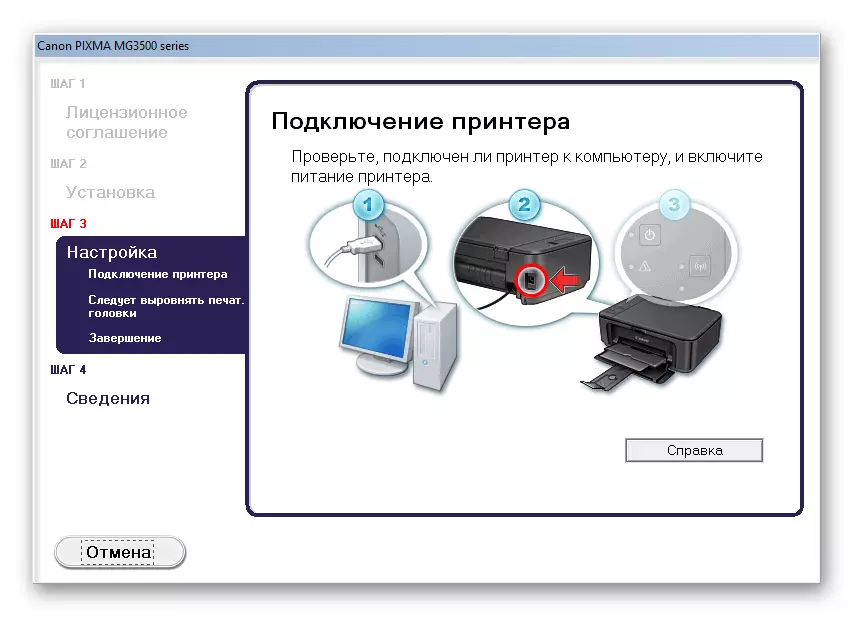
Supir kapisah
- Kita mbukak installer kanthi klik kaping pindho lan ing jendela Welcome Klik "sabanjure".

- Kita kenal karo syarat lisensi lan nrima karo tombol "Ya".
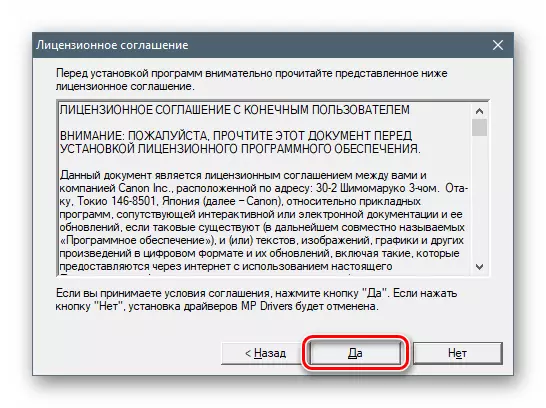
- Ngalih pilih cara nyambungake piranti.

- Kaya ing paket lengkap, sambungake mfp menyang komputer supaya program instalasi bisa ngrampungake proses kasebut.

Cara 2: Piranti lunak kanggo nganyari driver
Cara iki nuduhake panggunaan alat piranti lunak khusus sing dituju kanggo nggoleki, ndownload, nginstal lan nganyari driver. Cara nggarap salah sijine, solusi Driver, dikandhani ing artikel ing ngisor iki.
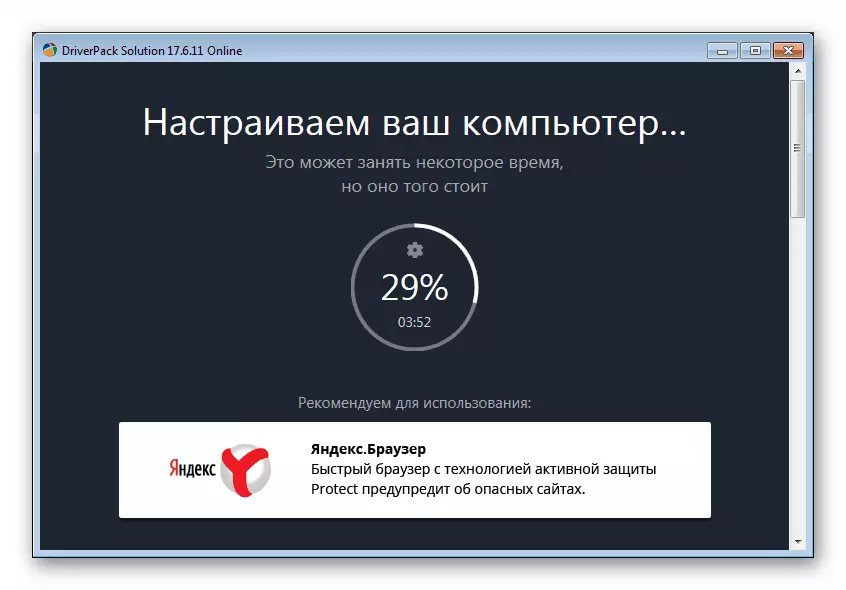
Waca liyane: Cara Nganyarake driver ing komputer nggunakake solusi Driver
Cara 3: Kode piranti unik
Piranti apa wae yen disambungake menyang sistem nampa kode unik dhewe - pengenal utawa id. Ngerti, sampeyan bisa nemokake driver sing cocog ing jaringan. Canon Pixma Mg3540 duwe ID kaya ngono:
USB \ vid_04a9 & PID_176E & MI_00
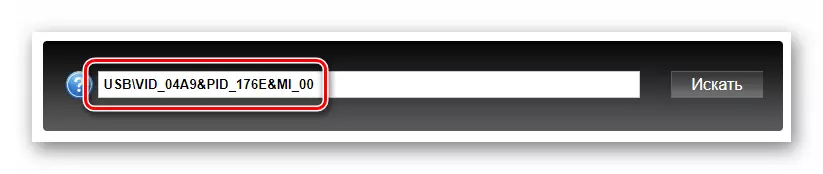
Ing ngisor iki minangka link menyang artikel kanthi pandhuan langkah-langkah.
Waca liyane: Goleki driver hardware
Cara 4: Produk Sistem dibangun
Sistem operasi Windows kalebu komponen kasebut minangka panyimpenan driver. Iku "ngapusi" file kanggo dhaptar piranti sing akeh. Ing ngisor iki kita menehi pandhuan kanggo macem-macem versi OS kasebut.
Windows 10.
- Kaping pisanan, sampeyan kudu entuk "Manager Piranti". Sampeyan bisa nindakake kanthi cara sing beda-beda, nanging klik paling gampang ing tombol "Start" banjur pilih item sing cocog ing menu konteks.
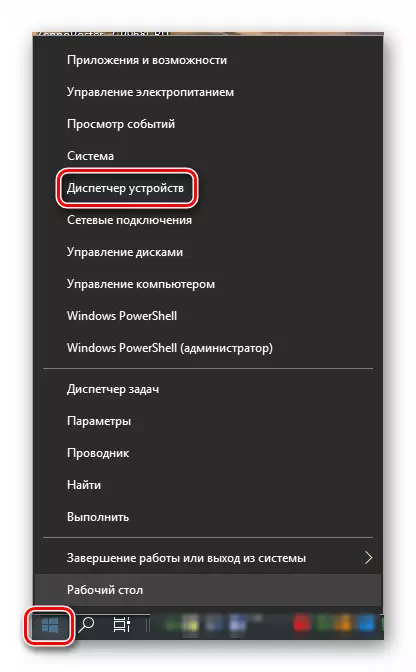
- Klik tombol kiwa mouse bebarengan karo cabang ing dhaptar piranti, sawise kita menyang menu "tumindak" banjur pilih "nginstal piranti sing lawas".
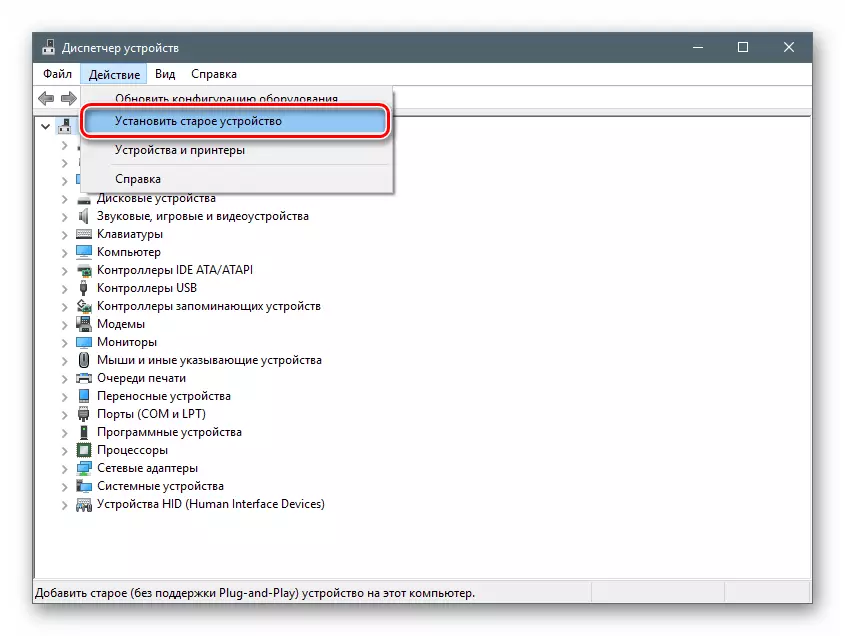
- Ing jendhela wiwitan "Wisaya Pemasalan Piranti" klik "Sabanjure".

- Pilih instalasi manual.
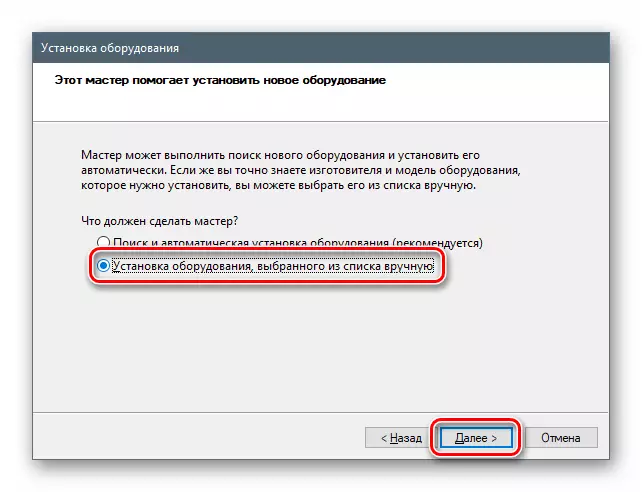
- Kita nyedhiyakake item "Printer" ing dhaptar ing ngisor iki banjur luwih maju.
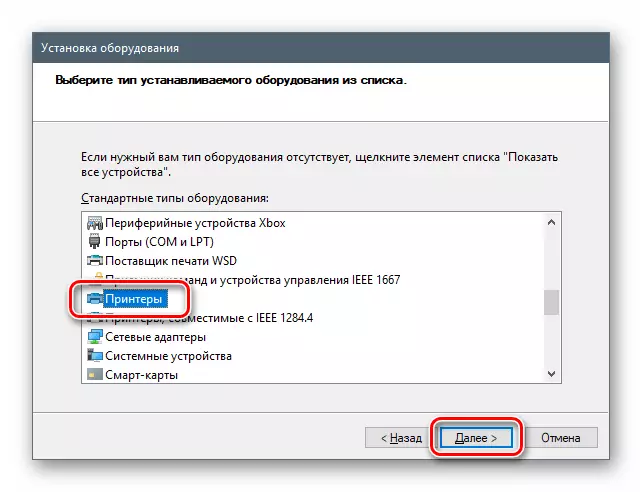
- Paramèter port ninggalake proposo "Master".
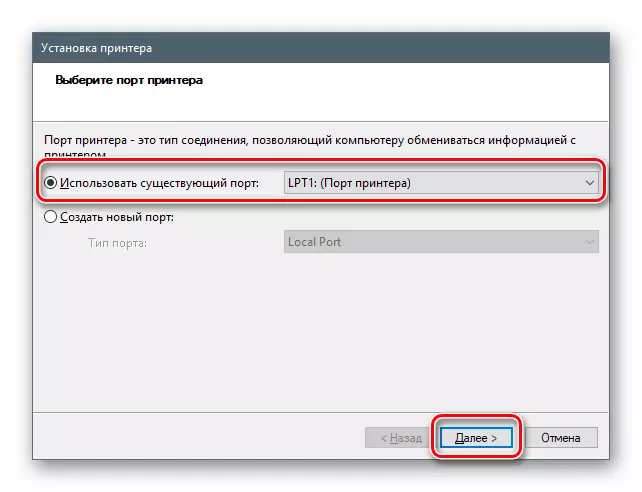
- Ora ana driver kanggo Canon kanthi gawan ing "DOZEENS" gudang, nanging sampeyan bisa "narik" saka Microsoft Update update. Kanggo nindakake iki, klik tombol Pusat Windows, sawise pangarepan cekak, pilih produsen lan model piranti banjur klik "Sabanjure".
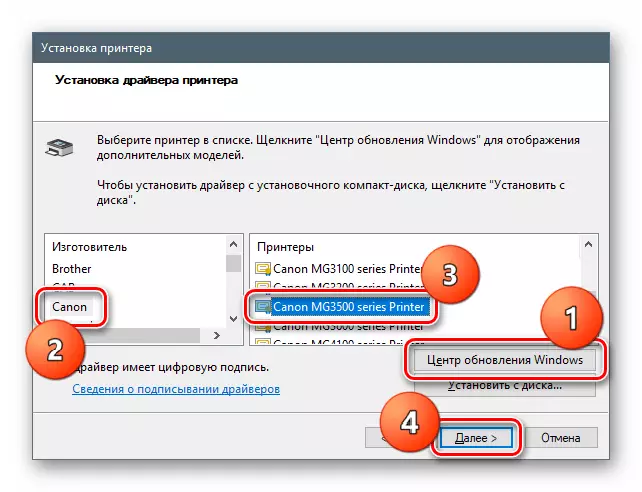
- Kita menehi piranti anyar jeneng utawa ninggalake apa.

- Kita ngganti paramèter akses bareng, yen dibutuhake.
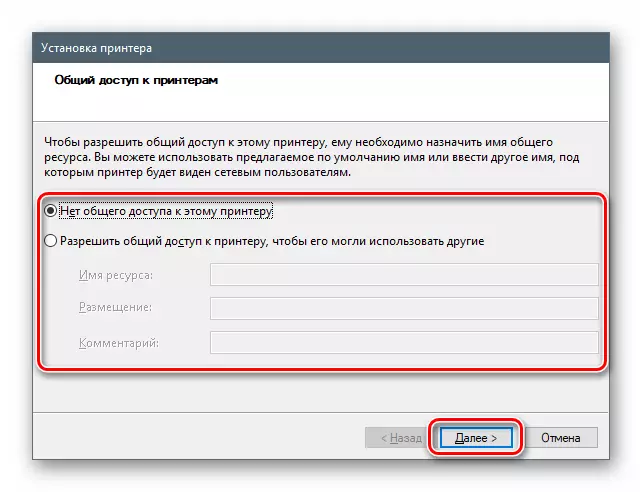
- Tutup jendhela "Wisaya" kanthi ngeklik tombol "Rampung".
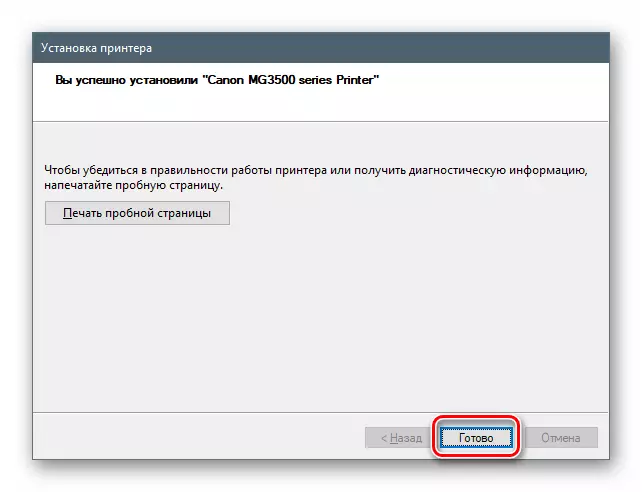
Windows 8 lan 7
Ing versi kasebut, akses menyang repositori uga ditindakake saka "manager piranti".
- Bukak senar "mbukak" nganggo Windows + R Tombol lan ketik prentah kasebut
Devmgmt.msc.

- Kita mbaleni kabeh tumindak sing diterangake ing pandhuan kanggo "dozens".
Windows xp.
Ing WIN XP, pembalap sing dibutuhake ora ana, mula sampeyan kudu nggunakake salah sawijining cara sing diterangake ing ndhuwur.
Kesimpulan
Kita ngilangi patang cara kanggo nginstal lan nginstal driver kanggo mfp canon pixma mg3540. Cara ngasilake operasi iki, mutusake dhewe. Kanggo bagean kita, kita bakal menehi saran pilihan pisanan kanggo ndeleng kesederhanaan lan linuwih kasebut. Bener, sampeyan kudu duwe piranti ing saham. Yen ora, iku, kudu nginstal driver, alat sistem bakal mbantu.
