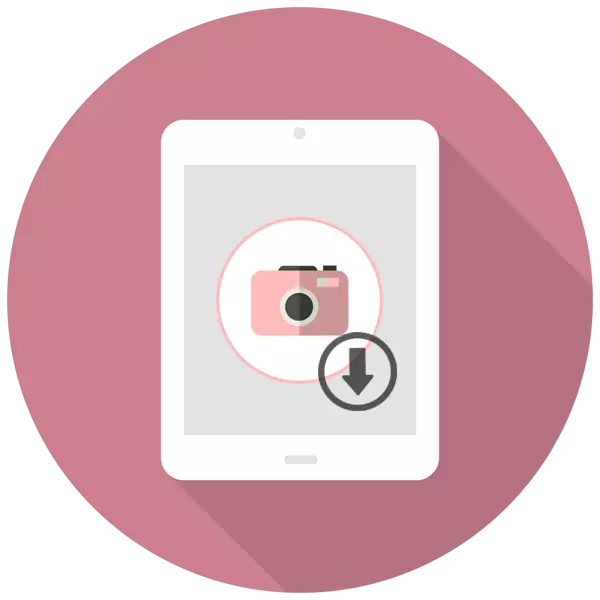
Tablet Apple misuwur ora mung kanggo kinerja, nanging uga kualitas kamar utama lan frontal. Pramila pangguna asring duwe koleksi foto sing akeh ing piranti kasebut. Kepiye cara mindhah menyang komputer kanggo nyunting utawa panyuntingan luwih lengkap?
Terusake foto saka iPad menyang PC
Proses nransfer foto saka tablet ora nyebabake pangguna kesulitan, amarga kanggo sawetara cara, ora perlu nyambung iPad menyang komputer nggunakake kabel USB. Kajaba iku, sawetara aplikasi nawakake fitur sing migunani.Cara 1: iCloud
Sinkronisasi fungsi sing diuripake karo iCloud nglibatake kanthi otomatis foto lan video menyang "Media", sing bisa dideleng ing situs web Aiklaud. Ing kene, pangguna uga bisa nganggo kontak, cathetan, pangeling-eling lan data liyane saka kabeh piranti sing input saka akun sing padha lan fungsi iki diaktifake.
Yen sinkronisasi karo iCloud ora kalebu, sampeyan kudu nindakake ing ngisor iki:
- Mbukak "Setelan" iPad.
- Menyang akun, banjur pilih item iCloud.
- Ing dhaptar program nggunakake fungsi iki, klik "Photo". Yen wis diuripake, prasasti "ing" bakal ngadeg ing cedhak.
- Ing jendhela sing mbukak, pindhah ngalih pilihan menyang sisih tengen sisih "foto iCloud".
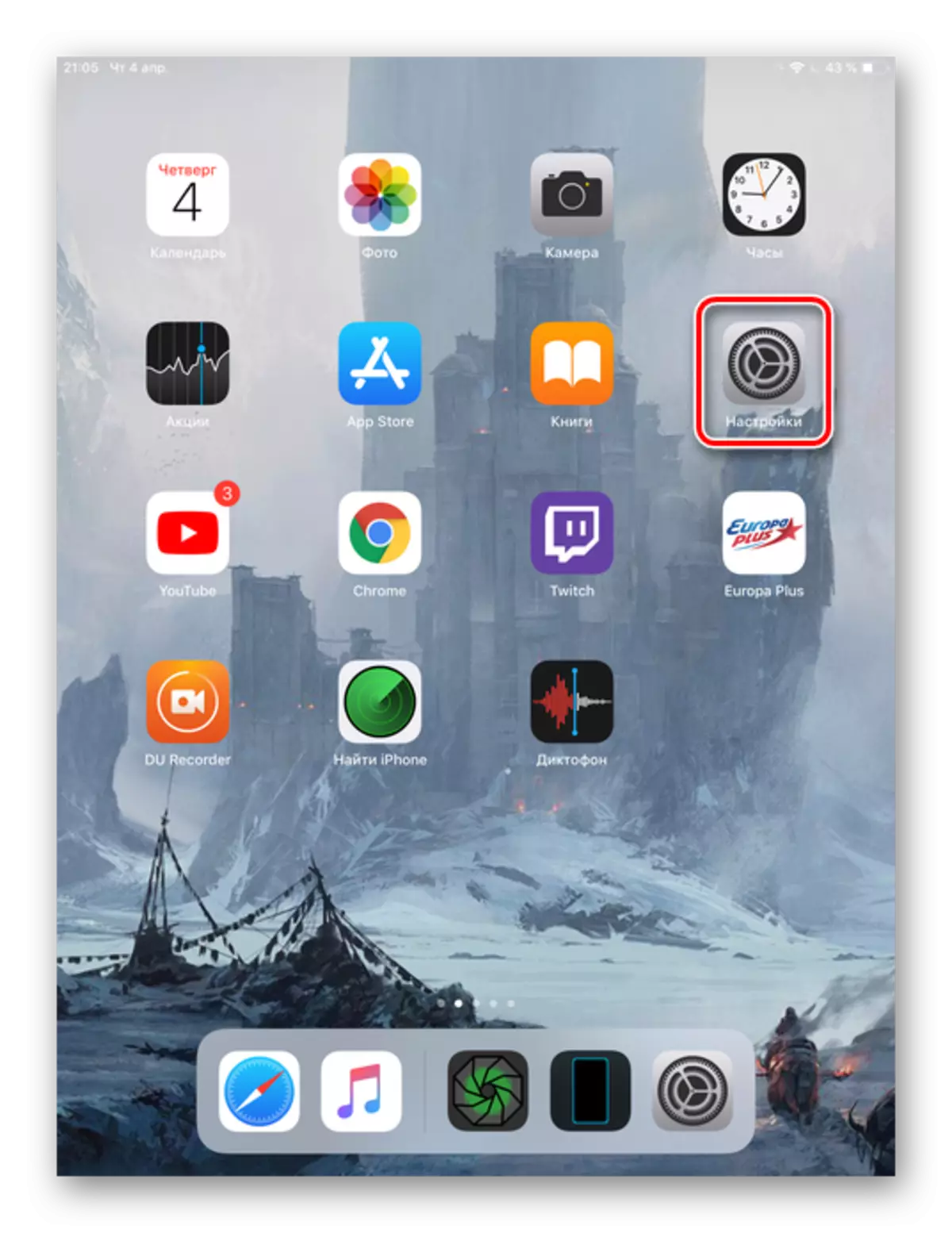
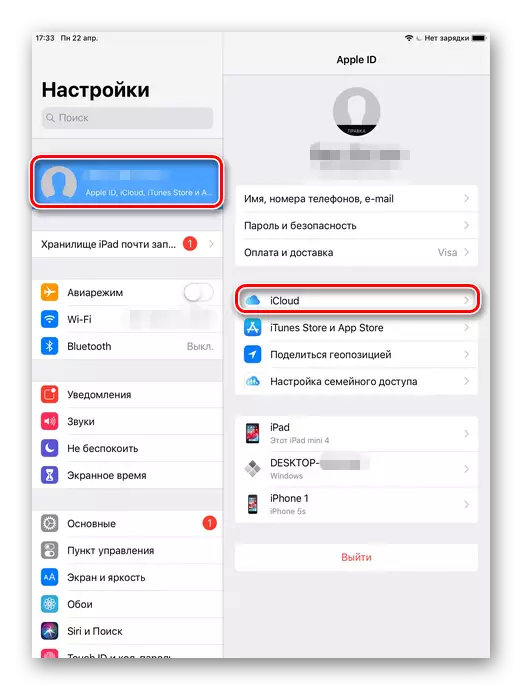

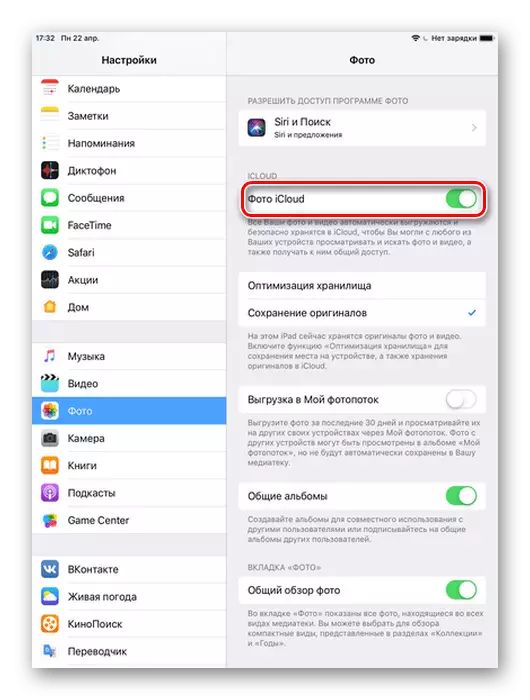
Sawise prosedur iki, sampeyan kudu menyang aplikasi "Foto" lan ngenteni lengkap kabeh file menyang "media". Kecepatan gumantung ing sambungan internet sing kasedhiya. Transfer kanthi sukses, saiki tetep bisa ditemokake ing situs web Aiklaud.
- Bukak situs web iCloud. Ketik ID lan sandhi Apple saka akun kasebut.
- Menyang bagean "Foto".
- Klik ing lambang download ing panel ndhuwur, sing ndownload foto ing PC. Simpen folder bertepatan karo folder "download" browser sampeyan.
- Kanthi milih file sing dipengini, pangguna uga bisa nambah menyang album, nuduhake utawa mbusak.
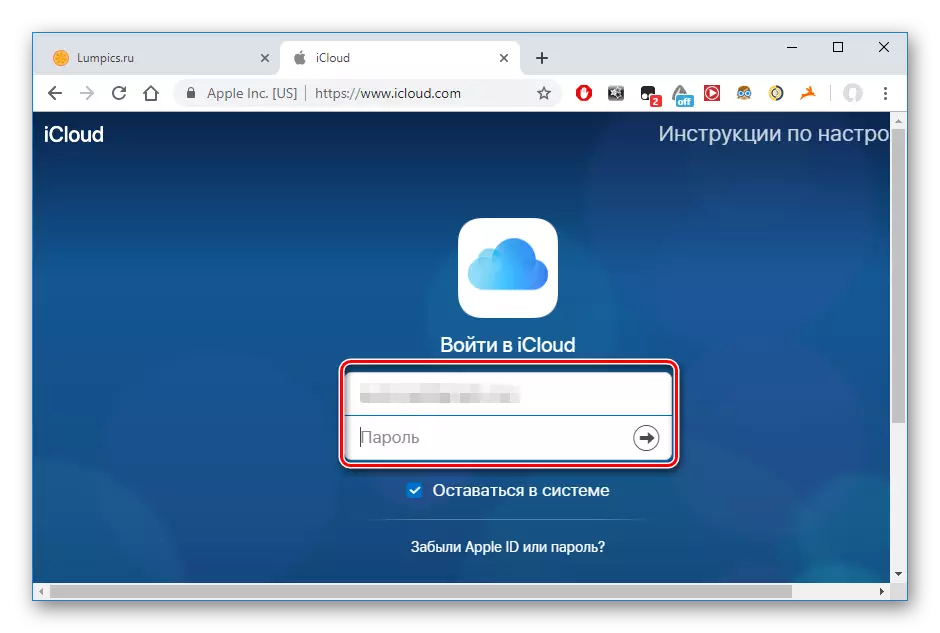
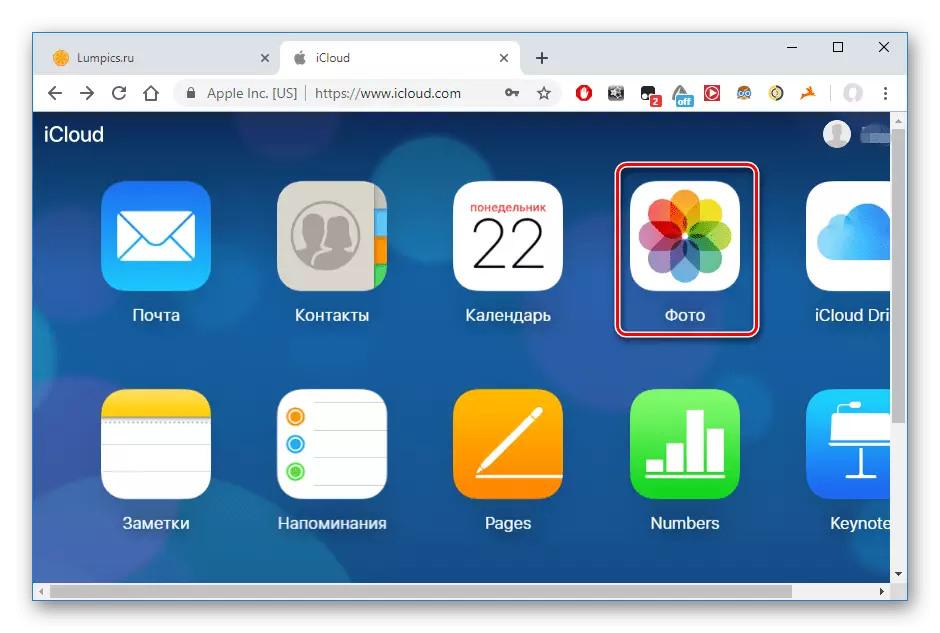

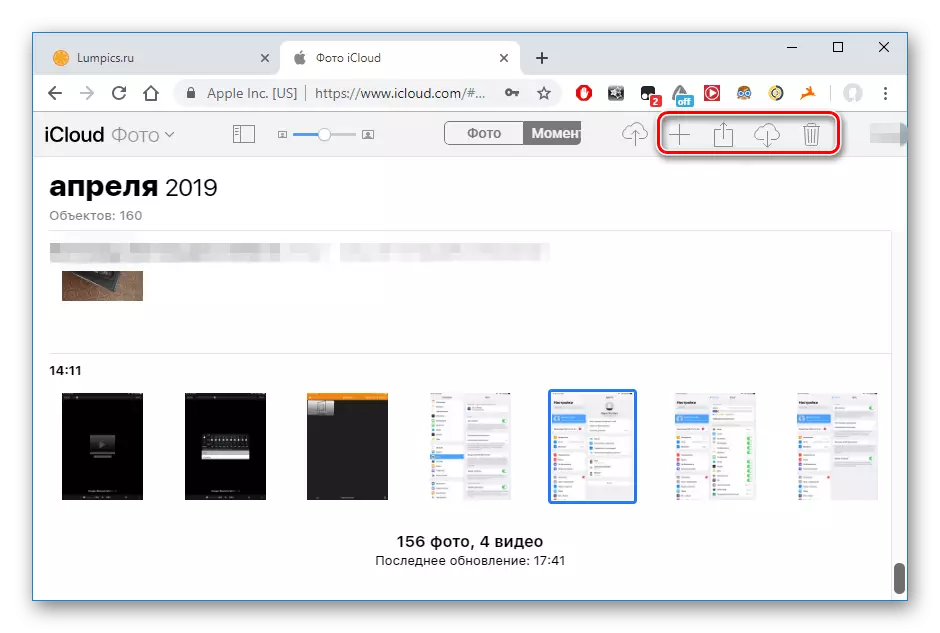
Cara 2: Windows Explorer
Download Foto saka Apada Sampeyan bisa lan tanpa nggunakake situs web iCloud utawa aplikasi khusus, cukup kanggo nyambungake piranti menyang PC. Wigati dimangerteni manawa kita butuh program iTunes sing wis diinstal, amarga persis apa sing dibutuhake kanggo driver sing dibutuhake kanggo sambungan sukses.
- Sambungake iPad menyang PC liwat kabel USB. Klik "Dipercaya Komputer iki ing layar tablet.
- Menyang komputer lan temokake piranti sing disambungake Apad ing dhaptar.
- Bukak bagean "panyimpenan internal".
- Menyang folder DCIM.
- Ing jendela sabanjure, pangguna bisa ndeleng sawetara folder. Cacahe mesthi beda lan gumantung saka pirang-pirang file sing disimpen ing piranti, uga lokasi kasebut. Folder "100Cloud" ngemot file sing diselarasake karo iCloud. Kita uga kasengsem ing foto saka memori internal, mula kita milih "102Apple" utawa "103Apple".
- Sampeyan bisa nyalin file sing dikarepake kanthi seret kanggo jendhela liyane utawa ing desktop, utawa kanthi nelpon cepet menu kanthi klik-Klik lan klik "Copy". Banjur pilih bagean utawa folder ing endi foto sing disalin disimpen, banjur klik PCM kanggo "masang".
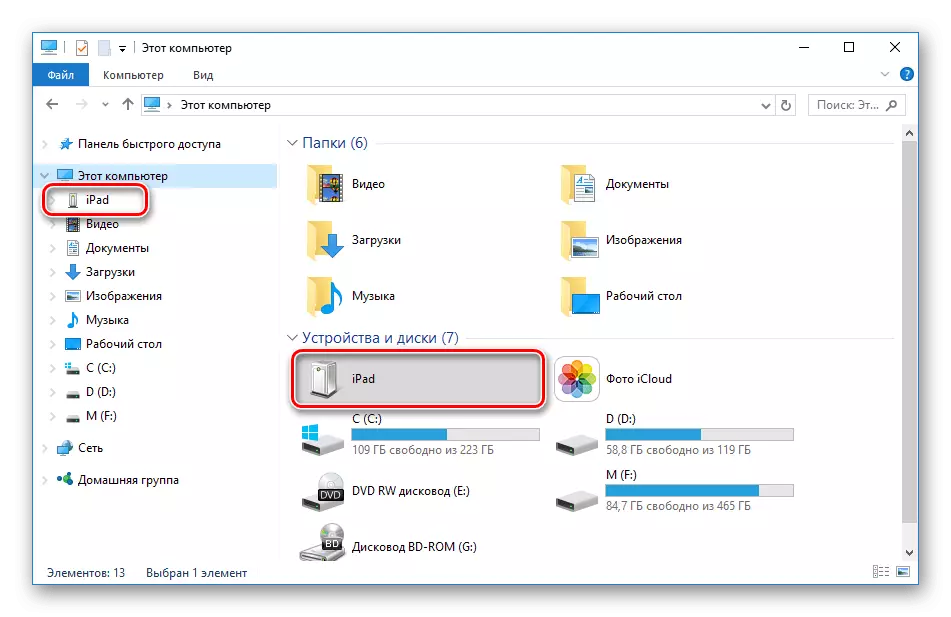
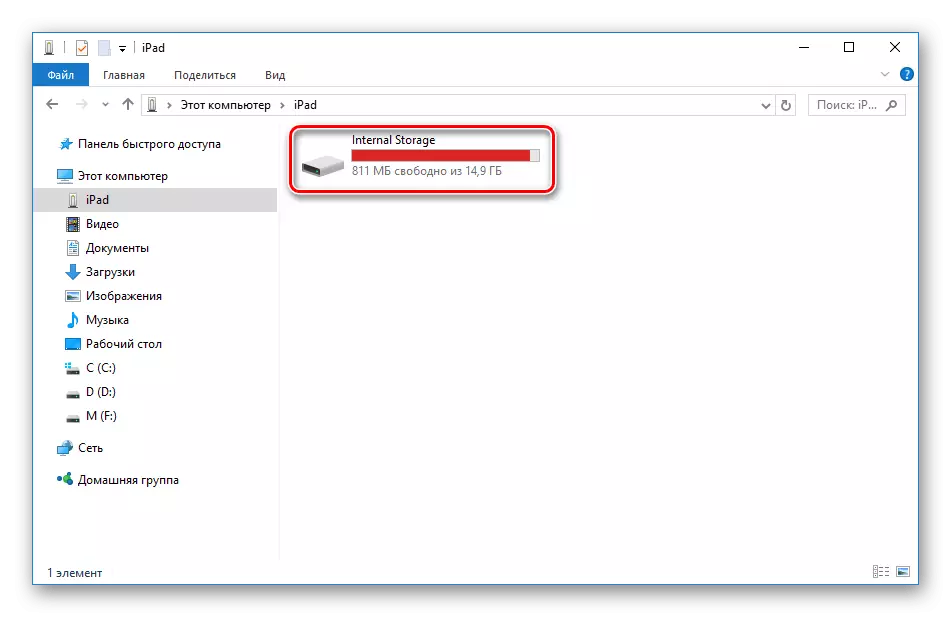
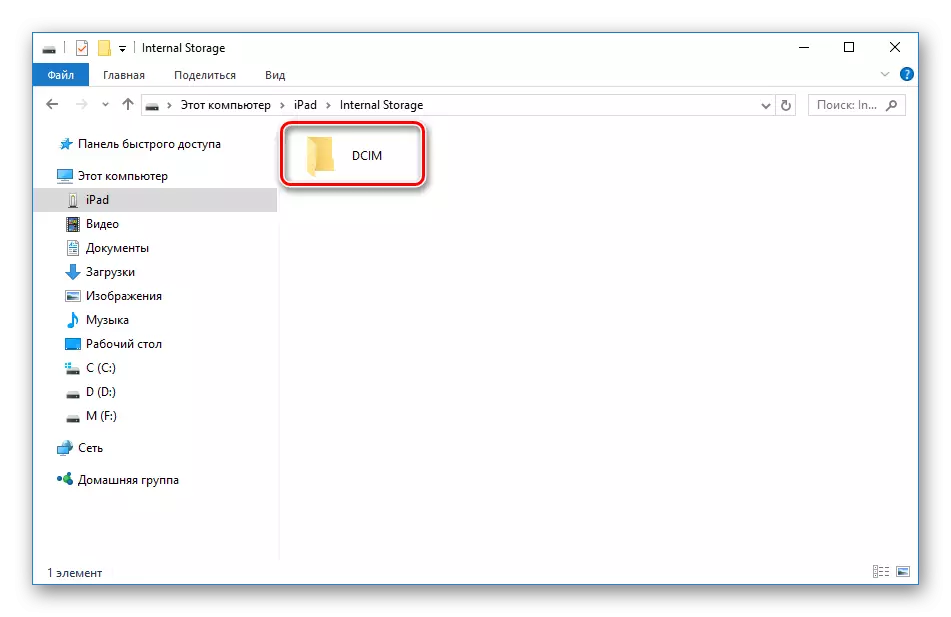

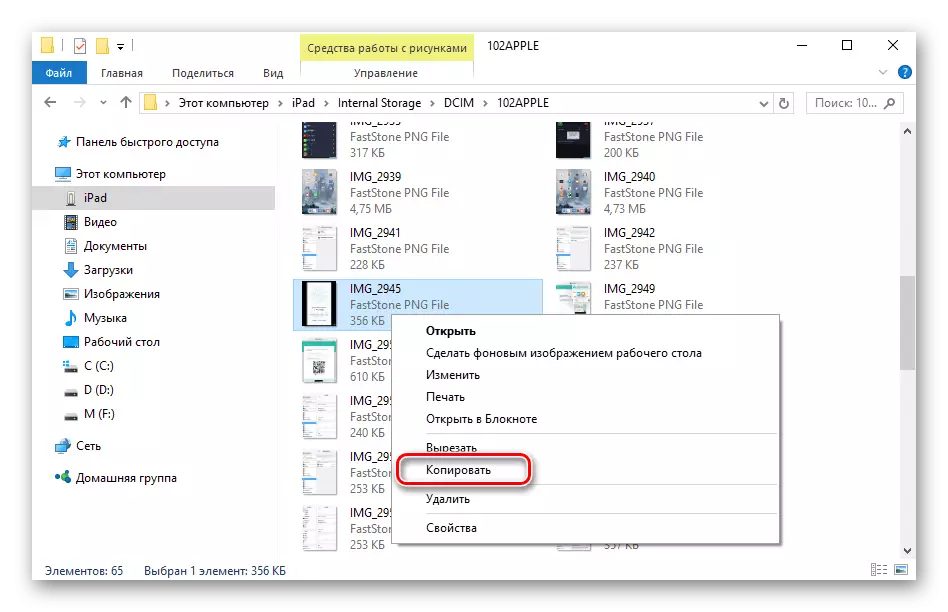
Wigati dimangerteni manawa ngowahi utawa mbusak foto ing iPad liwat Windows Explorer ora bisa. Kanggo nindakake iki, gunakake iCloud utawa iTunes.
Cara 3: Panyimpen Awan
Sampeyan bisa ngunggah foto menyang PC saka piranti apa wae yen aplikasi panyimpenan awan wis diinstal. Pangguna cukup kanggo pindhah menyang Foto Awan saka tablet, banjur download ing komputer. Kauntungan saka layanan kasebut yaiku keamanan file pangguna, uga kemungkinan entuk ruang disk gratis. Artikel ing ngisor iki diterangake babagan fungsi lan alat utama fasilitas sing paling populer.Waca liyane: Cara nggunakake "Mail.ru Cloud" / Yandex Disc / Dropbox / Disc Google
Cara 4: Itools
Dipindhah Meh file iPad lan tanpa bantuan iCloud. Kanggo nindakake iki, pangguna mbutuhake manajer file pihak katelu, analog sing aneh saka program iTunes standar. Artikel ing ngisor iki nggambarake cara mindhah foto saka piranti menyang PC nggunakake Manajer ITOOLS sing populer.
Waca liyane: Cara nggunakake Program ITOOLS
Nggunakake komputer nalika nggarap file ing iPad luwih trep, utamane yen sampeyan ngaktifake sinkronisasi otomatis karo perpustakaan Liboud. Nanging, pangguna bisa ngrujuk cara panyimpenan file sing luwih anyar, kayata awan.
