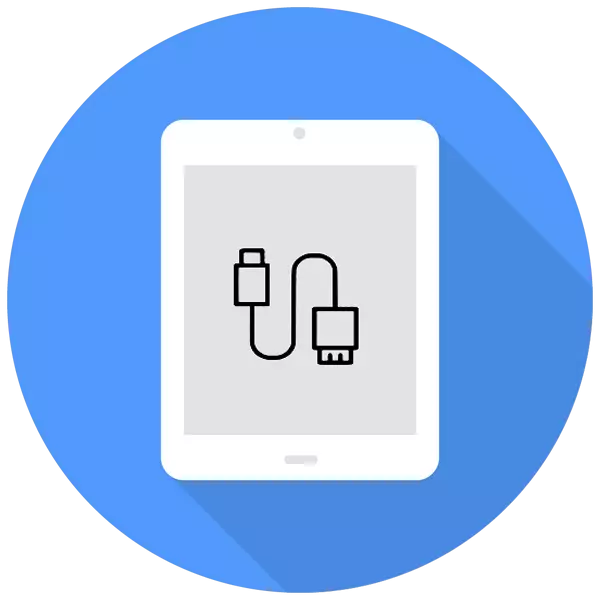
Nggarap setelan, dokumen, foto, video lan file liyane luwih trep ing layar gedhe ing komputer tinimbang ing iPad. Ing artikel iki, kita bakal nganalisa cara sambungan sing ana, lan ngrampungake masalah sing gegandhengan karo proses iki.
Sambungake iPad menyang komputer
Sambungan APADA menyang PC bakal relevan nalika pangguna kudu nggarap file utawa mung ngisi tablet liwat kabel USB. Bentenane mung yaiku manawa bakal dibutuhake iTunes utawa liyane kanggo nyinkronake piranti lan PC.Pilihan 1: liwat USB
Nggunakake kabel asli saka iPad utawa iPhone, sampeyan bisa nyambung menyang PC / Laptop liwat konektor USB, sawise piranti kasebut bakal dikenani biaya kanthi otomatis. Sampeyan bisa ndeleng lan ngowahi file loro nggunakake Program standar iTunes lan liwat Windows Explorer.
USB kabel varieties
Saiki, ana 2 jinis kabel USB kanggo tablet Apple:
- Kanthi konektor 30-pin. Cocog kanggo iPad, iPad 2 lan iPad anyar, model sing paling tuwa;
- Kilat. Kabel paling anyar dilengkapi model IPAD IPAD 4 lan ndhuwur, uga kabeh mini iPad.

Mula, sadurunge nyambungake iPad menyang komputer, priksa apa model sing sampeyan duwe lan kabel sing cocog kanggo.
iTunes.
Sadurunge sambungan iPad pisanan menyang PC, download program iTunes saka situs resmi Apple. Bebarengan karo iku, pembalap sing dibutuhake wis diinstal supaya bisa nyinkronake piranti nganggo komputer. Pangguna cukup kanggo nyambungake tablet liwat USB, bukak iTunes, ketik login lan sandhi saka akun Apple ID lan Konfirmasi kanthi mencet tombol ing jendela pop-up.
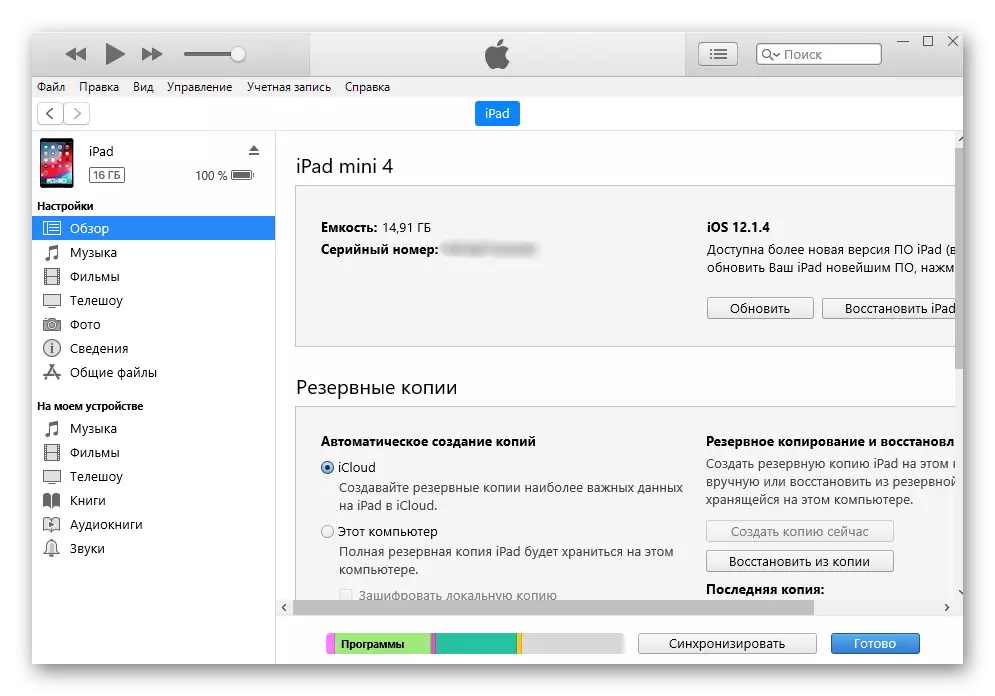
Konduktor
Ndeleng file, yaiku, foto lan video, sampeyan bisa lan tanpa iTunes. Kanggo nindakake iki, kita mung mbutuhake piranti lan kawruh sing kaslametan babagan folder sing kudu sampeyan lakoni. Nanging, ing kasus iki, pangguna ora bisa ngowahi lan mbusak file.
- Sambungake iPad menyang komputer lan bukak komputer.
- Temokake piranti sing kasambung ing dhaptar banjur klik.
- Menyang folder "panyimpenan internal" banjur menyang "DCIM". Yen ora ditampilake, mbukak kunci iPad.
- Ing jendhela sing mbukak, jendhela pungkasan Apple ngemot kabeh foto lan tablet video.
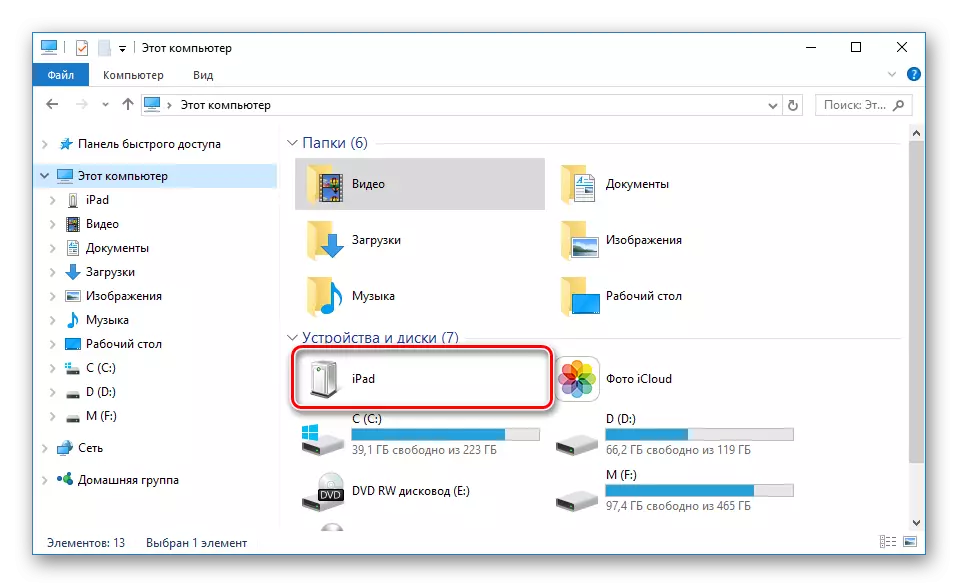
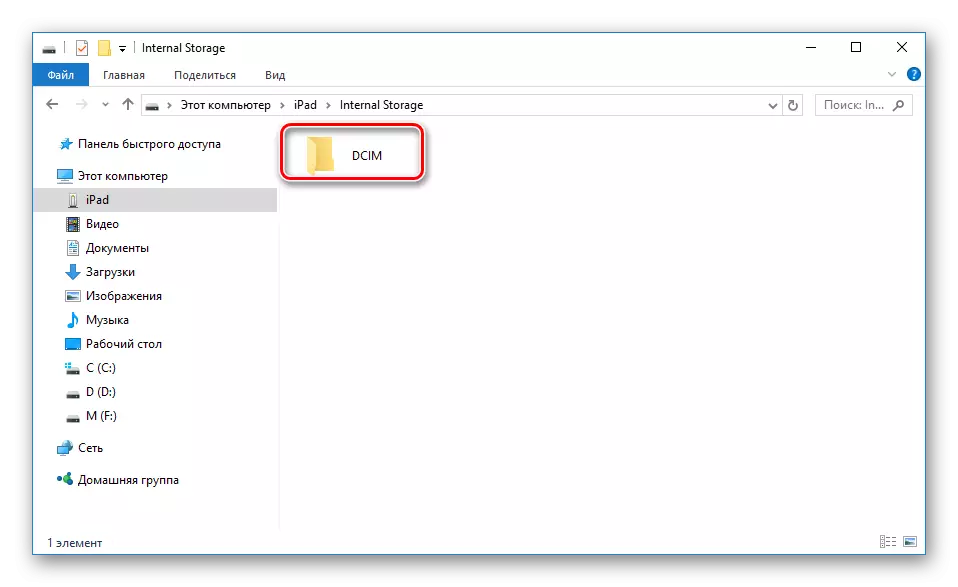
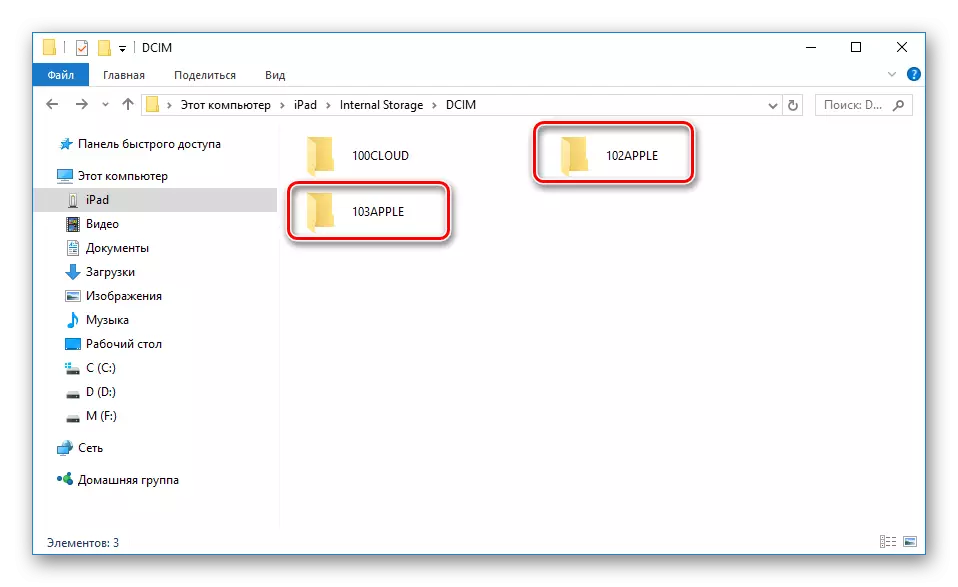
Manajer file
Iki minangka analogi sing aneh saka iTunes, sing bisa ndeleng informasi dhasar babagan piranti lan ngatur kabeh file. Sing paling populer yaiku ITOOL lan IFUNBOX. Sampeyan bisa maca liyane babagan ing artikel ing situs web.
Waca liyane: Program kanggo iPhone sinkronisasi nganggo komputer
Pilihan 2: Wi-Fi
Nyatane, cara iki mbantu ngatur paramèter tartamtu ing iTunes sapisan lan piranti, banjur mesthi nyinkronake ing antarane komputer lan iPad liwat Wi-Fi.
Elinga yen adaptor Wi-Fi kudu diinstal kanggo metode iki ing PC.
2 Langkah: Nyetel ing tablet
- Bukak "setelan" apad.
- Menyang bagean "utama" - "" sinkronisasi karo iTunes ing Wi-Fi "-" Sinkronisasi ".
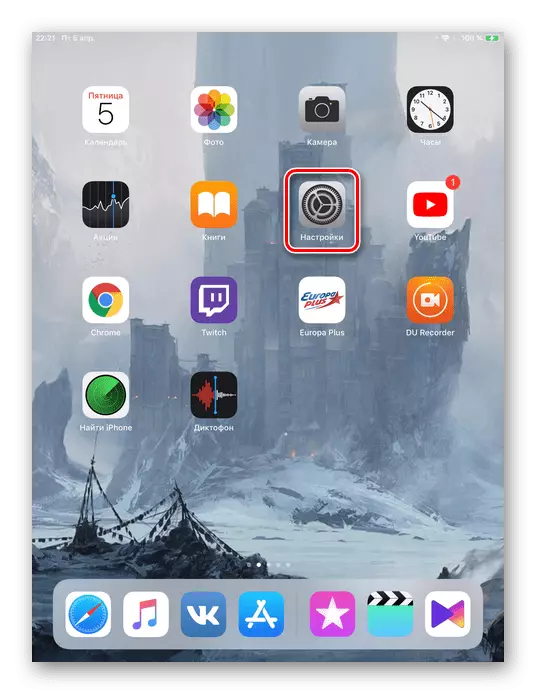

Pilihan 3: Bluetooth
Cara paling populer kanggo nyambungake tablet menyang komputer sing adaptor khusus uga dibutuhake kanggo nampa sinyal Bluetooth saka APAD lan piranti liyane.Pilihan 4: Mode Modem
Model iPad kanthi kemampuan nggunakake kertu SIM (ing judhul piranti biasane nulis dadi mRNA Wi-Fi + Cellular) ngidini sampeyan nyebarke internet menyang komputer. Kanggo nindakake iki, bisa nyambung karo Wi-Fi, Bluetooth lan kabel USB lan ngaktifake fitur khusus ing setelan kasebut. Kepiye carane nindakake, sampeyan bisa ngerteni ing artikel kita.
Waca liyane: Aktifake mode Modem ing iPad
Yen iPad ora nyambung
Asring kahanan dumadi nalika iTunes utawa PC ora ndeleng piranti sing kasambung. Coba panyebab utama lan solusi kanggo masalah sing muncul.
- Port usb faulty ing komputer. Sambungan tablet sing prasaja menyang soket liyane bakal mbantu ing kene. Yen kabeh sing cocog karo, mateni kabeh piranti USB saka PC liyane saka tablet;
- Kabel USB Faulty. Coba nggunakake kabel sambungan liyane;
- Masalah karo iTunes. Instal maneh program kanthi ndownload saka situs web resmi Apple;
- Masalah karo komputer utawa adaptor Wi-Fi. Sambungake kanggo nyambungake PC, laptop utawa mriksa kinerja adaptor karo piranti liyane;
- Kesalahan Portal USB ing piranti kasebut. Priksa kanthi ati-ati. Yen sampeyan nemokake karusakan, sampeyan kudu ngubungi pusat layanan.
Kita nyemak cara dhasar kanggo nyambung iPad menyang komputer: liwat kabel USB lan Wi-Fi. Ing wektu sing padha, akeh faktor bisa mengaruhi sinkronisasi sing sukses.
