
Pengin nggawe teks sampeyan apik lan asli? Dadi perlu kanggo ngatur prasasti kanthi gaya sing apik? Banjur waca artikel iki, bakal ana salah sawijining teknik desain teks, lan khusus stroke.
Teks Strok ing Photoshop
Kanggo nggawe stroke ing Photoshop, kita kudu langsung "sabar". Ing kasus iki, bakal dadi salah sawijining huruf gedhe "a".
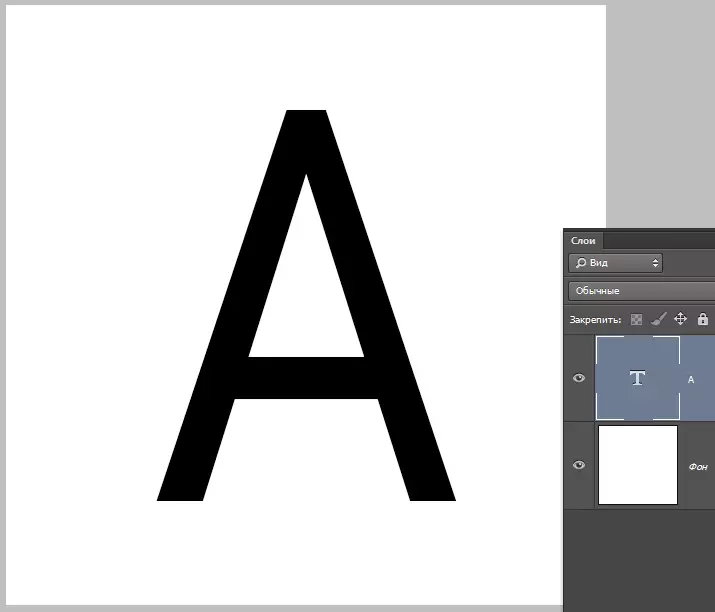
Sampeyan bisa nggawe stroke teks kanthi alat Photoshop standar. Yaiku, klik kaping pindho ing lapisan, nyebabake gaya lan milih item "Stroke" Waca rangkeng-. Ing kene sampeyan bisa ngatur warna, lokasi, jinis lan kekandelan stroke. Iki minangka dalan amatir, lan kita nyata Pro, saengga kita bakal beda. Napa iku? Kanthi bantuan gaya lapisan, sampeyan mung bisa nggawe stroke linear utawa gradient, lan cara sing bakal ditliti ing pelajaran iki bakal ngidini sampeyan nggawe papan konfigurasi.
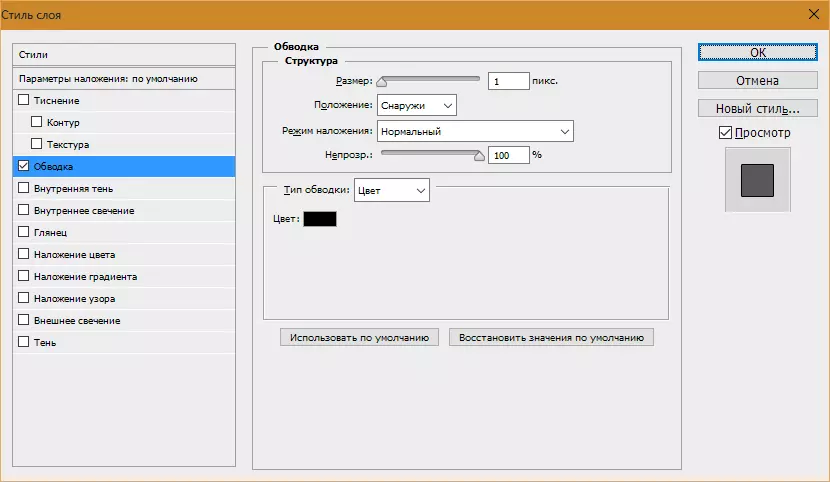
Dadi, kita duwe teks, nerusake.
- Klik tombol Ctrl Lan ngeklik lapisan miniatur kanthi teks, saéngga entuk pilihan sing mbaleni wujud kasebut.
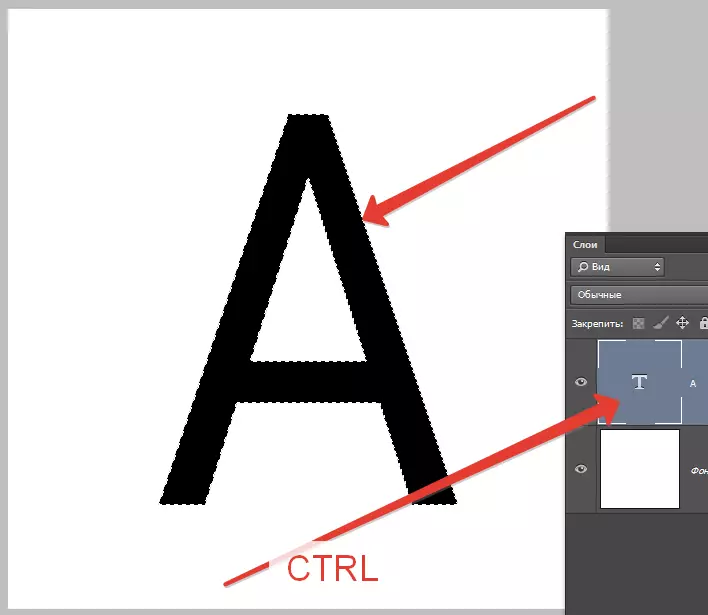
- Saiki sampeyan kudu mutusake apa sing pengin digayuh. Kita bakal nggawe stroke sing rada tebal karo sudhut sing dibunderaké. Menyang menu "Alokasi - Modifikasi - Expand".
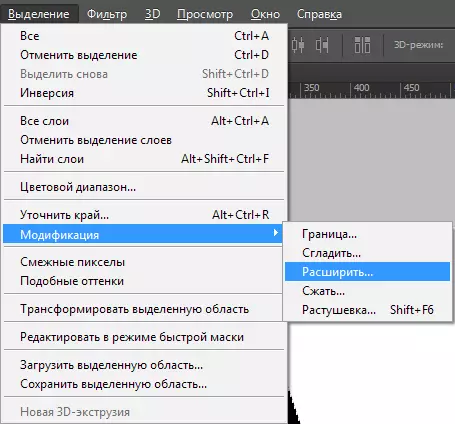
Mangkene mung siji setelan. Kita menehi nilai 10 piksel (ukuran font 550 piksel).

Kita entuk pilihan iki:

- Kanggo ngowahi luwih lengkap, sampeyan kudu ngaktifake salah sawijining alat klompok "Alokasi".

Kita nggolek tombol nganggo toolbar judhul "Njlentrehake pinggir".

Ing kene kita kudu ngganti mung siji parameter - "Pelacuran" Waca rangkeng-. Wiwit ukuran teks gedhe, regane uga bakal gedhe.

- Alokasi wis siyap. Sabanjure, sampeyan kudu nggawe lapisan anyar kanthi ngeklik lambang ing sisih ngisor palette lapisan (hotkey ora bisa digunakake ing kene).

- Dadi ing lapisan iki, penet trabasan keyboard Shift + F5. Waca rangkeng-. Jendhela bakal katon nganggo paramèter isi. Ing kene sampeyan milih "Werna" , bisa uga ana.
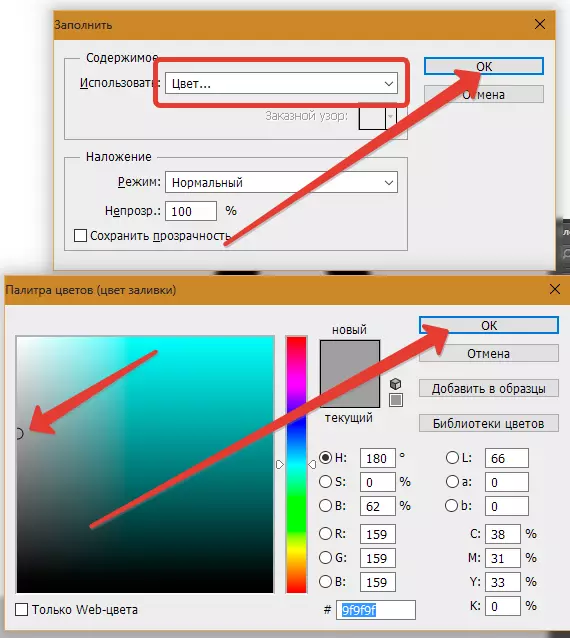
Kita entuk ing ngisor iki:
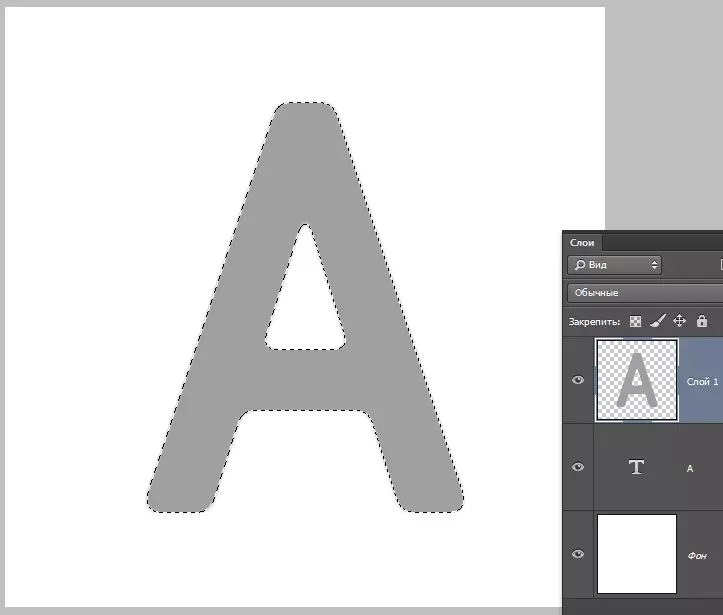
- Copot pilihan kanthi kombinasi kunci Ctrl + D. Lan terus. Kita nyelehake lapisan kanthi stroke ing ngisor lapisan nganggo teks.
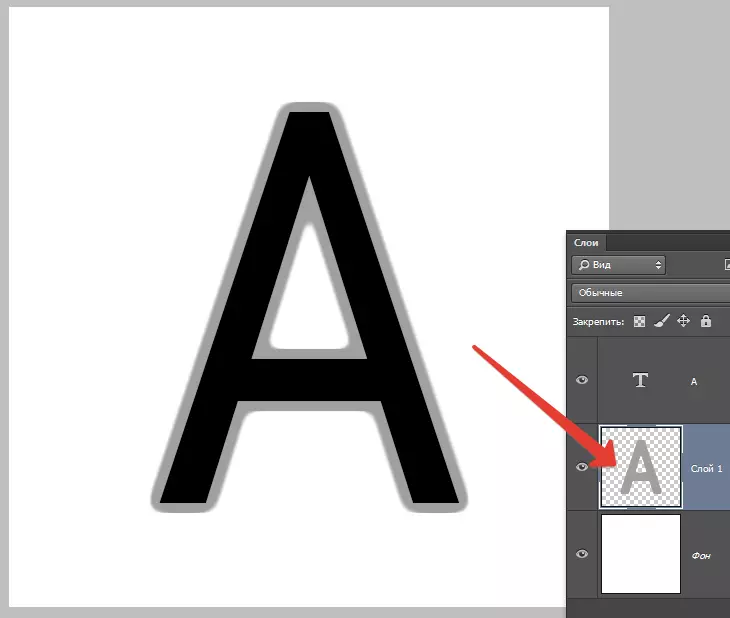
- Sabanjure kaping pindho klik ing lapisan kanthi stroke, nyebabake gaya. Ing kene aku milih item "Overlay Gradient" Banjur klik lambang, sing dituduhake ing gambar, mbukak palal. Sampeyan bisa milih kecerunan. Pesawat sing saiki sampeyan deleng "Ireng lan putih toning" Lan minangka foto standar Photoshop.
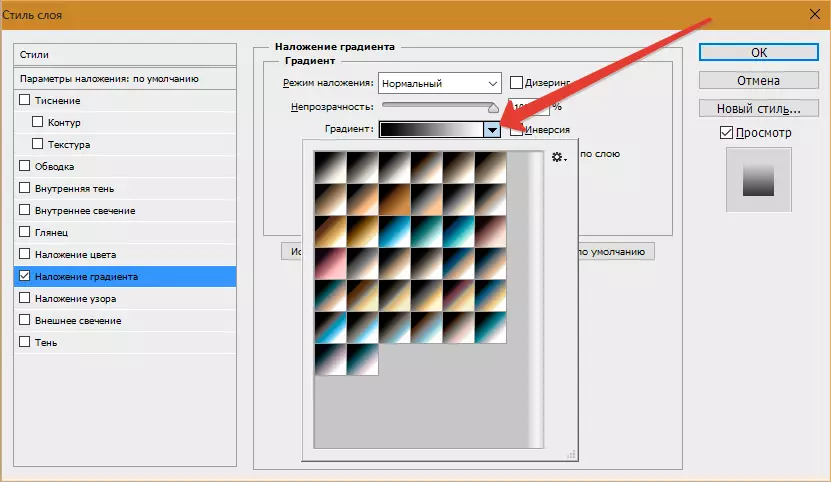
Banjur pilih jinis gradient "Pangilon" Lan mbantah kasebut.

- Klik OK lan Admire ...
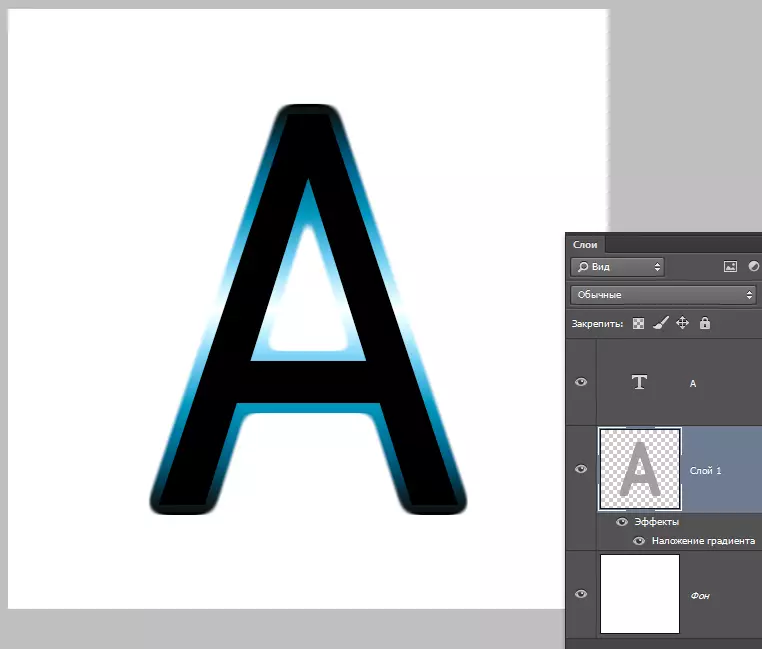
- Menyang lapisan nganggo teks lan ganti opacity saka isi 0%.
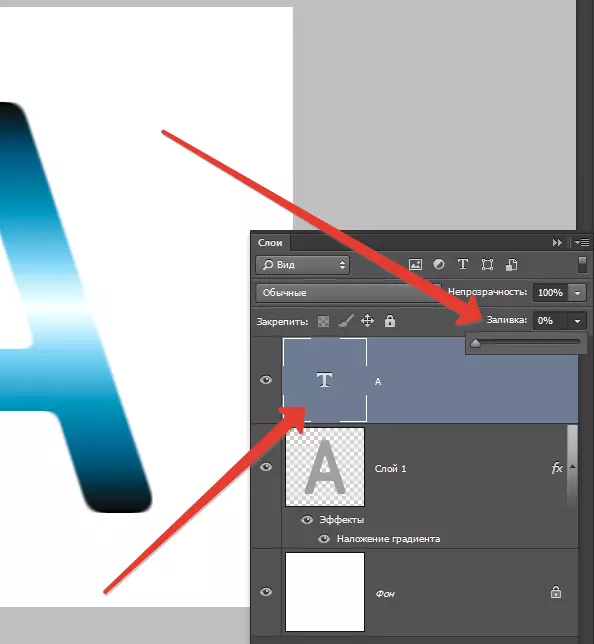
- Kaping pindho Klik ing lapisan, gaya katon. Pilih item "Embossing" Lan konfigurasi sekitar ing gambar.

Asil pungkasan kaya iki:
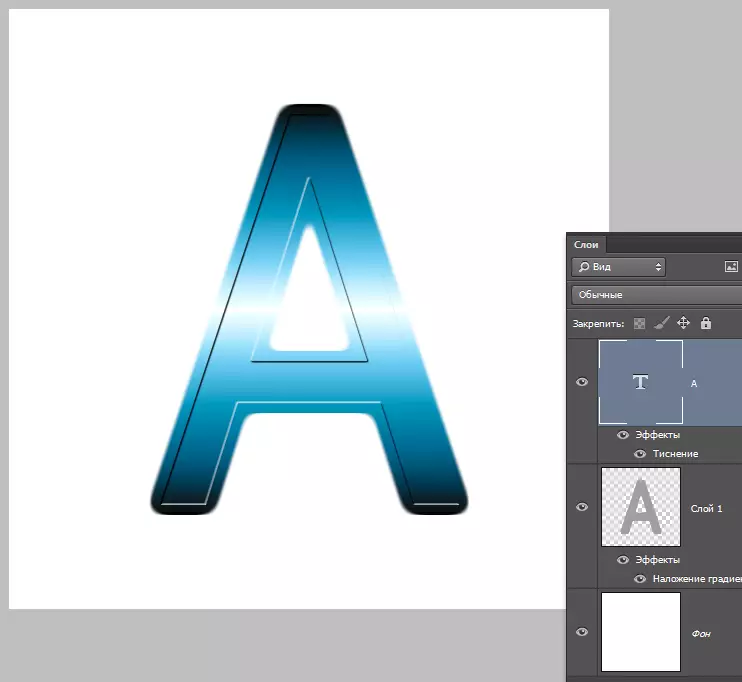
Duwe kepinginan lan fantasi sing sethithik nggunakake resepsi iki, sampeyan bisa entuk asil sing menarik banget.
