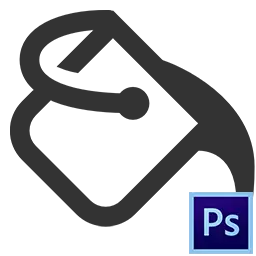
Waca ing Photoshop digunakake kanggo nglukis lapisan, obyek individu lan wilayah sing dipilih saka warna sing ditemtokake. Dina iki kita bakal ngomong babagan ngisi lapisan nganggo jeneng "Latar mburi", yaiku kanthi standar lapisan sawise nggawe dokumen anyar. Cara sing diterangake ing artikel uga bisa ditrapake kanggo lapisan liyane, kajaba kanggo "tokoh" lan "obyek cerdas".
Lapisan pouring ing photoshop
Kaya biasane, ing Photoshop, akses menyang fitur iki bisa ditindakake kanthi cara sing beda. Bedane kalebu ing alat sing ditrapake, asile mesthi padha.Cara 1: Menu Program
- Kita menyang menu "Editing - Run Isi Isi".
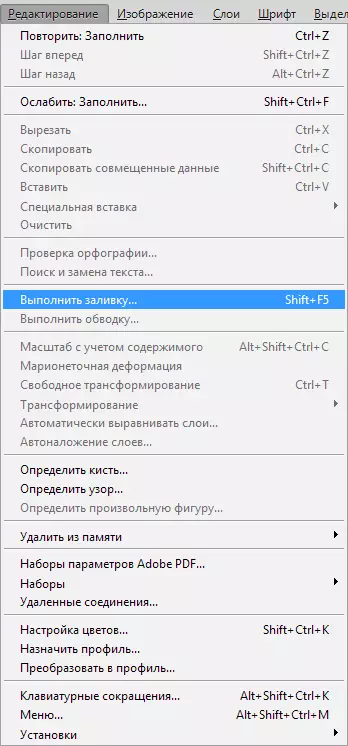
- Ing jendhela setelan isi, sampeyan bisa milih warna lan oposkact lan opacity. Jendhela sing padha bisa disebabake kanthi mencet tombol panas Shift + F5. Waca rangkeng-. Pencet tombol OK bakal isi lapisan warna sing dipilih utawa aplikasi setelan khusus kanggo isi.
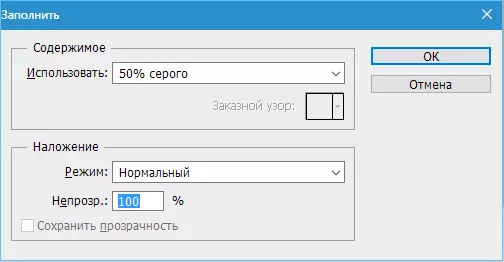
Cara 2: Alat Isi
Ing kasus iki, kita butuh alat "Isi" Ing toolbar kiwa.

Ing kene, ing panel kiwa, sampeyan bisa nyetel warna isi.

Tipe isi dikonfigurasi ing panel ndhuwur ( Werna utama utawa Pola ), mode overlay lan opacity.

Setelan sing tepat ing panel paling ndhuwur sing ditrapake yen ana gambar ing latar mburi.
- Toleransi Nemtokake jumlah bayangan sing padha ing loro arah ing skala padhang, sing bakal diganti nalika ngeklik situs, iki ngemot.
- Nglancar Ngilangake sudhut batang.
- Tank "Piksel sing gegandhengan" Bakal ngidini mung tuangake plot sing ditindakake Klik. Yen tank dicopot, kabeh wilayah sing ngemot tint iki bakal diisi, diwenehake Toleransi.
- Tank "Kabeh lapisan" Gunakake Isi kanthi setelan sing ditemtokake kanggo kabeh lapisan ing palet.

Waca liyane: Cara nggawe isi Photoshop
Cara 3: Tombol Panas
Kombinasi Alt + del. pour lapisan warna utama, lan Ctrl + Del. - Latar mburi. Ing kasus iki, ora masalah, ana ing lapisan gambar utawa ora.
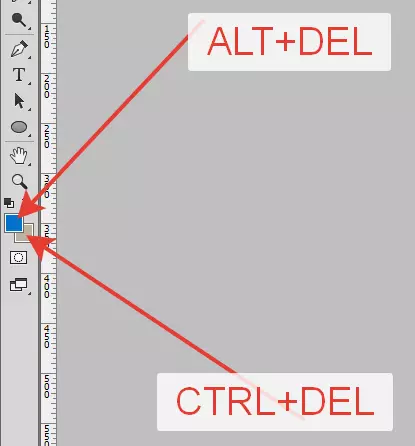
Mangkono, kita sinau kanggo pour lapisan ing Photoshop ing telung cara sing beda-beda.
