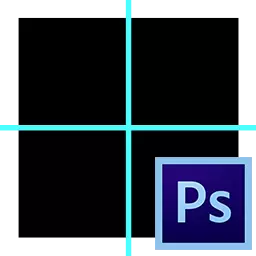
Kualitas gambar bisa langsung gumantung saka obyek masarakat: lengkungan obyek foto bisa ngrusak foto lan kualitase bakal dirampungake kanthi muspra. Cara paling gampang lan terjangkau kanggo nyegah masalah iki - pandhuan sing ngidini sampeyan nyelarasake obyek ing komposisi kasebut.
Pandhuan ing Photoshop.
Adobe Photoshop Grafik editor nawakake akeh pilihan kanggo ngrampungake masalah iki, nanging sing paling gampang yaiku pandhuan sing bisa ditemokake kanthi vertikal lan kanthi horisontal.Setelan lan ngetrapake pandhuan
Sampeyan bisa nemtokake anané alat tambahan iki kanthi nggunakake biru sing disorot. Supaya fungsionalitas alat iki kasedhiya, perlu liwat menu "Ndeleng" Pencet tombol "Pandhuan Anyar".
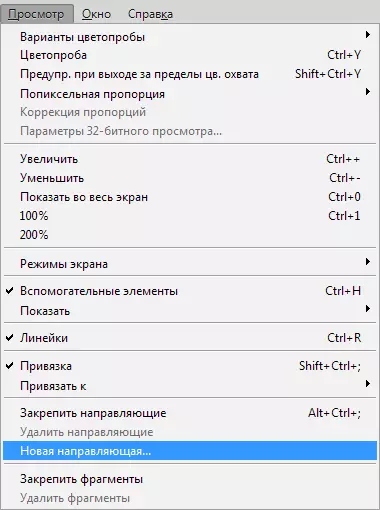
Ing kothak dialog sing mbukak sawise menet, pilih arah sing dipengini kanggo garis lan koordinat.
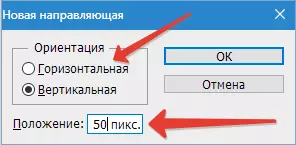
Asil:
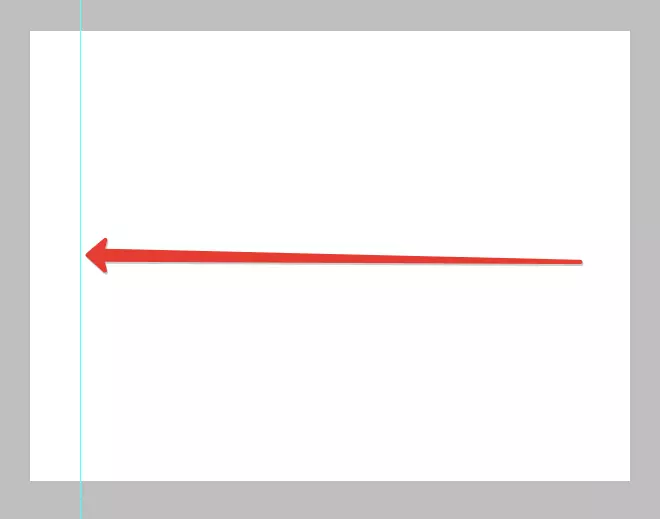
Ing sisih kiwa lan ndhuwur lingkungan kerja duwe panguasa kanthi skala, sing ditampilake ing piksel, saengga ing jendhela sing mbukak sampeyan uga kudu nemtokake nomer piksel. Sawise pakaryan langkah-langkah kasebut, garis sing disorot bakal ditampilake ing foto kasebut ing arah tartamtu sing ditemtokake sadurunge.
Ana cara liya kanggo ngaktifake pandhuan ing Photoshop. Kanggo nindakake iki, klik panguasa, clamp tombol mouse kiwa lan nglampahi saka tangan ing arah sing dibutuhake. Sanalika sawise iku, pandhuan biru bakal katon ing gambar.
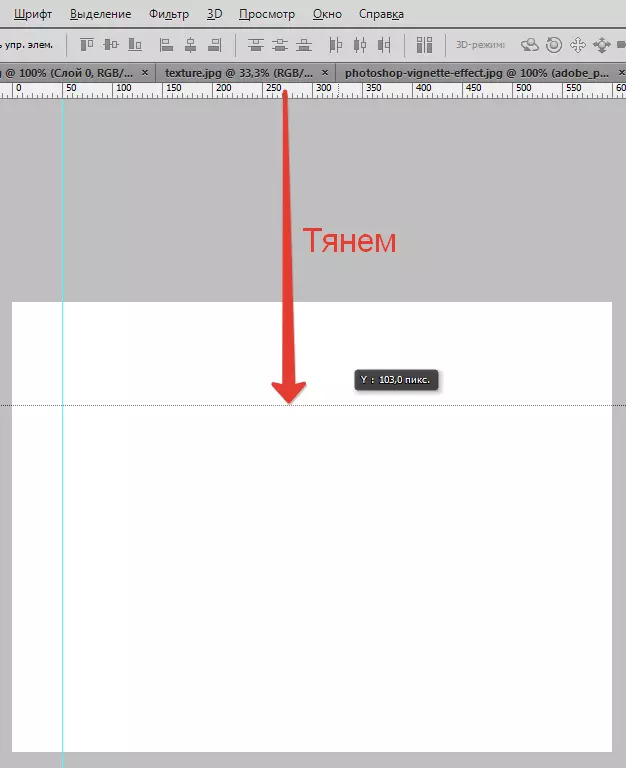
Pandhuan sing digawe menehi akeh kesempatan, sing dadi siji gelar utawa liyane bisa mengaruhi kualitas gambar. Mangkene sawetara wong:
Obyek dasi kanggo panuntun kanthi nggunakake fungsi naleni - fungsi kasebut bakal migunani yen perlu nyelarasake obyek lan dasi dheweke menyang garis biru. Sanalika obyek nyedhaki garis kasebut, bakal narik kawigaten kaya magnet. Kanggo ngaktifake fitur iki, sampeyan kudu menyang menu "Ndeleng" banjur pilih fungsi "Naleni kanggo nuntun".
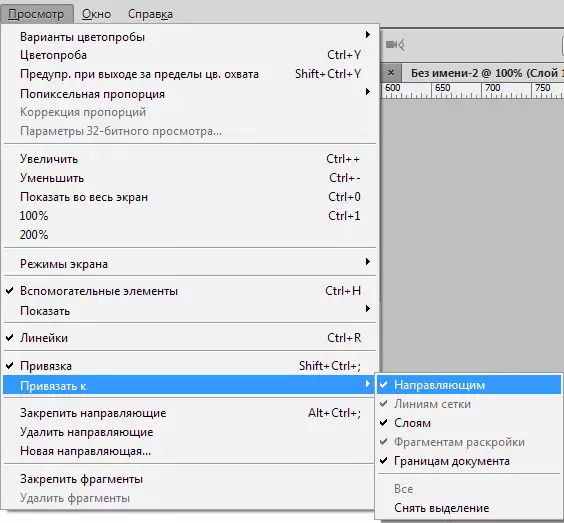
Aligning obyek kasebut kanthi garis sing relatif biru, sampeyan bakal entuk kamungkinan obah ing sadawane. Yen target ora kalebu naleni obyek menyang pandhuan, kudu nyekel obyek kasebut kanthi tombol kiwa kiwa lan sijine jarak sing luwih dawa saka pandhuan, sawise ngukur iki bakal mandheg kerja. Efek sing padha menehi ctrl tombol clamping.
Supaya kanthi visual mbandhingake asil sadurunge lan sawise, sampeyan bisa ngilangi pandhuan ing Photoshop, pesawat tombol panas Ctrl + H. Ngijini sampeyan bisa ngetrapake kanthi cepet lan cepet, sing penting nalika nggarap gambar gedhe. Kanggo bali maneh, sampeyan kudu menek Tombol sing padha: Pandhuan bakal bali menyang lokasi. Kanggo nyingkirake garis biru sing ora perlu, cukup kanggo nyeret menyang wilayah lineup lan bakal ilang. Mbusak kabeh garis pandhuan bisa nggunakake fungsi kasebut. "Ndeleng - Delete Pandhuan".
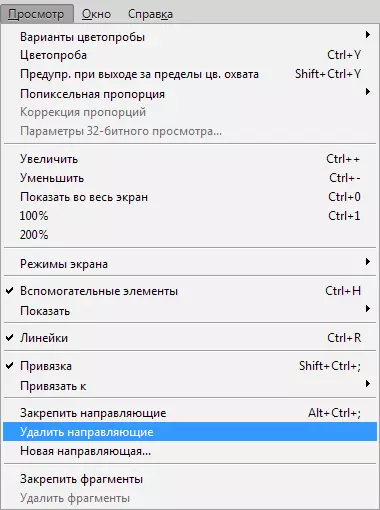
Uga ing program Adobe Photoshop Sampeyan bisa ngatur pandhuan minangka atimu: Fungsi bakal mbantu ngrampungake tugas iki. "Gerakan" Waca rangkeng-. Sampeyan bisa nemokake fitur iki ing toolbar sing dumunung kanthi vertikal. Pilih alat lan clamping "V" ing keyboard. Yen sampeyan nggawa alat kursor menyang garis, mula bakal ngganti, ngidini sampeyan mindhah pandhuan kasebut.
Kadhangkala karya kanggo persamaan obyek ing gambar mbutuhake asil kanthi cepet lan ora ngidinke titah saka pandhuan kanthi manual. Kanggo kahanan kaya ngono, program kasebut ngidini sampeyan nggunakake kothak. Alat iki digawe ing menu "Ndeleng - Tampilake - Mesh" Waca rangkeng-. Sampeyan uga bisa nyekel kombinasi kasebut Ctrl + '.
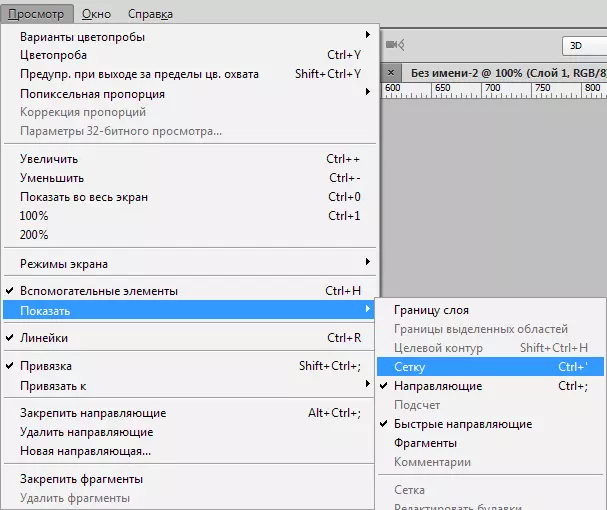
Katon bolong ing kanvas kaya iki:
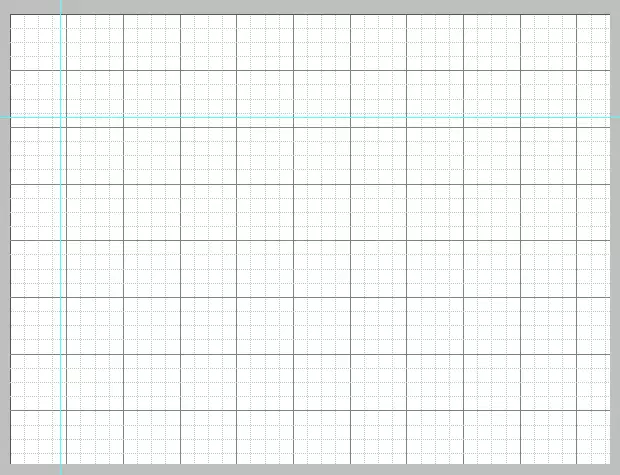
Ing mode biasa, kothak kasebut minangka pandhuan, jarak antarane inci, dibagi dadi papat bagean.
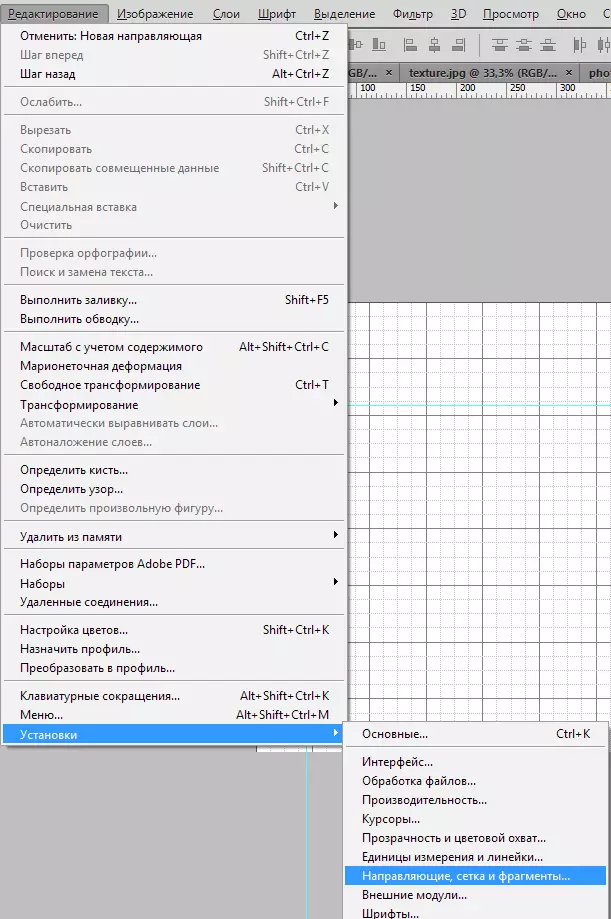
Sampeyan bisa ngganti jarak antarane pandhuan ing menu "Editing - Pamasangan - Pandhuan, Grids lan Fragmen".
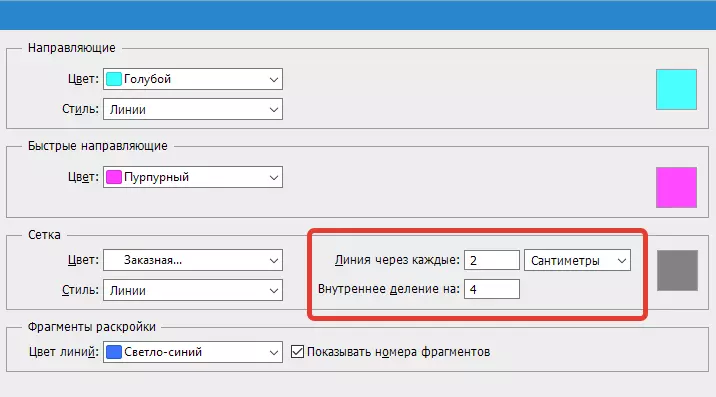
Grid kasebut bakal bisa mbantu ngluwari tuntunan Photoshop yen eksonal mbutuhake akeh obyek, umpamane obyek teks.
Mode pandhuan cepet
Ana uga fungsi garis cepet sing bakal nyuda wektu pangolahan obyek. Garis kasebut beda karo liyane sawise aktifitas, ditampilake ing lapangan kerja kanthi otomatis. Pandhuan kasebut nuduhake ruang ing antarane obyek ing komposisi kasebut. Pandhuan kasebut bakal ngganti posisi miturut lintasan gerakan obyek kasebut. Kanggo ngaktifake fitur sing migunani lan trep, pindhah menyang menu "Ndeleng - Tampilan - Guide Lines Cepet".
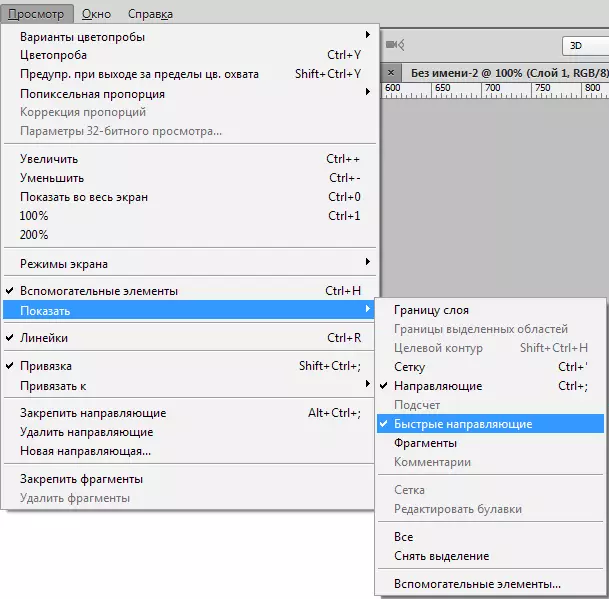
Jinis pandhuan cepet ing kanvas:
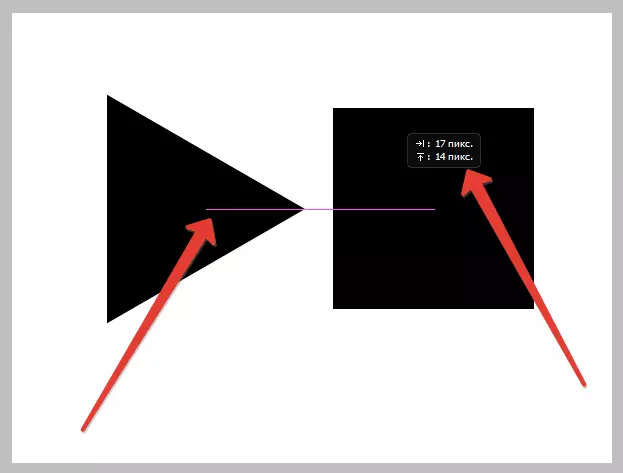
Pandhuan duwe peran penting ing urip Photocora - Bantuan ing penempatan obyek sing akurat, pilihan wilayah sing luwih jelas, lan pandhuan kanthi cepet ngidini unsur-unsur sing padha.
