
Adobe Grafis Editor Grafis Grafis minangka salah sawijining alat pangolahan foto digital sing paling populer ing tingkat profesional. Patut, fungsi ing kene uga nampilake jumlah sing akeh. Ngatur kabeh luwih gampang yen sampeyan nggunakake tombol panas. Perusahaan pangembang mbayar perhatian sing kapisah kanthi nambah macem-macem kombinasi kanthi signifikan nyawiji alur kerja. Ayo nimbang kombinasi sing paling populer lan asring digunakake kanthi luwih rinci.
Key Panas Kanggo Adobe Lightroom
Kabeh kombinasi bisa dipérang dadi macem-macem kategori, umpamane, sawetara sing digunakake kanggo milih unsur panyuntingan, Windows ngontrol Windows. Mula, kita dianggep sawetara bagean, ing endi kombinasi kasebut dilebokake ing kelompok. Pisanan kita menehi saran supaya bisa kenal karo kabeh sing cocog kanggo sampeyan dhewe, miwiti sinau lan aplikasi.Nggarap panel
Lingkungan kerja Adobe bisa ngemot pirang-pirang panel ing unsur utama lan setelan individu. Ora mesthi pangguna mbutuhake prasasti lan jubin sing bakal ditampilake sadurunge mripatmu. Amarga apa sing dibutuhake kanggo mbusak sawetara. Mesthi wae bisa ngetrapake liwat setelan, nanging luwih gampang mung klik ing tombol panas. Pay manungsa waé menyang gambar ing ngisor iki. Ing kono, nomer kasebut nuduhake kabeh panel. Salajengipun, sabenere, lan gambar iki bakal migunani kanggo ngerteni kabeh gambar.

- Tab - Singidaken utawa nampilake panel sisih;
- Shift + Tab padha, nanging kedadeyan saka pitung windows sing ana ing lingkungan kerja;
- T - ndhelikake toolbar. Ditampilake ing gambar nomer 4;
- F5 - Aktivasi utawa mateni panel modular. Ditandhani ing gambar nomer 1;
- F6 - Singidaken utawa Panel Tampilan kanthi kabeh gambar sing diimpor (3);
- F7 / F8 - jendhela sing kapisah lan kiwa lan tengen (2 lan 5 ing gambar);
- Ctrl + Shift + 0 - 5 - Bukak bagean nutup panel kiwa;
- CTRL + 0 - 9 padha kanggo panel tengen.
Kaya sing sampeyan ngerteni, kabeh printah diklumpukake ing kene kanggo ngontrol windows saka lingkungan kerja. Dheweke ora asring digunakake, nanging mbantu cepet ngatur ruang sing bener yen perlu.
Tumindak kanggo ngganti tampilan tampilan lan jendhela
Kaya sing sampeyan ngerteni ing Adobe Adoberoom, ana sawetara jinis sing bisa lan mode Windows sing ngidini sampeyan bisa digunakake kanthi apik karo foto digital. Sampeyan bisa ngalih ing antarane kabeh nggunakake tombol ing lingkungan kerja, nanging ayo nganalisa hotkey khusus sing diwenehake kanggo iki.

- E - Pindhah menyang perpustakaan (perpustakaan) yen karya saiki kedadeyan ing modul liyane;
- G - Ngaktifake perpustakaan kanthi tampilan bolong, yaiku kabeh gambar sing diimpor bakal dituduhake ing jejere;
- C - Aktivitas Jenis Dobel. Layar dipérang dadi rong bagéan. Kiwa yaiku gambar X, lan ing sisih tengen;
- N - pemetaan kothak individu kanthi foto ing skala sing luwih wiyar;
- D - Ngalih menyang Modul "Ngembang";
- F - Bukak Slideshow saka gambar sing ditambahake;
- Ctrl + Shift + F - Ngalih ing antarane mode jendhela umum (ing kabeh layar utawa suar);
- Aku - Nampilake metadata babagan gambar potret liwat kabeh panel program.
Kita banget nyaranake miwiti sinau saka tombol kasebut. Elingih, bakal gampang, lan ing ngarep dheweke bakal mbantu nalika kerja ing editor grafis iki, nyenthang gerakan antarane jendhela lan mode wujud.
Printah kanggo jendela kapindho
Wiwit kita miwiti ngomong babagan jendhela lan panel, sampeyan ora bisa ngubengi lan jendhela kapindho, ing endi informasi sing migunani ditampilake, sing asring ditindakake sajrone proses fotografi. Jendhela kapindho bisa diarani tombol "2", sing ana ing ngisor panel kiwa, nanging tumindak kasebut luwih gampang kanggo nindakake kombinasi standar.

- F11 - ndhelikake utawa nampilake jendhela kapindho;
- Shift + F11 - Ngalih menyang mode layar wutuh kanggo jendhela kapindho;
- Shift + G - ngowahi jinis bolong;
- Shift + E - Ngalih menyang siji gambar;
- Ctrl + Shift + ENTER - Ndandani jendela kapindho;
- Shift + C - Divisi layar kapindho kanthi vertikal kanggo nampilake rong gambar;
- Shift + N - Dibagi layar horisontal kapindho kanggo nampilake rong foto ing wektu sing padha;
- Ctrl + Alt + Shift + Ketik - Ring Slideshow;
- Ctrl + Shift + = / Ctrl + Shift - - Scaling.
Printah kanggo jendela lan katalog utama
Ngimpor foto lan luwih nambahake proyek kasebut dileksanakake liwat direktori utawa jendela utama. Utamane loro menu kasebut, hotkey sing kapisah disorot, ngidini sampeyan nyepetake produk sawetara wektu. Ayo kenalan karo luwih rinci:

- Ctrl + Shift + i - transisi kanggo ngimpor foto saka panyimpenan lokal;
- Ctrl + O - Mbukak direktori kanggo milih file;
- CTLR +, (koma ing tata letak Inggris) - mbukak setelan dhasar;
- Ctrl + Alt +, - nglakokake paramèter katalog;
- Ctrl + Shift + T - nggawe subfolder anyar ing katalog;
- Ctrl + Shift + N - Nggawe folder anyar ing perpustakaan (perpustakaan);
- Ctrl + R - Bukak konduktor sistem operasi;
- F2 - Ganti jeneng foto;
- Backspace / Delete - Mbusak gambar saka dhaptar diimpor;
- Alt + Backspace - Mbusak obyek sing dipilih saka katalog;
- Ctrl + Shift + E - Ekspor foto sing dipilih;
- Ctrl + P - Print gambar sing dicenthang.
Tumindak ing Modul Perpustakaan (Perpustakaan)
Kabeh tumindak utama kanthi pilihan gambar sing diimpor kanggo proyek kasebut dumadi ing perpustakaan, lan pratinjau ditindakake. Nanging, isih ana akeh fungsi lan setelan sing luwih cilik, sing diwenehake tombol panas. Langsung, kita pengin nyathet yen ora bakal nuduhake kombinasi kanggo ngalih spesies ing kene, amarga wis dianggep ing ndhuwur lan wis cocog kanggo modul iki.
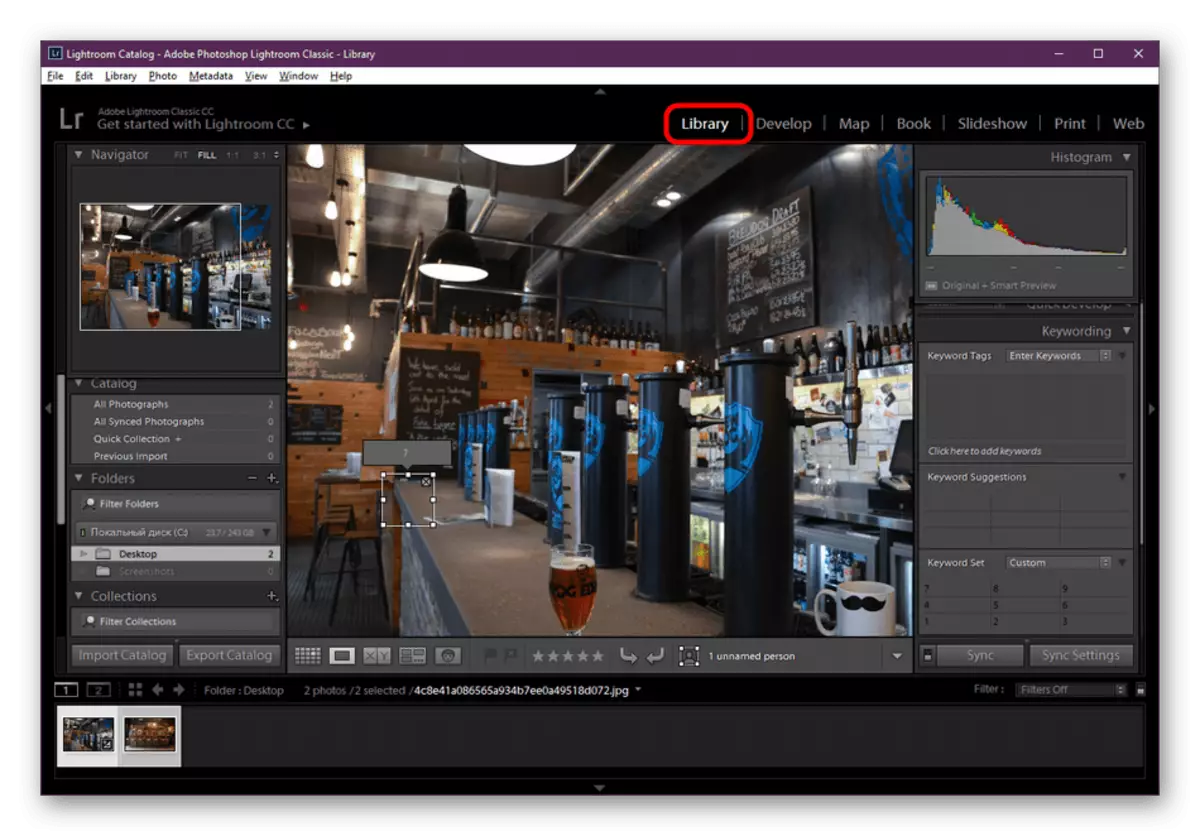
- Down Panah - Ngganti foto ing papan ing mode Mesh;
- Munggah panah - panggantos gambar ing sisih tengen utawa sisih ngisor saka grid;
- Z - Ngalih menyang skala otomatis;
- Ctrl + = / ctrl + - - manual pangowahan skala;
- Ctrl + Ketik - Bukak Slideshow;
- Ctrl +] / ctrl + [- Puter foto ing sisih kiwa utawa tengen;
- Ctrl + A / CTRL + D - Alokasi kabeh obyek utawa mbusak pilihan.
Bisa nganggo tembung kunci
Ndhukung lampu lampu Adobe nambah lan nyunting tembung kunci kanggo kabeh foto, sing ditindakake ing modul perpustakaan. Yen sampeyan kudu ngowahi data informasi, sampeyan uga bisa njupuk kauntungan saka kombinasi sing wis ditemtokake khusus sing duwe formulir ing ngisor iki:

- Ctrl + K - Nambah tembung kunci anyar;
- Ctrl + Shift + K - nyunting tembung kunci sing kasedhiya;
- Ctrl + Alt + Shift + K - Nggawe Cara Anyar kanggo Kata Kunci;
- Shift + K - Delete utawa Tambahake dalan tembung kunci;
- Ctrl + Alt + K - Nguripake mode gambar;
- Ctrl + S - Simpen Metadata menyang file.
Tumindak ing modul sing ngembangake (pangembangan)
Kabeh foto panyunting kunci, panggunaan efek lan interaksi liyane ditindakake ing modul "ngembang". Pengembang nggawe akeh kunci panas kanggo mode iki, nanging ora kabeh digunakake kanthi rutin. Kita saranake luwih ngerti karo dhasar kanggo milih sawetara sing migunani kanggo awake dhewe.

- V - Ngonversi ing Grey;
- Ctrl + U - Tugas saka Tone otomatis;
- Ctrl + Shift + U - Instalasi Balance Putih Otomatis;
- Ctrl + E - transisi kanggo nyunting ing Adobe Photoshop (mung nganggo piranti lunak iki);
- Ctrl + Shift + C / CTRL + Shift + V - Nyalin lan masang setelan;
- Ctrl + Alt + V - Pasang Setelan saka foto pratinjau;
- Ctrl + Shift + R - Reset kabeh konfigurasi;
- W - Milih Alat Balance Putih;
- R - pindhah menyang alat nglereni gambar (dianggo ing modul apa wae;
- A - ngowahi trimming sewenang-wenang, yen sadurunge tombol R wis dipencet;
- X - Ganti orientasi saka nyuda;
- Ctrl + Alt + R - Reset kader;
- Q - Aktivasi alat kanggo ngganti fragmen;
- K - nggunakake klarifikasi;
- M - filter blur;
- Shift + O - Topeng overlaying warna sing beda-beda (mencet maneh ngganti warna topeng);
- Ctrl +] / ctrl + [- foto kudet ing sisih kiwa utawa tengen;
- Y - Opening Windows sadurunge lan sawise;
- Ctrl + J - pindhah menyang jendhela kanthi opsi modul pangembangan.
Tim nalika nonton slideshow
Piranti lunak sing ditepungi ndhukung puter maneh slaid saka Foto Lanjut. Iki ditindakake liwat modul sing kapisah, ing ngendi panyuntingan pemandangan sing beda ditindakake, teks ditambahake lan tampilan wis diatur. Yen sampeyan pangguna aktif modul iki, kita menehi saran kanggo sampeyan kanggo njelajah tim dhasar.

- Ketik / ruang - mlaku lan mandheg nuduhake gambar slaid ing layar wutuh;
- Alt + Ketik - diluncurake ing mode pratinjau;
- ESC - Metu saka mode slide;
- Panah / panah ing sisih tengen - obah ing antarane slide;
- Ctrl +] / ctrl + [- total foto;
- Ctrl + Shift + H - Tampilan utawa ndhelikake garis Pandhuan;
- Ctrl + J - Slideshow Ekspor ing format PDF;
- Ctrl + Shift + J padha, nanging mung ing format JPEG (saben foto wis disimpen ing folder kanthi kapisah);
- Ctrl + N - Nggawe Slideshow anyar;
- CTRL + S - Simpen Setelan.
Tumindak kanggo modul cetak
Ing Modul "cetak", kabeh tumindak persiyapan sing wis digawe kanggo nyithak, lan operasi cetak langsung diluncurake. Meh kabeh alat lan fungsi saiki diluncurake utawa diowahi nggunakake trabasan keyboard standar ing keyboard komputer.
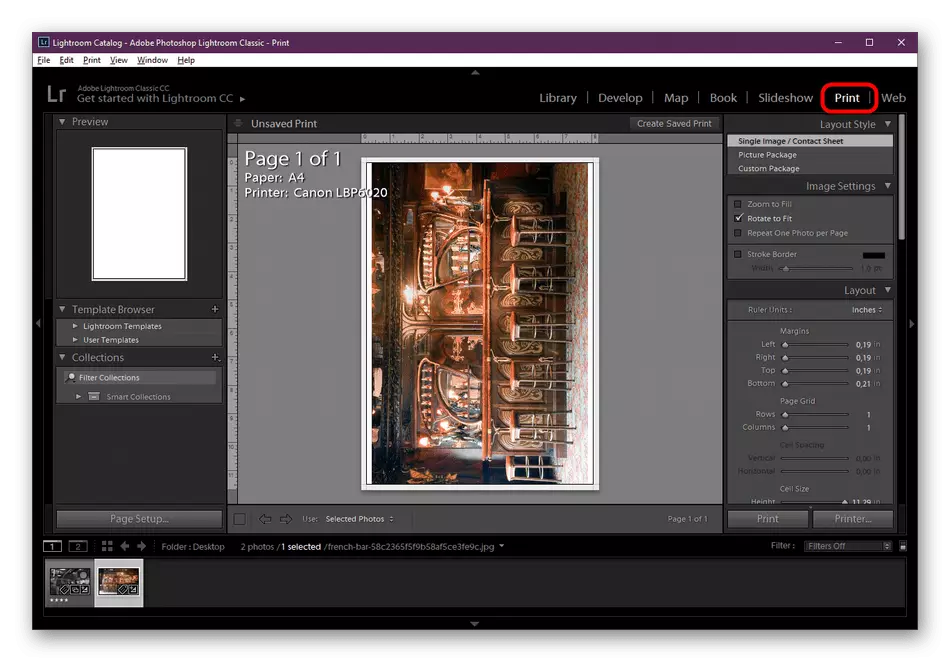
- Ctrl + P - Startet;
- Ctrl + Alt + P - Printing siji salinan;
- Ctrl + Shift + P - Mbukak kothak dialog kanggo nyetel operasi;
- Ctrl + Shift + kiwa / panah langsung - pindhah menyang kaca pisanan utawa pungkasan;
- Ctrl + kiwa / panah ing sisih tengen - pindhah menyang kaca sabanjure utawa sadurunge;
- Ctrl + Shift + H - Tampilan utawa ndhelikake garis Pandhuan;
- Ctrl + R - Tampilan utawa ndhelikake panguasa;
- Ctrl + N - Nggawe Kaca Kaca Anyar;
- CTRL + S - Simpen setelan Cetak.
Printah ing modul web
Sawetara pangguna nggunakake Adobeightroom Adobe supaya bisa nyepetake foto sing wis diproses menyang situs utawa ing jaringan sosial. Pengembang wis nyedhiyakake acara kasebut lan nambah modul sing kapisah sing bakal cocog karo sing pengin dasi snapshots karo Internet. Sawetara kombinasi standar ana gandhengane karo modul iki.
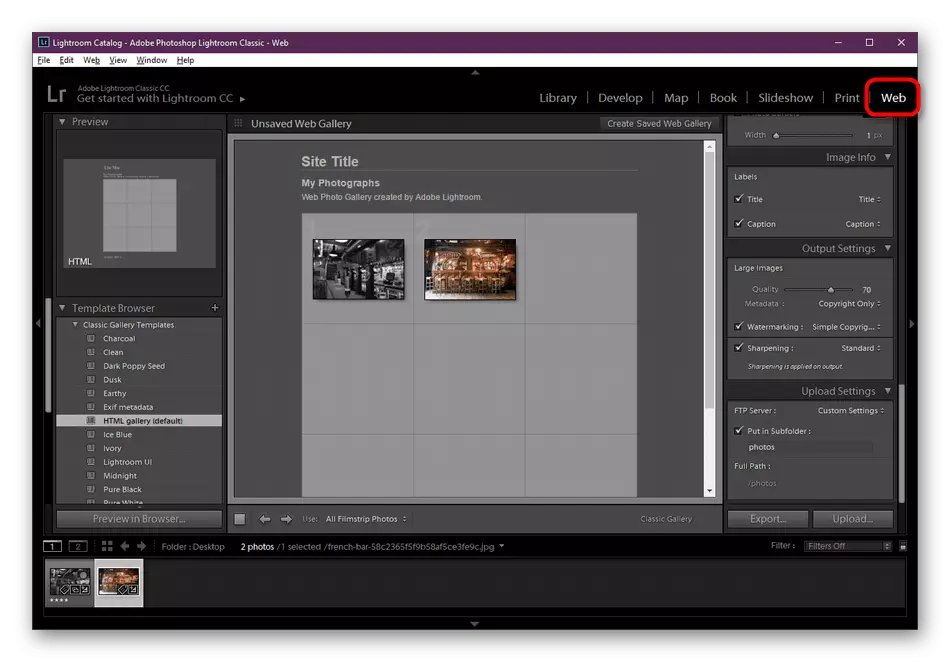
- Ctrl + R - Miwiti maneh galeri Internet;
- Ctrl + Alt + P - Tampilake asil ing browser (browser web gawan bakal dibukak);
- Ctrl + Ketik - Muter Slideshow;
- Ctrl + J - Galeri ekspor;
- Ctrl + N - Nggawe Galeri Web Anyar;
- CTRL + S - Simpen Setelan.
Saiki sampeyan wis kenal karo kombinasi utama lan paling populer ing editor foto sing ditliti, sampeyan bisa langsung nggarap proyek. Kanggo ngatasi prinsip interaksi bakal mbantu artikel liyane babagan topik iki, sing bakal sampeyan nemokake kanthi ngeklik link ing ngisor iki.
Waca liyane: Cara nggunakake Adobe Lightroom
Yen sampeyan isih duwe pitakon babagan sawetara tombol panas utawa fitur Adobe liyane, sing disaranake mencet tombol F1 kanggo mbukak kaca Bantuan resmi ing ngendi kabeh topik sing diwenehake kanggo kabeh topik sing diwenehake, lan kabeh kombinasi standar ditampilake.
