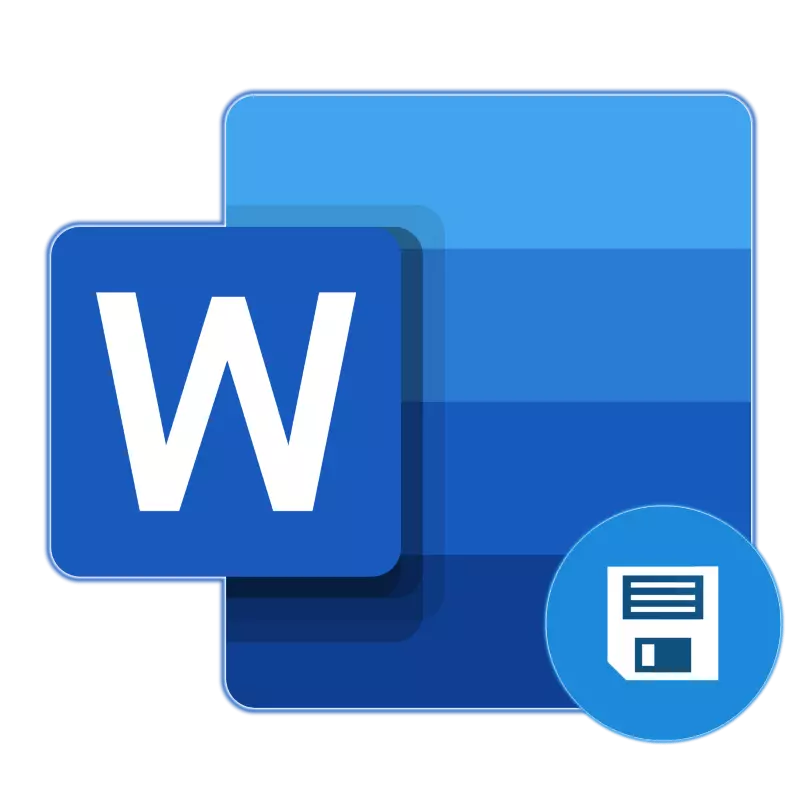
Autos Asses ing Microsoft Word minangka fitur sing migunani sing ngidini sampeyan nggawe salinan serep dokumen sing saiki digunakake ing wektu sing diwenehake, uga njaga versi asli. Matur nuwun kanggo karya sing bener sing bisa uga sampeyan ora kuwatir babagan kemungkinan diagram (paling ora, yen kita ngomong babagan data sing akeh) yen ana owah-owahan darurat. Dina iki kita bakal nyritakake babagan file nyimpen otomatis bisa digunakake lan kepiye luwih apik kanggo ngatur.
Pilihan 2: pengawetan konstan ing latar mburi
Solusi sing dibahas ing ndhuwur kanthi signifikan kanggo urip sing asring kerja kanthi aktif karo dokumen teks. Nanging, ora bisa diarani sampurna - sanajan siji menit, yaiku interval minimal kanggo panyimpenan otomatis, sampeyan bisa nulis fragmen teks sing paling sithik lan yen gagal ing teks lan yen gagal utawa gagal darurat, ilang. Untunge, versi Microsoft Office Mod Microsoft bakal lali babagan fungsi kasebut minangka ngirit dokumen ing salah sawijining aplikasi sing kalebu ing paket iki.
Kerjane karo tembung, sing utama yaiku mlebu ing akun Microsoft, lan sadurunge miwiti kerja karo dokumen, simpen menyang folder sing trep ing panyimpenan awan sewidak.
Cathetan: Cara iki digunakake ing aplikasi aplikasi sing dilisensi saka paket kantor, panggunaan sing nuduhake anané akun Microsoft, nyedhiyakake lan njamin sinkronisasi ing antarane program, dokumen lan panyimpenan awan.
- Bukak Microsoft Word lan klik input sing ana ing panel ndhuwur.
- Ketik email sampeyan menyang akun Microsoft sing diikat, banjur klik Sabanjure.
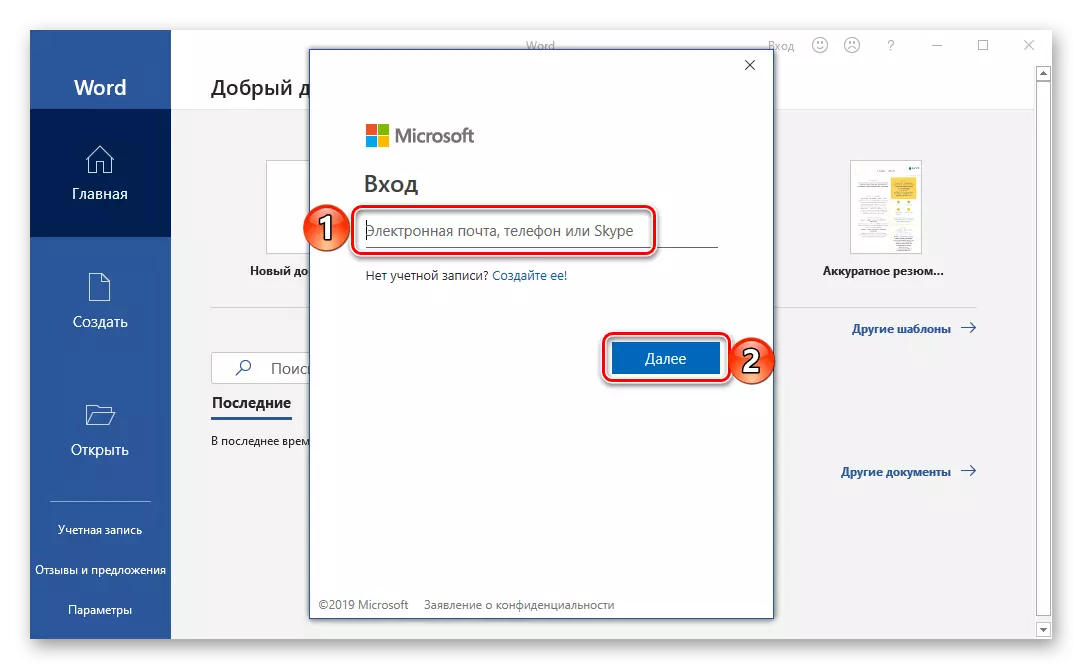
Yen sampeyan lagi nggarap Windows ing akun sing padha lan / utawa nggunakake OneDrive, sandhi ora dibutuhake. Nanging yen jendhela katon kanthi query, pilih banjur klik "Login".
- Ing dokumen kosong, tembung kasebut kudu mlebu kanggo ngonfirmasi apa sing dadi lisensi utawa langganan kanggo Office 365 utawa 2019. Kanggo nindakake iki, klik ing tombol "Login",
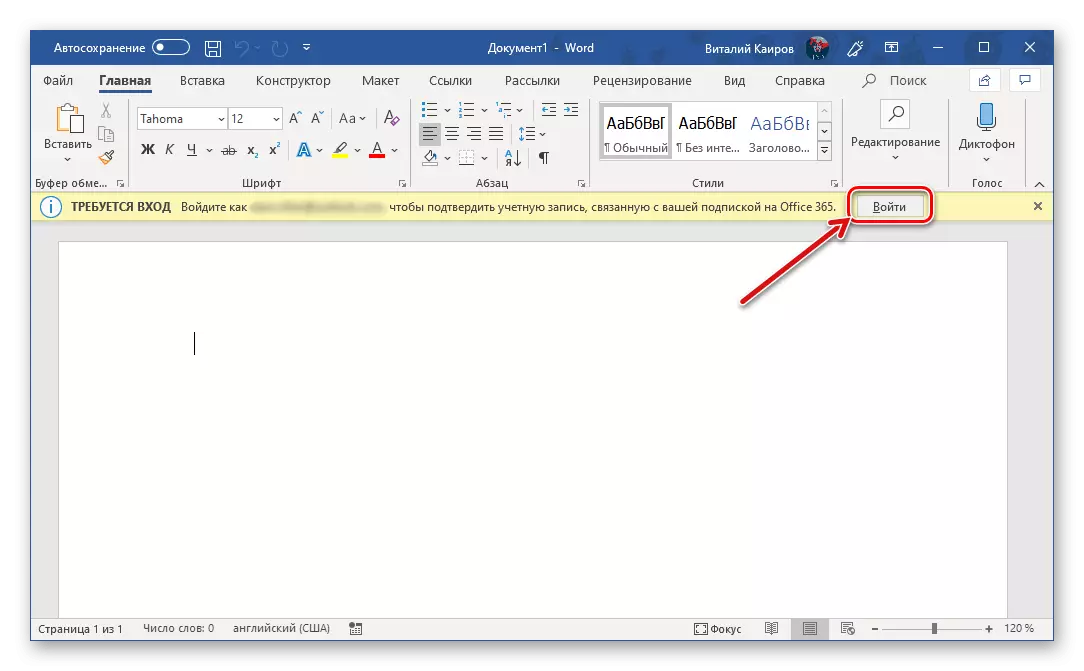
Banjur siji liyane, nanging wis ana ing jendela pop-up sing katon.
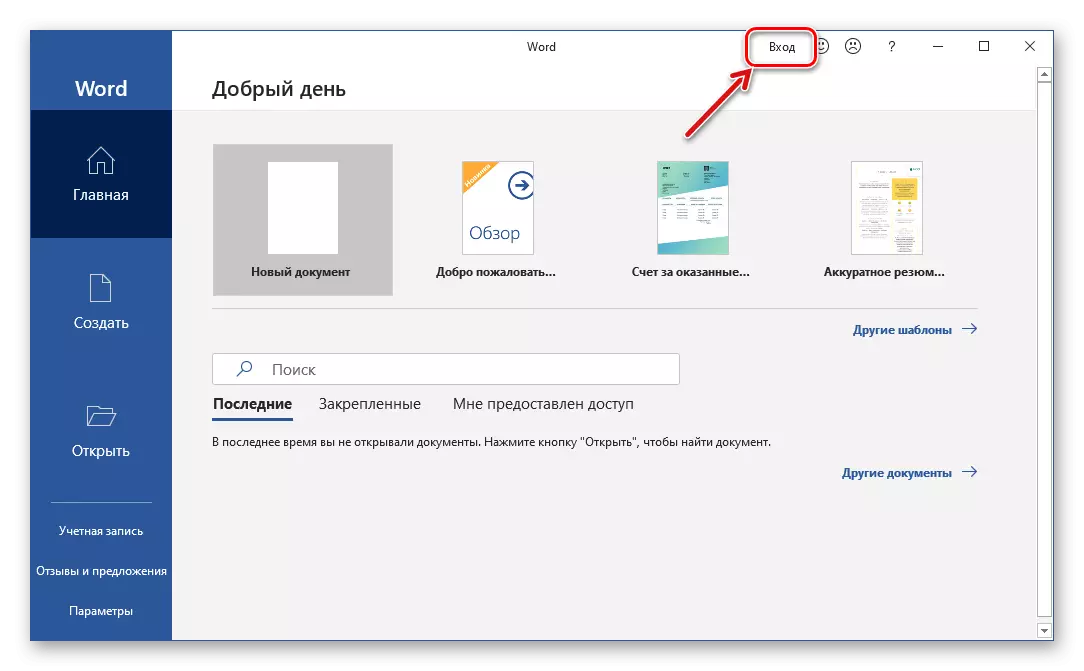
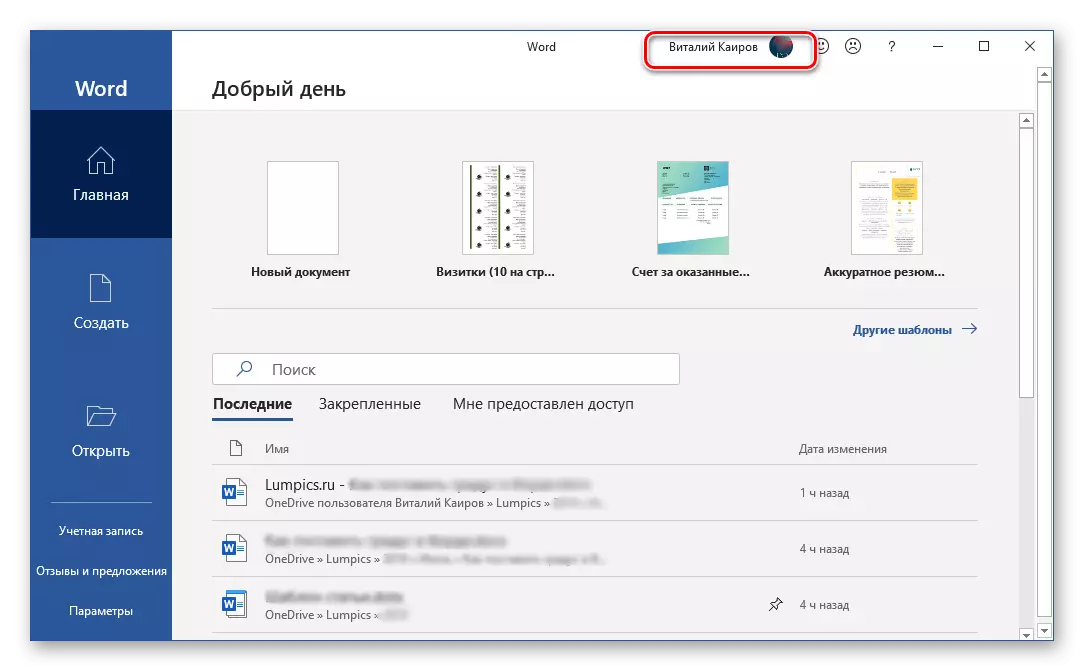
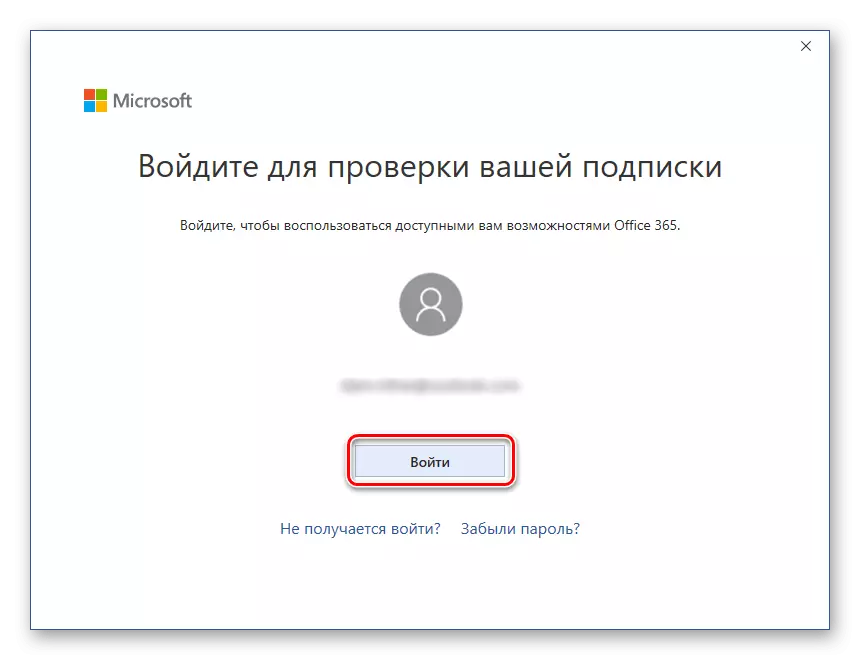
Saka titik iki, Microsoft Word, kaya kabeh aplikasi paket aplikasi, bakal siyap kanggo operasi normal lan otomatis, utawa luwih, utawa latar mburi (latar mburi) (latar mburi) kanggo méga. Nanging proses iki kudu dikonfigurasi, lan iki bisa ditindakake kanthi siji saka rong cara.
Dadi, yen sampeyan pengin kabeh dokumen sing sampeyan lakoni, wis disimpen ing folder "standar" standar ing OneDrive, tindakake ing ngisor iki:
- Sijine saklar menyang posisi aktif sing ana ing panel ndhuwur ing antarane tombol Simpen lan tombol panyimpenan otomatis.
- Ing jendela pop-up, pilih "OneDrive: pribadi" (orientasi menyang alamat email).
- Nemtokake jeneng dokumen banjur klik OK.
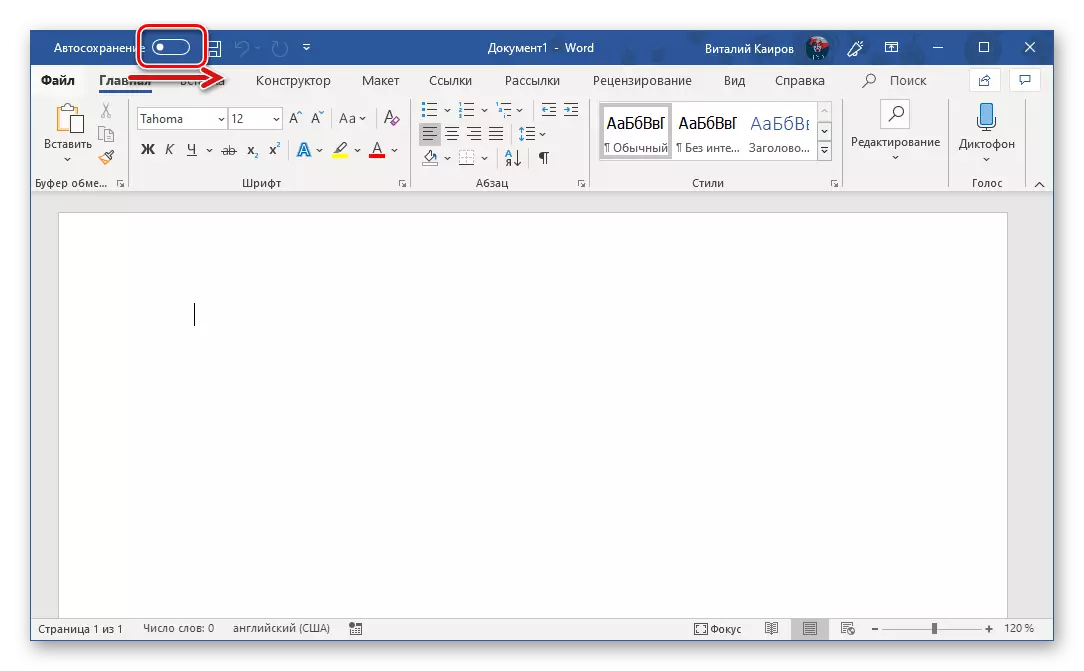
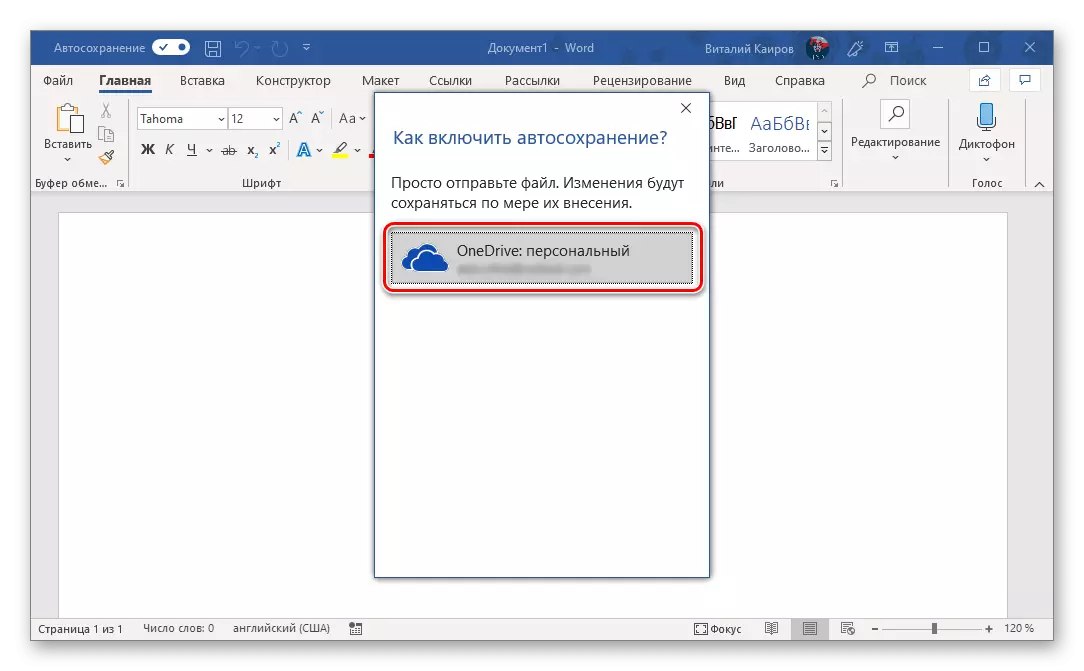
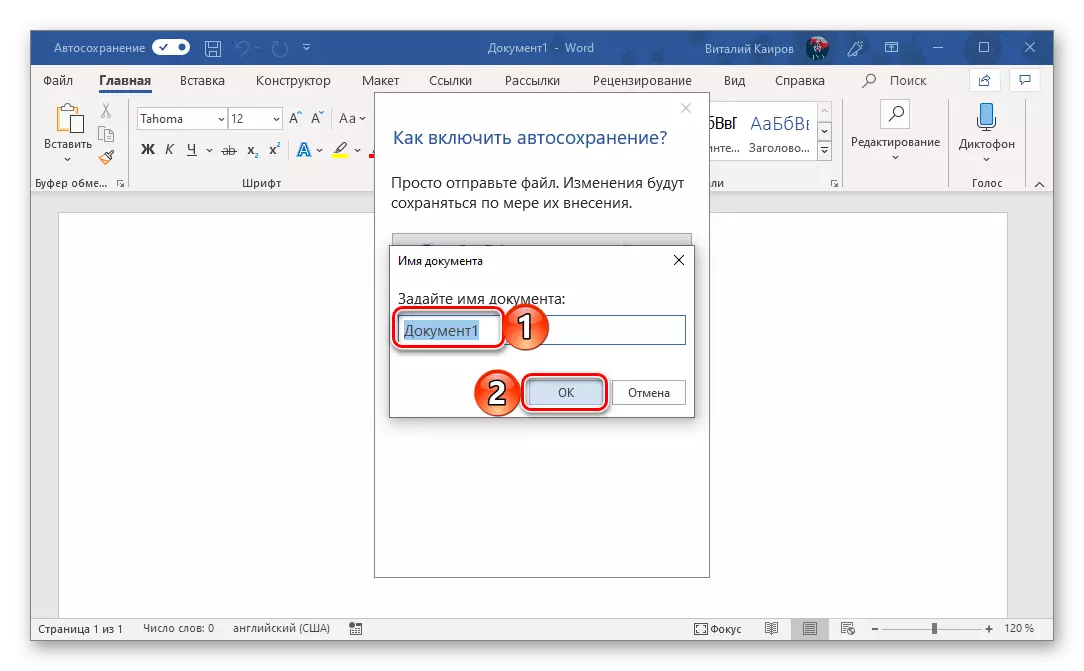
Sampeyan kudu nindakake karo saben file sabanjure. Yaiku, supaya bisa terus-terusan kanggo dileksanakake ing latar mburi, kudu ngaktifake, nelpon dokumen kasebut lan konfirmasi.
Yen sampeyan pengin nyimpen dokumen teks ing folder liyane saka standar, nanging isih ana ing mode maya OnedRive, sampeyan kudu tumindak beda.
- Pindhah menyang menu File banjur pilih "Simpen minangka" ing sidebar.
- Sabanjure, sampeyan bisa nemtokake papan ing disk ing disk PC kanthi ngeklik tombol "Ringkesan", utawa nggunakake pilihan kanggo nambah papan, sing ngidini sampeyan nyambungake panyimpenan awan pihak kanggo Microsoft Office.
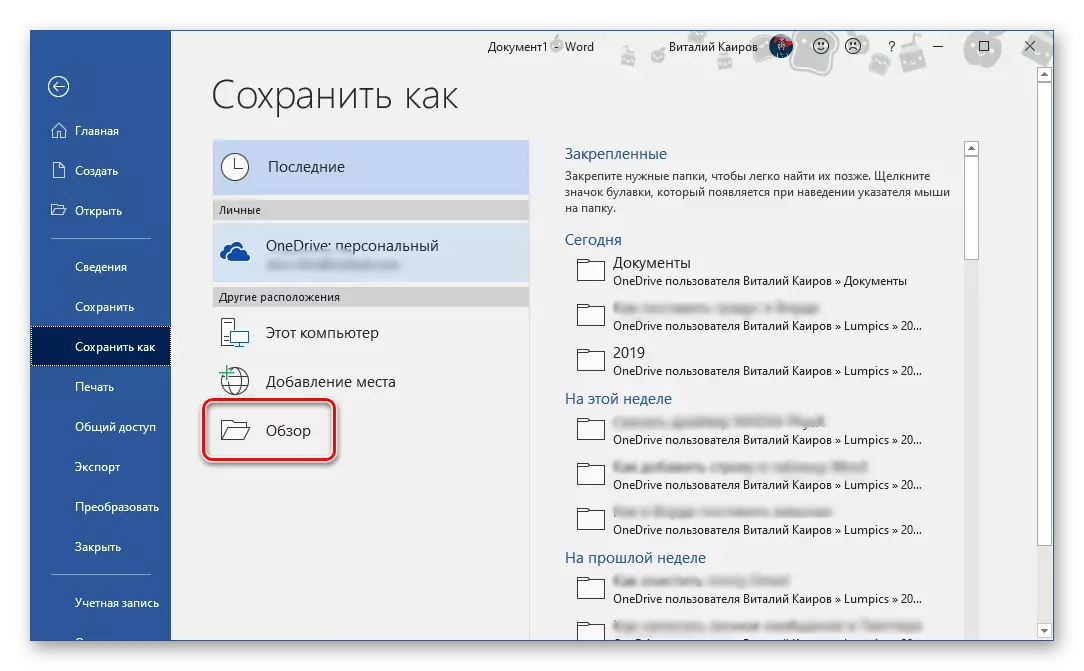
Contone, pilih pilihan pisanan. "Ringkesan" Mbukak sistem "konduktor", sing sampeyan mung kudu nemtokake papan kanggo nyimpen dokumen teks. Nanging, amarga kita kasengsem ing pengawetan sing terus-terusan ing latar mburi, mesthine minangka folder ing OneDrive. Nemtokake lokasi, atur file menyang jeneng sing dipengini banjur klik tombol Simpen.
- Sampeyan bakal bali menyang dokumen tembung. Pay manungsa waé ing sisih kiwa panel ndhuwur program - saklar cedhak titik panyimpenan otomatis saiki wis aktif, lan ana lambang sing menehi tandha lambang data sinkronisasi aktif ing tombol Simpen. Saiki sampeyan bisa mlaku kanthi gratis karo teks (uga karo data liyane sing didhukung dening editor Microsoft).
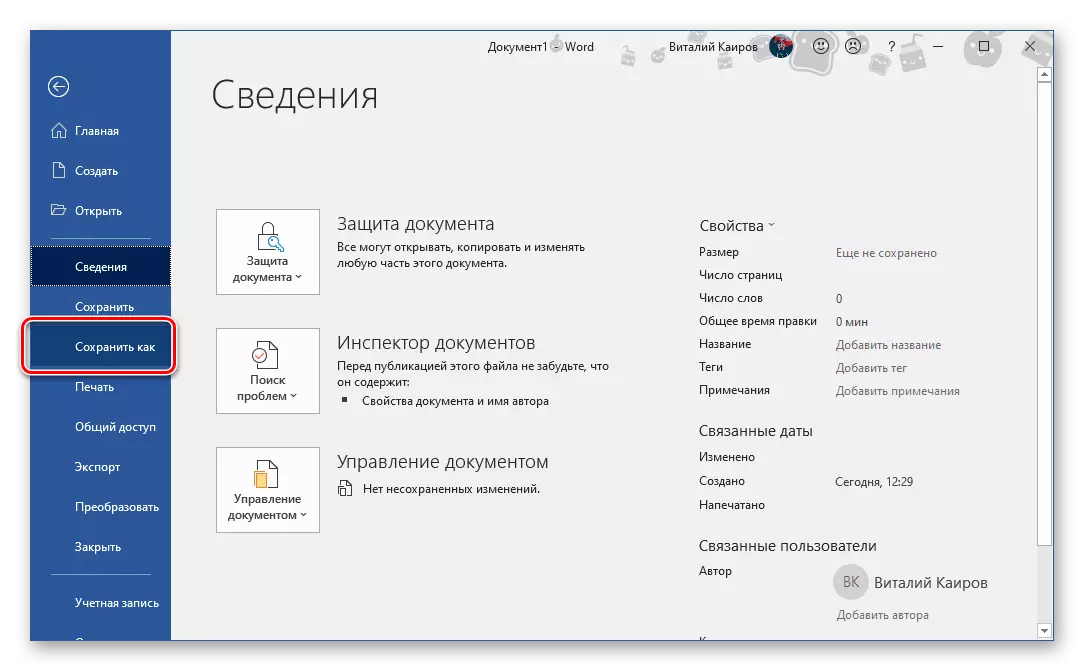
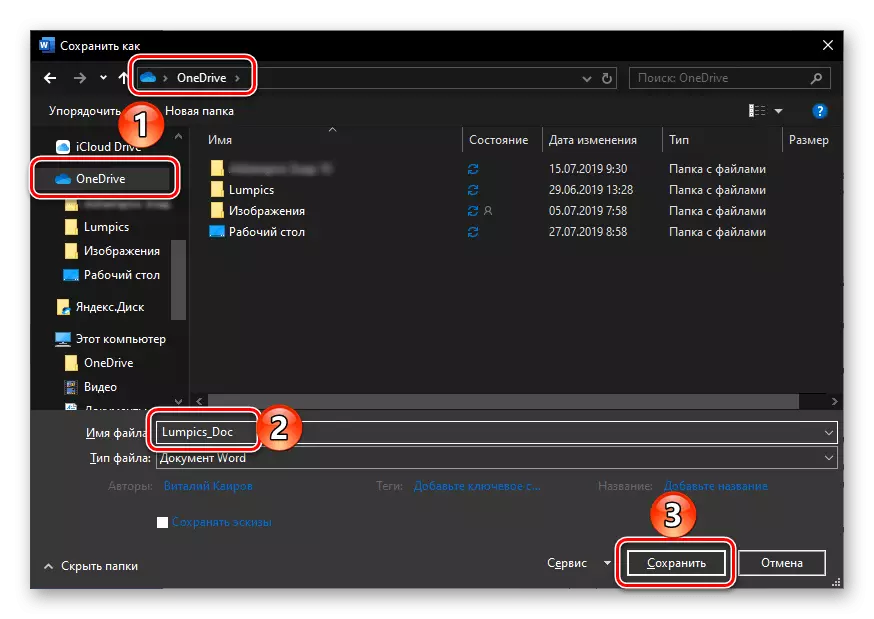
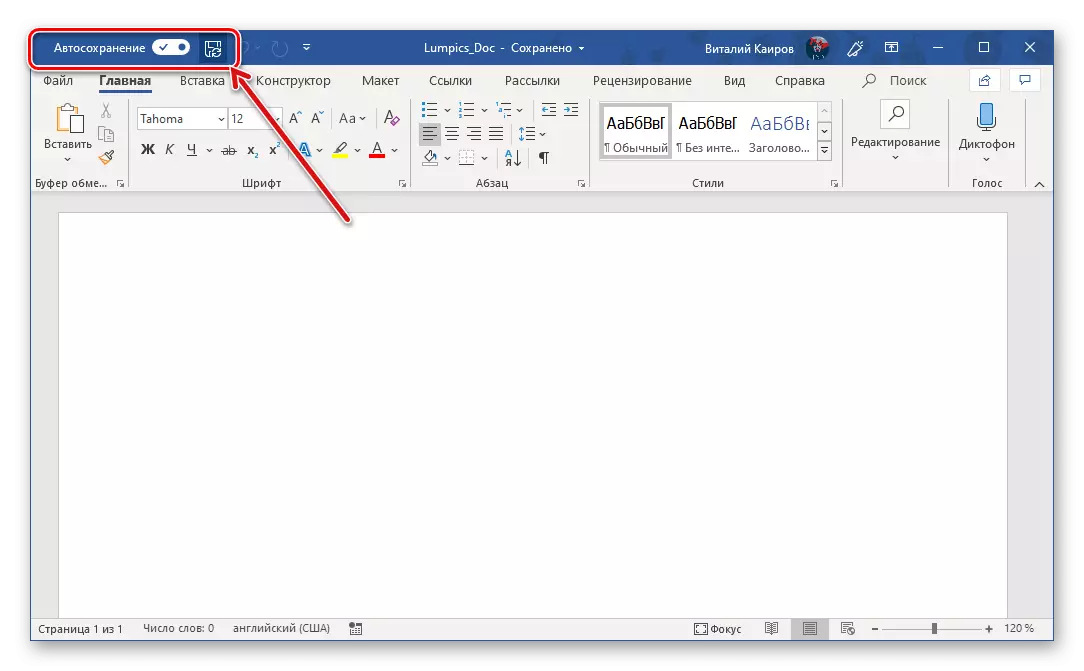
Priksa manawa file kasebut disimpen, sampeyan ora mung bisa ing lambang Ribbon, nanging uga diarani lambang lambang Cloud Cloud ing tray teks - ing kana sampeyan bakal weruh dokumen teks sing paling anyar Waca rangkeng-.
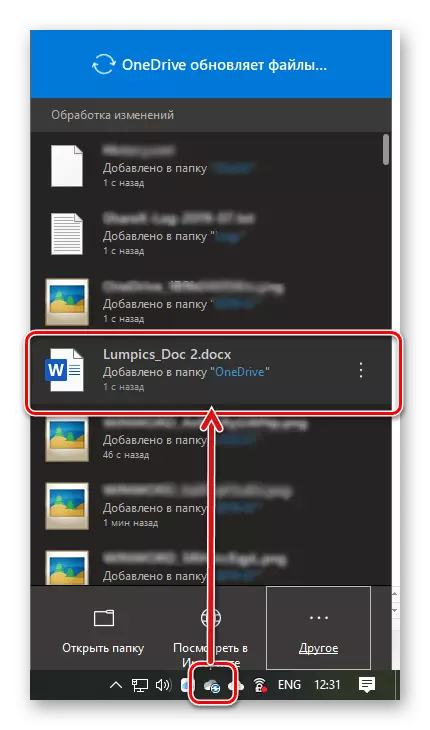
Dokumen sing padha bisa ditemokake ing folder Cloud Folder sing wis ditemtokake,
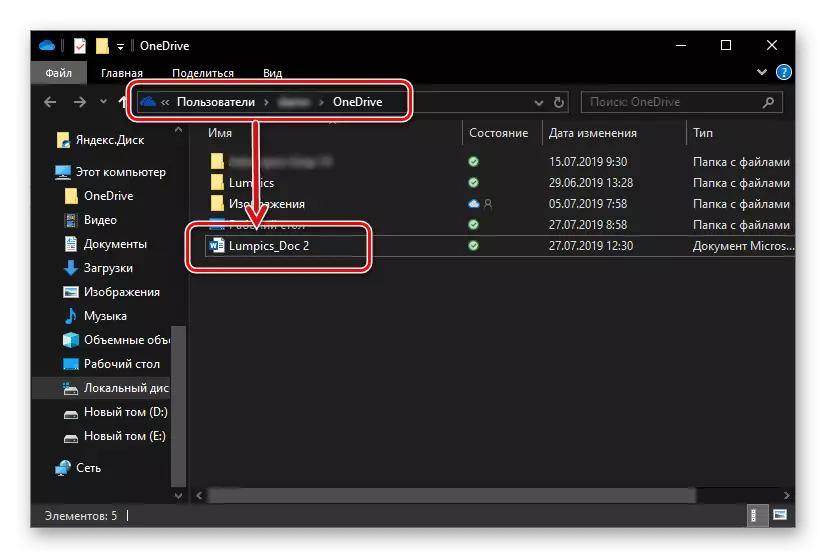
Lan uga ing dhaptar "paling anyar", sing cocog karo sampeyan saben peluncuran Microsoft Word.
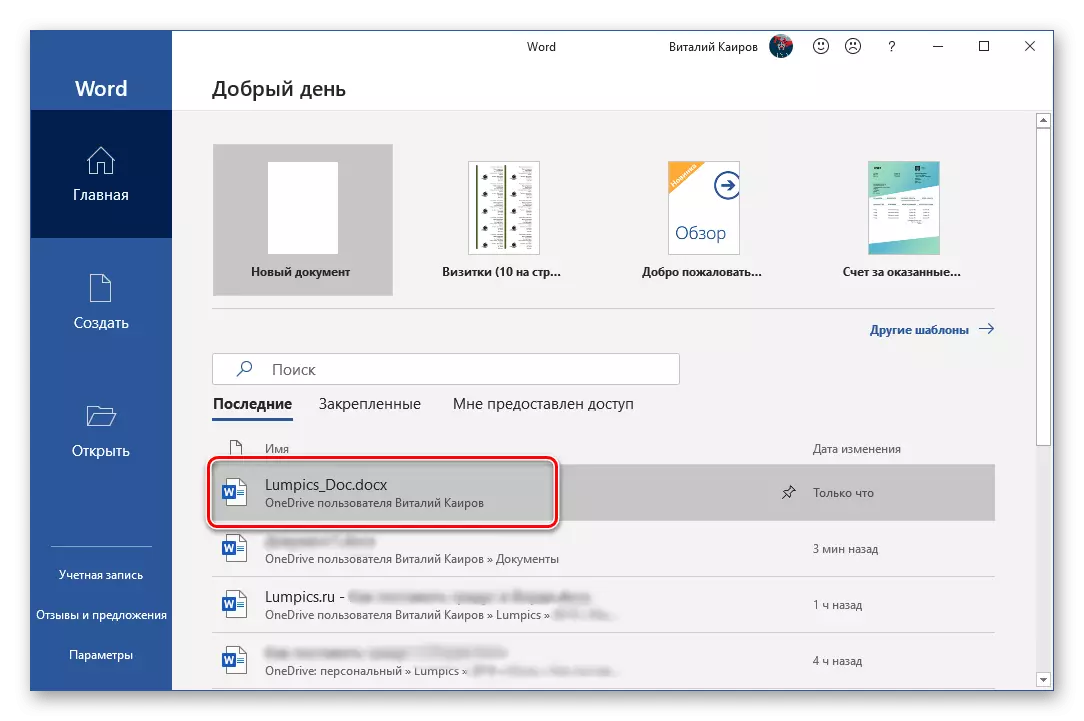
Cathetan: Yen wiwit makarya nganggo dokumen teks, sampeyan bakal lali nemtokake papan kanggo nylametake, banjur pilih nutup, program kasebut dhewe bakal nawarake. Mung setel jeneng file lan nemtokake papan ing awan utawa ing disk.
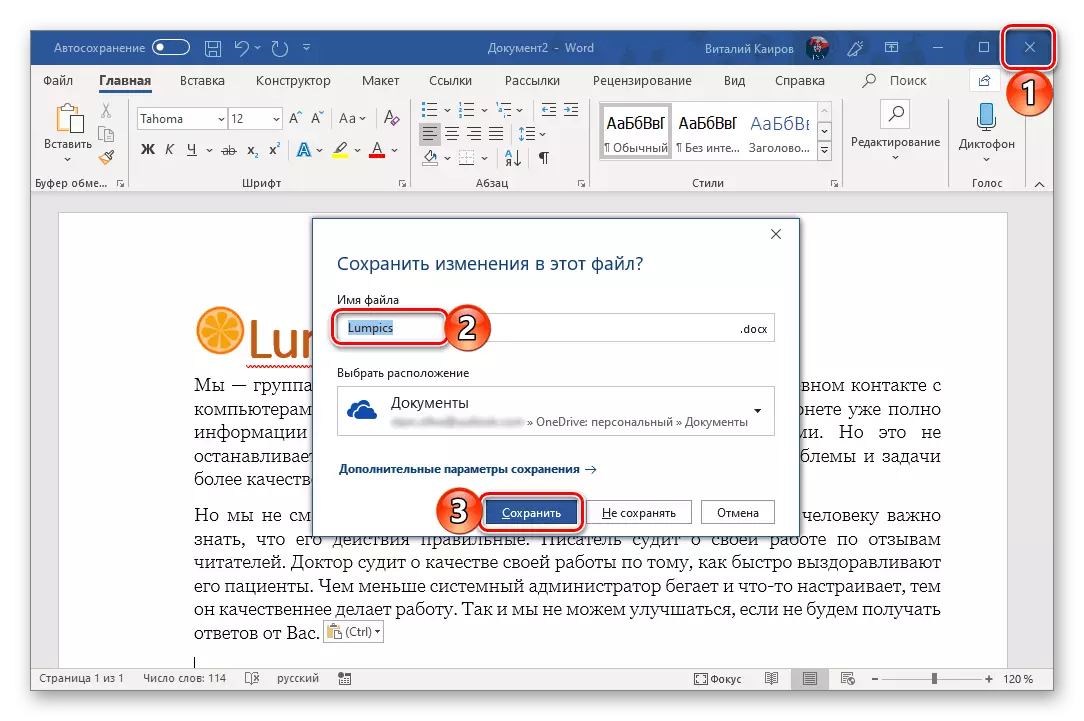
Sinkronisasi dokumen tembung kanthi panyimpenan Awan Vadraive liwat Microsoft akun minangka solusi sing paling optimal kanggo kabeh pangguna sing durung ilang bagean paling sethithik. Lan sanajan sajrone nyetel teks, sampeyan bakal duwe Internet, sampeyan bisa nyimpen dokumen kanthi manual, lan nalika mulihake sambungan menyang jaringan kasebut bakal disinkronake kanthi otomatis.
Kesimpulan
Kita nyawang apa armada panyimpenan otomatis ing Microsoft Word lan kepiye, berkat konfigurasi sing bener, sampeyan bisa nyuda risiko kerugian data. Yen sampeyan nggunakake versi Microsoft Office sing dilisensi magepokan karo panyimpenan awan sewengi, sampeyan malah bisa lali babagan kabutuhan ngirit dokumen teks.
